Как установить QuickStart шаблона Joomla на хостинг-сервер. Установка шаблоны joomla
Как установить шаблон Joomla QuickStart
В предыдущей статье «Ответы на вопросы по шаблонам для Joomla. Установка, настройка, удаление» мы рассмотрели вопросы, связанные с начальными этапами по работе с шаблоном. В этой части продолжим тему общих вопросов по работе с шаблонами сайтов на Джумла.
При написании данной статьи использовалась русскоязычная версия Joomla 3.4.3 и русскоязычный браузер Mozilla Firefox 40.0.3.
Как изменить (отредактировать) шаблон Joomla
Часто настроек, доступных в административной части сайта, не хватает. В таких случаях может понадобиться отредактировать таблицу стилей или другие файлы шаблона. Тогда, как минимум, без знаний CSS не обойтись (хотя бы минимальных). А иногда может понадобиться и знание PHP, XML, JavaScript. Также неплохо будет владеть тонкостями и особенностями работы именно Joomla, причём той версии, с которой работаете и bootstrap (так как с ним связана работа последних версий Joomla). Но, в основном, требуется редактировать CSS.
В некоторых шаблонах в настройках могут быть специальные поля, в которые можно вносить фрагменты нужного CSS-кода. Или, как поступили разработчики из RSJoomla, можно вносить Ваш CSS-код в файл «/templates/rsevento/css/custom.css», где «rsevento» – название папки Вашего шаблона (меняется от шаблона к шаблону). Почему лучше делать именно так, а не вносить правки напрямую в исходные (основные) файлы шаблона? Если выйдет обновление шаблона, а их обновляют точно так же, как и другие расширения, и Вы захотите его установить, то при установке могут потеряться все или часть изменений, так как могут быть перезаписаны изменённые Вами файлы новыми файлами.
Я предпочитаю для внесения правок использовать бесплатную программу Notepad++ в сочетании с Total Commander или бесплатного FTP-клиента FileZilla. Если сайт расположен на «Хостинг Украина», редактирую прямо в окне браузера, при помощи удобного и функционального файл-менеджера.
Но бывают случаи, когда надо внести изменение непосредственно в исходные файлы шаблона. Приведу краткий пример, как при помощи средств для разработчика, встроенных в браузер Mozilla Firefox 40.0.3, можно найти файл и строку в шаблоне, которую нужно отредактировать для изменения внешнего вида нужного Вам элемента на сайте. Например, изменить шрифт (гарнитуру) основного текста. Для этого:
- Откройте страницу сайта, где находится нужный элемент (в моём примере – текст материала).
- Нажмите на кнопку «Открыть меню» в правой верхней части браузера, в появившемся меню выберите Разработка – Инспектор (рисунок ниже).
 Инспектор
Инспектор- В левой верхней части появившейся области нажмите на пиктограмму квадратика со стрелочкой.
 Выбрать элемент со страницы
Выбрать элемент со страницы- Подведите курсор мыши к тому элементу страницы, вид которого хотите изменить (в моём примере – текст материала). В консоли инспектора отобразится CSS-код, отвечающий за этот элемент. В моём случае это:
 Как изменить шаблон Joomla
Как изменить шаблон Joomla- Закачайте файл себе на компьютер, сделайте его резервную копию. Настоятельно рекомендую делать резервную копию всех файлов, в которые вносите изменения, а лучше ещё и записывать что, где и зачем меняли.
- Откройте файл «template.css» в редакторе, например, в Notepad++, и внесите нужные правки.
 CSS-файл
CSS-файл- Сохраните файл.
- Загрузите его обратно на сервер.
- Обновите страницу. Если изменения не применились, очистите кэш браузера и\или Joomla. Лучше вносить правки с отключённым кэшированием Joomla.
Для очистки кэша в Mozilla Firefox 40.0.3 нажмите на кнопку «Открыть меню» в правой верхней части браузера, в появившемся меню выберите Настройки (рисунок ниже).
 Очистка кэша Браузера
Очистка кэша БраузераВ появившемся окне в панели слева выберите раздел Дополнительные, перейдите на вкладку Сеть и в области «Кэшированное веб-содержимое» нажмите кнопку Очистить сейчас (рисунок ниже). Возможно, нужно будет нажать кнопку несколько раз, до тех пор, пока значение опции Ваш кэш веб-содержимого сейчас занимает на диске не будет равняться «0».
 Очистка кэша в Mozilla Firefox 40
Очистка кэша в Mozilla Firefox 40Для очистки кэша в Joomla 3.4.3 перейдите в админку и в левом верхнем углу страницы, в меню Система, выберите Очистить весь кэш (рисунок ниже).

При помощи чекбокса в левом верхнем углу таблицы групп кэша выберите все элементы и нажмите кнопку Удалить в левом верхнем углу страницы (рисунок ниже).
 Очистка кэша в Joomla
Очистка кэша в JoomlaСмена (переключение) шаблона
Для смены или переключения между шаблонами сперва нужно их установить на сайт, а потом назначить нужный шаблон для нужного языка и\или пункта меню.
Как использовать два шаблона на одном сайте
Сперва нужно установить два или более шаблонов на сайт, а потом назначить нужный Вам шаблон для нужного языка и\или пункта меню.
Может возникнуть ситуация, когда нужно отображать один и тот же шаблон, но с разными настройками (стилями), на разных страницах сайта и\или на разных языковых версиях сайта. Для этого перейдите в Расширения – Менеджер шаблонов, выделите нужный Вам шаблон и нажмите кнопку Дублировать (рисунок ниже). Теперь Вы можете настроить оба шаблона так, как Вам нужно, и назначить их к нужным языковым версиям сайта и\или пунктам меню, как описано по ссылке выше.
 Дублирование шаблона
Дублирование шаблонаОтмечу, что подобное действие дублирует не шаблон, а стиль шаблона. У одного шаблона может быть несколько стилей. Стили можно применять, например, к пунктам меню (рисунок ниже). Для этого перейдите в Меню – «Название Вашего меню», зайдите в нужный пункт меню и на вкладке Пункт меню, в спадающем списке Стиль шаблона выберите нужный Вам стиль.
 Стили шаблона Joomla 3
Стили шаблона Joomla 3Если нужно продублировать (создать копию) именно шаблон, а не стиль, то перейдите в Расширения – Менеджер шаблонов – Шаблоны, найдите в списке нужный Вам шаблон и нажмите на его название (рисунок ниже).

В появившемся окне нажмите кнопку Коперировать шаблон в левом верхнем углу (рисунок ниже).
 Копирование шаблона
Копирование шаблонаПеред Вами появится всплывающее окно с полем Название нового шаблона (рисунок ниже). Введите в него название. Для имени рекомендую использовать только английские буквы, цифры, без пробелов, символы «-», «_», «.» (без кавычек). Обратите внимание, что папка с шаблонами Джумла должна быть доступна на запись.
 Название нового шаблона
Название нового шаблонаКак узнать название шаблона
Для этого перейдите в Расширения – Менеджер шаблонов – Шаблоны и в таблице, в столбце Шаблон будет указано название шаблона (рисунок ниже). На рисунке ниже «Beez3» – это и есть название (не стиля), оно обведено зелёной рамкой. Там же можно посмотреть его версию, дату создания, автора и так далее.
 Название шаблона
Название шаблонаДля того, чтобы узнать название (имя) стиля шаблона, перейдите в Расширения – Менеджер шаблонов – Стили и в таблице, в столбце Стиль будет указано название шаблона (рисунок ниже). На рисунке ниже «RSEvento! - По умолчанию» – это и есть название (имя) стиля (не шаблона), оно обведено зелёной рамкой.
 Название стиля шаблона
Название стиля шаблонаКак изменить название шаблона
Название шаблона «зашито» в исходные файлы и легко его изменить не получится. Можно попробовать запустить автозамену старого названия шаблона на новое во всех файлах шаблона, например, при помощи Notepad++, но это может привести к ошибкам в работе.
Можно изменить название путём копирования шаблона, как описано в предыдущем подразделе данной статьи. Это не должно привести к ошибкам, но название шаблона всё равно может остаться в его описании и исходных файлах (в коде шаблона).
Как определить папку шаблона
Если речь идёт о шаблоне сайта (фронтальной его части), то это папка «templates/название Вашего шаблона» в корне сайта. Вместо «название Вашего шаблона» будет что-то похожее на название шаблона. Если название шаблона, например, «RSEvento!», то путь будет выглядеть так: «templates/rsevento», если «JM Computers and Electronics VirtueMart Store», то так: «templates/jm-computers-electronics-store» и так далее. О том, как узнать название шаблона, описано выше в данной статье.
Если речь идёт о шаблоне админки Джумла (административной части (панели управления)), то шаблоны находятся в «administrator/templates/isis», где «isis» – название шаблона.
Как установить шаблон «Joomla QuickStart»
Некоторые разработчики, в дополнение к файлу шаблона, дают возможность установить демонстрационные данные. Это ещё называют шаблон Joomla QuickStart или быстрый старт.
Что такое шаблон «QuickStart» («быстрый старт»)? Как правило, это дистрибутив Joomla (инсталляционный пакет), в котором уже установлены и настроены шаблон, расширения, категории, материалы, меню и тому подобное. По сути, это почти готовый сайт на Joomla с материалами и расширениями. Аналог установки демо-данных во время установки CMS Joomla на сервер. Иногда демонстрационные данные устанавливаются после установки шаблона в его настройках.
Что даёт шаблон «QuickStart» («быстрый старт»)? Это даёт возможность быстрее разобраться в том, как лучше добиться красивого внешнего вида шаблона и расширений, которые Вы видели на демонстрационном сайте разработчика. Например, не всегда очевидно, как именно сделать у себя на сайте такую же красивую галерею, как в примере у разработчика. Бывает так, что необходимо указать специальный Суффикс CSS-класса модуля, в настройках модуля, и расположить эту модель в конкретной позиции шаблона. Безусловно, можно прочесть документацию, форум или обратиться в техническую поддержку разработчика шаблона, но, на мой взгляд, использование шаблона «QuickStart» («быстрый старт») наглядней и быстрее.
Давайте рассмотрим, как установить демонстрационные данные на примере шаблона от RSJoomla – «RSEvento». Обратите внимание, что в стоимость шаблона входит лицензия на галерею RSMediaGallery. А в статье «Обзор RSEdimo. Образовательный шаблон Joomla» есть видео с примером установки демо-данных.
Шаг 1. Установите шаблон RSEvento, его русификатор (не обязательно), компонент RSMediaGallery и слайд-шоу модуль «RSMediaGallery! Responsive Slideshow Module». Это можно сделать так, как описано в статье «Ответы на вопросы по шаблонам для Joomla. Установка, настройка, удаление».
Шаг 2. Перейдите в Расширения – Менеджер шаблонов и нажмите на «RSEvento! - По умолчанию».
Шаг 3. Перейдите на вкладку Демонстрационные данные и нажмите кнопку Установить демонстрационные данные (рисунок ниже). Дождитесь окончания установки и сохраните шаблон (зелёная кнопка Сохранить в левом верхнем углу страницы).
 Установка демонстрационных данных
Установка демонстрационных данных
Шаг 4. Сделайте шаблон шаблоном по умолчанию и привяжите его ко всем пунктам меню. Об этом написано в данной статье. Сохраните изменения, перейдите во фронтальную часть сайта и просмотрите изменения (рисунок ниже).
 Шаблон Joomla QuickStart
Шаблон Joomla QuickStart
Рассмотрим установку шаблона Joomla QuickStart (быстрый старт) на примере «JM Modern VirtueMart Store», где всё интегрировано в дистрибутив Joomla 3.3.6. По сути, это установка самой CMS на хостинг. В примере рассмотрена установка на локальном сервере «Open server 5.2.2 Расширенный». Его настройки показаны на рисунке ниже.
 Настройки Open server 5.2.2
Настройки Open server 5.2.2Предполагается, что сам Open server Вы уже установили и настроили. Подробнее об этом можете прочесть тут. Также предполагается, что сам файл Joomla QuickStart (быстрый старт) Вы уже скачали с сайта разработчика шаблона («quickstart.zip»).
Шаг 1. Не запуская Open server, создайте в папке «domains» Вашего локального сервера папку для будущего сайта с быстрыми данными. Например, «quickstart».
Шаг 2. Скопируйте файл «quickstart.zip» в папку «quickstart». Распакуйте его.
Шаг 3. Создадим базу данных для будущего сайта. Для этого нажмите на иконку Open server (развевающийся флаг) в правом нижнем углу экрана возле часов и выберите Дополнительно – PhpMyAdmin (рисунок ниже).
 PhpMyAdmin
PhpMyAdminВойдите в phpMyAdmin (по умолчанию логин «root» без кавычек, пароля нет), перейдите на вкладку Базы данных, в поле Создать базу данных введите имя базы данных, например, «quickstart» (без кавычек) и нажмите Создать (рисунок ниже).
 Создание базы данных
Создание базы данныхШаг 4. Запустите Open server, нажав на его иконку (развевающийся флаг), в правом нижнем углу экрана возле часов, и нажмите Запустить (рисунок ниже). В меню Мои сайты выберите «quickstart».
 Запуск Open server
Запуск Open serverШаг 5. Перед Вами откроется страница браузера, в которой начнётся установка Joomla 3 (рисунок ниже). Заполните все обязательные поля произвольными данными и нажмите кнопку Далее (рисунок ниже). Запомните логин и пароль администратора.
 Как установить шаблон Joomla QuickStart
Как установить шаблон Joomla QuickStartШаг 6. На вкладке Конфигурация БД в поле Имя пользователя введите «root» (без кавычек), в поле Имя базы данных введите «quickstart» (без кавычек) и нажмите Далее.
 Конфигурация БД
Конфигурация БДШаг 7. Ничего не меняйте на вкладке Обзор, просто нажмите Установить.
 Установка демо-данных
Установка демо-данныхШаг 8. Нажмите кнопку Удалить директорию ‘installation’ (надпись на ней должна смениться на Директория ‘installation’ успешно удалена), затем нажмите на Панель управления (рисунок ниже).
 Установка Joomla
Установка JoomlaПо сути, на этом установка шаблона Joomla QuickStart (быстрый старт) завершена.
Шаг 9. Войдите в административную панель Joomla, используя логин и пароль, которые Вы указали на 5-м шаге. И можете убедиться в наличии установленных демо-данных и дополнительных компонентов (они идут в комплекте с шаблоном) (рисунок ниже). Естественно, Вы можете установить русификатор самой Joomla, VirtueMart и других расширений. Об установке русификаторов можете прочесть в этой статье.
 Админка Джумла
Админка ДжумлаШаг 10. Перейдите во фронтальную часть сайта и посмотрите, как он выглядит (рисунок ниже).
 Сайт Джумла
Сайт ДжумлаВ следующих статьях раздела о шаблонах Joomla мы поговорим о настройках профессиональных, адаптивных и полностью готовых шаблонов от различных разработчиков.
Похожие материалы
aleksius.com
Руководство: Как установить шаблон или компонент на Joomla: 4 способа
Ранее в моих уроках, я учил вас делать самим шаблон для Joomla 2.5 . В данной статье для новичков, использующих joomla, я расскажу, как можно установить тему или шаблон на cms несколькими способами.
В общем, это дело не сложное, просто выберите один из способов. Первый способ наиболее прост и обычно пользуется им большинство.
Внимание! При установке шаблона убедитесь, что он совместим с данной версией шаблона!
Joomla 2.5 Установка шаблона
Я покажу, как поставить шаблон на joomla версии 2.5 (последняя версия на данный момент), но суть в общем одна. Данными способами можно установить не только шаблон, но и компоненты, модули и плагины джумла. Я буду показывать примеры на шаблонах. 
1 способ: автоматическая установка – Загрузить файл пакета:
У вас есть заархивированный шаблон на компьютере, назовем Tt_tmp.zip
- Войдите в панель управления сайтом по адресу: site.kz/administrator
- Пройдите в «Менеджер расширений»
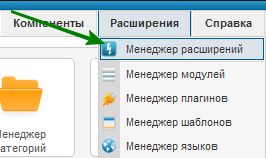
- В разделе «Загрузить файл пакета» выберите свой файл (Tt_tmp.zip) на компьютере и нажмите «Загрузить и установить»
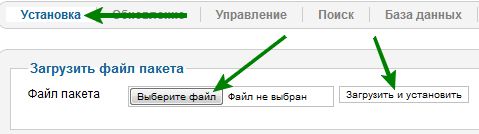
- Если шаблон установлен, то вы увидите надпись описывающую шаблон, либо просто не будет ошибок как на картинке:
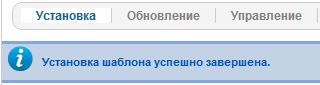
Возможные распространенные ошибки:
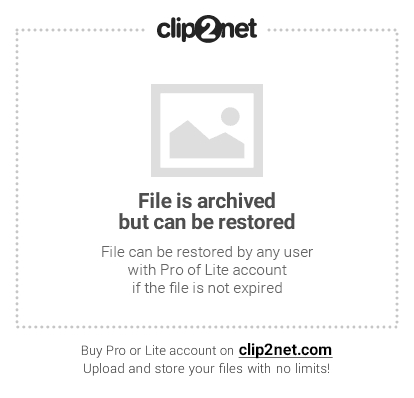
JInstaller: :Install: Не удалось найти XML-файл установки
Ошибка «говорит», нам о том, что XML файл отсутствует и скорее всего, вы устанавливаете НЕ шаблон для joomla. Откройте свой архив, возможно, необходимо вначале разархивировать его и затем выбрать сам шаблон.
- Теперь перейдем в раздел «Менеджер шаблонов»
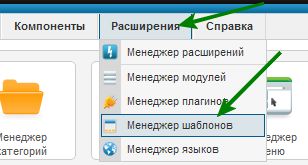
- Найдите установленный шаблон и нажмите на серую звездочку справа, для того чтобы сделать шаблон по умолчанию для сайта.

- Войдите на сайт и радуйтесь своему шаблону.
Возможные распространенные ошибки:
Некоторые страницы имеют другой шаблон: что делать?
Обратите внимание в разделе «Менеджер шаблонов» на зеленые галочки. Это значит, что данный шаблон назначен шаблоном для определенных страниц.

Решение: нажмите на шаблон и в разделе «Привязка к меню уберите галочки».
2 способ: установка в ручную – Установить из каталога.
- Загрузите свой шаблон в папку tmp вашего сайта на Joomla. Внимание НЕ архив, а папку с вашим шаблоном;
- Пройдите в «Менеджер расширений»;
- Введите название вашего шаблона (папки в tmp) в разделе «Установить из каталога» и нажмите «Установить»;

Возможные ошибки:
Пожалуйста, укажите каталог пакета
Скорее всего, вы указали не папку, а например zip файл. Укажите папку, в которой уже распакован ваш архив.
3 способ: автоматическая установка – Установить из URL
- Вы нашли в интернете шаблон, скопируйте ссылку на скачивание шаблона, НЕ скачивайте шаблон;
- Войдите в «Менеджер расширений»;
- В разделе «Установить из URL» вставьте ссылку на скачивание шаблона;
- Нажмите кнопку «Установить»;
Возможные ошибки:
Неизвестный тип архива
Введите правильный url для скачки. Возможно кнопка на сайте «Скачать шаблон» ведет на другой сайт.
4 способ: «быдло способ».
- Разархивируйте свой шаблон и скопируйте в папку templates вашего сайта либо скопируйте архив, а затем разархивируйте в папку templates;
- Откройте раздел «Менеджер шаблонов»;
- Ваш шаблон должен появиться в списке;
Надеюсь, вам поможет данная информация. Повторять в каждом способе не стал, о том как поставить шаблон по умолчанию. (описано в 1 способе)
А вы каким способом пользуетесь? делимся 
с/у УтБ
Если любите готовить, то не забудьте про хорошую бытовую технику, например купить кухонный комбайн можно не дорого и качественный.
На десерт сегодня видео о том, как правильно упаковывать вещи в дорогу  никогда не получалось))
никогда не получалось))
www.gtalk.kz
Установка шаблона Joomla 1.5. - Шаблоны Joomla 3, 2.5. Расширения Joomla 2.5 и 3
Установка шаблона на Joomla 1.5 не так сложна, как кажется на первый взгляд. Данная статья поможет вам научиться устанавливать самостоятельно шаблоны для Joomla 1.5. В статье рассматривается три способа установки шаблонов.
Для установки шаблона на Joomla 1.5 потребуется:
1) Шаблон для Joomla 1.5
2) Сайт, на котором должна быть установлена CMS Joomla 1.5 (скачать Joomla последней версии можно здесь)
3) Доступ к административной панели сайта и FTP.
Для начала установки шаблона на Joomla 1.5 убедитесь, что все, что перечислено выше имеется под рукой.
Начинаем установку шаблона:
1) Способ установки шаблона Joomla 1.5 через панель администратора.
Зайдите в административную панель управления Joomla, далее раздел «Расширения – Установить/удалить», в строке с заголовком «Загрузить файл пакета» выбираете архив с шаблоном Joomla 1.5 и нажимаете кнопку «Загрузить файл&Установить». После успешной установки шаблона Joomla система уведомит вас об этом. Для того чтобы посмотреть установленный шаблон в работе нужно зайти в раздел «Расширения – Менеджер шаблонов» и выбрать установленный шаблон joomla по умолчанию.
2) Способ установки шаблона Joomla 1.5 через FTP.
Для установки шаблона для Joomla 1.5 через FTP необходимо выполнить подключение файловым клиентом. После подключения в корневой папке найти категорию «Templates», закачать в эту директорию распакованную папку с шаблоном. В панели управления, в разделе «Расширения – Менеджер шаблонов» выбрать шаблон по умолчанию.
3) Установка шаблона для Joomla 1.5 с помощью FTP и административной панели.
Последний способ установки шаблона на Joomla 1.5 если первые два не подошли. Закачайте архив шаблона для Joomla в корневую директорию сайта. В панели администрирования в разделе «Расширения – Установить/Удалить», во второй строке с заголовком «Установить из папки» укажите путь к архиву с шаблоном, потом кнопку «Установить». Шаблон для Joomla 1.5 установлен!
joomlan.ru
Урок 3. Установка шаблона Joomla 3
Урок 3. Установка шаблона Joomla 3
Подробности Категория: Уроки Joomla Просмотров: 1876 После того, как Вы разобрались с установкой самой CMS Joomla и познакомились с ее меню, пришло время разобраться с таким понятием как шаблоны. Шаблон представляет собой набор различных файлов в форматах css, html, phpи другие, которые создают уникальный дизайн для Вашего сайта. То есть для изменения структуры сайта Вам достаточно загрузить новый шаблон и все. В нашей статье мы расскажем о том, как именно устанавливать эти самые шаблоны на новый сайт.
После того, как Вы разобрались с установкой самой CMS Joomla и познакомились с ее меню, пришло время разобраться с таким понятием как шаблоны. Шаблон представляет собой набор различных файлов в форматах css, html, phpи другие, которые создают уникальный дизайн для Вашего сайта. То есть для изменения структуры сайта Вам достаточно загрузить новый шаблон и все. В нашей статье мы расскажем о том, как именно устанавливать эти самые шаблоны на новый сайт.
Где найти шаблон для Джумлы
Для начала давайте разберемся, а где же собственно взять этот самый шаблон для Вашего сайта. Вообще существует несколько вариантов:
- Скачать бесплатный шаблон в интернете. Пожалуй, самый простой вариант и самый популярный. Все шаблоны можно легко менять и делать их уникальными. А ведь поисковые системы отдают предпочтения сайтам с уникальной структурой. В настоящее время в интернете довольно много сайтов, где присутствуют сотни шаблонов. Не будем рекламировать их, а для поиска просто введите запрос «шаблоны Джумла» или «скачать шаблон для Joomla» и т.д.
- Создать шаблон с помощью конструкторов. Для CMSJoomla существует множество конструкторов, которые позволяют в несколько щелчков мыши создать шаблон для Вашего сайта. Единственный недостаток в данном способе, так же как и при скачивании шаблонов – это большое распространение таковых.
- Купить уникальный шаблон. Если Вы планируете создать очень серьезный сайт и предпочитаете, чтобы его дизайну не было аналогов, то возможно стоит купить абсолютно уникальный шаблон для него. Недостаток у этого метода – это его цена. Вам придется расстаться с сотней (а то и несколькими сотнями) долларов, но в Ваших руках окажется абсолютно уникальный шаблон. Хотя и тут Вас могут обмануть, ведь проверить, насколько шаблон уникален и есть ли у него аналоги в интернете, практически нереально.
- Создать шаблон самому. Если Вы владеете CSS и HTML, то создание собственного шаблона для Вас не покажется сложным. Посидев пару дней над кодом сайта, Вы можете создать вполне приемлемый шаблон.
Установка шаблона на CMSJoomla
Ну а после того, как Вы определились с тем, где взять шаблон, можно перейти к непосредственной установке его на свой сайт. В CMSJoomla 3 все шаблоны хранятся в менеджере шаблонов. Перейти в него можно так:
РАСШИРЕНИЯ – МЕНЕДЖЕР ШАБЛОНОВ
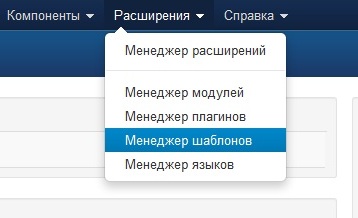
Здесь Вам будут представлены уже установленные на сайте шаблоны для панели управления и для самого сайта.
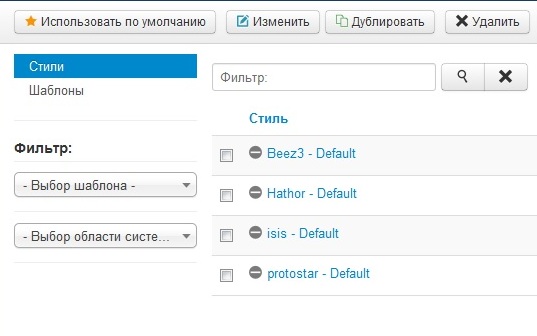
Как видно на рисунке выше, на данном сайте установлен шаблон «protostar-Default». Это стандартный шаблон, который устанавливается непосредственно при установке самой Джумлы. Так же для сайта в комплекте идет шаблон «BEEZ3». Для сайта используются шаблоны, который в графе «Область системы» имеют атрибут «САЙТ». Шаблон, который используется в настоящее время, выделен золотой звездочкой в графе «По умолчанию».
Для того чтобы установить новый шаблон для нашего сайта Вам необходимо перейти в раздел «РАСШИРЕНИЯ – МЕНЕДЖЕР РАСШИРЕНИЙ»
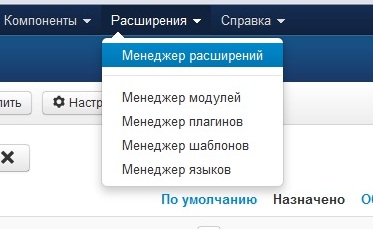
Здесь нам будет доступно 3 варианта установки Вашего шаблона:
- 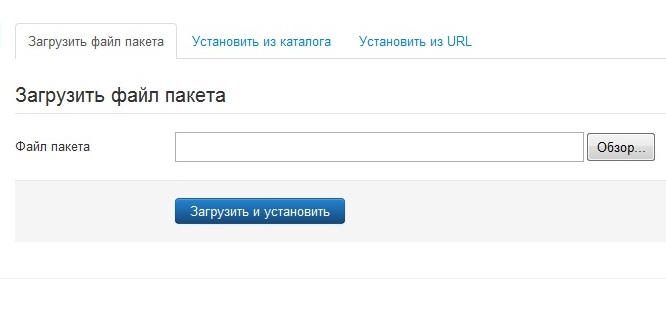
- Загрузить файл пакета. Используется в том случае, если шаблон находится на Вашем компьютере, и Вы хотите его установить с него. Для этого в графе «ФАЙЛ ПАКЕТА» указать путь к Файлу шаблона.
- Установить из каталога. Используется для установки шаблонов из каталога.
- Установить из URL. Используется в том случае, если Вам известен адрес шаблона в интернете. Вы можете установить этот шаблон, без скачивания его на свой компьютер, напрямую с сайта.
Выбирайте удобный для Вас способ и жмите «ЗАГРУЗИТЬ И УСТАНОВИТЬ». После этого Вы увидите уведомление об успешной установке шаблона на Ваш сайт.
Теперь Ваш шаблон находится в разделе сайта «РАСШИРЕНИЯ – МЕНЕДЖЕР ШАБЛОНОВ»
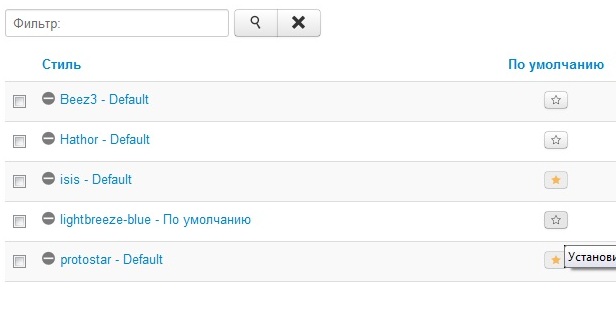
Чтобы использовать Ваш шаблон нажмите на звездочку в разделе «ПО УМОЛЧАНИЮ». После этого Ваш шаблон будет успешно использоваться на Вашем сайте. В любое время Вы можете изменить шаблон или же установить новый, но будьте внимательны, при этом может измениться структура сайта.
Если не хотите учиться созданию сайтов, то Вы всегда можете заказать их на сайте brigantina.eu. Помимо этого тут можно заказать продвижение сайта, или же воспользоваться контекстной рекламой на Ваш проект!
Добавить комментарий
vsetyrabota.ru
Как установить шаблон Joomla?

От автора: приветствую Вас дорогой друг. В системе управления контентом Joomla дизайн пользовательских страниц сайта, в основном, определен в шаблоне, который устанавливается в систему и задает правила отображения элементов страниц, описывает доступные позиции для отображения модулей, а также содержит переопределения макетов для некоторых компонентов и модулей. Поэтому в данной статье мы поговорим о том, как установить шаблон Joomla 3.
В данное время создано огромное количество различных шаблонов для CMS Joomla, которые доступны как в платном, так и бесплатном вариантах, соответственно, перед тем как мы начнем изучение темы установка шаблона joomla 3. Вам необходимо скачать либо же купить необходимый для Вас шаблон, который будет установлен в систему. Так же Вы сможете создать шаблон самостоятельно, изучив курс Создание шаблона на Joomla.
Для данного урока я буду использовать бесплатный шаблон Master2 от компании Yootheme.
Шаблон представляет собой определенный набор файлов и каталогов, среди которых содержится файл с расширением .xml – это манифест файл, который содержит инструкции по установке шаблона. Соответственно если данного файла нет, значит, установка не будет выполнена. Для корректной установки, файловая структура должна быть упакована в архив формата .zip (архивы .rar не поддерживаются).
Теперь, когда шаблон подготовлен, переходим в панель администратора установленной системы управления контентом Joomla.

Хотите узнать, как создать собственный шаблон на CMS Joomla с нуля
Получите бесплатную пошаговую авторскую систему, которая научит Вас с полного нуля создавать уникальные шаблоны на движке Joomla – с неповторимым дизайном
Узнать подробнее
Далее в главном меню выбираем раздел “Расширения” и переходим в “Менеджер расширений”.
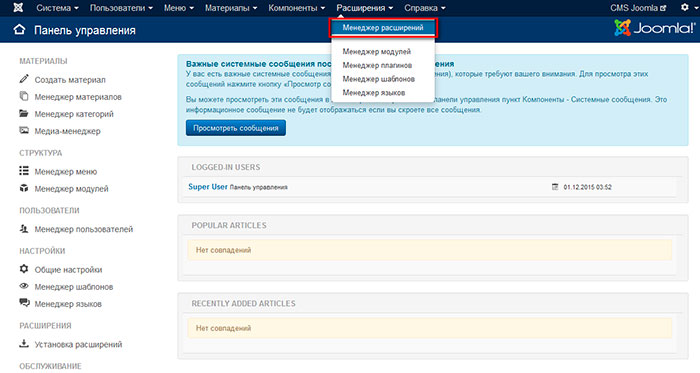
Далее, на вкладке “Загрузить файл” пакета выбираем архив с шаблоном для последующей установки.

И нажимаем кнопку “Загрузить и установить”.

После завершения установки Вы увидите соответствующее сообщение в менеджере расширений. Теперь, когда шаблон успешно установлен, необходимо перейти в менеджер шаблонов.
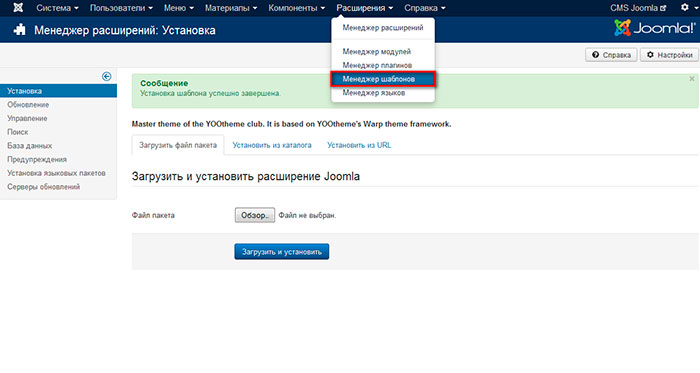
Где и активировать только что созданный шаблон в качестве шаблона по умолчанию.
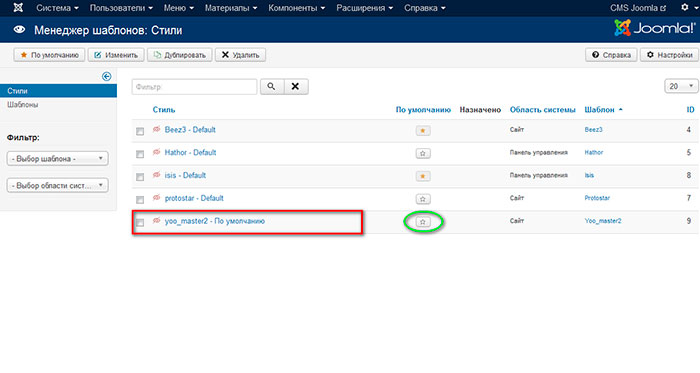
При этом, в менеджере шаблонов, заголовок шаблона отображается в виде ссылки, которая перенаправит Вас на страницу настроек выбранного шаблона.
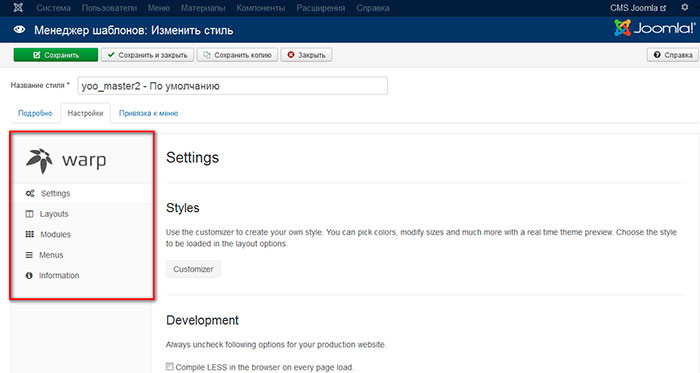
При этом для каждого шаблона на данной странице, будут располагаться различные наборы настроек.
После этого установка шаблона joomla 3 полностью завершена, теперь можно перейти в пользовательскую часть сайта и проверить работу нового шаблона, единственное, перед этим я бы рекомендовал наполнить его контентом, иначе новый шаблон может выглядеть не так как хотелось бы.
На этом вопрос, как установить шаблон Joomla, исчерпан, а значит давайте прощаться. Всего Вам доброго и удачного кодирования!!!

Хотите узнать, как создать собственный шаблон на CMS Joomla с нуля
Получите бесплатную пошаговую авторскую систему, которая научит Вас с полного нуля создавать уникальные шаблоны на движке Joomla – с неповторимым дизайном
Узнать подробнее
Хотите узнать, как создать собственный шаблон на CMS Joomla с нуля
Все очень просто!
Получите бесплатную пошаговую авторскую систему, которая научит Вас с полного нуля создавать уникальные шаблоны на движке Joomla – с неповторимым дизайном
Получить
webformyself.com
Как установить шаблон на Joomla 2.5
Продолжим изучать CMS Joomlа 2.5. Как уже увидели, шаблоны по умолчанию в Joomla 2.5 как говорится «не очень». Вот чем и нравится этот движок, что на него есть огромное количество бесплатных тем оформления (шаблонов). Найти и скачать понравившийся шаблон Joomla 2.5 в интернете абсолютно не проблема.
Давайте рассмотрим, как установить выбранную вами красоту на сайт. Все эксперименты предлагаю проводить на локальном сервере Денвер (Denwer). Когда все отработаем, приведем его в надлежащий вид, настроим и устраним все огрехи вот тогда и перенесем наш сайт на Joomla 2.5 на хостинг.
Скачанный архив с названием шаблона, как правило, после разархивирования будет иметь несколько папок. То, что нам нужно, будет иметь наименование template. В папке будет архив. Вот это и есть наш шаблон. Ели его разархивировать то это будет выглядеть как на рисунке.
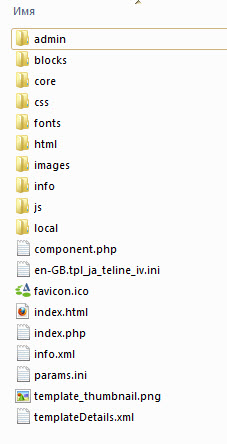
Но для установки нам потребуется именно архив. И так, заходим в админку Джумла. Как и все расширения установка шаблона Joomla 2.5 производится через пункт меню «Расширения – Менеджер расширения».
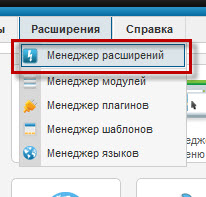
Далее через «Обзор» указываем путь к нашему архиву с шаблоном и жмем «Загрузить и установить».
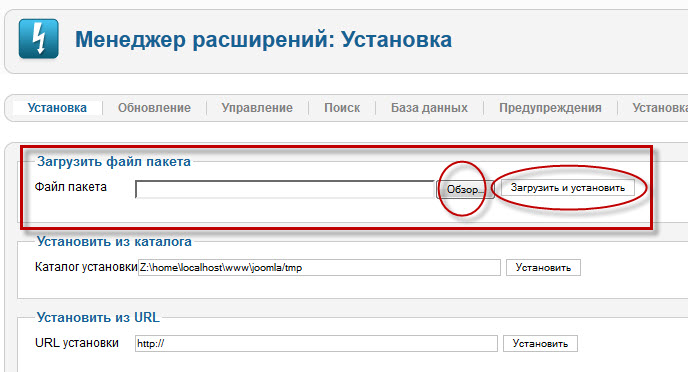
Теперь нам необходимо включить шаблон. Идем в «Расширения – Менеджер шаблонов» находим в списке только что установленный шаблон и устанавливаем его по умолчанию.
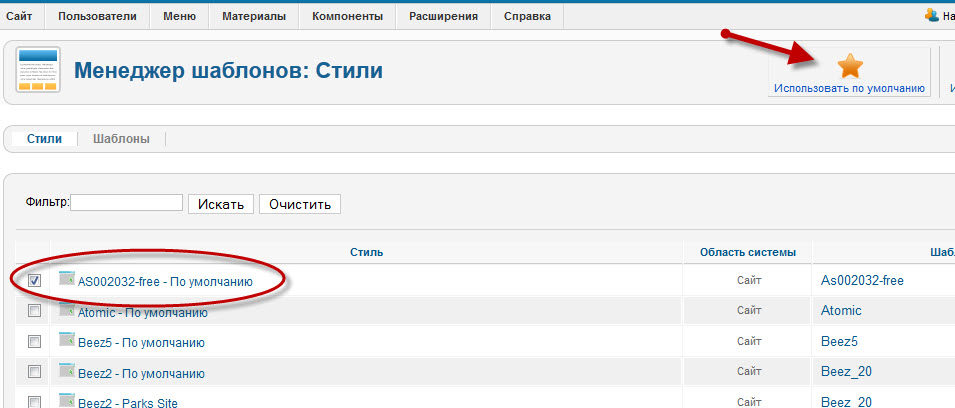
Все. После этого переходим на наш сайт и смотрим, как выглядит наш шаблон в действии.
Уверен, что ваш шаблон точно будет выглядеть не так как на demo версии. Так же уверен, что вас постигнет разочарование. Все дело в том, что необходимо установить дополнительно кучу расширений (компонентов, модулей, плагинов), чтобы шаблон выглядел как на demo. И не факт, что они все встанут корректно. И тут вечный вопрос «Что делать»?
А выход есть. Установить шаблон из «быстрого старта» (quickstart). Об этом мы поговорим в следующей статье.
Заметки на полях:
Как удалить ненужные шаблоны из Joomla 2.5
Возможно вы захотите удалить ненужные шаблоны из Joomla 2.5 которые были установлены по умолчанию.
Удалить их прямо из менеджера шаблонов у вас не получиться. Для удаления шаблонов вам нужно будет пройти в меню «Расширения - Менеджер расширений» и перейти в раздел «Управление».
Отфильтровать модули по типу расширения, а для это в фильтре в пункте «Выбор типа» из раскрывающегося списка выбрать тип расширения «Шаблон».
Установить чекбокс напротив тех, которые бы вы хотели удалить и нажмите на кнопку «Деинсталлировать».
lessons-joomla.ru
Как установить QuickStart шаблона Joomla на хостинг-сервер
Сегодня многие провайдеры предлагают хостинг с уже установленной CMS Joomla! Это, безусловно, прекрасно, но только в том случае, если вы решили воспользоваться «голым» шаблоном (макетом), и самостоятельно заниматься установкой и настройкой различных расширений. Но вот незадача. Опытный веб-мастер и так прекрасно знает, как установить Joomla на сервер, поэтому подобная услуга только лишь экономит ему пол часа времени и ничего более. Новички сайтостроения, которые только обучаются работе с Joomla и не умеют выполнять данную процедуру, наверняка не знают и того, как устанавливать и настраивать дополнительные расширения, то есть просто CMS на хостинге им вроде бы как тоже не особо нужна. Им нужен QuickStart шаблона. Вот и получается, что вопрос о том, как установить QuickStart, всегда актуален, именно поэтому было решено написать данную статью, вернее подробную инструкцию по установке.
Начнем с выяснения того, что такое QuickStart шаблона Joomla! QuickStart в переводе означает «Быстрый Старт». Благодаря быстрому старту вы в течение нескольких минут устанавливаете не просто шаблон, а шаблон с настроенными расширениями. Простой пример. Над каждым обзором шаблона, размещенным у нас на сайте, есть ссылка «DEMO шаблона Такого-то». Перейдя по указанной ссылке, вы увидите сайт, который можно сделать с помощью выбранной вами темы. Но если вы установите просто шаблон, то будете лицезреть на своем мониторе лишь жалкое подобие того, что вам открылось на Demo странице. Почему?
Да потому что все модули и компоненты «прописываются» непосредственно в дистрибутиве Joomla!, а шаблон – это, по сути, только лишь «голый» макет без «движка», а устанавливать его на «движок» и заполнять этот самый макет, вам тоже придется самостоятельно. Чтобы избежать долгих поисков необходимых расширений, и еще более долгих и мучительных попыток их правильно настроить, новичкам сайтостроения рекомендуется устанавливать именно быстрый старт, который включает в себя протестированную версию CMS Joomla, установленный шаблон и все необходимые расширения. Таким образом, вы сэкономите кучу времени и нервов, а самое главное, на примере уже имеющихся модулей и компонентов сможете разобраться с их настройками, что в дальнейшем вам обязательно пригодится.
Итак, мы выяснили, зачем нужен быстрый старт, теперь осталось понять, как установить QuickStart шаблона Joomla!
Действие первое
Будем рассматривать установку QuickStart на прекрасном шаблоне для блога JXTC TravelBlog, но вы можете бесплатно скачать шаблоны Joomla 2.5 именно те, которые подойдут для вашего проекта.
В первую очередь в скачанном архиве нам нужно найти архив с быстрым стартом. Выполняем распаковку.

Открываем создавшуюся папку, и видим в ней еще три архива.

Здесь следует сделать небольшое пояснение. Общепринятое название дистрибутива Joomla с установленным и настроенным шаблоном – QuickStart. Но многие разработчики называют архив с быстрым стартом по-своему. Как видно из данного примера, быстрый старт у студии JoomlaXTC называется JumpStart, а например, у студии RocketTheme – это RocketLauncher, быстрый старт Joomla шаблона студии IceTheme – Clone Installer, а у разработчиков HotJoomla он именуется HotStart. Так что не найдя в распакованной папке архива со словом QuickStart не следует думать, что быстрый старт отсутствует. Нужно просто внимательно присмотреться к размеру каждого из имеющихся архивов, поскольку архив с быстрым стартом имеет, как правило, самый большой объем. Теперь распаковываем найденный архив:

И открываем создавшуюся папку. В ней должны лежать вот такие файлы:

Если в папке лежит что-то другое, значит, вы распаковали не тот архив. Посмотрите внимательно еще раз, и выберете тот, который нужен.
Действие второе
Теперь те файлы, которые находятся в распакованной папке, нужно залить на сервер. Естественно, что у вас уже должен быть домен для сайта и, соответственно, сайт на данном домене, а вернее, пока просто пустая корневая папка, в которую и будут переноситься файлы. Выполняется процедура переноса файлов с помощью файловых менеджеров или, как их еще называют, FTP-клиентов. Это может быть Total Commander, FileZilla, Far Manager или любой другой. Наиболее популярные FTP-клиенты – это Total Commander и FileZilla, а мы рассмотрим перенос файлов на сервер с помощью файлового менеджера Total Commander. Для начала нам нужно соединиться с сервером, для чего запускаем файловый менеджер, нажимаем в нем кнопочку «FTP» и в открывшемся окошке нажимаем «Соединится с FTP-сервером…»:

Далее у вас должно появиться вот такое окошко, в котором нужно нажать на кнопочку «Соединиться»:

Теперь появилась форма для заполнения, в которой нужно прописать соответствующие пункты:

Давайте пройдемся по пунктам:
- Имя соединения – здесь все просто, пишите адрес вашего будущего сайта, то есть домен, на котором будет находиться сайт.
- Сервер [: Порт]: — здесь нужно прописать адрес сервера, на котором будет размещаться сайт. Узнать этот адрес можно в панели управления вашего хостинга.
- Учётная запись – здесь прописывается учетная запись для соединения с сервером через FTP-клиент, которую также надо посмотреть в вашей панели управления хостингом.
- Пароль – здесь нужно указать пароль пользователя, который также находится в панели управления.
После заполнения всех этих данных нужно нажать на кнопочку «OK».

Теперь в предыдущем окошке у вас появится имя соединения, а вам нужно будет просто нажать на кнопочку «Соединиться»:

Если вы все сделали правильно, то FTP-клиент Total Commander должен без проблем подключиться к серверу, и показать папку с названием вашего сайта.

Следует уточнить, что настройки FTP-подключения для определенного хостинга выполняются только один раз. В дальнейшем, когда у вас будет не один, а несколько сайтов у одного хостинг-провайдера, все они будут отображаться в данном окне. То есть, вам не придется все время настраивать FTP-подключение для каждого нового сайта. Достаточно будет нажать в Total Commander «FTP» → «Соединится с FTP-сервером…» → «Соединится».
Дальше открываем в файловом менеджере папку с названием вашего сайта, и видим в ней корневую папку сайта (корень сайта).

В данном случае корневая папка называется www, но у разных хостинг-провайдеров она может иметь другие названия, например docs, public_html, index, htdocs и прочие. Открываем корень сайта и удаляем все имеющиеся файлы. Как правило, по умолчание там лежит HTML-файл с парковочной страницей, но может быть что-то еще. В любом случае из корневой папки нужно удалить абсолютно все.
Теперь в пустую папку копируем файлы распакованного быстрого старта. Процедура эта не быстрая, занимающая как минимум 15-20 минут. А чтобы не терять времени даром, заходим в свою хостинг-панель и создаем базу данных для будущего сайта, которая обязательно понадобится в процессе установки QuickStart.
Действие третье
Создается база данных довольно просто. Нужно на своем хостинге зайти в phpMyAdmin, нажать на кнопку «Базы данных», прописать в окошке название базы латинскими буквами, и нажать на кнопку «Создать».

Все, база данных создана. Пока еще она пустая, но после того как установка QuickStart шаблона Joomla будет завершена, в ней появятся соответствующие таблицы.
Действие четвертое
После того как все файлы быстрого старта загрузятся на сервер, в адресной строке браузера надо прописать адрес своего сайта. Вам откроется начальная страница инсталлятора CMS Joomla!
Страница 1. Выбираем язык установки Joomla, и переходим к следующему шагу, для чего надо нажать на кнопку «Далее». Попадаем на страницу «Начальная проверка».

Страница 2. На этой странице показаны результаты проверки программного обеспечения и конфигураций вашего хостинга. В верхнем окне обозначены обязательные параметры установки, поэтому напротив каждого пункта должен стоять ответ «Да». В нижнем окне приведены рекомендованные параметры, поэтому положительный ответ напротив каждого пункта не обязателен. Если у вас все именно так, значит можно переходить к следующему шагу. Жмем на кнопку «Далее».

Страница 3. Следующая страница – лицензионное соглашение на английском языке. Если есть желание – можете почитать, если такого желания не возникает, то просто нажимаем кнопку «Далее».
Страница 4. Теперь мы попали на страницу «Конфигурация базы данных». Здесь нет ничего сложного, надо просто внимательно заполнить имеющиеся пункты.

- Тип базы данных – оставляем все без изменений;
- Имя сервера базы данных – по умолчанию в этом окне прописан локальный хост, но нам надо изменить эту надпись на адрес своего сервера. Помните, при настройке подключения FTP-соединения мы уже узнавали и прописывали свой серверный адрес? Вот этот же самый адрес нужно прописать и в данном окошке.
- Имя пользователя – сюда нужно прописать свое имя пользователя, которое вы должны посмотреть у себя в хостинг-панели. Ненужно путать имя пользователя со своим логином, который вы используете для входа в хостинг-аккаунт. В данном случае нужно ввести имя пользователя MySQL, которое автоматически генерируется при создании базы данных.
- Имя базы данных – сюда вводится имя базы данных, которую вы создали для своего сайта.
- Префикс таблиц – оставляем этот пункт без изменений.
Проверьте еще раз правильность заполнения всех пунктов, поскольку от этого зависит работоспособность сайта. Если вы уверены, что все заполнено правильно, то смело нажимайте кнопку «Далее».
Страница 5. На этой странице предлагается настроить FTP-доступ, встроенный в Joomla. Но поскольку мы уже настроили FTP-доступ к своему сайту с помощью файлового менеджера Total Commander, то эту страничку попросту пропускаем, нажав кнопку «Далее».
Страница 6. Эта страница называется «Конфигурация сайта». Здесь также надо заполнить все имеющиеся окна.

- Название сайта – пишите произвольное название своего сайта.
- Описание (Meta Description) – пишете краткое описание своего сайта (до 160 символов).
- Ключевые слова (Meta Keywords) – задаете основные ключевые слова для своего сайта.
- Выключить сайт – ставите метку возле соответствующего пункта.
- Ваш E-mail – вводите свой электронный адрес, на который будут приходить системные сообщения.
- Логин администратора – сюда надо ввести логин для входа в административную часть вашего сайта.
- Пароль администратора – прописываете пароль для входа в административную часть.
- Подтверждение пароля – вводите пароль еще раз.
- Демо-данные – ОБЯЗАТЕЛЬНО нажимаете на кнопку «Установка демо-данных», поскольку если вы забудете на нее нажать, вам откроется стандартный Joomla шаблон, а не тот, который вы устанавливаете.
- После того как появится надпись «Демо-данные успешно установлены», можно переходить на следующую страницу, для чего нажимаем кнопку «Далее»
Страница 7. Завершение установки. Здесь система напоминает, что нужно полностью удалить директорию (папку) INSTALLATION, для чего достаточно нажать на соответствующую кнопку.

Папка удаляется автоматически, о чем свидетельствует соответствующая надпись.
Действие пятое
Теперь в правом верхнем углу мы можем нажать на кнопку «Сайт» и перейти непосредственно на главную страницу установленного сайта, или же нажать на кнопку «Панель управления» и перейти к форме входа в административный раздел. Вводите логин и пароль, которые вы указывали на странице 6, и попадаете в так называемую админку Joomla. Отсюда выполняются все основные настройки шаблона, компонентов и расширений, но это уже темы других статей по Joomla.
joomladom.com










