Подробная инструкция по установке Joomla на локальный компьютер. Установка joomla шаблоны
Установка шаблона на Joomla 3: 2 способа
Тем оформления для Joomla создано очень много, но все они разбросаны по просторам Интернета и единого репозитория, к сожалению, нет. Шаблоны, как водится, бывают коммерческими и бесплатными. Чтобы было, с чего начать поиски, дам несколько сайтов со свободно распространяющимися темами оформления для этой CMS.
joomla24.com
joomlahacks.com
bestofjoomla.com
После того, как шаблон выбран, его необходимо установить и активировать.
Установка из архива
1. Скачайте архив темы оформления.
2. Откройте архив и убедитесь, что в его корне находится тема оформления, а не ещё несколько архивов. Если его структура примерно такая же, как на рисунке ниже, то сразу переходите к следующему шагу. Если же внутри одного архива есть несколько других, распакуйте его в отдельную папку.

3. Войдите в панель управления Joomla и откройте Расширения -> Менеджер расширений -> Установить.

4. На появившейся странице есть три вкладки: Загрузить файл пакета (открыта по умолчанию), Установить из каталога и Установить из URL. Если вы хотите установить шаблон из папки, то сначала извлеките архив в одну из директорий (например, в каталог tmp, расположенный в корне сайта), затем перейдите на соответствующую вкладку и нажмите кнопку Установить. Для инсталляции по ссылке перейдите на вкладку Установить из URL, введите адрес, по которому Joomla сможет скачать тему и нажмите Установить. Для инсталляции из архива нажмите кнопку Выбрать файл на вкладке Загрузить файл пакета и выполните следующие шаги.

5. В отобразившемся окне Проводника выберите файл и нажмите Открыть.
6. После того, как архив темы выбран, щёлкните кнопку Загрузить и установить в админ-панели Joomla.

7. Сообщение на следующей странице проинформирует об успешной установке. Шаблон инсталлирован, осталось его активировать.

8. Откройте Расширения -> Менеджер шаблонов.

9. На появившейся странице щёлкните «звёздочку» справа от имени шаблона, который хотите установить по умолчанию.

Когда увидите сообщение Стиль назначен используемым по умолчанию (или что-то вроде этого), откройте сайт и посмотрите, как изменился его внешний вид. Нужно понимать, что ресурс может оказаться практически пустым, потому что если шаблон был установлен без демонстрационных данных, то все элементы, включая меню, модули, компоненты и контент, вам придётся настраивать самому, поэтому если увидите практически пустой сайт — не пугайтесь, так и должно быть.
www.seostop.ru
Пошаговая установка шаблона на joomla 3
Всем привет!!! В сегодняшней статье рассмотрим установку шаблона, на движок joomla 3. А также поговорим о наиболее распространённой ошибке, которую допускают новички, при установке шаблона на joomla 3.
После установки joomla 3 на денвер, работа по созданию сайта только начинается. И одним из первых шагов является установка шаблона. Хочется сказать честно что в установке, нет ничего сложного. А вот поиск подходящего по дизайну и функционалу шаблона, может занять не один день. Перед тем как начать поиск, необходимо научится устанавливать шаблон. Чтобы сразу, проверять его в работе.
Установка шаблона joomla 3. Скачанный шаблон в большинстве случаев, заархивирован. И имеет вот такой вид. Частая ошибка новичков заключается, в том что они сразу пытаются установить этот шаблон. Естественно ничего не выходит :( Всё дело в том что, в этом архиве находятся ещё несколько архивов. И для начала необходимо разархивировать его в отдельную папку.
Частая ошибка новичков заключается, в том что они сразу пытаются установить этот шаблон. Естественно ничего не выходит :( Всё дело в том что, в этом архиве находятся ещё несколько архивов. И для начала необходимо разархивировать его в отдельную папку.
Теперь мы видим вот такие четыре архива, их может быть больше, или меньше. Все зависит от того, что разработчик предоставляет с шаблоном.
Первые два архива, содержат шаблон с демонстрационными данными, для joomla 2.5 и 3.1. Спросите как я узнал, всё просто из названия: "yoo_square_demo_package_j25" где "demo_package" означает демо пакет, а "j25" означает для версии joomla 2.5. А вот третий и четвёртый архивы, являются чистыми шаблонами. Для joomla версии 3, необходим последний с "j31" в конце. Также обратите внимание на вес архива, первые два весят около пятнадцати мегабайт, так как в нём запакован целый сайт. А третий и четвёртый всего по одному мегабайту, это означает что они чистые.
Итак, у нас есть необходимый архив с шаблоном, его я выделил в зелёную рамку. Теперь заходим в админку.
1. Расширения > Менеджер расширений:
2. Далее жмём "выбрать файл", и находим на компьютере архив с необходимым шаблоном.
3. После того как выбрали архив с шаблоном, необходимо нажать "загрузить и установить".
Если всё сделали правильно, должно появиться сообщение: Установка шаблона успешно завершена.
4. После установки, шаблон необходимо активировать. Тоесть сделать его шаблоном по умолчанию. Для этого в админке, перейдите в: Расширения > Менеджер шаблонов.
5. Здесь вы увидите установленный вами шаблон. Для того чтобы сделать его по умолчанию, просто нажмите на звёздочку напротив него.
Теперь можете открыть свой сайт, и посмотреть как выглядит ваш новый шаблон!
Как видите, ни чего сложного в установке шаблона на joomla 3 нет. На этом пора заканчивать статью. Читайте так же редактирование шаблона joomla 3. Всем хорошего настроения и успехов в создании своего сайта.
normalnet.ru
Как установить, настроить и удалить шаблон Joomla
В данной статье даны ответы на часто задаваемые вопросы касательно работы с готовыми шаблонами Джумла. В качестве основного примера будет взята русскоязычная Joomla 3.4.3 (с уже добавленной возможностью «Установить из JED»), шаблон фронтальной части – RSEvento 1.0.28 (на русском языке), шаблон административной части сайта – isis 1.0.
Как установить шаблон
Установка шаблона в Joomla не отличается от установки других расширений (компонентов, плагинов, модулей). В статье «Установка русификатора в Joomla 1.5 - 3.4» данный процесс рассмотрен для Joomla 1.5, 2.5, 3.0, 3.2, 3.3 и 3.4. Рассмотрим его более детально.
В статье «Видео уроки Joomla (часть 1). Как создать сайт кафе» Вы найдёте видео-инструкцию по установке шаблона и других расширений (для этого нужно начать смотреть видео с 10:18).
После входа в админку Джумлы нужно перейти в Менеджер расширений. Для этого нажмите по ссылке Установка расширений в левой нижней части страницы или в верхнем меню выберите Расширения – Менеджер расширений (рисунок ниже).
 Как установить шаблон
Как установить шаблонЗагрузить файл пакета
Перейдите на вкладку Загрузить файл пакета (рисунок ниже), при помощи кнопки Обзор… укажите архив с шаблоном у Вас на компьютере (в моём примере это «tpl_rsevento-v1.0.28.zip»). После чего нажмите кнопку Загрузить и установить.
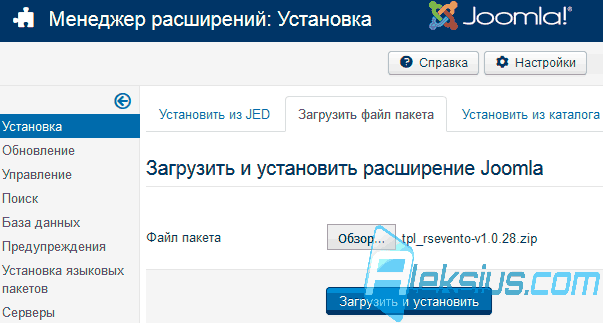 Загрузить файл пакета
Загрузить файл пакетаПо окончанию установки (время зависит от скорости Вашего интернет-соединения, размера файла шаблона и загрузки сервера, примерно 1-3 минуты) увидите сообщение (рисунок ниже). Обратите внимание, оно может отличаться от приведенного ниже (в зависимости от шаблона).
 Успешная установка шаблона Joomla 3
Успешная установка шаблона Joomla 3На рисунке выше показан пример успешной установки. Ниже в статье рассмотрим некоторые проблемы с установкой шаблона Джумла и способы их устранения.
Обратите внимание, что для корректной работы некоторых шаблонов нужен так называемый фреймворк (framework) или другие дополнения. Об этом следует узнать на сайте разработчика шаблонов. Например, для шаблона Joomla VirtueMart «JM Modern VirtueMart Store» от разработчика «Joomla Monster» нужно дополнительно устанавливать и включить фреймворк\плагин «EF3», который Вы получаете вместе с шаблоном.
О том, что делать после установки шаблона, узнаете в этой статье ниже.
Установить из каталога
Если Вам так удобней, или файл шаблона слишком большой, сперва можно загрузить его во временную папку Joomla на Ваш сервер при помощи FTP-клиента (например, FileZilla, Total Commander и другие) или при помощи панели управления хостингом (например, ISPmanager) и установить при помощи вкладки Установить из каталога.
 Установить из каталога
Установить из каталогаУчтите, загрузив файл шаблона Joomla во временную папку, необходимо его распаковать (извлечь из архива). Рекомендую предварительно создать папку для архива шаблона внутри временной папки Joomla, например, «shablon», в неё закачать архив и там его распаковать. Не забудьте добавить имя созданной папки в поле Каталог установки к полному пути папки временных файлов Joomla.
Пошагово всё вышеперечисленное касательно установки шаблона Джумла из каталога выглядит так:
- Во временной папке Joomla, при помощи панели управления хостингом, создайте папку «shablon» (без кавычек).
- Закачайте со своего компьютера архив шаблона в созданную папку «shablon» при помощи FTP-клиента или панели управления хостингом.
- Распакуйте загруженный файл шаблона при помощи панели управления хостингом.
- В менеджере расширений Joomla, на вкладке Установить из каталога, добавьте «/shablon» (без кавычек) к пути в поле Каталог установки.
- Нажмите кнопку Установить и дождитесь окончания установки. Это займёт около 5-30 секунд (в зависимости от загрузки Вашего сервера и размера файлов шаблона).
Кратко рассмотрим загрузку и распаковку файла шаблона при помощи панели управления хостингом ISPmanager 4. Уточнить данный процесс можете в справке или в службе технической поддержки Вашего хостинга. Например, «Хостинг Украина» не использует на своём «общем хостинге» ISPmanager, а разработали свой, очень удобный и функциональный файл-менеджер и выделили этому целый раздел справки.
Вернёмся к ISPmanager 4. Зайдите в панель управления со своим логином и паролем.
В разделе Инструменты, в левой панели, выберите Менеджер файлов и перейдите во временную папку Joomla. Путь к ней можно уточнить в административной панели управления Joomla в Система – Информация о Системе – Конфигурационный файл Joomla в строке «tmp_path».
В ISPmanager 4 при помощи кнопки Создать создайте папку с именем «shablon» (без кавычек). Имя может быть другим (рисунок ниже).
 Создание папки в ISPmanager 4
Создание папки в ISPmanager 4При помощи кнопки Закачать укажите файл шаблона на Вашем компьютере и загрузите его (рисунок ниже). Время зависит от скорости Вашего интернет соединения, размера файла шаблона и загрузки сервера, примерно, 1-3 минуты.
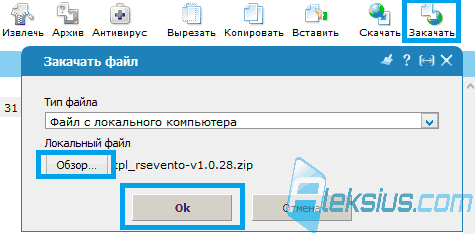 Загрузка файла в ISPmanager 4
Загрузка файла в ISPmanager 4После загрузки файла выделите его и нажмите кнопку Извлечь, которая расположена в верхней правой части окна ISPmanager 4. После этого вернитесь в Joomla и установите шаблон так, как описано в начале данного подраздела.
Установить из URL
Если Вы знаете точный путь (URL-адрес) к файлу шаблона Joomla, например, на сервере его разработчика, можно указать его в поле URL установки на вкладке Установить из URL (рисунок ниже) и установить. Этот способ аналогичен способу Установить из каталога, но не требует загрузки файла шаблона Вами на Ваш сервер и его распаковки (всё будет происходить автоматически).
 Установить из URL
Установить из URLУстановить из JED
Первая вкладка Установить из JED (рисунок ниже) позволяет произвести установку расширения на Ваш сайт из каталога расширений Joomla (JED – «каталог расширений Joomla», аббревиатура от английского «Joomla Extensions Directory»). На 05.09.2015 в каталоге не было шаблонов. Она нам не очень подходит.
 Установить из JED
Установить из JEDНо если бы они были, найдя нужный шаблон, можно было нажать на его иконку и перейти к его непосредственной установке (рисунок ниже), как в примере с AcyMailing Starter.
 Установка расширения из JED
Установка расширения из JEDЕсли расширение платное, как, например, RSForm Pro, можно перейти к его покупке (рисунок ниже).
 Покупка расширения в JED
Покупка расширения в JEDПоиск (установка шаблона с другого сайта)
Если Вы скопировали папку с файлами уже установленного шаблона Joomla, возможно, с другого Вашего сайта, в папку «templates», то можно попробовать установить его, перейдя в Расширения – Менеджер расширений – Поиск, нажав кнопку Найти (рисунок ниже).
 Поиск (установка шаблона с другого сайта)
Поиск (установка шаблона с другого сайта)Подождите около 2-х минут. После того, как нужный шаблон появился, отметьте его в таблице и нажмите кнопку Установить (рисунок ниже).
 Установка
УстановкаОбратите внимание, что в случае, когда для шаблона требуется установка дополнений (фреймворка, плагинов, модулей и так далее), их нужно устанавливать отдельно. Возможно, это то же получится при помощи «Поиск».
Учтите, что не все расширения, шаблоны можно корректно установить таким способом.
Что делать если не устанавливается шаблон
Во время установки шаблона Joomla могут появляться различные ошибки. В принципе, это относится к любому расширению. Ниже приведу некоторые ошибки, возможные их причины и варианты устранения. Список далеко не исчерпывающий. Обратите внимание, что варианты решения одной проблемы могут подойти и для других.
Пожалуйста, укажите каталог пакета. Может возникать при установке шаблона при помощи «Установить из каталога» и «Установить из URL».
Возможные причины возникновения ошибки и их устранение:
- Указан неверный адрес\путь к файлу\каталогу (папке\директории) шаблона – проверить правильность написания и существования всех папок.
Невозможно найти установочный пакет. Может возникать при установке шаблона любым из способов.
Возможные причины возникновения ошибки и их устранение:
- Указан неверный адрес\путь к файлу\каталогу (папке\директории) шаблона – проверить правильность написания и существования всех папок и файлов.
- Повреждён файл шаблона, или в архиве отсутствует нужный файл – используйте «рабочий» файл шаблона с сайта разработчика. При необходимости скачайте его ещё раз и повторите попытку установки. Обратитесь к разработчику шаблона.
- Версия шаблона не предназначена для Вашей версии Joomla – скачайте из сайта разработчика шаблона его версию для Вашей версии Джумла. Обратитесь к разработчику шаблона.
- Расширение архива не поддерживается Joomla – убедитесь, что у архива шаблона одно из следующих расширений «.zip», «.tar.bz2», «.tar.gz». Если нет, то разархивируйте шаблон на компьютере и запакуйте его, например, в ZIP-архив. Простое переименование расширения шаблона может не помочь.
Ошибка загрузки файла на сервер. Может возникать при установке шаблона при помощи любого способа.
Возможные причины возникновения ошибки и их устранение:
- Временная директория Joomla и\или сервера недоступна на запись – измените права доступа к временной директории Joomla и\или сервера на «755» или «775». Подробнее о данной проблеме можете поинтересоваться в технической поддержке Вашего хостинга или в их справочной системе.
- Временная директория Joomla и\или сервера отсутствует – проверьте наличие и правильность написания пути к временной директории Joomla и\или сервера. Путь к каталогу временных файлов Джумла можно узнать в панели администрирования Joomla Система – Информация о Системе – Конфигурационный файл Joomla в строке «tmp_path». А путь к временной папке сервера можно уточнить в технической поддержке Вашего хостинга или в их справочной системе.
- Папка с шаблонами недоступна на запись – измените права доступа к папке шаблонов («templates») на «755» или «775». Об этом Вы можете прочесть в этой статье.
- Загружаемый файл слишком большой – воспользуйтесь советами указанными ниже в статье для ошибки «413 Request Entity Too Large».
- Сервер перегружен – повторите попытку позже.
Ошибка подключения к серверу: 404. Ошибка подключения к серверу: Could not resolve host. Ошибка подключения к серверу Joomla!. Попробуйте позже. Может возникать при установке шаблона при помощи «Установить из URL», «Установить из JED».
Возможные причины возникновения ошибки и их устранение:
- Неправильный адрес – проверьте URL.
- Сервер не доступен – повторите попытку ещё раз и\или позже.
- У Вас нет прав доступа к серверу – свяжитесь с администратором сервера.
- Файл удалён – свяжитесь с администратором сервера.
Fatal error: Allowed memory size of ХХХ bytes exhausted (tried to allocate ХХХ bytes). Может возникать при установке шаблона при помощи любого способа.
Возможные причины возникновения ошибки и их устранение:
- Размер файла шаблона слишком большой – воспользуйтесь советами указанных ниже в статье для ошибки «413 Request Entity Too Large».
- Сервер перегружен – повторите попытку позже.
- У Вас на сервере\хостинг аккаунте достигнут лимит на использование памяти (ОЗУ) скриптами (Joomla) – проще всего сперва обратиться в службу технической поддержки Вашего хостинг-провайдера или к их документации. Но можно попытаться решить проблему самостоятельно. Вариант №1: в корне сайта, в файл «.htaccess» (не путать с «htaccess.txt») добавить строку «php_value memory_limit 64M» (без кавычек), увеличивая цифру «64» – Вы увеличиваете лимит памяти. Вариант №2: в корне сайта создайте файл «php.ini» (если его нет) и добавьте в него строку «memory_limit = 64M», увеличивая цифру «64» – Вы увеличиваете лимит памяти. Обратите внимание, что первый и второй способы могут не дать результата в зависимости от Вашего хостинга. Рекомендую сперва обратиться в службу технической поддержки Вашего хостинг-провайдера или к их документации.
413 Request Entity Too Large. Может возникать при установке шаблона при помощи любого способа. Но при использовании способа «Установить из каталога» вероятность возникновения ошибки меньше.
Возможные причины возникновения ошибки и их устранение:
- Размер файла шаблона слишком большой – воспользуйтесь установкой «Установить из каталога». Или повторите попытку позже (возможно, проблемы в соединении). Также, некоторые шаблоны запакованы в архив с документацией, демонстрационными данными, «QuickStart» (быстрый старт) и так далее. Стоит распаковать архив, в нём, возможно, будет несколько архивов. В таком случае установите каждый из архивов по очереди. Архив «QuickStart» – это отдельная тема, и мы поговорим о ней в следующих статьях.
- Превышены лимиты сервера: max_input_time, upload_max_filesize, post_max_size – рекомендую сперва обратиться в службу технической поддержки Вашего хостинг-провайдера или к их документации. Можно попробовать самому в корне сайта создайте файл «php.ini» (если его нет) и добавьте в него строки\строку:
max_execution_time – максимальное время, которое может выполняться скрипт. В большинстве случаев, по умолчанию – 30-60 секунд.
max_input_time – максимальное время, в течение которого могут приниматься данные на сервер\хостинг. В большинстве случаев, по умолчанию – 30-60 секунд.
upload_max_filesize – максимальный размер файла (в мегабайтах), который допускается для загрузки на Ваш сервер\хостинг.
post_max_size – задаёт максимально допустимый размер данных, отправляемых на сервер\хостинг (методом POST). Это значение влияет на загрузку файлов. Для загрузки больших файлов оно должно быть больше значения директивы upload_max_filesize.
Обратите внимание на то, что memory_limit должна быть больше чем post_max_size. Подробнее об этих директивах можно прочесть в статье «Описание встроенных директив php.ini».
Что делать после установки шаблона
После установки шаблона Joomla перейдите в Расширения – Менеджер шаблонов и нажмите название нужного шаблона. В моём примере это «RSEvento».
 Что делать после установки шаблона
Что делать после установки шаблонаОбратите внимание, что настройки шаблонов могут существенно отличаться один от другого. Но опции «По умолчанию» и «Привязка к меню» должны быть доступны во всех шаблонах.
На открывшейся странице в спадающем списке «По умолчанию» выберите, для каких языков хотите отображать данный шаблон. Если сайт мультиязычный, то, возможно, Вы захотите отображать для одного языка один шаблон, а для другого – другой. Если у Вас одноязычный сайт, или Вы хотите отображать шаблон для всех языков, тогда выбирайте «Все».
 Применение шаблона к сайту
Применение шаблона к сайтуПерейдите на вкладку Привязка к меню и укажите, для каких пунктов меню хотите применить данный шаблон (рисунок ниже). Учтите, что эти пункты меню уже должны быть созданы в менеджере меню.
 Привязка к пунктам меню
Привязка к пунктам менюДалее можете приступить к настройке самого шаблона (рисунок ниже). Они могут существенно отличаться у разных шаблонов.
 Настройка шаблона RSEvento
Настройка шаблона RSEventoНастройка\изменение шаблона Joomla
Большинство готовых профессиональных шаблонов Джумла оснащены настройками. Эти настройки находятся в Расширения – Менеджер шаблонов и, нажав на название нужного шаблона, в моём примере это «RSEvento», можно перейти к его настройкам.
 Применение шаблона к сайту
Применение шаблона к сайтуНа рисунке ниже показан пример некоторых настроек шаблона «RSEvento», о котором мы поговорим в следующих статьях.
 Настройка шаблона Joomla
Настройка шаблона JoomlaВ следующей статье мы рассмотрим этот вопрос с другой позиции – позиции редактирования таблицы стилей.
Определение позиций в шаблоне
Для этого можно обратиться к документации на сайте разработчика шаблона или к документации, которая поставляется с шаблоном. В «RSEvento» карта позиций есть в настройках самого шаблона (рисунок ниже).
 Позиции в шаблоне Joomla
Позиции в шаблоне JoomlaЕсть «универсальный» способ.
- Перейдите в Расширения – Менеджер шаблонов и нажмите на кнопку Настройки в правом верхнем углу.
- На вкладке Шаблоны включите опцию Просмотр позиций модулей.
- Перейдите на сайт (в его фронтальную часть).
- В адресной строке добавьте к URL-адресу «?tp=1» (без кавычек) и нажмите клавишу Enter на клавиатуре. Перед Вами появятся названия позиций шаблонов в тех местах, где они расположены (рисунок ниже).
 Определение позиций в шаблоне
Определение позиций в шаблонеКогда Вам больше не нужна будет данная опция, рекомендую её отключить (с целью затруднения определения, что Ваш сайт сделан на Joomla – для его защиты).
Как удалить шаблон
Для этого перейдите в Расширения – Менеджер расширений – Управление. Для удобства, в спадающем списке «- Выбор тип -» в левой части окна выберите Шаблон. Отметьте нужный шаблон Joomla, который хотите удалить, и нажмите кнопку Деинсталлировать (в верхней части окна) (рисунок ниже).
 Как удалить шаблон Joomla
Как удалить шаблон JoomlaЕсли увидели сообщение: «Удаление шаблона: Нельзя удалять шаблон, назначенный 'по умолчанию'. Ошибка при удалении шаблона.», то назначьте любой другой шаблон, установленный у Вас на сайте, в качестве шаблона по умолчанию. Как это сделать, описано выше в разделе «Что делать после установки шаблона». Обратите внимание, что шаблон административной части сайта (шаблон панели управления) и шаблон сайта – это разные «виды» шаблонов. Если хотите удалить шаблон сайта, который сейчас назначен по умолчанию, сперва нужно задать в качестве шаблона по умолчанию другой шаблон сайта (а не панели управления).
Также, если папка\файлы с шаблонами закрыты на запись, то возможна проблема с удалением. Замените права доступа на «755» или «775» (это можно сделать на Вашем хостинге\сервере). Об этом можете прочесть в этой статье.
В следующей статье «Ответы на вопросы по шаблонам для Джумла. Внесение изменений» мы затронем вопросы внесения изменений в шаблон, установки «быстрого старта» (QuickStart) и другие.
Похожие материалы
aleksius.com
Установка шаблона Joomla
Установка шаблона joomla, вместо стандартных Beez3 и protostar, идущих в составе всех версий joomla (начиная с версии 1.5) это очень важное дело и к нему нужно подойти со всей ответственностью.
Поиск бесплатных шаблонов
Так как мы ищем бесплатные шаблоны для обучения, рекомендую искать, что то простое, это не должен быть так популярный одностраничник (лендинг пейдж - Landing Page). Такой шаблон для Joomla подходит для привлечения клиентов только на конкретный тип товара или услугу/комплекс услуг.
Возможно, в скором времени я изложу создание таких сайтов, но начинать нужно с блога. И шаблон будем искать соответствующий. В любом поисковике вбиваем фразу "шаблон Joomla 3 скачать" или "бесплатные шаблоны Joomla 3", находим сайт из первой пятерки по запросу, на сайте в разделе Шаблоны для Joomla 3 выбираем понравившийся и скачиваем, например, на рабочий стол.
Будьте осторожны, устанавливая шаблон Joomla или WordPress
Маленькое лирическое отступление: на днях скачал для сайта плагин для вывода связанных статей в виде списка под материалом, установил, настроил и заметил, что с моего сайта идут три открытые ссылки на абсолютно посторонние ресурсы, в анкорах ссылок, (а если вы не знаете что это такое, рекомендую посмотреть раздел Уроки HTML, там есть статья про гиперссылки), стоял текст про моду 2017, карбюраторы и тому подобное... Было установлено, какой плагин это делал, он был успешно прооперирован, удален участок кода, встраивающего в мой сайт ссылки, и теперь продолжает работать как новенький. Возможно, я переименую свой сайт Компьютерапия в Компьюхирургия))) Затем я нашел с какого сайта был этот плагин, наугад скачал еще один плагин и один шаблон для joomla 3 и в них был тот же код... В шаблонах и плагинах для WordPress то же самое... Одним словом если вы что то качаете бесплатно, это не значит что за это не придется рассчитываться... Если вы разбираетесь в html, java script, php то все равно нужно быть бдительным и проверять все, что устанавливаете... А лучше делать шаблон самому, в дальнейшем я планирую посвятить несколько статей и сделать видео на эту тему.
Установка шаблона Joomla
Но мы отвлеклись, шаблон скачали,

запустили наш Open Server или любой другой, перешли в админ панель сайта. Установка шаблона почти ничем не отличается от установки плагина, как установить плагин JCE в joomla читайте на сайте и смотрите видео на канале в YouTube. В меню Расширения > Менеджер расширений нажмем Установить,
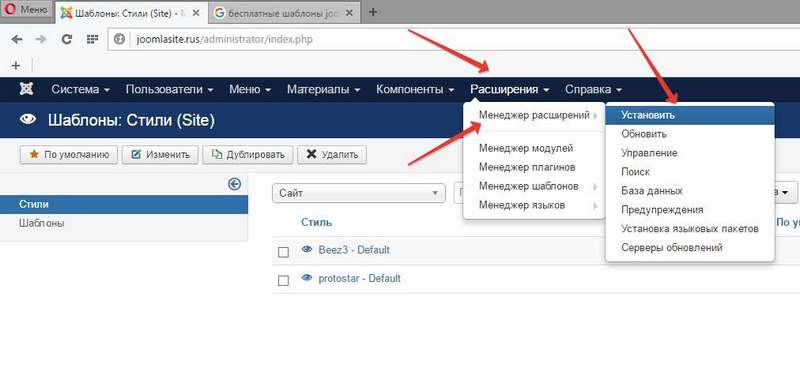
выбираем вторую вкладку Загрузить файл пакета, нажмем на кнопку выберите файл,

у меня на рабочем столе архив с шаблоном,

клик по нему и на кнопку Загрузить и установить.

Шаблон успешно установлен!
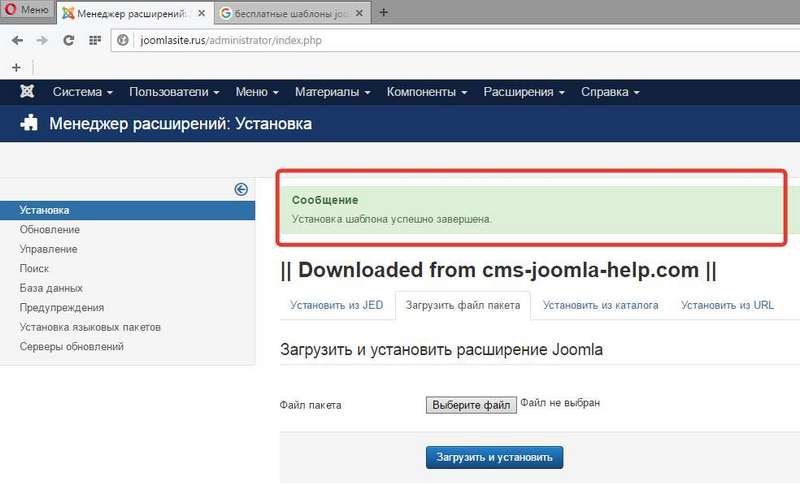
Далее Расширения Менеджер шаблонов,

поставим звездочку, чтоб установленный шаблон стал действующим по умолчанию,
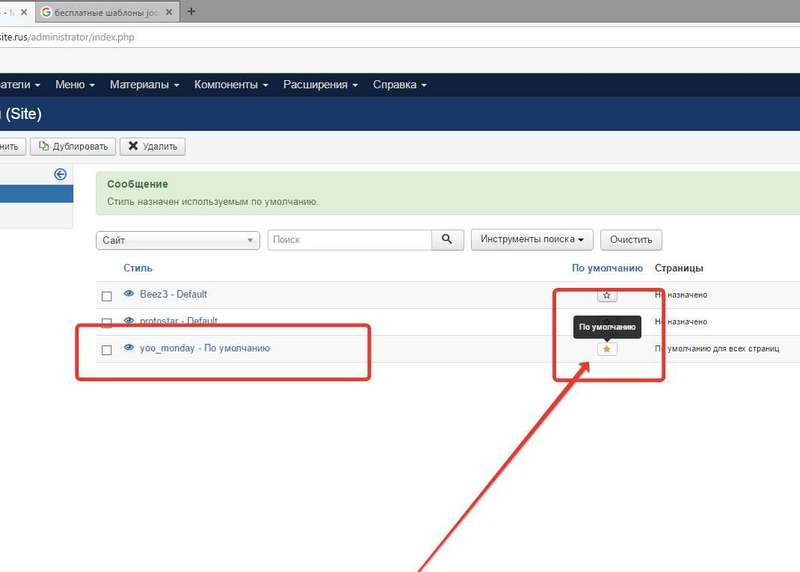
и перейдем на наш сайт.
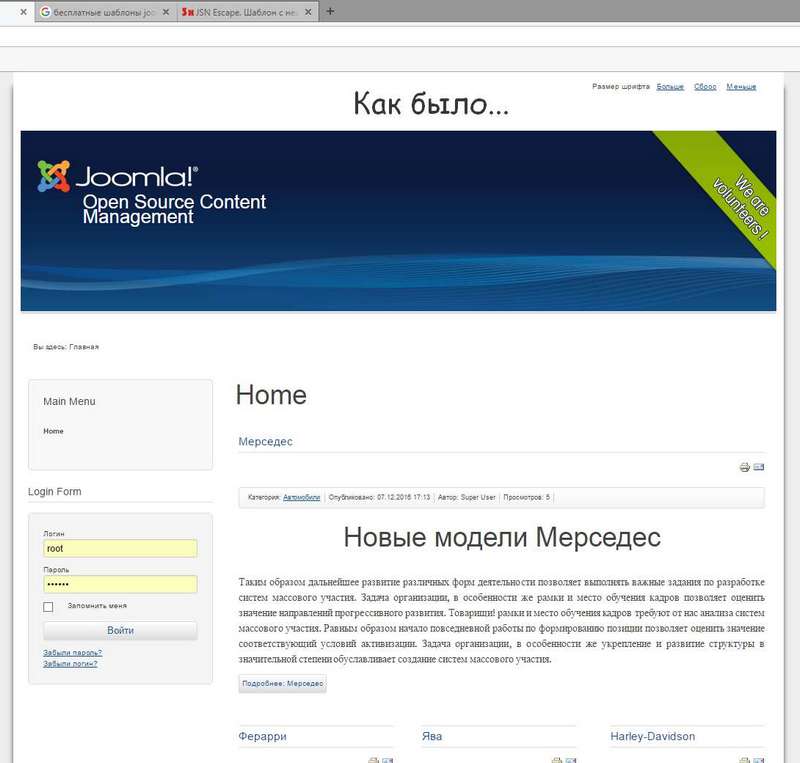
Вид сайта изменился, и текст теперь стал занимать больше места на странице,
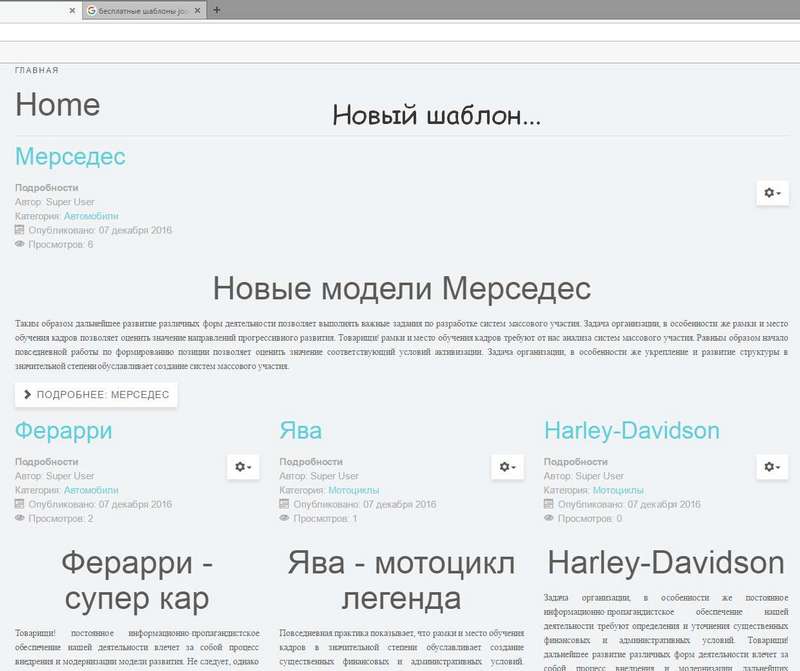
так же поменялось оформление надписей. Я открыл одну статью про автомобили,

и в ней тоже применен стиль установленного шаблона.
Настройка шаблона Joomla
Затем в разделе Стили нажмем на название шаблона

и перейдем к его настройке, я отметил привязку к нашему меню,

которое мы еще не создали, и поигрался с параметром Style изменяя значения...
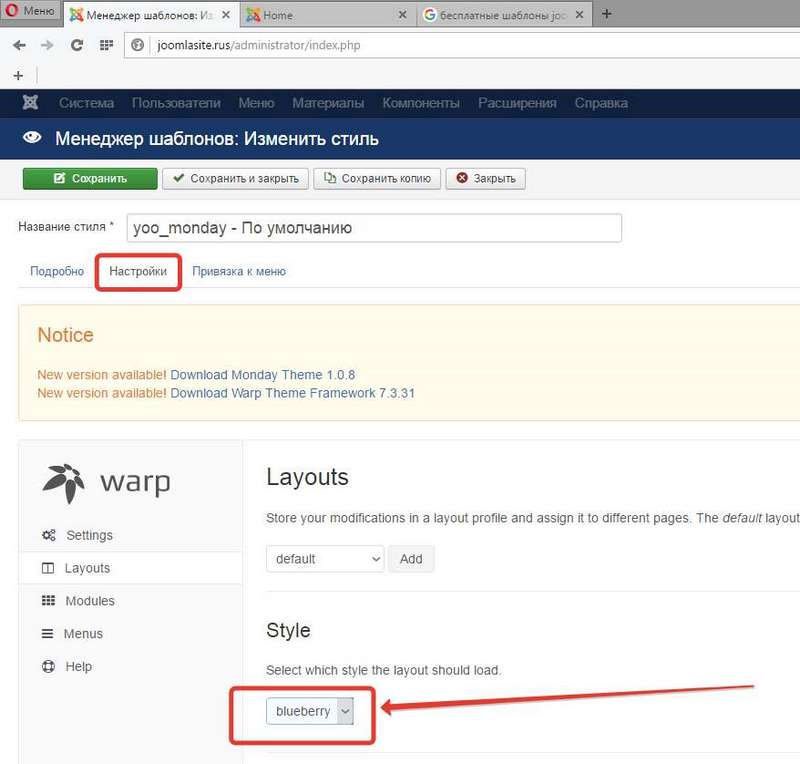
Результат вы можете сами видеть,
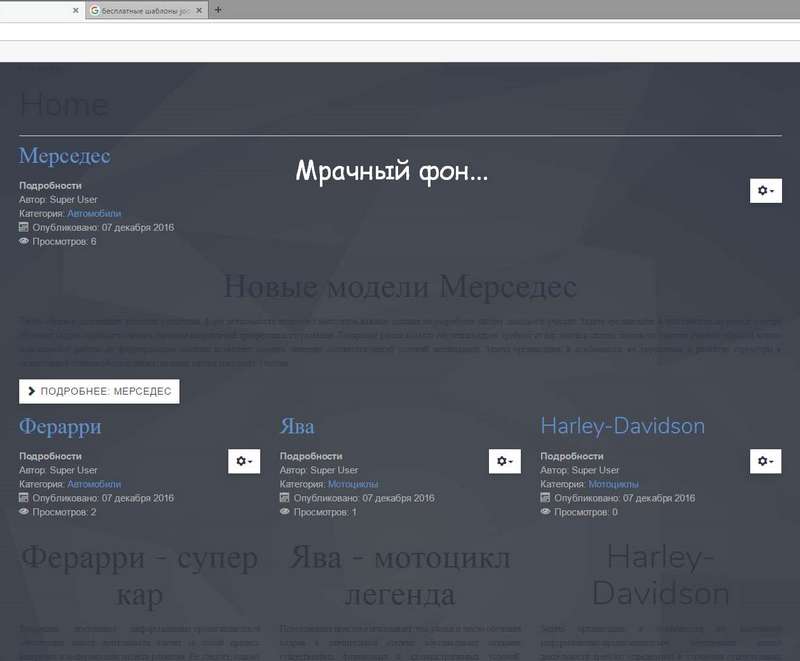

 последний тип для созданий с другой планеты... Цвет шрифта нужно настраивать, иначе ничего не видно. Я вернул стиль по умолчанию, с ним в дальнейшем и будем иметь дело. Немало важный плюс данного шаблона, это его оптимизация для мобильных устройств, проверить это легко -
последний тип для созданий с другой планеты... Цвет шрифта нужно настраивать, иначе ничего не видно. Я вернул стиль по умолчанию, с ним в дальнейшем и будем иметь дело. Немало важный плюс данного шаблона, это его оптимизация для мобильных устройств, проверить это легко -
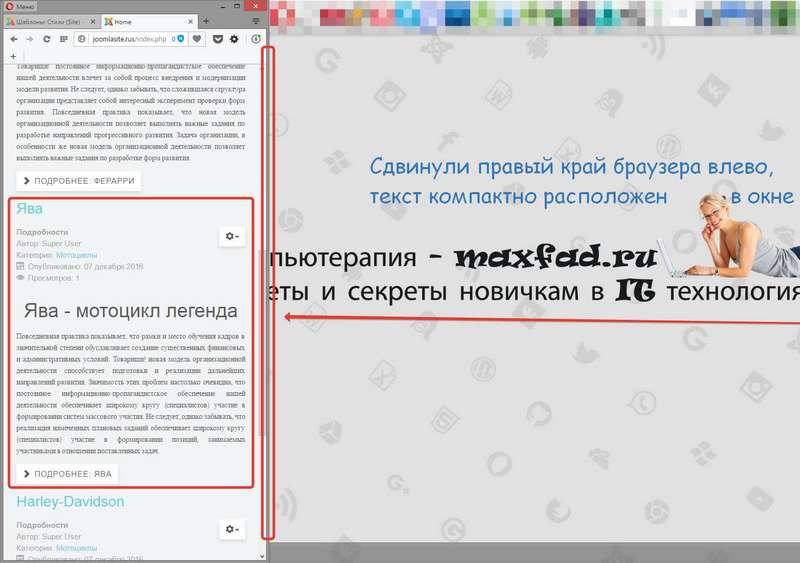
нужно сдвинуть правую часть вашего браузера влево и если текст и оформление адекватно отображается на экране,

то и на мобильных телефонах и планшетах

все будет удобно просматривать, как видите рисунок не "уплыл" и горизонтальной прокрутки нет.
В этом видео подробно показана установка шаблона Joomla:
Рекомендуем смотреть видео в полноэкранном режиме, в настойках качества выбирайте 1080 HD, не забывайте подписываться на канал в YouTube, там Вы найдете много интересного видео, которое выходит достаточно часто. Приятного просмотра!
С уважением, авторы сайта Компьютерапия
Понравилась статья? Поделитесь ею с друзьями и напишите отзыв в комментариях!
maxfad.ru
Практика по установке и настройке шаблона Joomla

Установка шаблона Joomla
Шаблоны Joomla устанавливаются стандартным способом через «Расширения» => «Установить/Удалить».

Все шаблоны хранятся в "Менеджере шаблонов".

Чтобы назначить шаблон для использования, нужно выбрать данный шаблон и нажать кнопку «По умолчанию».

На сайте можно использовать неограниченное количество шаблонов. Один будет всегда по умолчанию. Остальные шаблоны можно назначать на разные разделы (пункты меню). В этом случае в зависимости от пункта меню будет свой шаблон. Для этого после выбора шаблона по умолчанию нужно зайти в понравившийся шаблон и определить с каким пунктом или пунктами меню он будет выводиться.
Зайдем в шаблон JA Purity.

В нем ставим привязку к пунктам меню. Например, пускай этот шаблон будет применяться на пункте «Наши автомобили».

Нажимаем кнопку «Сохранить». Таким способом можно закрепить каждого пункта свой шаблон.
Для чего может быть нужно применять разные шаблоны для различных пунктов меню? Например, когда нужно использовать разный фон в разных разделах сайта. Если использовать разные шаблоны на одном сайте, то это, как правило, всегда вариации одного и того жнее шаблона, только с измененными элементами.
Настройка шаблона Joomla
У большинства шаблонов Joomla имеются свои настройки. В зависимости от используемых технологий оформление настроек может отличаться.

Например, возьмем стандартный шаблон rhuk milyway. Данный шаблон имеет всего лишь 3 настройки. Можно изменить цветовую схему, фоновое оформление и ширину шаблона.

Посмотрим настройки шаблона JA Purity. Здесь уже больше возможностей по настройке.

Можно изменить тип логотипа, текст логотипа, слоган, тип горизонтального меню, размер шрифта, способ указания ширины, значение ширины, темы заголовка, темы фона, основные элементы, функция сворачивания модуля справа, исключить модули, функции сворачивания шаблона.

У каждого шаблона есть свои специфические настройки.
Рассмотрим установку коммерческого шаблона. Заходим в «Расширения» => «Установить/Удалить». Выбираем установочный пакет инсталляционных файлов. Выбираем «Загрузить файл и Установить».

Шаблон успешно установлен.
В Менеджере шаблонов его можно выбрать по умолчанию.

1 Перед применением шаблона всегда обращайте снимание ан верхнюю строчку в его настройках. В правой колонке «Файл параметров» доступен на запись или нет.

В файле params.ini хранятся вес настройки шаблона. Если файл не доступен на запись, то нужно подключиться к файлу на сервере и выставить права записи.
Файл может быть недоступен для записи, только если Вы работаете на хостинге. На локальном сервере проблем не возникает.
Как выставить права на запись для Joomla
Воспользуемся ftp-клиентом. Например, Total Commander. Ищем папку template, находим папку с нужным шаблоном и переходим в нее. Выбираем файл params.ini, а в Total Commander нажимаем «Файл» => «Изменить атрибуты». Выставляем права 777 и применяете изменение.

После этого файл будет доступен для записи, и настройки сохранятся.
Изменение внешнего вида коммерческого шаблона через админ-панель Joomla. Для примера, в шаблоне Corona от Yootheme можно выставить presets (темы). Если установленные по умолчанию пресеты не нравятся, то можно через настройки сделать свой пресет.

Например, можно скомбинировать цвет шаблона, задний фон, фоновую картинку, ширину шаблона, различных колонок и контента, и прочее.
Сжатие (Compression) лучше ставить в самую последнюю очередь уже после того, как основные работы над сайтом сделаны.
Настройки у разных шаблонов отличаются. Даже если Вы не знаете английского – ничего страшного, т.к. настройки всегда носят визуальный характер. После применения можно сразу увидеть результат.
Применим этот шаблон и сделаем его по умолчанию.
Еще нужно задать модульную позицию для меню, чтобы оно отображалась в новом шаблоне.

Заходим в Менеджер модулей и находим тот модуль, который отвечает за верхнее меню.
Выберем позицию «Menu» и применим.

Теперь меню появилось на сайте. В шаблонах от Yootheme применяется продвинутая система меню, поэтому наше предыдущее меню становится одним разворачивающимся пунктом.

Если необходимо вернуть прежний вид меню, т.е. пункты сделать горизонтальными без выпадающего меню, то нужно в настройках модуля задать суффикс меню.
В расширенных параметрах в пункте «Суффикс класса меню» введем нужный класс (menu-dropdown), а суффикс класса модуля – style-menu. Применяем и смотрим на результат.

Теперь все пункты меню выводятся горизонтально.

Применяемые суффиксы всегда указываются производителем в демо-версии шаблона.

Подведем итог.
Шаблоны – это внешний вид сайта.
Шаблонов Joomla может быть установлено большое количество одновременно на сайте. Для применения шаблона выбираем его и нажимаем кнопку «По умолчанию».
Кроме шаблона по умолчанию, для каждого пункта меню можно назначить свой шаблон. Как правило, шаблоны имеют настройки и обладают дополнительными возможностями оформления модулей и текста.
Посмотреть все возможности выбранного шаблона можно на сайте разработчика.
Для начальной работы над сайтом вполне подойдет стандартный шаблон JA Purity, а в дальнейшем шаблон всегда можно изменить.
Все дополнительные настройки (логотипы, шрифты и проч.) делаются всегда в последнюю очередь. На этапе разработки это не имеет значения.
Этот урок смотрите с 12 минуты видео.
joomlaz.ru
Установка и удаление шаблона на Joomla 3
class="eliadunit">Вступление
Конечно, шаблоны, входящие в систему Joomla имеют весь необходимый функционал для сайта, но было бы странным, если все сайты Joomla имели одинаковый внешний вид. Да и шаблон сайта определяет не только внешний вид сайта, но и его структуру.
Установка и удаление шаблона на Joomla3.X практически не отличается от установки и удалении расширений Joomla другого типа. Однако при работе с шаблонами Joomla есть некоторые особенности, о которых вы узнаете из этой статьи.
Шаблон Joomla это расширение, которое определяет внешний вид Вашего сайта или его административной панели.
Есть два типа шаблонов: Front-end Templates(шаблон сайта) and Back-end Templates (шаблон административной панели). По умолчанию, дистрибутив Joomla укомплектован 2-мя шаблонами административной панели, под названьями Isis, Hathor и 2-мя шаблонами гостевой части сайта (Beez3 и protostar).После установки Joomla3.X шаблоны по-умолчанию, видны в Менеджере шаблонов. Менять шаблон административной панели, особого смысла нет, а вот шаблон самого сайта, который видят ваши посетители, обычно меняют.

Шаблоны для Jomla3.X не являются дефицитом. Любой поисковик выдаст вам большое количество компаний распространиящих или продающих шаблоны Joomla. Будем считать, что вы нашли нужный Вам шаблон и готовы его установить на Joomla3. Начать нужно с проверки скачанного архива с шаблоном.
Проверка скачанного шаблона
Прежде всего, распакуйте скачанный шаблон и найдите в архиве сам шаблон. Производители шаблонов кроме самого шаблона для Joomla3 запаковывают шаблоны для Joomla 2.5, свои плагины, Quik Start Joomla и другие расширения своего, и не только, производства.
Далее распакуйте архив самого шаблона. Проверьте наличие в архиве с шаблоном установочного файла формата XML. Обычно, его название templateDetals. В зависимости от того, есть в архиве шаблона установочный файл XML или нет, вы должны выбрать из двух, приведенных ниже, типов установки шаблона.
Установка шаблона с установочным файлом XML
Если в шаблоне есть установочный файл XML, то установить шаблон нужно следующим образом.
В административной панели сайта, откройте вкладку верхнего меню Расширения → Менеджер расширений → Установка либо на главной странице Панели управления, меню EXTENSIONS(Расширения).

Вход в Менеджер шаблонов Joomla 3.2 несколько отличается.
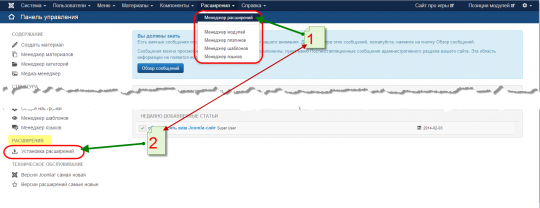
Из трех способов установки расширений выберите первый: Загрузить файл пакета;
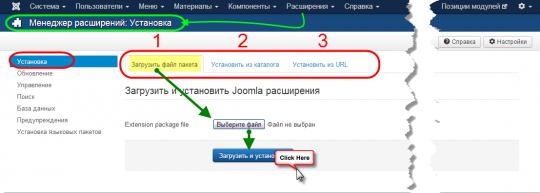
Кнопкой «Выберите файл», выберите ZIP архив шаблона у себя на компьютере;

Нажмите синюю кнопку «Загрузить и Установить»;

Удачная установка проинформируется Joomla зеленой информационной строкой, неудачная установка, а также предупреждения будут проинформированы строкой выделенной розовым цветом.

Примечание. Многие шаблоны для Joomla3 устанавливаются и работают только вместе со своими фреймворком (Fraemwork).

Фреймворк это расширение типа системный плагин и активируется он во вкладке: Расширения → Менеджер плагинов. Если фреймворк не входит в пакет палгина, его нужно установить отдельно, как расширение типа плагин, и только потом активировать в Менеджере плагинов ( подробно читать ТУТ).
Управление шаблонами Joomla3
Управление шаблонами Joomla3 осуществляется во вкладке Расширения → Менеджер шаблонов. Здесь вы увидите список всех шаблонов. В столбце область применения шаблона вы видите, где шаблон применяется. Это «Панель управления» или «Сайт».
class="eliadunit">
Из всего списка шаблонов один шаблон, обязательно, должен быть назначен шаблоном по умолчанию. Этот шаблон и определяет внешний вид вашего сайта.
Как назначить шаблон главным (по умолчанию)
Чтобы назначить шаблон, шаблоном по умолчанию, нужно сделать две операции:
- Нажать на звезду в строке с именем шаблона или выделить чекбокс шаблона и нажать вверху кнопку «По умолчанию».
- Открыть шаблон для настроек (кликнуть по его названию) и в пункте настроек «Привязка к меню» («Assignments») привязать к шаблону все меню сайта.

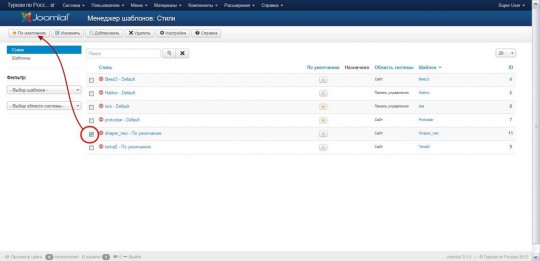
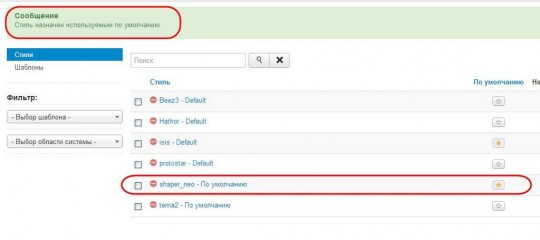
Шаблон, назначенный главным, должен быть помечен желтой звездой и зеленой галочкой.

Шаблон, назначенный по умолчанию удалить нельзя.
Удаление шаблона
Я никогда не оставляю несколько шаблонов на сайте. Достаточно одного шаблона по умолчанию для сайта и одного для административной панели. Лишние шаблоны можно удалить.
Для удаления шаблонов Joomla3, нужно войти во вкладку Расширения → Менеджер расширений → Управление.
- В поле фильтра вверху, выбираете «Тип» Шаблон. Теперь в таблице расширений Вы видите все шаблоны, установленные на сайт;
- Можно шаблон не удалять, а ограничиться отключением шаблона (кнопка «Отключить»).
- Для удаления шаблона служит кнопка «Деинсталлировать».
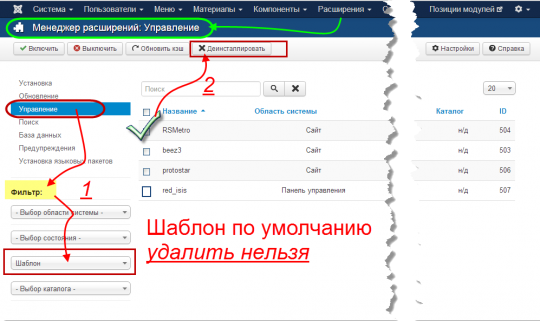
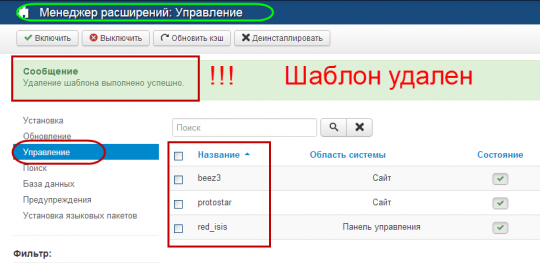
Второй вариант удаления шаблона
Вы также можете удалить не главный шаблон Joomla3 из каталога сайта по FTP. Для этого открываете папку templates и удаляете папку с именем вашего шаблона. После этого опять войдите в административную панель сайта во вкладку Расширения → Менеджер расширений →Управление и обновите кэш (кнопка «Обновить кэш»). Если этого будет недостаточно, удалите следы удаленного шаблона кнопкой «Деинсталлировать».
Внимание: Вы не сможете удалить шаблон назначенный шаблоном по умолчанию. Все объекты, назначенные по умолчанию, Joomla блокирует от удаления.
Установка шаблона без установочного файла XML
Вернемся к установке шаблона. Бывают случаи, что понравившейся шаблон не содержит установочный файл XML. Для установки такого шаблона нужно воспользоваться вторым вариантом установки расширения Joomla3 под названием «Установить из каталога».
Если коротко, то распаковывайте архив шаблона на компьютере, по FTP закачивайте все файлы и папки шаблона в папку tmp каталога сайта, в административной панели в менеджере расширений нажимаете синюю кнопку «Установить» во вкладке «Установить из каталога».
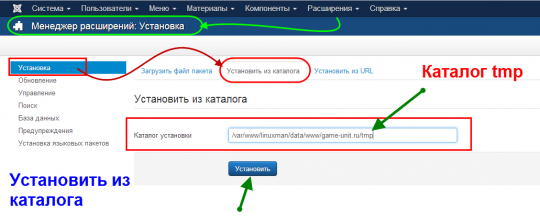
Если у Вас на сайте в файле configuration.php правильно указан путь до папки tmp (path_tmp), то установка должна пройти успешно. Более подробно об этом варианте установки шаблона без установочного файла XML читайте ТУТ.
Можно установить шаблон из стороннего хранилища по URL пакета шаблона. Правда этот способ установки не всегда работает.

На этом тема Установка и удаление шаблона на Joomla3.X закончена.
©Joomla-abc.ru
Другие статьи раздела: Администрирование Joomla 3.x
class="eliadunit">
joomla-abc.ru
Подробная инструкция по установке Joomla на локальный компьютер
 В рамках интернет-собеседования на вакансию «Специалист службы технической поддержки», мне предложили пройти тестовое задание, целью которого было написание инструкции о том, как установить окружение для joomla и как развернуть саму систему joomla на локальном компьютере. Также в инструкции было необходимо описать процесс установки на сайт готового шаблона joomla.
В рамках интернет-собеседования на вакансию «Специалист службы технической поддержки», мне предложили пройти тестовое задание, целью которого было написание инструкции о том, как установить окружение для joomla и как развернуть саму систему joomla на локальном компьютере. Также в инструкции было необходимо описать процесс установки на сайт готового шаблона joomla.В ходе выполнения задания я решил, что было бы неплохо опубликовать данный материал для всеобщего обозрения – вдруг кому-нибудь пригодится. Материал получился довольно увесистым, поэтому для удобства я реализовал небольшое навигационное меню, которое позволит быстро найти нужную информацию.
Как скачать Denwer
Для установки joomla на локальном компьютере понадобится виртуальный сервер. Чаще всего для этих целей используют программную оболочку под названием «Denwer», которую необходимо скачать из интернета, предпочтительно с официального сайта denwer.ru. После перехода на сайт, вы увидите большую оранжевую кнопку с надписью: «Скачать Денвер 3», а после клика по ней, вам будет предложено скачать программу для более новой версии PHP 5.3 или для старой версии PHP 5.2 которая включает в себя больше различных модулей и специальную утилиту Zend Optimizer.
После перехода на сайт, вы увидите большую оранжевую кнопку с надписью: «Скачать Денвер 3», а после клика по ней, вам будет предложено скачать программу для более новой версии PHP 5.3 или для старой версии PHP 5.2 которая включает в себя больше различных модулей и специальную утилиту Zend Optimizer.  Остановимся на PHP 5.3. После выбора версии, нажимаем кнопку «Скачать».
Остановимся на PHP 5.3. После выбора версии, нажимаем кнопку «Скачать». На следующем этапе вам предстоит указать свои имя, фамилию и действующий электронный адрес, на который будет отправлена персональная ссылка для скачивания программы Denwer. После заполнения всех полей, нажимаем «Получить ссылку на скачивание» и если всё заполнено правильно перед вами появится сообщение: Проверьте почту
На следующем этапе вам предстоит указать свои имя, фамилию и действующий электронный адрес, на который будет отправлена персональная ссылка для скачивания программы Denwer. После заполнения всех полей, нажимаем «Получить ссылку на скачивание» и если всё заполнено правильно перед вами появится сообщение: Проверьте почтуНа Ваш E-mail "*****@gmail.com" выслана ссылка для скачивания Денвера. Письмо обычно приходит в течение нескольких минут. Если письма так и нет, проверьте на всякий случай папку Спам.
Перейдите в свой почтовый ящик, и вы найдёте в нём новое письмо с темой «Denwer download link for package Base», внутри которого будет указана ссылка на скачивание программы. Переходим по этой ссылке и сохраняем программу на своём локальном компьютере.Установка Denwer
После скачивания программы, в папке с загрузками у вас появится EXE файл «Denwer3_Base», который теперь предстоит установить. Запускаем установщик и ждём пока он извлечёт нужные файлы. Сразу после этого перед вами в браузере появится окно «Инсталляция Денвера», которое необходимо закрыть.
Запускаем установщик и ждём пока он извлечёт нужные файлы. Сразу после этого перед вами в браузере появится окно «Инсталляция Денвера», которое необходимо закрыть.Когда браузер будет закрыт в окне командной строки на чёрном фоне появится сообщение с текстом «Для продолжения нажмите Enter» - нажимаем Enter на клавиатуре.
 На следующем этапе вам предстоит указать полный адрес для папки, в которую вы хотите установить программу «Денвер». По умолчанию эта папка называется «WebSerwers» и расположена на диске «С» - не будем ничего менять и просто нажмём «Enter».
На следующем этапе вам предстоит указать полный адрес для папки, в которую вы хотите установить программу «Денвер». По умолчанию эта папка называется «WebSerwers» и расположена на диске «С» - не будем ничего менять и просто нажмём «Enter». Для того что бы подтвердить это действие, необходимо нажать клавишу «Y» (от англ. - Yes) на клавиатуре и ещё раз нажать Enter.
Для того что бы подтвердить это действие, необходимо нажать клавишу «Y» (от англ. - Yes) на клавиатуре и ещё раз нажать Enter. Теперь установщик создаст виртуальный диск, который необходим для полноценной работы программы. Для продолжения нажмите Enter.
На данном этапе вам предстоит выбрать букву будущего виртуального диска, по умолчанию это буква Z, но при желании её можно заменить на любую свободную букву в системе. Ничего не меняем и в очередной раз нажимаем Enter.
 Теперь, осталось скопировать все файлы и настройки в созданную нами директорию C:/WebServers. Для продолжения нажмите Enter.
Теперь, осталось скопировать все файлы и настройки в созданную нами директорию C:/WebServers. Для продолжения нажмите Enter. Дожидаемся завершения переноса файлов.
Дожидаемся завершения переноса файлов.Программа Denwer может запускаться в двух режимах:
- Виртуальный диск создаётся автоматически при загрузке Windows.
- При загрузке Windows виртуальный диск не создаётся, но на рабочем столе появятся ярлыки для ручного старта и остановки.
 Вводим цифру 1 и нажимаем «Ввод» на клавиатуре, после чего подтверждаем создание ярлыков для запуска программы на рабочем столе – вводим «Y» и снова нажимаем Enter.
Вводим цифру 1 и нажимаем «Ввод» на клавиатуре, после чего подтверждаем создание ярлыков для запуска программы на рабочем столе – вводим «Y» и снова нажимаем Enter. Если вы всё сделали правильно, после этого перед вами откроется окно браузера с заголовком «Денвер успешно установлен» и здесь же вы можете ознакомиться с первоначальными действиями по использованию программы.
Если вдруг что-то пошло не так, вы можете ознакомиться с официальной инструкцией по установке программы на сайте разработчиков, которая расположена по следующему адресу - denwer.ru/base.html
Установка Joomla
Прежде всего, чтобы установить систему управления Joomla на локальном компьютере, её необходимо скачать из интернета. Предпочтительно с официального сайта joomla.org.После перехода на сайт, в правой верхней части необходимо перейти по оранжевой кнопке «Download». На следующей странице – странице загрузки, нужно кликнуть по синей кнопке «Download Joomla! 3.6.2 English (UK), 3.6.2 Full Package».
 Когда скачивание будет завершено, на компьютере в папке с загрузками появится архив «Joomla_3.6.2-Stable-Full_Package», который необходимо распаковать в директорию локального веб-сервера.
Когда скачивание будет завершено, на компьютере в папке с загрузками появится архив «Joomla_3.6.2-Stable-Full_Package», который необходимо распаковать в директорию локального веб-сервера. Но прежде чем это сделать, необходимо создать папку с названием вашего будущего сайта. Для этого переходим по следующему адресу C:\WebServers\home\localhost\www\ на вашем компьютере и внутри создаём папку, с названием, например, «mysite.ru».
Но прежде чем это сделать, необходимо создать папку с названием вашего будущего сайта. Для этого переходим по следующему адресу C:\WebServers\home\localhost\www\ на вашем компьютере и внутри создаём папку, с названием, например, «mysite.ru».  Теперь всё что будет находиться внутри этой папки и будет вашим сайтом. Пожалуй, самое время распаковать туда «Джумлу».
Теперь всё что будет находиться внутри этой папки и будет вашим сайтом. Пожалуй, самое время распаковать туда «Джумлу».Нажимаем на скачанном ранее архиве правой кнопкой мыши и выбираем из появившегося списка пункт «Извлечь файлы».
 В следующем окне вам необходимо выбрать расположение недавно созданной папки с вашим будущим сайтом.
В следующем окне вам необходимо выбрать расположение недавно созданной папки с вашим будущим сайтом. Выбрали – нажимаем «OK» и дожидаемся завершения распаковки файлов.
Выбрали – нажимаем «OK» и дожидаемся завершения распаковки файлов.Настройка Joomla
После извлечения необходимых файлов ваш новый сайт почти готов к работе. Теперь осталось настроить подключение к MySQL, распаковать сайт и выбрать для него подходящий шаблон.Прежде всего откройте страницу вашего сайта http://localhost/mysite.ru в браузере и завершите конфигурацию сайта заполнив все необходимые поля. Выберите язык, придумайте название и краткое описание для вашего сайта.
 Укажите свой действующий e-mail в качестве электронного адреса администратора, придумайте логин и пароль. Обязательно где-нибудь запишите эти данные и нажмите «Далее» в нижней части страницы.
Укажите свой действующий e-mail в качестве электронного адреса администратора, придумайте логин и пароль. Обязательно где-нибудь запишите эти данные и нажмите «Далее» в нижней части страницы.Следующий этап — это конфигурация MySQL базы данных.
Для того, чтобы создать базу данных для Joomla в браузере необходимо открыть страницу http://localhost/tools/phpmyadmin/ и перейти в соответствующую категорию под названием «Базы данных».

- На следующей странице указываем имя для новой базы данных – joomla.
- И выбираем кодировку сайта – чаще всего используется utf8_general_ci.
 Жмём «Создать». Если всё в порядке, перед вами появится сообщение «База данных joomla была создана».
Жмём «Создать». Если всё в порядке, перед вами появится сообщение «База данных joomla была создана». Далее переходим во вкладку «Пользователи» и кликаем по ссылке «Добавить пользователя».
Далее переходим во вкладку «Пользователи» и кликаем по ссылке «Добавить пользователя». В появившемся окне необходимо заполнить информацию для новой учётной записи. Придумайте имя пользователя, пароль и выберите локальный хост. При желании пароль можно сгенерировать. Обязательно где-нибудь запишите все эти данные.
В появившемся окне необходимо заполнить информацию для новой учётной записи. Придумайте имя пользователя, пароль и выберите локальный хост. При желании пароль можно сгенерировать. Обязательно где-нибудь запишите все эти данные.- Имя пользователя: joomla
- Хост: Локальный (localhost)
- Пароль: *********
 Заполнили. Теперь опускаемся немного ниже, находим блок «Глобальные привилегии» и выбираем «Отметить всё», чтобы установить для нашего пользователя максимальный набор привилегий.
Заполнили. Теперь опускаемся немного ниже, находим блок «Глобальные привилегии» и выбираем «Отметить всё», чтобы установить для нашего пользователя максимальный набор привилегий. Всё заполнили, отметили – жмём «Добавить пользователя» и, если всё сделано без ошибок вы сразу же увидите всплывающее сообщение «Был добавлен новый пользователь».
Всё заполнили, отметили – жмём «Добавить пользователя» и, если всё сделано без ошибок вы сразу же увидите всплывающее сообщение «Был добавлен новый пользователь».Теперь мы возвращаемся на страницу конфигурации базы данных нашего сайта и указываем недостающих ранее данные – имя пользователя, пароль и имя базы данных, а префикс таблицы оставляем неизменным.
Если вы создаёте свой первый сайт и у вас нет дополнительных баз данных, в поле «Действия с уже имеющимися таблицами» можете смело выбрать пункт «Удалить».
Нажимаем «Далее» и переходим к обзору настроек нашего сайта.
Если вы впервые столкнулись с «Джумлой», в блоке «Установка демо-данных» я рекомендую вам установить галочку напротив интересующего вас инструмента (в зависимости от того, что вы создаёте – сайт визитку, блог или что-то другое) с целью получения дополнительных подсказок, которые будут доступны вам во время работы и изучения данной системы управления.
На всякий случай ещё раз проверьте конфигурацию своего сайта, обратите внимание на результат начальной проверки, рекомендуемые установки и, если всё в порядке, самое время активировать наш сайт. Для этого перейдите по кнопке «Установка».

 Через несколько секунд, перед вами появится сообщение «Поздравляем, вы установили Joomla!»
Через несколько секунд, перед вами появится сообщение «Поздравляем, вы установили Joomla!» Прежде чем приступить к работе с сайтом и панелью администратора, обязательно удалите все установочные файлы, включая папку «INSTALLATION». Для этого просто нажмите по оранжевой кнопке «Удалить директорию installation» и дождитесь сообщения о том, что данная директория успешно удалена.
Прежде чем приступить к работе с сайтом и панелью администратора, обязательно удалите все установочные файлы, включая папку «INSTALLATION». Для этого просто нажмите по оранжевой кнопке «Удалить директорию installation» и дождитесь сообщения о том, что данная директория успешно удалена. Готово! Ваш сайт установлен, настроен и готов к работе. Теперь вы можете открыть для просмотра сам сайт и войти в панель управления для редактирования и добавления новых материалов.
Готово! Ваш сайт установлен, настроен и готов к работе. Теперь вы можете открыть для просмотра сам сайт и войти в панель управления для редактирования и добавления новых материалов.Открыть сайт и панель управления вы сможете при помощи соответствующих кнопок.

Как установить русский язык для Joomla
По умолчанию панель управления на английском языке, но изменить его совсем не трудно. Для этого перейдите по вкладке «Extensions» и выберите «Language». В верхней левой части страницы найдите и перейдите по кнопке «Install Languages».
В верхней левой части страницы найдите и перейдите по кнопке «Install Languages». В строку поиска впишите «ru» и нажмите по иконке поиска. В результатах поиска выделите нужный вариант, посредством установки галочки в соответствующий чекбокс, напротив – Russian.
В строку поиска впишите «ru» и нажмите по иконке поиска. В результатах поиска выделите нужный вариант, посредством установки галочки в соответствующий чекбокс, напротив – Russian.  Теперь нажмите на кнопку «Install», которая расположена в верхней части страницы.
Теперь нажмите на кнопку «Install», которая расположена в верхней части страницы. Теперь, когда языковой пакет загружен, остаётся только его изменить. Опять открываем меню «Extensions», наводим на «Language» и выбираем из списка установленные языки – пункт «Installed».
Теперь, когда языковой пакет загружен, остаётся только его изменить. Опять открываем меню «Extensions», наводим на «Language» и выбираем из списка установленные языки – пункт «Installed».Чуть ниже, в выпадающем списке выбираем пункт «Administrator», выбираем русский язык и нажимаем на кнопку «Switch Language», что переводится как «Изменить язык».
 Если всё правильно, сразу после перезагрузки страницы вы увидите сообщение: «Язык административной панели переключен на "Russian"» и все элементы панели управления будут уже на русском языке.
Если всё правильно, сразу после перезагрузки страницы вы увидите сообщение: «Язык административной панели переключен на "Russian"» и все элементы панели управления будут уже на русском языке.
Как установить шаблон для joomla
Отлично, мы проделали огромную работу и теперь, когда наш сайт уже, казалось бы, полностью готов, наверное, было бы неплохо изменить его внешний вид, а для этого нам понадобится скачать из интернета наиболее понравившейся шаблон для «Джумлы».На сегодняшний день существует огромное количество всевозможных шаблонов на разные темы. Это могут быть адаптивные шаблоны, шаблоны для игровых сайтов, шаблоны бизнес сайтов, интернет-магазинов и так далее. Большинство шаблонов распространяется бесплатно, но есть и те, которые скачать бесплатно не получится.
И так, скачать шаблон для joomla можно с разных источников, вот, например, некоторые из них:
- joomla24.com
- joomla3x.ru
- joomla-site.ru
Так же стоит отметить, что существуют универсальные версии шаблонов, которые имеют вид «Joomla 3x Templates», где 3Х означает, что данный шаблон подходит для всех версий Joomla 3.
Предположим вы нашли и скачали понравившийся вам шаблон – что дальше?
 В большинстве случаев скаченные шаблоны имеют формат ZIP-архива, который можно легко установить прямо из панели управления сайтом.
В большинстве случаев скаченные шаблоны имеют формат ZIP-архива, который можно легко установить прямо из панели управления сайтом. Для того, чтобы установить новый шаблон, перейдите по вкладке «Расширения», наведите курсор на «Менеджер расширений» и выберите «Установить» из списка.
Для того, чтобы установить новый шаблон, перейдите по вкладке «Расширения», наведите курсор на «Менеджер расширений» и выберите «Установить» из списка. На следующей странице, выбираем скаченный файл с шаблоном для Джумлы, после чего необходимо нажать на кнопку «Загрузить и установить».
На следующей странице, выбираем скаченный файл с шаблоном для Джумлы, после чего необходимо нажать на кнопку «Загрузить и установить». Спустя некоторое время вы увидите сообщение «Установка плагина успешно завершена», что говорит о том, что ваш шаблон уже установлен.
Спустя некоторое время вы увидите сообщение «Установка плагина успешно завершена», что говорит о том, что ваш шаблон уже установлен.  Шаблон установлен, но он пока ещё не выбран в качестве основного, поэтому теперь мы снова переходим во вкладку «Расширения» и выбираем «Менеджер шаблонов» из списка.
Шаблон установлен, но он пока ещё не выбран в качестве основного, поэтому теперь мы снова переходим во вкладку «Расширения» и выбираем «Менеджер шаблонов» из списка. Перед нами появится список всех установленных шаблонов. Теперь нам просто необходимо найти нужный и кликнув по кнопке со звёздочкой сделать его шаблоном по умолчанию. Кстати таким же образом можно изменить и внешний вид панели управления сайтом – для этого выберите соответствующий пункт выпадающего меню, там, где сейчас написано «Сайт».
Перед нами появится список всех установленных шаблонов. Теперь нам просто необходимо найти нужный и кликнув по кнопке со звёздочкой сделать его шаблоном по умолчанию. Кстати таким же образом можно изменить и внешний вид панели управления сайтом – для этого выберите соответствующий пункт выпадающего меню, там, где сейчас написано «Сайт». Собственно говоря, вот и всё. В этом огромном материале я показал вам как создать и настроить свой сайт на локальном компьютере под управлением CMS «Joomla». Вам лишь остаётся более подробно ознакомиться с панелью управления, удалить уже имеющиеся материалы с вашего сайта, добавить свои заметки и перенести его на качественный хостинг – рекомендую Hostland.
Собственно говоря, вот и всё. В этом огромном материале я показал вам как создать и настроить свой сайт на локальном компьютере под управлением CMS «Joomla». Вам лишь остаётся более подробно ознакомиться с панелью управления, удалить уже имеющиеся материалы с вашего сайта, добавить свои заметки и перенести его на качественный хостинг – рекомендую Hostland. Это может быть интересно:
10kilogramm.ru










