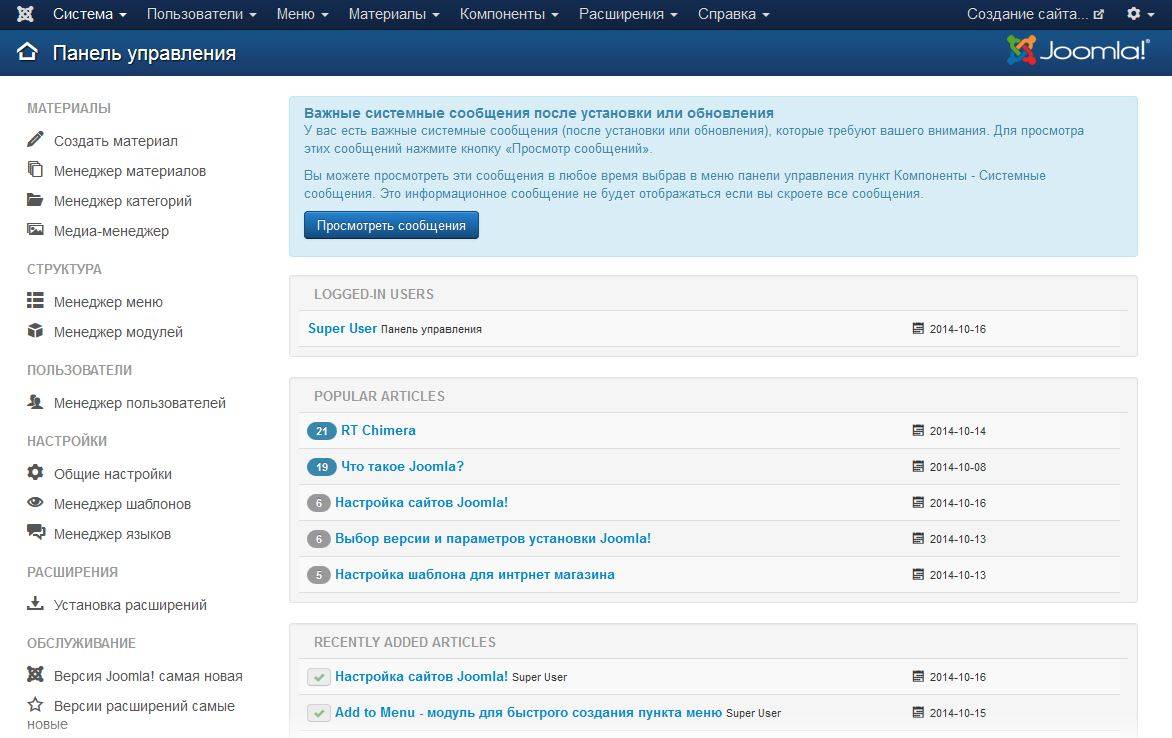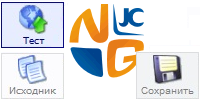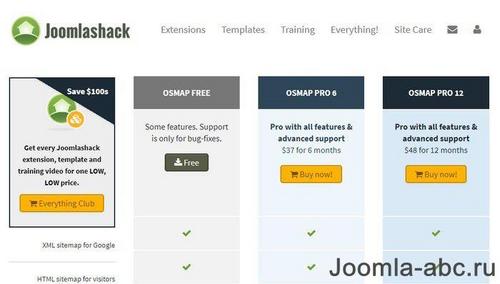Панель управления Joomla 2.5. Перевод Joomla 2.5 на русский язык. Joomla панель управления
Панель управления сайта Joomla 2,5 -
От автора
Панель управления Joomla сайта это административная часть сайта, с ограниченным допуском, из которой производится управление содержимым сайта и его внешним видом. Другое название данного приложения «Администратор» - Back-end (Бэкенд) сайта.
Скриншоты статьи для Joomla 1.7-2.5. Статья устарела. Версия темы Панель управления сайта Joomla, для Joomla 3.x читайте более свежую статью Панель управления Joomla3.X.
Все управление сайтом Joomla осуществляется из административной панели. Административная панель не требует отдельной установки и открывается сразу после завершения работы установщика Joomla в готовом виде. В русской версии панель Administration переводится, как Панель управления.
Административная панель сайта, называется бекэнд (backend) сайта. Все, что вы видите в административной части joomla это модули, которые вы можете убрать или дополнить в менеджере модулей панели, выбрав фильтр: Панель управления.
Вход в административную панель управления Joomla осуществляется через форму авторизации. Страница авторизации стандартная и выглядит для J!2.5 следующим образом.

В форме авторизации заполняются две строки: логин и пароль. Пункт «Язык» можно оставить «По умолчанию». Данные логина и пароля для входа в панель управления сайтом заполнялись при установке Joomla, на шестом шаге установки, где указывались данные сайта (читайте о работе с Установщиком Joomla).Если вы забыли свой пароль администратора,то его можно восстановить.
В версии Joomla 3.3.6 иногда не включается русский язык по-умолчанию, при локализации системы. Чтобы его включить, нужно отключить русский язык в Менеджере языков, выйти из панели и войти в неё заново, установив с строке Languages русский язык. Локализация на русский должна включится. Не включилась? - чистите кэш Панели администратора.
При входе в панель управления открывается главная страница панели. Интерфейс панели устроен, как интерфейс обыкновенного сайта. Этим панель администрирования Joomla очень удобна.

Главное управление производится из выпадающего горизонтального меню панели,которое отражается на всех вкладках панели, или 12-ти иконок размещенных на странице панели. При открытии любого пункта меню появляется окно со вторым горизонтальным меню, которое отдельно управляет открывшейся вкладкой меню.
Остановлюсь на каждом пункте горизонтального меню панели управления
- Пункт меню «Сайт». Это общее и административное управление сайтом.
- Подпункты пункта «Сайт» становятся видны при наведении на пункт меню курсора.
- Пункт «Панель управления» открывает главную страницу Панели;
- Пункт «Мой профиль».

Открыв этот пункт, вы можете поменять свои данные для входа в панель управления. Это имя, логин, пароль, а также контактный Email.Ваше имя может отображаться в статьях, которые вы будете публиковать. Логин и пароль нужны для входа в панель управления, вы должны были их запомнить при установке Joomla. Email это контактный почтовый адрес администрирования.

В правой части пункта «Мой профиль» заслуживает внимание пункт «Шаблон панели управления». В комплект Joomla входят два шаблона панели управления. На фото вверху это шаблон по умолчанию. Назывется он Bluestork.Второй шаблон панели управления Hathor,выглядит так.
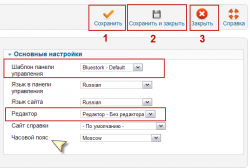
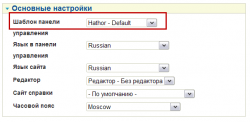
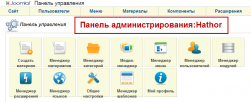
Вы можете выбрать из двух шаблонов один понравившейся. В интернет можно найти другие шаблоны панели управления. При желании можно установить шаблон панели отличный от стандартных. Все в вашей власти, правда не понимаю. зачем это нужно.
Здесь же выставляем язык панели управления, язык сайта, часовой пояс. Все эти пункты есть в других пунктах меню и нужно следить чтобы в дублирующих пунктах настройки стояли одинаковые значения настроек.
После всех изменений необходимо изменения сохранять. Для этого в панели управления joomla служат две кнопки в правом верхнем углу "Сохранить и закрыть" и "Сохранить". Кнопка «Сохранить» не закрывает текущее окно.
Хочу обратить внимание, что на Joomla 2.5 нет стрелочного перехода из окна в окно. Переход осуществляется только через кнопку «Закрыть» и последующий выбор нужного пункта меню.
Общие настройки
Рассмотрим и настроим подпункт меню «Общие настройки».Это важный пункт меню и на нем я остановлюсь подробно.
При открытии «Общие настройки» появляется второе горизонтальное меню. В каждом пункте этого меню можно сделать общие настройки, что сейчас и сделаем.

«Название сайта»
В «Название сайта» вписываем окончательное название своего сайта. Оно будет прописываться в тегах <Title> всех страниц сайта,а также прописываться браузерами в выдаче поисковиков. Поэтому имя сайта лучше выбрать сразу и навсегда.
"Сайт выключен (offline)"
class="eliadunit">Пункт "Сайт выключен (offline)".Только в этом пункте можно выключать или включать сайт. Действуют он почти мгновенно. Если нужно провести какие–нибудь технические работы на сайте, его можно отключить, а затем включить, как светильник в комнате.
При выключенном сайте, посетитель, попадая на сайт, может увидеть три варианта страницы – заставки. Настраиваются заставки в « Показывать offline-сообщение».
- Свой текст сообщения можно вписать в пункте «Сообщение при выключенном сайте».
- В следующем пункте страницу заставки, при выключенном сайте, можно дополнить фотографией. Версии Joomla начиная от 1.7 позволяют закачивать фото непосредственно из панели управления.
Следующий пункт меню переключает визуальные редакторы сайта
Визуальные редакторы сайта Joomla по умолчанию
По умолчанию joomla предлагает три редтора. Редактор TinyMCE, редактор CodeMirror и режим «Без редактора». Редактор TinyMCE это визуальный редактор. CodeMirror и режим «Без редактора» это текстовые редакторы. Режим «Без редактора» тоже не бесполезен. Иногда нужно вставить в текст специфический скрипт, который в режиме визуального редактора joomla может обрезать. В этом случае отключается визуальный редактор и скрипт вставляется без редактора. после сохранения скрипта, визуальный редактор опять включается.
Пункт “CAPTCHA”
“CAPTCHA” это плагин. По умолчанию плагин “CAPTCHA” установлен. Настройки “CAPTCHA” находятся в меню Расширения>>>Менеджер плагинов. чтобы включить capcha нужно получить ,так называемые ключи. О получении ключей капча и настройки палагина "CAPTCHA-reCAPTCHA" читайте отдельную статью "Настройка CAPTCHA"
"Уровень доступа"
Уровень доступа нужно выставить, как «Уровень доступа по умолчанию». Этим пунктом выставляется видимость публикаций для посетителей сайта. Общая видимость материала это уровень (publ).Видимость каждого отдельного материала можно менять при выпуске статей и в разделах.
Настройка SEO в панели Joomla
Это встроенная попытка Joomla «причесать» сайт для поисковиков. В принципе по умолчанию все стоит, как надо.
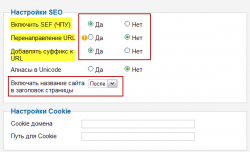
Включить SEF (ЧПУ)
ЧПУ это человекопонятный URL страниц сайта. Тоесть в строке адреса браузера вместо символов и знаков, будет отображаться название сайта/название раздела/название статьи через слеш латинскими буквами в переводе транслит. Такой адрес лучше читается поисковиками, лучше индексируется и поэтому считается SEO правильным.
«Перенаправление URL» трогать не стоит
Этот пункт требует согласования с хостингом и даже при выполнении подсказок joomla может приводить к ошибке 404. Предназначен этот пункт для организации перенаправления статей сайта по определенным правилам.Чтобы организовать такое перенаправление без дополнительных расширений Joomla нужно менять содержимое файла htaccess в корне сайта. Без специальных навыков с этим связываться не стоит.Задачи перехвата и перенаправления ссылок лучше решить дополнительными расширениями.Чтобы не конфликтовать с хостингом, если точнее с файлом .htaccess оставляем в этом пункте «НЕТ».
Пункт добавить суффикс
Пункт добавить суффикс, должен добавлять или не добавлять суффиксы в адреса документов. Например, к статье можно добавить суффикс index.html. Как SEO инструмент это немного интереснее, но в исполнении Joomla выглядит это кривовато.Суффикс добавляется не в конец URL ,а после первого слэш, что совершенно не нужно для SEO сайта, поэтому ставим «НЕТ».(Извините ,но на фото стоит Да)
Добавлять название сайта в заголовок страницы ставим «Да». И выбираем "после" заголовка страницы.
Включить внутреннюю «Настройка SEO» joomla конечно нужно, но считать ее венцом SEO оптимизации не стоит. Для настраиваемой, хорошо регулируемой оптимизации Joomla есть два хороших инструмента. Это компоненты “ARTIO JoomSEF” (бесплатный) и “sh504SEF”(платный). Но о них в других статьях ( идем по ссылкам). Здесь только скажу: первый компонент на английском, второй, на русском языках.
Настройки метаданных
На странице «Общая настройка» остались последние настройки. Это окна слева внизу. Здесь обязательно нужно дать описание сайтас основными ключевыми словами сайта. Это мета-тег Description. Не перешагивайте 160-170 символов в описании Description. Мета-тег Description есть в оформлении каждой статьи.
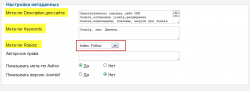
Мета-тег “Keywords” поисковиками уже не читается, но так как в SEO все относительно, то можно вписать 2-3 слова, с условием, что они должны быть в каждой статье сайта. Ну, например название домена сайта или название вашего специфического продукта, который вы продвигаете.
Очень полезный пункт «Мета-тег Robots». Этим пунктом можно управлять тегами Noindex и Nofоllow для всего сайта. Этот же пункт настройки есть во всех категориях сайта. Если хотите, что бы сайт индексировался и продвигался, ставим «Index,Follow»
Все, на этом общие настройки окончены. Общие настройки сайта сделаны. Переходим к настройкам системы, сервера и прав. Об этом следующая статья.
На этом про Панель управления сайта Joomla все!
©Joomla-abc.ru
Другие статьи раздела: Администрирование Joomla 2.5
Администрирование Joomla 3.0
class="eliadunit">
joomla-abc.ru
Настройка Joomla: конфигурация сайта, суперпользователь, панель управления

Здесь мы поговорим о базовых настройках веб-сайта на базе Joomla!. Несмотря на то что Joomla! инсталлируется с уже настроенными по умолчанию конфигурационными параметрами, очень важно хорошо разбираться в их назначении и уметь настраивать в зависимости от требований к конкретному сайту.
Основные шаги. Настройка нового сайта Joomla!
В следующих разделах вы найдете описание некоторых основных конфигурационных параметров, которое поможет вам начать создание нового сайта. Однако этот раздел ни в коем случае не является всесторонним обзором всех настроек, доступ к которым предлагает Joomla!. Продолжая знакомиться и работать с Joomla!, вы будете использовать множество конфигурационных параметров и со временем начнете самостоятельно вносить как небольшие, так и довольно крупные изменения.
В предыдущем разделе в конце процесса установки мы предложили вам щелкнуть либо на кнопке Сайт (Site), либо на кнопке Панель управления (Administrator), что-бы войти на ваш новый веб-сайт на базе Joomla!. Если вы открыли клиентскую часть (front end) сайта, то на вашем экране Joomla! сайт выглядит точно так же, каким его видят остальные пользователи Сети. Одна из наиболее важных и мощных возможностей Joomla! — это система шаблонов.
Шаблоны определяют внешний вид веб-сайта, никак не влияя на его базовый функционал. Мы будем обсуждать обе версии, Joomla! 2.5 и Joomla! 3, и наиболее важные различия между ними будут связаны как раз с шаблонами. В некоторых случаях мы будем приводить примеры из обеих версий, однако большая часть иллюстраций в последующих главах сделана в версии Joomla! 3. Помните, что в большинстве ситуаций единственным различием между Joomla! 2.5 и Joomla! 3 будет цвет значков, а не поведение или местоположение объектов (хотя расположение элементов управления на экране может немного отличаться).
Административная панель управления Joomla!
Если вы еще не сделали этого, то зайдите в административную часть своего веб-сайта, открыв страницу www.ваше_доменное_имя.com/administrator и указав имя пользователя и пароль, которые вы создали на шаге конфигурации сайта в процессе установки. После того как вы зайдете в панель администратора, вы также сможете открыть и клиентскую часть сайта.
Открыв административную зону своего сайта (back end), вы попадаете на Панель управления (Control Panel). Ее также называют административной панелью, административным экраном и другими именами, правильное название этой страницы в меню Сайт (Site) — все же «Панель управления». На панели управления можно найти ссылки, ведущие к некоторым из наиболее часто используемых административных настроек. В Joomla! 3 они представлены в виде списков, а в Joomla! 2.5 — в форме значков в центре страницы. Доступ к другим административным функциям выполняется через раскрывающиеся меню вверху экрана. В дальнейшем мы будем ссылаться на элементы через их местоположение в верхнем меню, а не через ссылки или значки.
Технология Хромакей сейчас очень популярна при создании видео. Практически все современные фильмы снимаются при использовании эффекта Хромакей. Видео снимается в студии на зеленом экране, и после этого вместо зеленого фона подставляется любое изображение. Как сделать хромакей самому?
Настройка суперпользователя
Первый шаг настройки вашего нового веб-сайта — усиление безопасности учетной записи администратора и настройка учетных записей пользователей. Мы будем работать в Менеджере пользователей (User Manager), который можно открыть через верхнее меню Пользователи (Users) панели управления. Открыв Менеджер пользователей (User Manager), вы увидите список всех пользователей, которые в данный момент зарегистрированы на сайте.
Так как мы имеем дело с только что созданным сайтом, в списке будет присутствовать только одно имя пользователя, которое вы определили вместе с соответствующим паролем в процессе установки Joomla!. Ему также будет присвоено имя Super User (Суперпользователь). Это имя вы можете заменить своим настоящим именем; кроме того, если вы задали небезопасный пароль (например, свою фамилию или password), то здесь есть возможность изменить его.
Вам совершенно не нужно, чтобы другие люди могли запросто угадать ваш пароль и получить доступ к сайту. Для того чтобы отредактировать параметры пользователя, щелкните на его имени в столбце Имя (Name). Откроется окно Изменить профиль (User Edit). Вы увидите несколько текстовых полей для ввода данных, вкладок и переключателей:
- Имя пользователя (Name)
- Логин (Username), E?mail
- Пароль (New Password)
- Повтор пароля (Verify Password)
- Назначенные группы пользователей (Group)
- Заблокировать пользователя (Block User)
- Получать системные письма (Receive System E-mails)
- Дата регистрации (Register Date)
- Дата последнего входа (Last Visit Date)
- Язык панели управления (Back-end Language)
- Язык сайта (Front-end Language)
- Редактор (User Editor)
- Сайт справки (Help Site)
- Часовой пояс (Time Zone)
- если для пользователя выполнена привязка к контактному лицу, Контактная информация (Contact Information).
Менеджер пользователей иллюстрирует некоторые различия между Joomla! 2.5 и Joomla! 3, которые также можно встретить на других экранах панели управления. Например, панель инструментов вверху экрана менеджера в Joomla! 3 представляет собой строку кнопок с подписями и маленькими значками, тогда как в Joomla! 2.5 это крупные значки с подписями мелким шрифтом. Кроме того, в Joomla! 2.5 фильтры расположены горизонтально, а в Joomla! 3 — в столбик в левой части экрана. Никаких различий в функциональности нет, отличается только местоположение элементов управления на экране.
Пока что вам необходимо внести лишь несколько изменений в базовую конфигурацию. Во-первых, поменять имя администратора, если вы еще не выбрали подходящее или использовали в процессе установки имя admin. Имя должно быть релевантным вашему сайту — на случай, если вы планируете подписывать именем администратора статьи, информация о которых вместе с именем автора будет выводиться на главную страницу веб-сайта. Также, вероятно, вам следует поменять имя пользователя (логин), которое вы указываете для входа на сайт. Выберите имя пользователя, которое невозможно будет с легкостью угадать.
Помимо этого, сейчас вы можете изменить пароль, однако это необязательный шаг, если вы создали надежный пароль в процессе установки. Если же вы все же решите сменить пароль, то не забудьте записать и сохранить его в надежном месте. Единственное, что еще осталось настроить — это часовой пояс для учетной записи администратора. Также обратите внимание, что данная учетная запись входит в группу Super Users, то есть у нее есть полный контроль над сайтом и всеми его параметрами. Закончив настройку, щелкните на кнопке Сохранить (Save) слева на панели инструментов. После этого вы снова вернетесь к главному экрану Менеджера паролей
Основные общие конфигурационные параметры
Итак, вы отредактировали учетную запись суперпользователя, сделав ее еще более защищенной и безопасной. Теперь можно переходить к следующему шагу настройки веб-сайта, а именно к установке некоторых параметров на странице Общие настройки (Global Configuration). В Joomla! 3 ссылка на эту страницу находится в меню Система (System) вверху экрана, слева от ссылки Пользователи (Users). В Joomla! 2.5 выберите пункт Общие настройки (Global Configuration) в меню Сайт (Site) в левом верхнем углу экрана. Страница Общие настройки (Global Configuration) состоит из пяти разделов (вкладок):
- Настройки сайта. Здесь расположены настройки веб-сайта публичного уровня, то есть влияющие на то, что пользователи видят, когда открывают ваш сайт в браузере. Например, в этом разделе находится переключатель состояния сайта (включен веб-сайт или выключен), меню выбора редактора по умолчанию для всех пользователей и поля для ввода метаданных. Также здесь предусмотрены настройки для оптимизации работы поискового механизма (search engine optimization, SEO): например, вы можете указать удобные URL-адреса.
- Настройки системы. Это конфигурационные параметры, определяющие работу CMS-системы Joomla!. К ним относятся некоторые права доступа и методы обработки системой определенных данных.
- Настройки сервера. Это конфигурационные параметры, определяющие совместимость Joomla! с вашим сервером.
- Права. Здесь вы можете разрешить тем или иным группам пользователей выполнять определенные действия на вашем веб-сайте.
- Фильтры текста. Здесь вы можете определить, какой тип текста разрешается сохранять на вашем сайте различным группам пользователей. Имеются в виду не слова и фактическое содержимое: настройки на этой вкладке обеспечивают безопасность сайта за счет того, что вы запрещаете пользователям помещать вредоносные программы и другое деструктивное содержимое на ваши веб-страницы.
joomla-t.ru
Инструкция панель управления CMS Joomla: Создание материала
Создание материалаСреди пиктограмм на главной странице административного раздела вы обнаружите ту, что выводит интерфейс создания/редактирования статьи. Создать статью можно, кликнув по ней или же выбрав соответствующий пункт в текстовом меню административного раздела: пункт «Материалы» → подпункт «Менеджер материалов» → подпункт «Создать материал» (рис. 1).

Рис. 1. Переход к интерфейсу создания/редактирования статей: пиктограмма и пункт меню.
Интерфейс создания и редактирования статей
Перед вами интерфейс, при помощи которого скорее всего будут создаваться и редактироваться все статьи для вашего сайта. Это очень важная страница. Со структурой интерфейса можно ознакомиться по рис. 2.

Рис. 2. Интерфейс создания/редактирования статей.
Для создания статьи необходимо как минимум: ввести заголовок, выбрать категорию и ввести основной текст. Если вы будете внимательно изучать интерфейс, то обратите внимание на всплывающие подсказки, которые появляются, когда вы наводите курсор на названия полей. Области интерфейса, на которые надо обратить внимание, отмечены цифрами (рис. 2).
Метка № 1: заголовок
Самая важная часть статьи — это название. Содержание этого поля появится на стороне посетителей в качестве заголовка. Алиас [прим. перев.: следующее поле] создается Joomla! автоматически [точнее сказать, может создаваться автоматически, а может задаваться пользователем, создающим статью]. За основу берется содержимое поля «Заголовок». Алиас — это фрагмент текста, вставляемый Joomla в адрес страницы для того, чтобы сделать ссылки на нее понятнее и удобнее в использовании. Так, для того, чтобы адрес страницы со статьей выглядел так: http://site-name.ru/contacts, в поле «Алиас» необходимо ввести слово «contacts».
Метка № 2: категория
Система категорий Joomla нужна для организации статей. Каждая статья должна быть отнесена к той или иной категории. Если вы не хотите явно классифицировать статью, выбирайте категорию «Uncategorised» [«Без категории»]. Она подходит для статичных материалов вроде правовых положений или справочной информации о владельцах сайта. В этом же блоке полей можно выбрать публикационный статус («Опубликовано» или «Не опубликовано»), перейти к интерфейсу определения пользовательских полномочий, выбрать языковую принадлежность, а также добавить статью к перечню избранных материалов. Идентификатор (ID) — это порядковый номер, присваиваемый статье при ее сохранении.
Метка № 3: текст материала
В это поле вы можете вписать текст — такой текст, который будет представлять ценность для посетителей вашего сайта.
С технической точки зрения здесь вы имеете дело с WYSIWYG-редактором. Задача редактора — превращение вашей статьи в сочетание текста и HTML — кода, используемого для создания веб-страниц. По умолчанию, для создания статей в Joomla используется редактор TinyMCE. TinyMCE [на англ.] — это независимый программный продукт с открытым исходным кодом.
По сути, TinyMCE похож на любой другой текстовый редактор: вводится текст, выделяется фрагмент и кликом по пиктограмме на панели инструментов к нему применяется форматирование или открывается диалоговое окно для дальнейшей его обработки.
Под полем ввода текста есть кнопки. Их наличие там может сбивать с толку. Это кнопки Joomla, и к TinyMCE они имеют косвенное отношение. По умолчанию таких очень полезных дополнительных кнопок — пять.
- Кнопка «Материал» позволяет вставить в текст ссылку на другую статью, опубликованную на сайте.
- Кнопка «Изображение» позволяет выгружать на сайт и вставлять в статью изображения, либо вставлять в статью изображения, выгруженные ранее.
- Кнопка «Разрыв страницы» позволяет разбивать длинные статьи на фрагменты, каждый из которых будет выводиться на отдельной странице [с оглавлением, содержащим ссылки на другие фрагменты].
- Кнопка «Подробнее» вставляет в текст статьи ссылку «Подробнее» [а также отделяет ту часть статьи, которая будет выступать в качестве анонса.]
- Кнопка «Выключить редактор» позволяет выключать или включать режим WYSIWYG. Если редактор выключен, [вместо форматированного текста] вы увидите текст в вперемежку с кодом HTML.
Метка № 4: параметры публикации
В этом наборе полей можно выбрать пользователя, который будет выступать в качестве автора статьи (поле «Автор»). Автор может впоследствии редактировать статью, а также несет за нее ответственность. Имя автора на стороне посетителей задается полем «Псевдоним автора». Три поля, находящиеся ниже, позволяют выбирать выводимую дату создания материала и планировать публикацию. Просто введите нужные даты и об остальном Joomla позаботится сама.
Метка № 5: дополнительные параметры
Метка № 6: права доступа к материалу
Простая статья
Давайте вместе создадим статью, которую в общих чертах наметили выше.
Текст с изображениями
Наберите текст.
Вариантов вставки изображений — множество.
В случае, если изображения опубликованы в сети, например, на Flickr, кликните по пиктограмме вставки изображения на панели инструментов редактора и скопируйте адрес изображения в соответствующее поле диалогового окна.
В случае, если изображение уже доступно через менеджер мультимедиа, кликните по кнопке вставки изображения под полем ввода текста и вставьте его в текст (рис. 3).

Рис. 3. Вставка изображения при помощи интерфейса менеджера мультимедиа.
В случае, если изображения находятся на жестком диске вашего компьютера, вам придется использовать диалоговое окно, вызываемое кликом по кнопке «Изображение» под полем ввода текста.
Напомню, Joomla не «подгоняет» размер изображений. Если вы выгрузите изображение с цифрового фотоаппарата, то на сайте оно появится в полном размере — более 3000 пикселей шириной. При необходимости, перед выгрузкой измените размер изображения.
После того, как изображение будет загружено из папки менеджера мультимедиа, параметры его вывода можно будет изменить при помощи диалогового окна редактора, кликнув по соответствующей пиктограмме на его панели инструментов.
Анонс для страницы рубрики со ссылкой на полную версию статьи
Это просто. Поместите курсор в ту часть текста, после которой хотите увидеть ссылку «Подробнее» и кликните по кнопке «Подробнее» под полем ввода текста.
Версия для печати
В «Параметрах отображения материала» (метка № 5 на рис. 2), в выпадающем списке поля «Иконка печати» выберите «Показать».
Окно отправки ссылки на статью по электронной почте
В указанной в предыдущем абзаце панели, в поле «Иконка электронной почты», также выберите «Показать».
Результат
После сохранения обновите страницу вашего сайта и там появится статья (рис. 4).

Рис. 4. Статья на главной странице сайта.
afirewall.ru
Панель управления Joomla 3.X -
class="eliadunit">Как войти в панель управления
Войти в панель управления Вы сможете сразу после авторизации, указав логин и пароль на странице авторизации. Логин и пароль вы создавали при установке Joomla 3.X. Забыли пароль, читать как востановить пароль ТУТ.
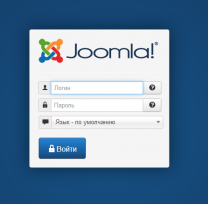
Панель управления это лишь одна из вкладок административной панели. Чтобы попасть на неё из других вкладок административной части выберите: Система -> Панель управления из верхнего раскрывающего меню панели администратора Joomla3.
Панель управления Joomla3.X - описание
Панель управления Joomla3.X обеспечивает доступ ко многим функциям и возможностям Joomla через выпадающее меню, страницы вкладок и иконки быстрого доступа. Вот краткий перечень некоторых функций доступных из панели управления:
- Создание статей, категорий, веб-ссылок, модулей и меню;
- Управление статьями, категориями, компонентами, модулями, шаблонами, плагинами, и меню сайта;
- Установить шаблоны, компоненты, плагины и модули различных разработчиков;
- Загрузка файлов, таких как изображения с помощью медиа менеджера;
- Обновление программного ядра Joomla3 и установка новых шаблонов, плагинов, компонентов и модулей.
Также в панели управления Вы найдете некоторые прямые ссылки для быстрого доступа к медиа менеджеру, меню пользователя, модулям расширения и менеджеру языков, а также к глобальной конфигурации сайта.
Модули

В центральную часть Панели управления, Вы можете добавить несколько часто используемых модулей. В приведенном выше скриншоте Вы видите три модуля (1-2-3), которые установлены по умолчанию:
- Зарегистрированные пользователи, вошедшие на сайт (LOGGED-IN USERS),
- Популярные статьи(POPULAR ARTICLES)
- Недавно добавленные статьи (RECENTLY ADDED ARTICLES).
Вы можете добавить или удалить эти модули из панели управления. Для этого выберите Расширения (в верхнем меню) -> Менеджер модулей -> Панель управления (слева). Чтобы модуль отображался в панели управления, позиция модуля должна быть Cpanel.
Иконки быстрого доступа

Иконки быстрого доступа (QUICK ICONS) доступны в правой части Joomla 3.1 панели управления:
Создать материал. Открывает вкладку для добавления новой статьи. Статья создается в одном из редакторов Joomla3, выбранных по умолчанию в «Общих настройках».
Менеджер материалов. Открывает менеджер статей, где вы можете управлять всеми своими статьями.
Менеджер категорий. Открывает Менеджер категорий, в котором можно создавать новые категории, опубликовать или скрыть существующие категории.
Медиа-менеджер. Открывает медиа - менеджер сайта, который позволяет управлять файлами непосредственно на вашем веб-сервере. Вы можете удалить существующие файлы или загружать различные файлы со своего жесткого диска. Здесь Вы также можете создавать новые каталоги в файловой системе веб-сервера.
Менеджер меню. Эта ссылка открывает Менеджер меню, где вы можете управлять текущими меню сайта, создавать новые меню, удалять существующие, а также управлять любым элементом каждого меню.
Менеджер пользователей. Открывает Менеджер пользователей, в котором вы можете создавать / удалять пользователей, менять пароли, изменять язык и временные предпочтения, и выключатель,WYSIWYG редактор для уже зарегистрированных пользователей. Здесь Вы также можете назначить пользователей для Группы пользователей, с установкой специальных прав пользователей.
Менеджер модулей. Открывает менеджер модулей, который контролирует расположение и функции модулей, установленных на сайте.
Менеджер расширений. Эта ссылка открывает Менеджер расширений, который позволяет добавить или удалить программные дополнения, расширяющие функциональные возможности Joomla3. Расширения позволяют добавлять функции в Joomla3, которые не существуют в стандартной комплектации. В Интернет доступны сотни расширений для Joomla3, как платных (commercial) так и бесплатных (free).
Менеджер языков. Открывает Менеджер языков, который позволяет установить нужный язык сайта и сделать его языком по умолчанию.
Общие настройки. Открывает вкладку Общие настройки сайта. Общие настройки содержат параметры, изменения которых повлияют на весь Ваш сайт Joomla3. Это делает вкладку Общие настройки, пожалуй, одним из наиболее важных областей, в вашей административной панели сайта. Здесь вы можете изменить множество возможностей, например: часовой пояс, параметры сайта, сервера, системы, метаданные, настройку почты.
Менеджер шаблонов. Открывает Менеджер шаблонов. Здесь Вы можете управлять своими шаблонами сайта и шаблонами административной панели сайта. Также есть доступ к настройкам шаблонов.
class="eliadunit">Мой профиль. Открывает профиль супер администратора для редактирования.
Вкладка статус Joomla, отображает текущее состояние установленной Joomla. Когда обновление доступно, эта кнопка будет показывать ссылку для установки обновления.
Вкладка статус расширений, отображается текущее состояние версий расширений (если расширение поддерживает эту функцию). Когда обновление доступно, эта кнопка будет ссылаться на установку обновлений.
Важно: Все перечисленные вкладки (QUICK ICONS) в Панели управления, также доступны из верхнего выпадающего меню, на любой страницы административной части.
Панель управления Joomla3.X в версии Joomla 3.2
Панель управления Joomla3.X в версии Joomla 3.2 потерпела изменения. Иконки быстрого доступа (QUICK ICONS) заменили на пять отдельных меню, и перенесли их в левую часть страницы. Внешний вид самих иконок поменяли.
В Joomla 3.2 меню быстрого доступа составлено из 5 отдельных меню. CONTENT, STRUCTURE, USERS, CONFIGURATION, EXTENSIONS, MAINTENANCE (Содержание, Структура, Пользователи, Конфигурация, Расширения, Обслуживание).

Меню CONTENT(Содержание) включает основные вкладки для работы с материалами сайта:
Меню STRUCTURE (Структура) включает две вкладки, на которых создается внешний вид административной и фронтальной части сайта:
Меню USERS управляет зарегистрированными пользователями сайта:
Меню CONFIGURATION (Конфигурация) включает общие настройки и общей вид сайта:
Меню EXTENSIONS (Расширения) откроет страницу установки расширений сайта, а также страницы настроек наиболее важных уже установленных расширений joomla.
Меню MAINTENANCE (Обслуживание) показывает, есть ли новые версии Joomla и расширений сайта, и пункты этого меню откроют соответствующие страницы обновлений.
Подвал и шапка панели управления
Панель управления Joomla3.X. имеет функциональные подвал и шапку.
В повале панели управления можно перейти просмотру сайта, выйти из административной части, посмотреть установленную версию Joomla и посмотреть есть ли письма на ваш адрес, если вы настраивали получение почты в общих настройках.

Шапка панели управления это полноценное выпадающее меню, пункты которого повторяют пять меню в левой части панели. Также в шапке панели есть ссылка на просмотр сайта, ваш профиль и выход из административной панели.

Вот такую Панель управления Joomla3.X придумали разработчики Joomla. Если принять во внимание, что две версии Joomla 3.X так кардинально поменяли внешний вид административной панели, не знаю чего ждать от следующих версий Joomla 3.X.
©Joomla-abc.ru
Другие статьи раздела: Администрирование Joomla 3.x
class="eliadunit">
joomla-abc.ru
Панель управления Joomla 2.5. Перевод Joomla 2.5 на русский язык
Пост был обновлен: Фев 22, 2018
Здравствуйте дорогие друзья, посетители моего блога! В одной из статей по созданию сайта на Joomla мы рассмотрели установку данной cms на локальный сервер. А что же дальше? В данной статье (наконец то руки дошли) я бы хотел рассказать немного об панели управления Joomla 2.5, а также как русифицировать админку и фронтальную часть сайта.
После того как мы установили Joomla 2.5 нам необходимо попасть в панель управления для дальнейшей работы над сайтом. Чтобы перейти в панель управления достаточно вставить «/administrator» после доменного имени нашего сайта, например, mysite.ru/administrator. В моем же случае, когда сайт установлен на локальном сервере, ссылка будет иметь вид — joomla2.5/administrator. Надеюсь это понятно.
После всего перед нами откроется форма авторизации, куда нам необходимо ввести наши данные: логин и пароль, указанные при установке. Обычно, по умолчанию логин — admin, а пароль уже тот, что вы ввели на предпоследнем шаге установки.

Если все сделали правильно, то мы попадем на главную страницу панели управления. Не пугайтесь, что здесь все на английском языке, тоже касается и формы авторизации при входе в админку. Мы это сейчас поправим.
Перевод Joomla 2.5 на русский язык
Первым делом, для дальнейшей комфортной работы мы переведем Joomla 2.5 на русский язык. В установку русской локализации можно попасть двумя способами: главное меню «Extensions» -> Extension Manager -> Install languages или, главное меню «Extensions» -> Language Manager -> Install Language (синяя кнопочка в правом верхнем углу). В принципе, как вы попадете в установщик языков разницы абсолютно никакой нет.
Важно! Для установки русской локализации через встроенный установщик Joomla вы должны быть подключены к интернету. Иначе ничего не выйдет.

В менеджере языков перед нами откроется список доступных языков. Чтобы быстро найти русский введите в поле «Filtr» слово «Russian» и нажмите кнопочку «Search» и
нам отфильтруется русский язык. После этого отметь его галочкой и нажмите по желтой кнопочке в правом верхнем углу «Install». Более наглядно можете посмотреть на скрине ниже.

Если у вас по каким либо причинам сразу не отобразился список языков в установщике, то попробуйте сначала очистить кeш, нажав на кнопочку «Purge Cashe» в правом верхнем углу. Затем после это жмете на кнопочку «Find languages» (все в том же правом верхнем углу). Но обычно проблем не должно быть.
После успешной установки получим вот такую надпись — «Installing Russian was successful».
Так, язык мы установили, теперь необходимо включить его по умолчанию для всего сайта. Следует отметить, назначение языка основному сайту и панели управления делается в отдельности. Чтобы переключить язык идем в меню «Extensions» -> «Language Manager» и сразу в первой вкладочке «Installed — Site» видим два языка: English (United Kingdom) и Russian. Вкладка «Installed — Site» означает язык интерфейса основного сайта. В данном случае по умолчанию у нас выставлен английский, о чем свидетельствует оранжевая звездочка в столбце «Default». Чтобы переключить на русский жмем по звездочке в строке «Russian» или отметьте русский язык радио переключателем и нажмите оранжевую звездочку в правом верхнем углу. Оба варианта идентичны.

Теперь тоже самое необходимо проделать и для админ панели. Переключаемся на «Installed — Administrator» и также выбираем русский по умолчанию. После того как выберите русский для панели управления вы сразу заметите, что полностью весь интерфейс перевелся на русский язык.
После выбора языков — сайта и панели управления нам в обоих случаях выдастся следующее сообщение:
«Default Language Saved. This does not affect users that have chosen a specific language on their profile or on the login page.
Warning! When using the multilanguage functionality (i.e. when the plugin System — Languagefilter is enabled) the Site Default Language has to also be a published Content language.»
Это означает, что язык выбран по умолчанию, но это никак не повлияет на пользователей, у кого в профиле установлен по умолчанию язык, отличный от русского. Также, при использовании многоязычного функционала необходимо создать еще и язык контента, для установленного языка.
Чтобы создать язык контента для русского, в данном случае, переключаемся на вкладку «Языки контента» все в том же менеджере языков. Здесь в списке видим только «English (UK)». Чтобы создать русский жмем по оранжевой кнопочке «Создать». Откроется форма добавления языка контента, в которой существуют следующие поля:
Заголовок — вводим название языка, которое будет отображать в списке языков, например, Русский
Заголовок на «Родном» языке — здесь вводим заголовок именно на языке создаваемого контента, например, для русского это будет — Русский
Код языка для URL — данный код будет добавляться в урл-адрес сайта при использовании многоязычности, например, при включенном SEF это будет примерно так — http://mysite.ru/en/. Также следует отметить, что данный код языка должен быть уникален для всех языков контента. В данное поле можно ввести — ru
Префикс изображения — данное поле необходимо, если включаем «Изображение флагов». Данным полем мы добавляем имя файла иконке флагу. Например, если выберем — ru, то иконка флага должна быть названа именем — ru.gif. Изображения флагов применяются как в админке, так и во фронтенде для переключения языков. О многоязычности Joomla поговорим в другой статье, здесь же просто коротко объясню для чего необходимо данное поле.
Тег языка — в данном поле указываем тег языка. Для русского указываем — ru-RU. Данный префикс должен точно совпадать с установленным языком или с устанавливаемым. Если быть точнее — имена файлов русской локализации (для примера) имеют префикс ru-RU, к примеру, файл — ru-RU.com_content.ini. Т.е. видим, что начальный префикс файла совпадает с нашим тегом языка.
Состояние — ну тут, надеюсь комментировать не нужно. Можем включить, можем выключить или переместить в корзину.
Доступ — здесь указывается уровень доступа к данному языку контента. Просто выбираем группу пользователей из выпадающего списка, которой назначены те или иные права.
Описание — вводим краткое описание. В принципе, это не обязательно.
При наведении на текст поля выскакивает подсказка, так что вы можете почитать, если что не поняли.
Поля, отмеченные *, обязательны для заполнения.
Заполненная форма у вас должна выглядеть примерно следующим образом.

Почему я затронул тему языков контента? Дело в том, что когда я устанавливал компонент ЧПУ (человеко-понятные урлы) sh504sef без создания русского языка контента у меня в адреса страниц стали добавляться префиксы — ru. Я долгое время не мог понят в чем дело, пока не создал язык контента — Русский. Поэтому, если вы будете ставить данный компонент ЧПУ, то имейте это ввиду.
Ну вот с языками мы разобрались, теперь можно пройтись по основным разделам панели управления. Давайте вернемся на главную страницу панели управления и именно с нее и начнем наше путешествие по админке. Для этого нажмите на ссылку «Панель управления» в верхнем левом углу.
Панель быстрого доступа на главной странице
Зайдя на главную страницу, нам сразу бросаются в глаза иконки быстрого доступа — 1. Также помимо них имеется системное меню — 2, панель статистики материалов -3 и панель статуса — 4 (см. скрин ниже).

1. Панель иконок быстрого доступа к содержимому сайта — данная панель это дублирование верхнего системного горизонтального меню. Сюда вынесены наиболее важные разделы панели управления сайтом. Например, первые четыре иконки: Добавить материал, Менеджер материалов, Менеджер категорий и Медиа-менеджер это дублирование пункта главного меню «Материалы». Если наведем мышку на пункты сис. меню, то увидим выпадающие пункты.
2. Системное меню — доступ к различным разделам панели управления. Например, в пункте меню «Компоненты» мы можем увидеть список всех установленных компонентов. Долго останавливаться на каждом пункте не буду, т.к. статья может получиться довольно таки большой. Подробное описание всех пунктов системного меню вы можете посмотреть в скринкасте в конце данной статьи.
3. Статистика материалов сайта — данная позиция представляет собой набор модулей, в данном случае 3 модуля: Последние 5 авторизованных пользователей; 5 самых популярных материалов; Последние 5 созданных материалов. Вывод данного блока на этом не ограничивается, сюда также можно вывести и другие модуля, предназначенные для панели управления. Делается это в менеджере модулей.
4. Панель статуса — представляет собой модульную позицию (область, куда можно вывести различные блоки информации в виде модулей) и две ссылки — «Просмотр сайта» и «Выйти».
Теперь я бы хотел вернуться к иконкам быстрого доступа и разобрать каждую из них. Как я уже говорил, они дублируются с основным системным меню. Походу разбора я буду говорить в каком из пунктов системного меню данная иконка дублируется.
Первая иконка «Добавить материал» служит для добавления нового материала на сайт. Это дубль системного меню Материалы -> Менеджер материалов -> Создать материал. Т.е. чтобы создать материал, находясь на главной странице панели управления и не выполняя лишних действий, мы жмем по данной кнопочке, после чего нам откроется форма добавления нового материала.
Далее, следующая иконка «Менеджер материалов» это тоже самое, что и пункт системного меню Материалы -> Менеджер материалов. Щелкнув, по данной кнопочке нам откроется список всех созданных нами материалов. Ну, здесь мне кажется комментарии более излишне.
Следующая иконка «Менеджер категорий». Также, что и материалы дубль пункта сис. меню Материалы -> Менеджер категорий. Данная кнопка открывает нам список всех категорий на сайте.
Медиа-менеджер — это небольшой менеджер, который позволяет нам управлять медиа-материалами: картинки, видео, аудио и т.п. Через данное приложение мы можем легко загружать медиа-файлы и распределять их по каталогам. Но через данный клиент нам доступен всего лишь каталог — images, который лежит в корневой директории сайта.
Менеджер меню — список всех созданных меню на сайте. В данный пункт можно попасть также через системное меню Меню -> Менеджер меню.
Следующая иконка «Менеджер пользователей» — открывает список всех зарегистрированных пользователей на сайте. Данная кнопка дублирует пункт меню Пользователи -> Менеджер пользователей.
Менеджер модулей — отображает список, всех созданных модулей на сайте. Модуль — это определенный блок, который может выводить ту или иную информацию в специальных модульных позициях шаблона. У каждого шаблона определены свои модульные позиции.
Менеджер расширений — по клику данной кнопки открывается панель управления расширениями. Здесь можно установить новое расширение, управлять существующими, поиск расширений (нет, не в интернете, а уже загруженные на сайт, но не установленные), проверять структуру таблиц базы данных, устанавливать языковые пакеты. Также здесь нам доступен такой пункт, как «Обновление» — поиск новых версий, как самой cms Joomla, так и установленных расширений. В данный раздел можно также перейти — системное меню Расширения — > Менеджер расширений.
Идем далее, «Менеджер языков». В менеджере языков мы можем управлять установленными языковыми пакетами. Если в предыдущем пункте нам был доступен пункт установка языков пакетов, то в данном шаге мы можем установить по умолчанию любой из установленных (впрочем, данный шаг мы уже затронули, когда русифицировали сайт).
Следующая кнопочка «Мой профиль» — здесь мне кажется сама кнопочка говорит сама за себя, т.е. отсюда мы можем войти в свой профиль и отредактировать свои персональные данные, а именно «Имя», «Логин», «Пароль» и «e-mail». В правой части окна мы можем настроить для своего профиля следующие параметры: «Шаблон панели управления», «Язык панели управления» (если многоязычный сайт), «Язык сайта», «Визуальный редактор», «Сайт справки» и «Часовой пояс». На этом настройки профиля пользователя заканчиваются. Это стандартный профиль, что по умолчанию включен в джумла. Его можно расширить, добавив некоторые поля. Делается это включением плагина «Пользователь — профиль». Также это можно сделать и сторонними расширениями. Наиболее популярные расширения профилей пользователя это — Community Builder, Jomsocial и др. Данный пункт нам также доступен через системное меню Сайт — > Мой профиль или Пользователи -> Менеджер пользователей -> ищем свое имя и открываем на редактирование.
Следующая кнопка — это кнопка проверка версий cms Joomla. Это своего рода кнопка-индикатор, которая подает сигнал, когда выходит очередной релиз безопасности. Если же обновлений нет, то на иконке появляется отметка в виде зеленой галочки и высвечивается надпись — «Версия Joomla самая новая». Данный компонент обновлений также доступен через системное меню — Компоненты -> Обновление Joomla.
И, наконец, последний пункт — «Проверка новых расширений Joomla». Данная кнопка это аналог предыдущей, только в данном случае проверяется не ядро Joomla, а все установленные расширения на наличие новых версий.Если вам что то не понятно, из выше изложенного материала, то посмотрите данное видео.
Ну вот, собственно и все. На этом я завершаю данную статью. Всем удачного сайтостроения!
Пост был обновлен: Фев 22, 2018
Заур Магомедов
Верстальщик с большим опытом работы. Занимаюсь созданием сайтов с 2009 года. Постоянно обучаюсь и совершенствую свои навыки. Веду свои проекты, в том числе и данный блог.
У меня вы можете:
Оцените пост:
 Загрузка...
Загрузка... Проверка орфографии

zaurmag.ru
Меняем внешний вид панели управления Joomla 3
Каждый интернет ресурс должен обладать своим уникальным стилем оформления. Поэтому владельцы сайтов зачастую прибегают к использованию сторонних шаблонов. В них можно найти массу полезных настроек по изменению внешнего вида: выбор цветовой гаммы для элементов, придания им определённой анимации, установка фонового изображения и многое другое. Однако эти настройки предназначены исключительно для самого шаблона, и никаким образом не относятся к административной части. А что, если создание корпоративного сайта обязывает админа изменить облик внутренней части Joomla под собственный дизайн фирмы? Согласитесь, было бы приятно работать на сайте, где административная панель и общий вид веб ресурса имеют общий стиль. Мы рассмотрим возможности, которые предлагает данная CMS по редактированию вида панели и изменим страницу входа для администратора.
Стандартные средства Joomla
В отличие от других движков, разработчики Joomla уже позаботились о создании всевозможных настроек без вмешательства во внутренний код. Переходим: Панель управления-->Расширения-->Менеджер шаблонов.
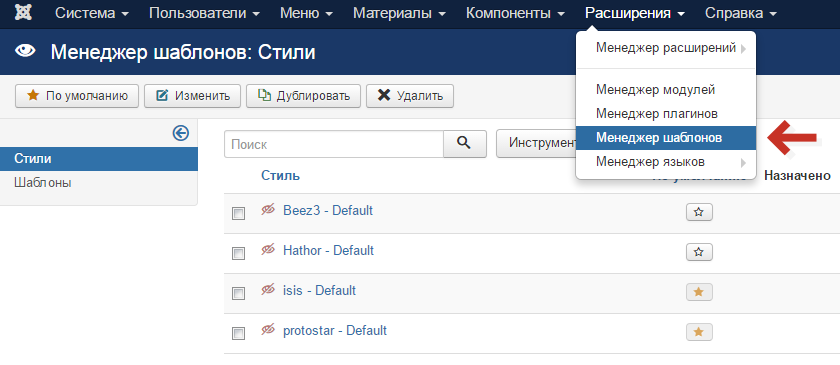
Здесь располагаются все стили, как для шаблонов, так и для панели. После установки Joomla как правило по умолчанию стоит «isis - Default», вот с этим пунктом мы и будем работать. Для начала необходимо создать точную копию этого стиля, это делается для того, чтобы можно было всегда вернуть стандартные параметры. Выбираем необходимый пункт и нажимаем «Дублировать», после чего появится «isis - Default (2)».
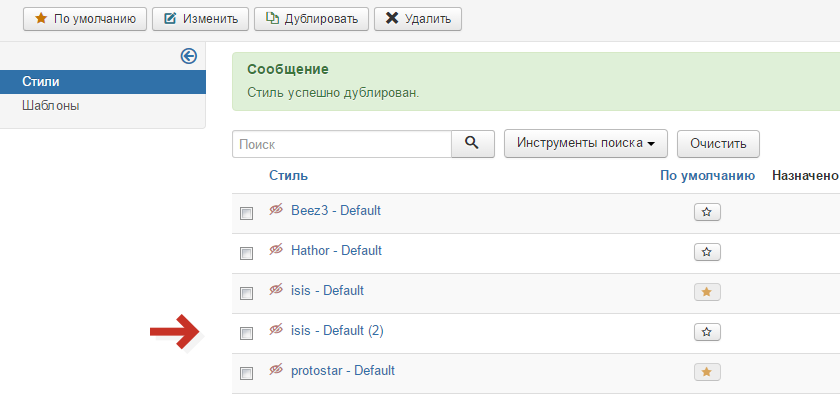
Мы только что создали точную копию стиля и теперь можем менять в ней всё что захотим. Дальше устанавливаем «isis - Default (2)» как стиль по умолчанию и переходим в его настройки. Обязательно меняем название стиля на своё (к примеру MyStyle) и открываем вкладку «Дополнительные параметры».

Как вы видите, стандартные средства Joomla не богаты для детальной настройки внешнего вида. Однако они позволяют без проблем поменять общие цвета админ панели и установить собственный логотип фирмы. Картинки для логотипов не обязательно тщательно подбирать по размеру, они выравнивается самостоятельно. Методом не сложных действий можно быстро настроить общий вид панели и форму входа для администратора, при этом обладать какими-то дополнительными знаниями не требуется.
Изменяем страницу входа для администратора
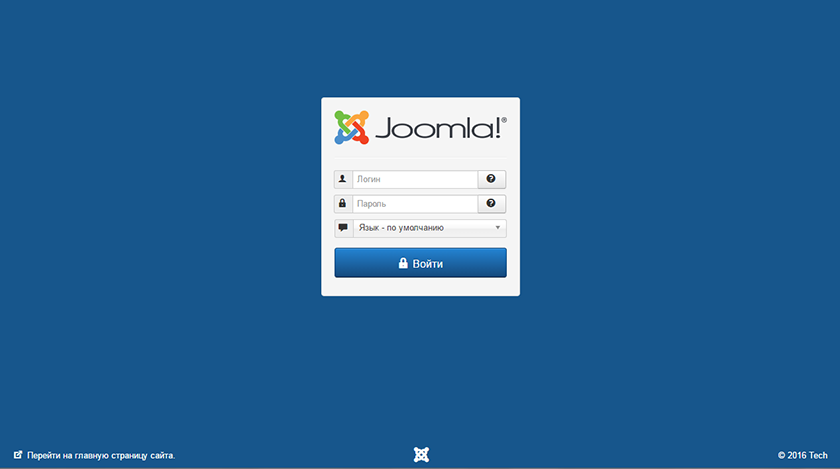
Для более детального преображения нам понадобиться изменить файлы на сервере. Заходим на FTP с помощью программы FileZilla в директорию …\administrator\templates\isis\. Не смотря на то, что мы дублировали стандартный стиль и установили его по умолчанию, Joomla всё равно использует папку «isis» для формирования формы входа. В этой папке нам требуется изменить файл login.php, а так же template.css расположенный в подпапке «css».

Скачиваем login.php на компьютер и открываем файл через Notepad++ . В нижней части находим следующий код:
PHP код:
<div>
<p>
&copy; <?php echo date('Y'); ?> <?php echo $sitename; ?>
</p>
<a href="https://www.joomla.org" target="_blank" title="<?php echo JHtml::tooltipText('TPL_ISIS_ISFREESOFTWARE'); ?>"><span></span></a>
<a href="<?php echo JUri::root(); ?>" target="_blank"><span></span> <?php echo JText::_('COM_LOGIN_RETURN_TO_SITE_HOME_PAGE'); ?></a>
</div>
И меняем его на этот:
PHP код:
<div>
<p>
<a href="<?php echo JUri::root(); ?>" target="_blank"><span></span> <?php echo JText::_('COM_LOGIN_RETURN_TO_SITE_HOME_PAGE'); ?></a>
</p>
</div>
После чего загружаем обратно с заменой и смотрим результат. В итоге наша нижняя строчка изменилась. Надпись о переходе на сайт передвинулась слева на право, а эмблема Joomla убралась.
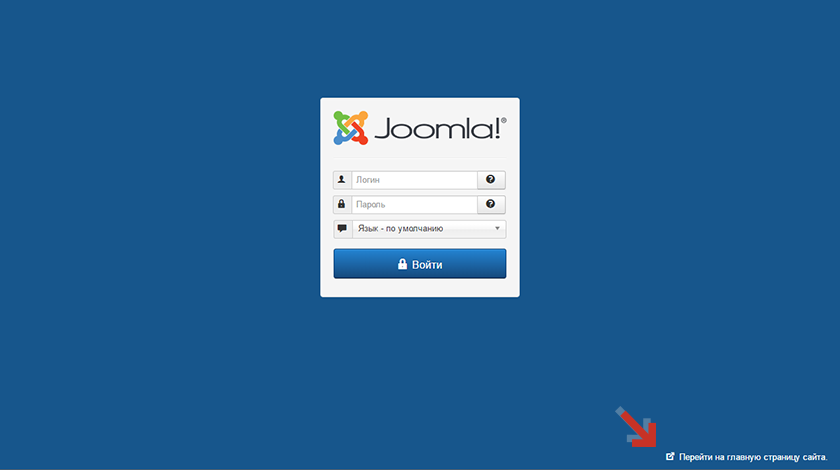
Теперь установим фоновое изображение для этой страницы. Находим в интернете любую картинку, она должна быть небольшой с не сложным рисунком. Переименовываем и загружаем её на сервер в папку …\administrator\templates\isis\images\bg.jpg. «bg.jpg» - это и есть наше изображение. После чего скачиваем файл template.css и так же открываем в Notepad++. Ищем по названию .view-login (для быстрого поиска можно воспользоваться клавишами Ctrl+F).
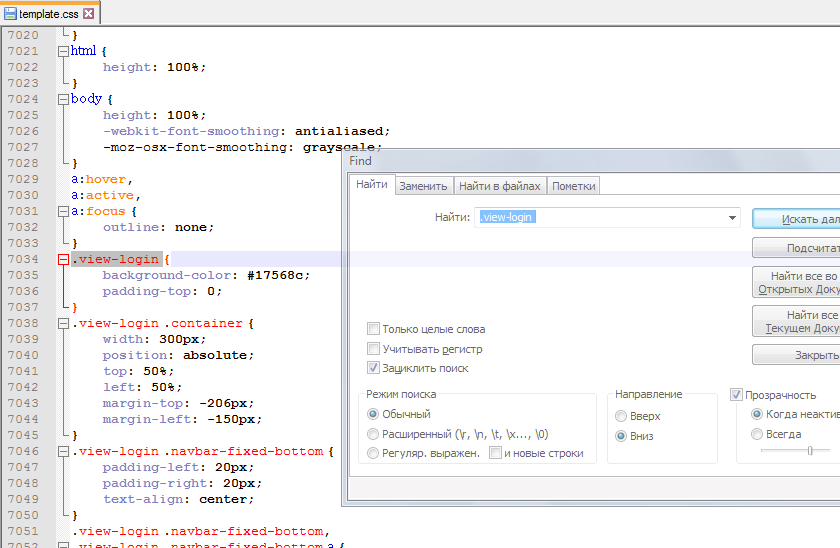
Меняем этот код:
CSS код:
.view-login {
background-color: #17568c;
padding-top: 0;
}
На следующий:
CSS код:
.view-login {
background-color: #17568c;
padding-top: 0;
background-image: url(../images/bg.jpg);
}
Проверяем страницу входа.
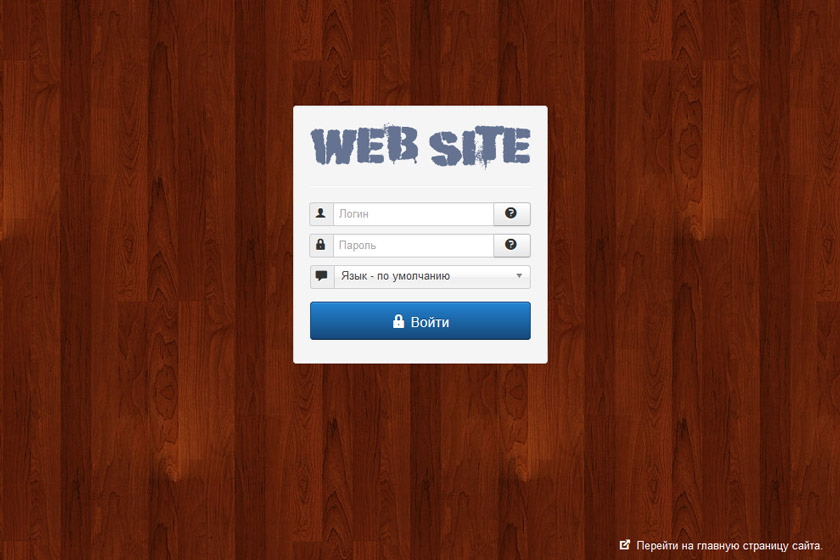
Напоследок
При помощи всего двух файлов login.php и template.css можно вставить, убрать или изменить любой элементы на данной странице. Правда в этом случае потребуется чуть больше знаний о построении кода PHP и CSS. И не стоит забывать о том, что если вы планируете изменить стандартный стиль «isis» на любой другой, то визуальное оформление страницы с входом изменится. Однако все действия выше можно применить и к другой папке со стилем, так как все они имеют одинаковую структуру.
Опубликовано: 21-04-2016
www.joomfox.org
Административная панель Joomla и основные понятия
Для того, чтобы войти в административную панель Joomla, нужно в адресной строке после названия сайта допечатать /administrator.

В появившемся окне указать логин и пароль. Нажимает «Войти».

Административная панель иначе называется словосочетанием «внутренний интерфейс» или backend.

Лицевая часть сайта называется «внешний интерфейс» или frontend.
В админпанели перед вами откроется 2 области.
1. Строка меню. 2. рабочая область, которая поделена на 2 окна. Это быстрый вызов и модули панели инструментов.



Строка меню представляет собой основной способ навигации по админпанели. Предоставляет доступ ко всем функциям Joomla. Настройки сгруппированы по разделам меню.
Пройдемся по строке.
Меню => Сайт Доступ к главным управляемым элементам Joomla. Это глобальная конфигурация или общие настройки, управление пользователями, медиа менеджер и панель управления.

Пункт «Все меню» предоставляет доступ к созданию и управлению группами и пунктами меню сайта.

Пункт «Материалы» предоставляет доступ к управлению материалами на сайте. Т.е. создание разделов, категорий – это так называемые виртуальные папки для хранения статей, которые позволяют упорядочить расположение материалов. Также предоставляет доступ к созданию статей на сайте.

Пункт «Компоненты» предоставляет доступ к главному функционалу сайта. В данном пункте можно настраивать все установленные компоненты Joomla. Компоненты бывают 2 видов. Первые – это стандартные (баннеры, контакты лента новостей, голосования, поиск, каталог ссылок), которые устанавливаются вместе с Joomla. И вторые – компоненты от сторонних разработчиков. Например, компонент Acajoom – для ведения рассылок или компонент Resource, который будем рассматривать в следующих статьях – предназначен для конструирования контента.

Пункт «Расширения» - позволяет устанавливать и удалять все возможные расширения для сайта. Также позволяет управлять плагинами, модулями, шаблонами и языками.

Разберем все эти понятия подробнее.
Модули Joomla – похожи по значению на компоненты. Иногда добавляют функциональность. Но главное отличие модуля от компонента состоит в том, что модуль отображается только в специально отведенном для него месте. Обычно модуль служит просто для вывода информации, тогда как компонент еще и обрабатывает информацию.

Пример модулей: авторизация на сайте, последние новости, погода, счетчики.
Можно посмотреть примеры модулей на тестовом сайте. Здесь видны модули «Главное меню», «Ссылки по Joomla» , верхнее меню, поиск, голосование, самое популярное, последние новости, авторизация, реклама, кто на сайте.
В центре сайта располагается информация, которую выводит компонент. В данном случае выведены материалы. Но может быть выведено все что угодно, т.е. если компонент форума – то выводится форум, если компонент интернет-магазина – то выводится каталог товаров.

Подробнее компоненты будут рассмотрены в следующих статьях.
Компоненты и модули очень часто дополняют друг друга. Т.е. скачиваете определенное расширение для сайта, а там для установки есть и модуль и компонент
Как это работает?
Например, расширения для рассылки. Модуль собирает e-mail адреса пользователей, а сам компонент будет вести список подписчиков. В его настройках вы сможете писать, отсылать письма вашим клиентам, а на сайте при желании посетители могут просматривать архив рассылки. Т.е. компонент занимается конфигурацией и выводом Модуль берет наименьший функционал и просто собирает данные с пользователя и отправляет их на обработку к компоненту.
Следующий пункт админпанели Joomla – Плагины. Плагины – настройки для ядра системы. Плагины оказывают влияние на всю систему в целом. Т.е. если модули и компоненты обрабатывают и выводят информацию, то плагины в данном случае помогают модулям и компонентам это делать. Например, плагин поиска управляет индексацией и поиском содержимого на сайте. Плагин визуального редактора позволяет вставлять для редактирования материалов различные визуальные редакторы. Плагин «Системный кэш» обеспечивает механизм кэширования статьи.
Менеджер шаблонов. Шаблон – внешняя оболочка сайта. Состоит из главного файла index.php, в котором определена разметка; файлов стилей, которые отвечаю за красоту сайта; а также из изображений и прочих элементов. В менеджере шаблонов можно менять шаблоны для сайта и настраивать их.
Пункт «Инструменты». Здесь находится простой инструмент для рассылки сообщений зарегистрированным пользователям, инструмент очистки кэша и сброса блокировок.

Пункт «Помощь» позволяет посмотреть информацию о системе. Здесь можно узнать подробнее, какие функции php включены, какие права на папки стоят. Можно получить помощь по Joomla форме рубрикатора на английском языке.

В конце строки меню располагаются иконки оповещения об изменениях на сайте, количество авторизованных пользователей на данный момент и ссылка для просмотра сайта.

Рабочая область.
В данной области нам всегда будет открываться определенного вида таблица, в который мы будем управлять нашим сайтом.

Сразу после авторизации в рабочей области открывается панель инструментов, разделенная на 2 поля:
1) быстрый доступ; 2) модули административной панели.
В панель инструментов вынесены часто используемые функции.
1) Добавить материал; 2) Посмотреть все материалы; 3) Главная страница – редактирование и отображение материалов, которые находятся на главной странице; 4) Все разделы; 5) Все категории; 6) Медиа менеджер, который позволяет просматривать и закачивать информацию на ftp без использования сторонних программ. 7) Меню – создание и управление группами меню; 8) Языки – управления локализациями или переводами Joomla; 9) Пользователи – управление зарегистрированными пользователями на сайте, выставление прав пользователей; 10) Общие настройки или глобальная конфигурация.
Все эти пункты также встречаются в верхнем меню. Здесь они просто продублированы для удобства пользования.
В правом поле административной панели отображаются предустановленные модули для предоставления оперативной информации администратору. По умолчанию установлены следующие модули:
1) Авторизованные пользователи-пользователи, которые вошли на сайт под своим логином и паролем и находятся на сайте в данный момент времени. Это могут быть пользователи, находящиеся в админпанели, таки просто авторизованные пользователи во внешнем интерфейсе; 2) Модуль «Самое популярное» - популярные материалы по количеству просмотров пользователями; 3) Модуль «Последние добавленные» материалы; 4) Модуль статистики меню – сколько пунктов находится в каждом меню.

Пример рабочей области, которую часто видит администратор сайта на Joomla.
Зайдем в менеджер материалов.

Почти все внутренние компоненты Joomla, включая менеджер пользователей, плагинов, управление меню, большинство сторонних расширений имеют следующий вид рабочего окна.
В правом углу располагаются элементы управления. Это обычно кнопки: создать, удалить, применить и прочие опции, присущие открытому объекты.
Чтобы, например, удалить, скопировать, поместить в архив, нужно выбрать данный элемент в основном окне и нажать соответствующую функциональную кнопку.
В основном окне отображаются элементы выбранного объекта. В данном случае это материалы.
В 90% случаев все элементы в такого рода таблице, где первая колонка отвечает за выбор элемента, вторая – название элемента, и остальные колонки носят соответствующий их названию информационный характер. Значение «Опубликовано» говорит о том, что материал или прочий элемент активен и может отображаться на сайте. Можно менять данное значение не заходя в сам элемент просто нажав на него.

Колонка «Порядок» - здесь выстраивается порядок расположения элементов, т.е. в каком порядке они будут отображаться на сайте по умолчанию. Для изменения порядка можно воспользоваться стрелками или изменить значение цифр в порядке возрастания, после чего нажать кнопку. Конечно, не обязательно следовать четкому порядку цифр. Можно ставить для одного элемента значение -1, для другого 10, для третьего 40. Всегда элемент с меньшим значением будет в начале списка, а с большим – в конце.

Колонка доступ. Здесь отображается - кто имеет доступ к данному элементу (какая группа пользователей).

Остальные колонки носят специфичный характер. Например, для материалов указывается раздел, категория, автор. Для менеджера модулей = это будут позиции и страница отображения и т.д.

Следует обратить внимание на панель фильтров над основной таблицей материалов. Данная панель помогает отфильтровать значения по определенным параметрам. Фильтром удобно пользоваться, когда в таблице представлено большое количество элементов. Можно вывести все материалы из определенного раздела или категории, исключая все остальные.

Внизу таблицы элементов есть фильтр количества отображаемых элементов на одной странице. Тоже очень удобно пользоваться этим фильтром, когда на сайте много материалов и прочих элементов.

В этой статье были рассмотрены основные рабочие области административной панели Joomla и даны определения понятий Joomla.

joomlaz.ru