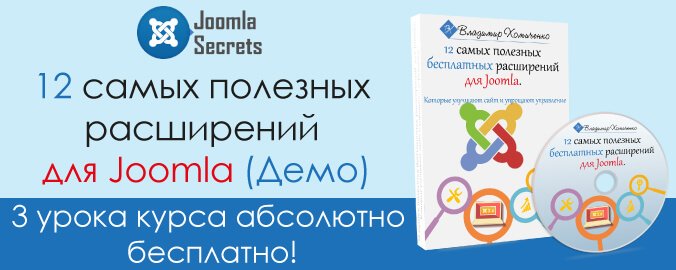Как установить шаблон Joomla. Добавить шаблон в joomla
Joomla 3.x. Как установить шаблон
Данный метод установки можно использовать, если у вас уже есть существующий веб-сайт Joomla и вы хотите просто изменить внешний вид сайта при помощи шаблона.
Joomla 3.x. Как установить шаблон
1. Откройте панель управления Joomla и перейдите в меню «Extensions (Расширения) > Extensions Manager (Управление расширениями)».
2. При помощи кнопки Package File (Файл темы) «Browse (Обзор)» найдите файл «theme###.zip» в папке «joomla» шаблона. Щелкните по кнопке, чтобы установить шаблон Joomla.
3. Установите все модули из папки ‘sources_XXX.zip’ (предварительно данную папку нужно разархивировать согласно инструкциям в файле ‘info.txt’).
4. Следующий этап — установка демо данных.
Для установки демо данных, необходимо выполнить следующие шаги:
Шаг 1. Загрузить демо изображения.
Подключитесь к серверу, используя FTP клиент. Чтобы загрузить демо изображения, откройте папку «sources» в шаблоне.
Здесь находится папка «to_the_root_directory», содержащая файлы, которые необходимо разместить в корневой папке Joomla.
Шаг 2. Импорт файла SQL.
Последний и наиболее главный шаг установки демо данных — импорт файла SQL при помощи инструмента управления базами данных (phpMyAdmin).
Файл SQL — «dump.sql» находится в папке «sources» шаблона.
НЕ импортируйте файл SQL, если у вас есть действующий веб-сайт, т.к. он полностью перепишет существующие данные!
Внимание: перед импортом файла SQL убедитесь, что префикс таблиц базы данных соответств
www.templatemonster.com
Два способа установки шаблона в Joomla
Установив Joomla на локальный сервер или виртуальный, перед вами возникает вопрос - где скачать шаблон и как его установить? Рассмотрим, какие способы установки у нас есть. Выбор и установка подходящего шаблона, является самым важным этапом, которому стоит уделить самое пристальное внимание.Как установить шаблон в Joomla?Установить шаблон в Joomla можно двумя простыми способами: вручную, путем копирования файлов шаблона в папку templates и с помощью стандартной установки Joomla установить/удалить.
Способ первый. Используем стандартный установщик в Joomla.
Сначала скачиваем подходящий шаблон который будем устанавливать. После того, как шаблон скачан, следует проверить, что в нашем архиве именно шаблон, а не вложенный файлы с еще нескольким архивами - как нередко бывает. Обращайте внимание на совместимость устанавливаемого шаблона с версией вашей Джумлы, о совместимости всегда сообщается в описании шаблона. Архив Joomla шаблона должен иметь расширение zip или tar.gz, а в внутри обязательно должны располагаться файлы:
- templateDetails.xml
- index.php
- params.ini
Так же убедитесь, что в архиве находятся папки:
Количество папок и файлов в зависимости от шаблона может быть и другим, я указал тут только те, которые есть во всех шаблонах Joomla и без которых работать шаблон не будет.В административной панели диалога выберите "Расширения – менеджер расширений". Закладка «Установка». В первом способе этого варианта нажмите «Выберите файл», далее укажите архив с вашим шаблоном и нажмите кнопку «Установить». Если шаблон совместим с вашей версией Joomla, в зависимости от скорости интернета, через несколько секунд установка завершится и вы увидите уведомление, что шаблон установлен успешно.По завершению в основном меню выберите "Расширения - Менеджер шаблонов". В Менеджере шаблонов представлены все установленные шаблоны. Среди них и тот который вы только что установили. Если устанавливаемый шаблон имеет большой размер, то возможно, что установка не завершится корректно. В этом случае используя FTP – клиент загрузите архив в каталог tmp в основном каталоге сайта. И в диалоге установщика нажмите «Установить» напротив способа – «Установка из каталога».Можно еще сделать установку сразу с сайта разработчика шаблона. Это способ «Установить из URL», но тут слишком много сюрпризов, чтобы пытаться описать их одной статьей.
Второй способ.Этот способ используют реже, обычно, когда есть необходимость установить сразу несколько шаблонов или же бывают ситуации когда шаблон не получается установить стандартным, первым способом.Для установки шаблона втором способом нужно распаковать архив. Далее через FTP - клиент и открываем папку templates на сайте и закачиваем в нее новую папку с шаблоном. Этот способ вам совсем не подойдет если новый шаблон потребует уставноку еще и framework разработчика.
Более полный перечень вы увидите, пройдя по внутренней ссылке.
joomla4.ru
Установка шаблона в Joomla | Шаблоны Joomla
Многие начинающие веб-мастера сталкиваются с данным вопросом. Установить шаблон с одной стороны – простая задача, а с другой – не такая уж и легкая. Все зависит от уровня профессионализма веб-мастера.
Практически каждый профессиональный разработчик шаблонов старается упросить задачу в установке шаблона. Если заглянуть в содержимое архива шаблона, то часто можно встретить такие папки: «Template», «Quickstart», «Плагины, фреймворк», «PSD исходники».
Для того что бы установить шаблон нам прежде всего будут необходимы такие папки как: «Template», «Quickstart», «Плагины, фреймворк». И в зависимости от способа установки мы будем оперировать некоторыми из них.
Кстати, заливать файлы шаблона вы можете напрямую через админ панель сайта или посредством FTP-менеджера (Total Commander, FileZilla, CuteFTP, файл-менеджер хостера и т.п.).
Установить шаблон Joomla можно двумя способами:
Первый способ «натягивания» шаблона:
Быстрая установка шаблона (Quickstart) со всеми необходимыми плагинами для полноценной работы всех заложенных возможностей в шаблон. Quickstart – CMS Joomla + шаблон, если говрить простыми словами, то Quickstart представляет собой сборку разработчика в которую вошли и шаблон и движок со всеми плагинами, а также чаще всего еще включена возможность установки демо-данных.
Этот способ будет актуален, если сайт создается с нуля, так как для существующего сайта, который наполнен материалами – этот способ не подойдет. В принципе этот способ может подойти, если вы обладаете знаниями как MySQL и PHP для подключения/переноса базы данных.
Этапы установки шаблона:
- Залейте в корень вашего сайта папки и файлы, которые находятся в Quickstart.
- Затем в адресной строке вашего браузера, наберите адрес вашего сайта.
- После чего произведите установку, следуя инструкциям менеджера установки.
- При необходимости можете установить демо-данные, которые позволят вам сразу увидеть модульные конструкции с контентом.
Второй способ «натягивания» шаблона:
Этот способ немного сложнее, чем способ быстрого старта Quickstart, но зато вы сможете установить шаблон без затрат времени на перенос контента, структуры и настроек сайта. Этот способ установки шаблона акутален для работающих сайтов, на которых размещены материалы, произведены настройки в целом.
Этапы установки шаблона:
- Установите все необходимые плагины, которые обеспечат полноценную работу шаблона. (В этом пунке вы можете отклонятся на ваше усмотрение и не обязательно устанавливать все плагины, включенные в сборку шаблона).
- Затем установить шаблон «Template».
- Включите в административной панели сайта, установленный шаблон.
- Для настройки шаблона и всех его возможностей экспериментируйте с настройками шаблона и плагинами.
На заметку:
Не забывайте заглядывать в инструкции к шаблону или плагинам, включенных в сборку (ReadMe.txt)
Обновляйте кеш, куки браузера, если устанавливаете несколько подряд шаблонов. Особенно актуально при установке Quickstart.
Список возможных ошибок и решений, если шаблон/сайт не работает:
Internal Server ErrorЛечение данной проблемы:Найдите в файле «.htaccess» строку «Options +FollowSymLinks» и удалите ее.
ForbiddenYou don’t have permission to access / on this server.Лечение данной проблемы:Вероятнее всего папки и файлы залиты не в корневую директорию сайта или же неверная иерархия. В корне сайта должны быть расположены папки с файлами такие как (administrator, components, templates, modules и т.д.).
Полезное
joomla-prof.ru
Настраиваем разные шаблоны для разных страниц в Joomla
Не все страницы вашего сайта на Joomla могут иметь одинаковый дизайн и выглядеть одинаково. Некоторые сайты имеют радикально различные цветовые схемы и расположение основных блоков для различных разделов сайта. И Joomla позволяет вам делать это.
В этом уроке мы покажем вам, как использовать различные шаблоны или различные стили одного и того же шаблона, для различных разделов вашего сайта на Joomla.
Шаг 1: Общая информация о шаблонах в Joomla

Joomla имеет три основных шаблона предустановленных по умолчанию: Atomic, Beez5 и Beez2.
Эти три шаблона отмечены как "Site" в столбце "Location" и предназначены для публичной части сайта. Шаблоны Bluestork и Hathor помечены как "Administrator" и предназначены только для админки. Вы можете также установить другие шаблоны сторонних разработчиков или разработать или создать свой собственный шаблон.
Один из шаблонов всегда отмечен как используемый по умолчанию для внешнего сайта и один для админки. Чтобы узнать, какой из них используется по умолчанию, найдите золотую звездочку в колонке "По умолчанию", как показано на рисунке ниже:

Вы можете изменить шаблон по умолчанию в любой момент, просто нажав на одну из пустых звездочек, и тогда она станет золотой, а соответствующий шаблон используемым по умолчанию.
При первой установке Joomla по умолчанию устанавливается шаблон Beez2. Если нажать на название шаблона, вы можете редактировать настройки шаблона.
Как вы можете видеть в этом примере, этот шаблон используется по умолчанию для всех страниц и не требует установки его для каждого пункта меню..

Шаг 2. Вывод различных шаблонов на разных страницах
Давайте взглянем на настройки других шаблонов и посмотрим, как назначить его для определенной категории.
- Откройте Менеджер шаблонов
- Отметьте шаблон Beez5.
- Нажмите кнопку Изменить.

- CMS устанавливает различные шаблоны на разных страницах, основываясь исключительно на ссылках меню. Перейдите в раздел "Привязка к меню", и вы можете выбрать, для каких ссылок меню этот шаблон будет использоваться.
- Для пункта "По умолчанию" установлено значение "Нет", потому что у нас уже установлен другой шаблон по умолчанию.
- Отметьте флажок напротив нужного пункта меню.

- Сохраните эту привязку к меню, а затем проверьте ваш сайт.
- После сохранения вы увидите, что у вас есть шаблон Beez_20, установленный по умолчанию.
- А шаблон Beez5 назначен (Assigned) на отдельный пункт меню и обозначен зеленой галочкой.

Вот так главная страница выглядит с шаблоном по умолчанию - Beez2:

А вот так выглядит категория на которую назначили шаблон Beez5:

Вам нужно будет изменить логотип для обоих шаблонов и позиции модулей в соответствии с вашей общей структурой сайта.
Шаг 3. Объяснение различных позиций модулей в разных шаблонах

Позиции модулей Beez5 (вверху) и Beez2 (ниже) почти одинаковы, так что это не вызовет больших проблем при изменении дизайна. Однако есть и различия.

Одним из наиболее очевидных различий между двумя шаблонами является позиция модулей вокруг логотипа. В Beez5 модули position-1 и position-0 находятся ниже логотипа:

В Beez 2 модуль position-0 находится над логотипом, а position-1 - ниже:

Это довольно незначительное различие, но хороший пример того, как шаблоны могут отличаться по своим позициям модулей. В данном случае это довольно простой пример, потому что все модули имеют одинаковые имена.
Но что делать, если позиции модулей совершенно разные, в разных местах под разными именами?
- Вернитесь в Менеджер шаблонов и привяжите шаблон Atomic к другой категории.
- Вы увидите, что он имеет совершенно другие позиции модулей, их вы можете посмотреть на картинке ниже:

На этой странице имеются только следующие позиции модулей:
- atomic-topmenu
- atomic-topquote
- atomic-search
- atomic-sidebar
- atomic-bottomleft
- atomic-bottommiddle
Если вы хотите, чтобы этот шаблон был на вашем сайте, в дополнение к Beez2, то вы должны проделать больше работы.
Шаг 4. Добавляем модуль меню для нового шаблона
- Выбираем в меню Расширения > Менеджер модулей и жмем кнопку Создать.
- Выбираем Меню.
- Привязываем новый модуль к позиции atomic-sidebar.
- Новая функция в Joomla 2.5 - поле Примечание. Это поможет вам не запутаться в модулях, при большом их количестве.

- Теперь мы привязываем модуль к определенным страницам.
- Выбираем "Только на выбранных страницах".
- Устанавливаем флажок рядом с пунктом меню, который вам нужен.

- Теперь у меня меню находится в боковой панели. Вы можете видеть, что это горизонтальное меню и места для него там маловато. Мы должны попробовать найти для него лучшую позицию.

- Перейдите в Менеджер модулей и переместите меню в позицию atomic-topmenu. Теперь меню должно выглядеть как на картинке ниже:

Я привел этот пример просто для иллюстрации того, с какого рода проблемами вы можете столкнуться, когда начинаете добавление шаблонов без предварительного исследования.
Вы так же можете использовать копию имеющегося у вас шаблона в качестве темы для альтернативного раздела или страницы. Большим преимуществом является то, что все будет в одном месте, и вам нужно внести только необходимые изменения с CSS и это позволит избежать серьезных переделываний.
Шаг 5. Стили шаблона vs Различные шаблоны
Вместо того, чтобы использовать совершенно разные шаблоны для разных страниц на вашем сайте, можно просто создать различные варианты вашего шаблона по умолчанию. Это новая возможность в Joomla 2.5. Она позволяет создавать различные варианты дизайна на каждой странице без необходимости проходить все шаги, что мы изложили выше.
- Переходим в Менеджер шаблонов.
- Установите флажок рядом с шаблоном, для которого вы хотите создать копию. В данном случае мы будем использовать Beez2.
- Нажмите на иконку "Дублировать".

- Установите флажок рядом с Beez2-Default (2).
- Нажмите кнопку "Изменить".

- Beez2 поставляется с двумя цветовыми схемами, Personal и Nature. Выберите Nature из выпадающего списка.
- Привяжите шаблон к категории в секции "Привязка к меню".
- Обратите внимание, что там есть и другие опции, вы можете изменить также логотип, название сайта, и положение навигации.

- Теперь у вас есть один сайт с двумя разными стилями одного шаблона, привязанными к различным пунктам меню.

- Вы также можете привязывать шаблон при создании пунктов меню.
- Когда вы находитесь в Менеджере меню, можно установить понравившийся вариант шаблона для этого пункта меню (см. ниже).

Перевод статьи с www.ostraining.com
Если у Вас возникли вопросы, то для скорейшего получения ответа рекомендуем воспользоваться нашим форумом
Комментарии:
Добавить комментарий
www.webmasters.by
Как установить шаблон Joomla-
06 Июля 2011
 Выбрав один из многочисленных вариантов, многие начинающие сайтостроители задаются вопросом - как установить шаблон Joomla. На самом деле сложного здесь ничего нет, а установка шаблона Joomla происходит по одному и тому же принципу практически во всех случаях.
Выбрав один из многочисленных вариантов, многие начинающие сайтостроители задаются вопросом - как установить шаблон Joomla. На самом деле сложного здесь ничего нет, а установка шаблона Joomla происходит по одному и тому же принципу практически во всех случаях.
Смотрите также:
Предлагаю вашему вниманию максимально понятную инструкцию, цель которой - сделать установку шаблонов Joomla лёгким занятием даже для людей, далёких от сайтостроения.
С чего начинается установка шаблона Joomla
Следует знать, что в скачанном вами с сайта JooLuck.com архиве кроме самого шаблона могут находиться PNG и/или PSD-исходники, набор компонентов и плагинов, установочный пакет QuickStart и прочие дополнения. Обычная установка шаблона Joomla не требует использования этих материалов, следовательно, требуется распаковать основной архив, чтобы найти в нем нужный нам файл. Возьмем для примера Joomla шаблон MP Blikz 1.5

Распаковка происходит в одноименную папку
 в которой оказалась еще 5 папок:
в которой оказалась еще 5 папок:

В папке «blank_images» находятся JPG исходники, в папке «Modules» - скриншот позиций для расположения модулей, в папке «psd» - PSD-исходники, а вот сам шаблон лежит в папках «joomla1_0_version» и «joomla1_5_version», то есть для версии Joomla 1.0 и 1.5 соответственно. Открываем нужную папку и видим в ней архив, с применением которого и будет происходить установка шаблона Joomla.
Итак, мы выяснили, что установка шаблона Joomla начинается в первую очередь с распаковки основного архива и поиска нужного файла. Отличительными особенностями архива с самим шаблоном является его небольшой «вес» по сравнению с другими архивами, хотя и не всегда. Также зачастую в названии установочного архива присутствует слово «template», как это видно на примере Joomla шаблона IT Millennium:

Но может и не быть никаких дополнительных слов кроме названия шаблона:

Теперь перейдем к тому, как установить шаблон Joomla непосредственно на CMS
Здесь все совсем просто. Заходим в административную панель. Затем: Расширения --> Установить/Удалить
 Открывается менеджер расширений. Нажимаем на кнопку «Обзор…» и находим у себя на компьютере нужный нам архив. Нажимаем кнопочку «Загрузить файл & Установить».
Открывается менеджер расширений. Нажимаем на кнопку «Обзор…» и находим у себя на компьютере нужный нам архив. Нажимаем кнопочку «Загрузить файл & Установить».

Если вы правильно выбрали архив, то появится надпись «Установить Шаблон: Удачно»

Вот в принципе и все. Но что делать в том случае, когда установка шаблона Joomla закончилась такой надписью:

joomluck.com