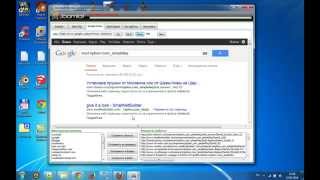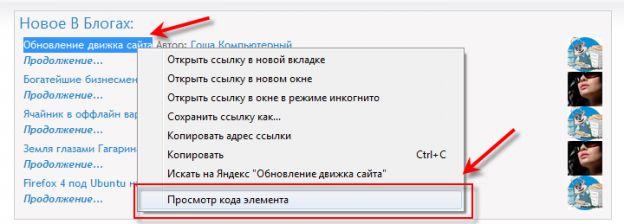Joomla - Урок 6. Дорабатываем главную страницу. Joomla редактировать главную страницу
Как прилепить материал на главную страницу сайта Joomla
Вступление
При создании сайта, бывает необходимость прикрепить или прилепить материал на главную страницу сайта. Прилепить материал на главную страницу сайта Joomla означает, что материал всегда будет находиться вверху материалов главной страницы сайта, независимо от выхода новых материалов.
Материалы главной страницы
На сайте WordPress инструмент прилепить материал на главную страницу, включен в основной инструментарий и виден в виде чекбокса. На Joomla такой явной кнопки нет, но эта задача реализуется и достаточно просто.
Напомню, в настройках материалов Joomla 3, больше нет настройки под названием «Сортировка» и «Порядок». Поэтому не получиться указать порядок в отрицательном значении и тем самым прилепить материал на главную страницу сайта Joomla.
Вариант основной прилепить материал на главную страницу сайта Joomla 3
- Идем в настройки главной страницы из меню. На вкладке «Параметры макета» в пункте «Порядок материалов» выставляем параметр «Порядок материалов в менеджере». Сохраняемся.
- ИЛИ Можно идти в настройки главной страницы из вкладки Материалы>>>Избранные материалы>>>Настройки.
- Далее нам нужен доступ к базе данных сайта. Обычно, в базу данных входим из панели хостинга через панель phpmyadmin.
- Откроем таблицы базы данных сайта. Ищем таблицу с материалами [_content].
- В списке материалов ищем материал, который нужно прилепить на главную.
- На кнопке изменить, в графе [ordering] ставим значение [-1].
- Если нужно прикрепить два или три материала, ставим значений -1, -2,-3 для выбранных материалов.
- Сохраняемся.
- Чистим кеш в панели сайта и смотрим результат.
Описанные действия соответствуют запросу SQL:
UPDATE `joom_content` SET `ordering` = '-1' WHERE `joom_content`.`id` = 118;Где, joom префикс БД, а 118 ID статьи.
Недостатки данного способа
Обычно порядок материалов на главной странице выставляется как «Новые материалы первыми». Поэтому, на уже готовом сайте, данная настройка сменит порядок отражения материалов на главной странице. Это нужно учесть.
Другими словами, данная настройка не работает, если настройка порядка материалов отлична от порядка материалов в менеджере материалов (по дате, по обновлению, по популярности).
©Joomla3-x.ru
Статьи раздела: Контент
class="eliadunit">
joomla3-x.ru
Урок 6. Дорабатываем главную страницу
Открываем нашу главную страницу для редактирования: Статьи - Статьи - Русобои СПб. Как видете панель форматирования стала гораздо объемнее:Вообще форматировать текст можно двумя способами:
1. С помощью визуального редактора. Он такой же, как в Worde. Например, нам нужно сделать слова жирным коричневым цветом:
2. С помощью редактора HTML (для тех, кто знает html). Для того, чтобы перейти в редактор HTML надо щелкнуть по ссылке [show/hide]
Здесь вы можете писать любой html-код.
Не важно, какой способ вы выберите, но отформатируйте страницу также, как на сайте-образце.
Итак, наша главная страница готова. Нам осталось разобраться с двумя вопросами:
1. С полем Псевдоним.
2. С глобальными настройками.
Поле Псевдоним
Псевдоним используется в SEF-ссылках (search engines friendly url, т.е человекопонятные УРЛ). Чтобы было понятнее приведем два примера:
Если оставить это поле пустым, то УРЛ страницы, сделанной на CMS Joomla, будет выглядеть примерно так:
http://www.rusoboi.net/index.php?option=com_content&view=article&id=2&Itemid=2
а если указать псевдоним статьи (например, shop) - то УРЛ той же статьи будет вот таким:
http://www.rusoboi.net/index.php/shop
Согласитесь, что выглядит такой адрес куда лучше. Такой тип ссылок создается встроенным SEF расширением Joomla На главной странице это поле можно оставить пустым, так как адрес главной страницы и так человеческий. А вот прежде, чем создавать другие статьи, надо включить SEF-расширение.
Для этого мы идем в пункт меню Сайт - Настройки:
В панели Поисковая оптимизация (SEO) ставим галочку ДА у Включить SEF-ссылки (ЧПУ) и сохраняем изменения:
С помощью сторонних расширений (ArtioSEF или sh504SEF) можно привести ссылки к еще более привычному виду, например:
http://www.rusoboi.net/shop.html
И даже к русскоязычному виду:
http://www.rusoboi.net/Магазин.html
Но в данной курсе мы не будем их рассматривать, будем использовать встроенное SEF расширение Joomla.
Глобальные настройки
В четвертом уроке, когда мы создавали Главную страницу, в параметрах настройки статьи, мы скрывали имя автора, дату создания и изменения статьи, различные иконки и т.д. Конечно, можно задавать эти настройки для каждой статьи (локальные настройки). Но если мы хотим задать какие-то настройки для всех статей сайта, то необходимо воспользоваться Глобальными настройками.
Для этого мы идем в пункт меню Статьи - Статьи и щелкаем по кнопке Настройки:
Откроется окно настроек:
Если редактируя статью, мы не укажем никаких параметров, то будут использоваться параметры, указанные здесь (глобальные параметры). Разобраться в них достаточно просто, к тому же при наведении мыши на параметр появляется подсказка, объясняющая за что отвечает данный параметр.
Давайте здесь укажем те же параметры, что мы указывали при настройке Главной страницы. Т.е. скроем имя автора, дату создания и изменения статей и все значки. После чего нажмем на кнопку Сохранить в верхней части этого окна.
Ну вот, теперь у нас все готово для создания следующих страниц сайта. Ими мы и займемся на следующем уроке.
Предыдущий урок Вернуться в раздел Следующий урок
www.site-do.ru
Изменение главной страницы сайта

Перейдите на главную страницу панели управления и щелкните на кнопке Главная страница. Откроется окно менеджера главной страницы (рис. 4.15), отображающее все опубликованные на главной странице материалы. Сейчас, как видно из рис. 4.15, на главной странице не опубликовано ни одного материала

Рис. 4.15. Менеджер главной страницы

Рис. 4.16. Статья "Fedora 8"размещена на главной странице сайта
Опубликуйте на главной странице какую-нибудь статью и просмотрите главную странице сайта (рис. 4.17). Как видите, статья опубликована полностью на главной странице. Если статья небольшая, то ничего страшного в этом нет, а вот если статья огромная, то публиковать всю ее на главной странице не нужно. Откройте статью в редакторе, поместите курсор в том месте, где нужно вставить разрыв страницы и щелкните на кнопке Разрыв страницы (она находится под текстом статьи). Текст до разрыва страницы (рис. 4.18) будет опубликован на главной странице, после чего будет вставлена ссылка Далее (рис. 4.19).

Рис. 4.17. Главная страница сайта

Рис. 4.18. Установка разрыва страницы

Рис. 4.19. Теперь на главной странице опубликована не вся статья, а только ее часть
| Следующая > |
host-solutions.ru
Создание страницы Joomla 3 и прикрепление пункта меню
Создадим страницу с контентом и ведущий на неё пункт меню.
Как создать материал
1. В главном меню панели управления Joomla выберите Материалы -> Менеджер материалов.
2. Откроется страница с уже созданными статьями. Их можно просмотреть, отредактировать или удалить, но сейчас нас это не интересует. Чтобы добавить новую статью, нажмите кнопку Создать в левой верхней части страницы.

3. В поле Заголовок введите название статьи.
4. В основное поле вставьте её текст. Создавать материалы прямо из админ-панели удобно, потому как Joomla предлагает для этой цели функциональный и удобный визуальный редактор, основные инструменты форматирования в котором не спрятаны глубоко и у большинства пользователей не вызовут вопросов. Однако есть некоторые возможности, о которых стоит упомянуть.
- Редактор может работать как в визуальном режиме, так и в режиме просмотра исходного кода материала. Чтобы активировать его, нажмите Инструменты -> Исходный код.

- Обратите внимание на вкладки. Самое популярное действие, кроме правки текста — добавление в него картинок. Эта функция в расширенном виде доступна на вкладке Изображения и ссылки.

- Простая вставка картинок (без широких возможностей) спрятана не так далеко: Вставить -> Вставить/редактировать изображение.

Однако вместо загрузки файла картинки такой подход предполагает вставку адреса ссылки, ведущей на рисунок.

- На вкладке Материал есть кнопка Модуль, с помощью которой можно вывести разного рода содержимое (архивы статей, последние, самые популярные посты и т. д.) прямо в материале. Нажмите кнопку Модуль и выберите, информацию какого именно хотите вывести, нажав на его названии.

После выбора в материале появится новая строка кода.

5. Когда материал готов, из раскрывающегося списка Категории выберите раздел, которому он принадлежит (как создавать категории, читайте здесь). Кроме того, вы можете добавить запись в Избранное, если нажмёте Да в одноимённой области.
6. Из раскрывающегося списка Доступ выберите, кто может просматривать материал. По умолчанию установлен уровень доступа Public — это значит, что страница будет находиться в публичном доступе и просмотреть её сможет любой желающий.
7. В поле Метки введите теги поста.
8. Когда материал будет полностью готов к публикации, нажмите кнопку Сохранить.

Как создать пункт меню
1. В панели управления Joomla откройте Меню -> Менеджер меню.
2. Загрузится страница со списком доступных меню. Щёлкните на том, в котором должен появиться новый пункт. Шаблон, установленный по умолчанию, содержит три меню: Top (верхнее), Main Menu (отображается справа) и User Menu (меню пользователя, которое появляется только после авторизации на сайте). Новый пункт можно добавить в любое из них, но я создам его в меню Top.

В нём мы видим два совершенно ненужных пункта (Sample Sites и Joomla.org) и один (Home), который надо переименовать, он ведёт на главную страницу сайта. Установите флажки рядом с ненужными пунктами и нажмите кнопку В корзину, щёлкните на оставшемся пункте, в поле Заголовок меню открывшейся страницы вместо Home введите Главная и нажмите Сохранить. В результате верхнее меню сайта полностью поменяет структуру.
3. Для добавления пункта в редакторе меню Top нажмите кнопку Создать.

4. Нажмите кнопку Выбрать области Тип пункта меню открывшейся страницы.
5. Из появившегося списка выберите Материалы -> Материал (подробнее об остальных типах меню читайте здесь).

6. В области Выбор материала нажмите кнопку Выбрать.
7. Либо найдите нужный материал в списке имеющихся, либо воспользуйтесь поиском — в поле Фильтр введите заголовок вашей статьи и нажмите Искать. Когда пост будет найден, щёлкните на нём кнопкой мыши.

8. Чтобы добавить пункт, нажмите кнопку Сохранить. Обратите внимание на дополнительные настройки: в частности, вы можете задавать родительский элемент меню (с помощью этой функции можно создавать подменю), устанавливать уровень доступа (как в материалах), изменять порядок расположения элементов и т. д.

Теперь можно перейти на сайт и посмотреть, что получилось — щёлкните на вновь созданный пункт меню и посмотрите свой первый материал.

www.seostop.ru
Урок 4. Делаем первую страницу сайта. Как создать свой сайт
Пришло время сделать первую страницу нашего сайта - главную страницу. Все материалы сайта в Joomla находятся в Менеджере статей, который находится в пункте Статьи:Щелкаем по нему и попадаем в Менеджере статей. Сейчас у нас нет ни одной статьи, поэтому список пуст. Давайте создадим первую статью, для этого нажмем на кнопку Создать:
Открылась страница для добавления статьи
Здесь нужно указать ряд параметров:
- Заголовок. Посмотрим на сайт-образец. У главной страницы заголовка нет, но в Joomla заголовок обязательно должен быть. Поэтому дадим нашей статье заголовок - Русобои СПб.
- Псевдоним. На главной странице это поле можно оставить пустым. Подробнее об этом параметре мы поговорим в 6 уроке.
- Раздел и Категория. Эта главная страница сайта, она не входит ни в какой раздел, поэтому выбираем - Без категории.
- Опубликовано. Если мы хотим, чтобы статья сразу появилась на сайте, то выбираем ДА.
- На главной. По умолчанию стоит НЕТ, но мы делаем статью для главной страницы, поэтому ставим ДА.
Нажимаем на кнопку Сохранить (в верхнем правом углу) и видим, что наша статья появилась в Менеджере статей
Перейдем на вкладку сайта, обновим его и посмотрим, что у нас получилось:
Отлично, текст на главной странице появился, но есть несколько недочетов:
- Отображается заголовок статьи, а на сайте-образце его нет.
- Отображаются автор статьи, дата и время опубликования, различные иконки и дата последнего обновления под статьей.
Чтобы все это убрать, снова пойдем в менеджер статей и щелчком по названию статьи откроем ее для редактирования. В правой части есть параметры настройки статьи, они нам и нужны:
Интересующие нас параметры находятся в Дополнительных параметрах. Раскрываем список, щелкнув по зеленому треугольничку и выбираем значение Скрыть в полях: заголовок страницы, имя автора, дата создания и изменения, значок PDF, значок Печать и значок e-mail:
Сохраняем статью (кнопка Сохранить в верхнем правом углу), идем на вкладку сайта, обновляем его и видим, что недочеты исправлены:
Но название сайта - Русобои - по-прежнему отображается. Давайте это исправим. Для этого идем на вкладку администрирования, в Главное меню, которое находится в пункте Меню:
У нас пока один пункт меню - Главная страница, щелкнув по его названию (Главная), откроется страница редактирования пункта меню:
Подробно о меню мы будем говорить позже, пока же нас интересует панель Параметры системы, в которой необходимо поставить галочку НЕТ у Опубликовать заголовок страницы:
Сохраняем изменения (кнопка Сохранить в верхнем правом углу), переходим на вкладку сайта и обновляем:
Ну вот, название сайта на странице больше не отображается. Осталось сделать внешний вид текста нашей статьи таким же, как у образца, т.е. выделить коричневым жирным шрифтом отдельные слова. Для этого на странице редактирования статьи можно использовать панель для форматирования текста.
В Joomla по умолчанию стоит редактор для форматирования TinyMCE, честно говоря не самый удачный редактор, слишком ограничен у него набор функций. Поэтому мы установим другой редактор - JCE, но сделаем мы это в следующем уроке.
Предыдущий урок Вернуться в раздел Следующий урок
www.site-do.ru