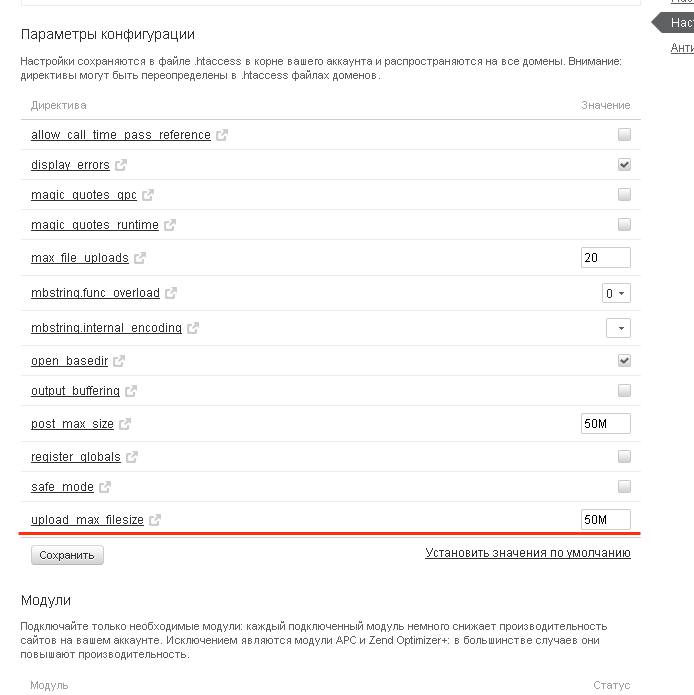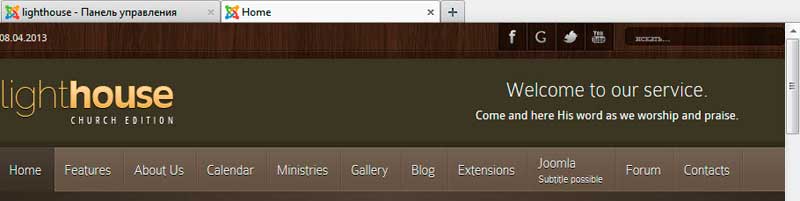Как разрешить загрузку файлов SVG в Медиа-менеджере в Joomla 3. Данный тип файлов не поддерживается joomla
Как разрешить загрузку файлов SVG в Медиа-менеджере в Joomla 3
При попытке загрузить некоторые файлы Медиа-менеджером в Joomla 3 выдаётся ошибка и файл невозможно загрузить. Это может быть связано с тем, что не выставлено разрешение на загрузку файлов подобного типа и/или с тем, что размер файла превышает разрешённый. В этой статье подробно рассмотрим, как разрешить загрузку файлов SVG в Медиа-менеджере в Joomla 3.
Негрузятся файлы картинок в формате SVG
В предыдущей статье было рассказано про настройки Медиа-менеджера админки Joomla 3. В этой статье поменяем настройки таким образом, чтобы стала возможна загрузка файлов SVG. (По умолчанию её нет в стандартных настройках.)
Попробуем загрузить SVG-картинку:

При попытке загрузить SVG-файл, Joomla выдаёт:
ОшибкаДанный тип файлов не поддерживается
Значит нам нужно в настройки Медиа-менеджера. Кратчайший путь — это нажать на кнопку «Настройки» в верхнем ряду кнопок управления:

Меняем поле «Разрешённые расширения» в настройках «Медиа-менеджера»
Перейдя в настройки «Медиа-менеджера» добавим расширение svg в поле «Разрешённые расширения». И конечно нужно помнить, что разделителем разрешённых расширений является запятая , и не важно, в каком месте этого поля прописать наше новое расширение.
После того, как изменение внесено, нужно нажать на кнопку «Сохранить и закрыть». Это сохранит внесённые изменения и вернёт нас обратно в Медиа-менеджер. Так удобно сделано в Joomla! =)

Вторая неудачная попытка загрузить SVG-картинку
Попытаемся ещё раз загрузить наш SVG-файл:

И снова засада. Новая ошибка:
ОшибкаIllegal mime type detected: image/svg+xml
Делать нечего, снова жмём на кнопку «Настройки», чтобы вернуться в настройки Медиа-менеджера:

Меняем поле «Разрешённые типы файлов (MIME)» в настройках «Медиа-менеджера»
По тому, что было выдано в качестве ошибки, менять нужно поле «Разрешённые типы файлов (MIME)», а конкретно, нужно в него внести ещё один MIME-тип: image/svg+xml. Помним про разделитель запятую , и снова жмём кнопку «Сохранить и закрыть» для того, чтобы сохранить внесённые изменения и вернуться в Медиа-менеджер:

Третья (последняя и удачная) загрузить SVG-файл в Медиа-менеджере
В третий раз пытаемся загрузить SVG-файл в Медиа-менеджере:

И... Всё получается! Файл загружается без проблем, выдаётся сообщение Joomla:
СообщениеЗагрузка завершена: svg-файл.svg
Что нам и требовалось:

Заключение
Так как мы изменили и сохранили изменения в настройках, то теперь все svg-файлы будут загружаться в Joomla через Медиа-менеджер! =)
Заберите ссылку на статью к себе, чтобы потом легко её найти ;)
Выберите, то, чем пользуетесь чаще всего:
Спасибо за внимание, оставайтесь на связи! Ниже ссылка на форум и обсуждение ; )
mb4.ru
Как разрешить загрузку файлов SVG в Медиа-менеджере в Joomla 3
При попытке загрузить некоторые файлы Медиа-менеджером в Joomla 3 выдаётся ошибка и файл невозможно загрузить. Это может быть связано с тем, что не выставлено разрешение на загрузку файлов подобного типа и/или с тем, что размер файла превышает разрешённый. В этой статье подробно рассмотрим, как разрешить загрузку файлов SVG в Медиа-менеджере в Joomla 3.
Негрузятся файлы картинок в формате SVG
В предыдущей статье было рассказано про настройки Медиа-менеджера админки Joomla 3. В этой статье поменяем настройки таким образом, чтобы стала возможна загрузка файлов SVG. (По умолчанию её нет в стандартных настройках.)
Попробуем загрузить SVG-картинку:

При попытке загрузить SVG-файл, Joomla выдаёт:
ОшибкаДанный тип файлов не поддерживается
Значит нам нужно в настройки Медиа-менеджера. Кратчайший путь — это нажать на кнопку «Настройки» в верхнем ряду кнопок управления:

Меняем поле «Разрешённые расширения» в настройках «Медиа-менеджера»
Перейдя в настройки «Медиа-менеджера» добавим расширение svg в поле «Разрешённые расширения». И конечно нужно помнить, что разделителем разрешённых расширений является запятая , и не важно, в каком месте этого поля прописать наше новое расширение.
После того, как изменение внесено, нужно нажать на кнопку «Сохранить и закрыть». Это сохранит внесённые изменения и вернёт нас обратно в Медиа-менеджер. Так удобно сделано в Joomla! =)

Вторая неудачная попытка загрузить SVG-картинку
Попытаемся ещё раз загрузить наш SVG-файл:

И снова засада. Новая ошибка:
ОшибкаIllegal mime type detected: image/svg+xml
Делать нечего, снова жмём на кнопку «Настройки», чтобы вернуться в настройки Медиа-менеджера:

Меняем поле «Разрешённые типы файлов (MIME)» в настройках «Медиа-менеджера»
По тому, что было выдано в качестве ошибки, менять нужно поле «Разрешённые типы файлов (MIME)», а конкретно, нужно в него внести ещё один MIME-тип: image/svg+xml. Помним про разделитель запятую , и снова жмём кнопку «Сохранить и закрыть» для того, чтобы сохранить внесённые изменения и вернуться в Медиа-менеджер:

Третья (последняя и удачная) загрузить SVG-файл в Медиа-менеджере
В третий раз пытаемся загрузить SVG-файл в Медиа-менеджере:

И... Всё получается! Файл загружается без проблем, выдаётся сообщение Joomla:
СообщениеЗагрузка завершена: svg-файл.svg
Что нам и требовалось:

Заключение
Так как мы изменили и сохранили изменения в настройках, то теперь все svg-файлы будут загружаться в Joomla через Медиа-менеджер! =)
Заберите ссылку на статью к себе, чтобы потом легко её найти ;)
Выберите, то, чем пользуетесь чаще всего:
Спасибо за внимание, оставайтесь на связи! Ниже ссылка на форум и обсуждение ; )
Joomla загрузка файлов

От автора: приветствую Вас дорогой друг. В данной статье, мы с Вами рассмотрим медиа-менеджер, при помощи которого, реализуется в CMS Joomla загрузка файлов. Таким образом, из данной статьи Вы узнаете как закачать файл в CMS Joomla, как управлять файловой системой и конечно же какие параметры доступны для настройки.
Хотел бы отметить, что используя медиа-менеджер, в CMS Joomla загрузить файл достаточно просто, поэтому данная статья рассчитана для новичков и будет мало полезна тем, кто работает с данной CMS достаточно долго.
Итак, переходим в панель администратора и, используя выпадающее меню, пункта Материалы, открываем Медиа–менеджер Joomla.
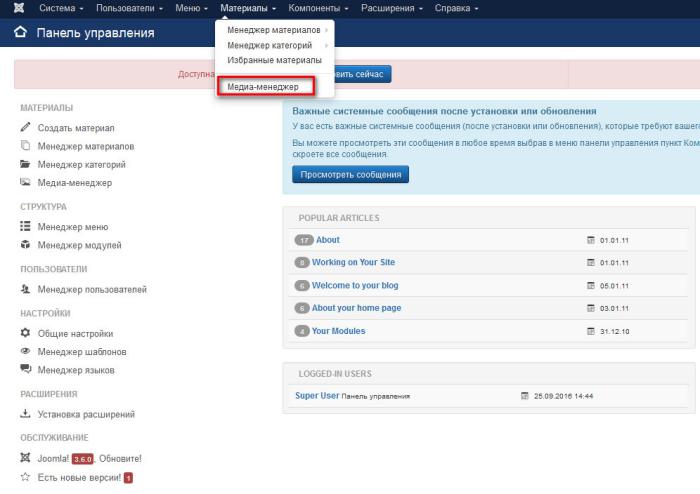
Данный менеджер выглядит следующим образом.

Хотите узнать, как создать собственный шаблон на CMS Joomla с нуля
Получите бесплатную пошаговую авторскую систему, которая научит Вас с полного нуля создавать уникальные шаблоны на движке Joomla – с неповторимым дизайном
Узнать подробнее
Первое, что бросается в глаза – это центральная область, где представлены загруженные файлы и созданные каталоги, то есть это своего рода Ваш рабочий стол. При этом, по умолчанию, файлы загружаются в каталог images, исходников Joomla, а значит содержимое данной папки Вы сейчас видите в данном блоке.
Левый блок, показывает структуру или лучше сказать дерево созданных каталогов, с которыми Вы можете работать. При этом имя каждой папки, отображается в виде ссылки, а значит, если кликнуть по одной из них, Вы увидите содержимое соответствующего каталога, что очень удобно.
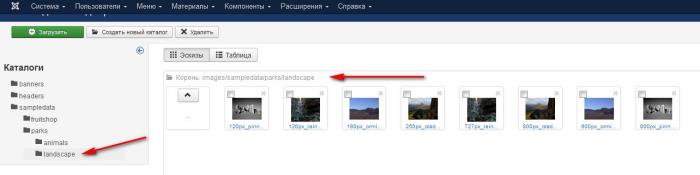
Так же в самом верху центрального блока, показывается путь к каталогу, относительно корневой директории (по умолчанию это папка images), который сейчас открыт.
Немного выше мы видим интересный элемент управления, благодаря которому, можно переключать вид отображения данных менеджера.

По умолчанию содержимое, отображается в виде эскизов, что очень удобно и мы сразу же можем увидеть содержимое каждого элемента.
Табличный вид, более удобен, если в конкретном каталоге содержится множество различных файлов, а так же он предоставляет более расширенную информацию о каждом вложенном элементе.
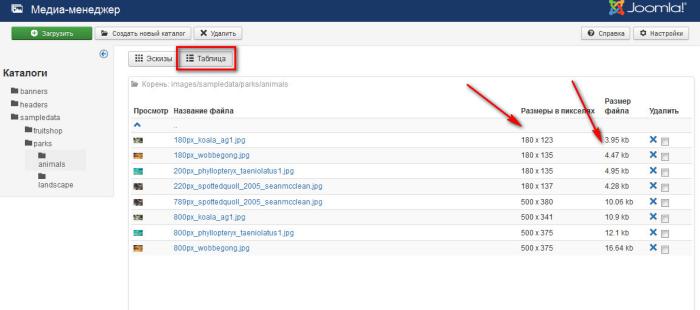
Теперь, давайте поговорим о том, как добавить файл в Joomla, и для этого рассмотрим, главную панель управления медиа-менеджером.

Первая кнопка “Загрузить” открывает форму загрузки нового файла.


Хотите узнать, как создать собственный шаблон на CMS Joomla с нуля
Получите бесплатную пошаговую авторскую систему, которая научит Вас с полного нуля создавать уникальные шаблоны на движке Joomla – с неповторимым дизайном
Узнать подробнееТаким образом, достаточно выбрать интересующий файл и нажать кнопку “Загрузить”. При этом новый файл будет добавлен в тот каталог, который открыт на момент загрузки. Следующая кнопка “Создать новый каталог” используется для создания новой папки.

Для создания папки, достаточно указать ее имя и нажать по кнопке “Создать каталог”. Опять же папа будет создана в том каталоге, который открыт на момент создания.
Кнопка “Удалить” необходима для удаления элементов. При этом перед использованием данной кнопки, нужно выбрать файлы или папки которые будут удалены.
И последняя кнопка, панели управления — “Настройки”, открывает страницу настроек компонента медиа-менеджера.
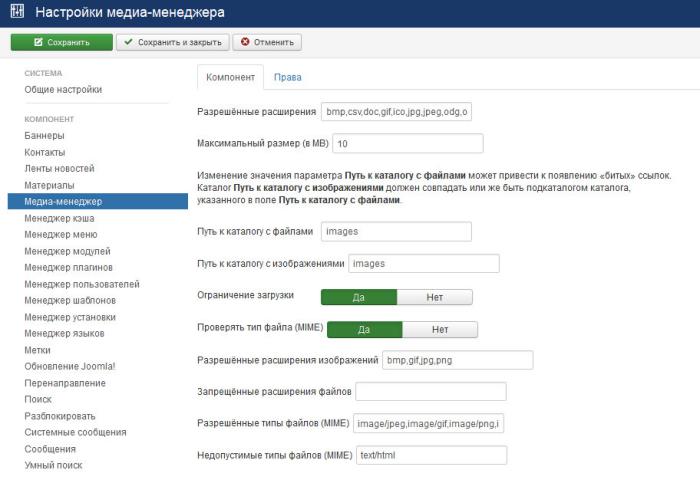
На данной странице доступны следующие параметры для настройки:
Разрешённые расширения – список расширений файлов, которые разрешены к загрузке на сервер. Расширения указываются через запятую.
Максимальный размер (в MB) – максимальный размер загружаемых файлов. Но учтите, что это только лишь настройка для CMS, так как на сервере, так же есть аналогичная настройка.
Путь к каталогу с файлами – путь к корневому каталогу медиа-манеджера. То есть содержимое данного каталога отображается в центральной области.
Путь к каталогу с изображениями — путь к папке с изображениями относительно корневого каталога сайта. Он вполне может совпадать с путем, к каталогу файлов, либо быть его подкаталогом.
Ограничение загрузки — ограничение загрузки для пользователей у которых права ниже Менеджера, если php-модули FileInfo или Mime magic не установлены.
Проверять тип файла (MIME) — использовать FileInfo или Mime magic для проверки файлов. Данная функция необходима для повышения безопасности, поэтому по умолчанию включено, но Вы можете ее отключить, если не желаете видеть сообщения (так как это может быть) о ошибках, определения типов загружаемых файлов.
Разрешенные расширения изображений — список расширений файлов изображений, которые разрешены к загрузке на сервер.
Запрещённые расширения файлов — список расширений файлов, которые блокируются при проверке MIME-типов и при ограниченной загрузке.
Разрешённые типы файлов (MIME) — список разрешенных для загрузки типов файлов MIME.
Недопустимые типы файлов (MIME) — список запрещенных для загрузки типов файлов MIME (черный список). По умолчанию этот список содержит только один пункт: текст/HTML. Если разрешить, то этот формат данных может быть использован для внедрения вредоносного кода в содержание сайта.
Собственно на этом все, теперь Вы знаете, как в joomla загрузить файл. Более подробно работа с данным менеджером, как и с остальными стандартными элементами CMS, показана в курсе Joomla-Мастер. С нуля до премиум шаблона.
На этом данная статья завершена. Всего Вам доброго и удачного кодирования!!!

Хотите узнать, как создать собственный шаблон на CMS Joomla с нуля
Получите бесплатную пошаговую авторскую систему, которая научит Вас с полного нуля создавать уникальные шаблоны на движке Joomla – с неповторимым дизайном
Узнать подробнее
Хотите узнать, как создать собственный шаблон на CMS Joomla с нуля
Все очень просто!
Получите бесплатную пошаговую авторскую систему, которая научит Вас с полного нуля создавать уникальные шаблоны на движке Joomla – с неповторимым дизайном
Получитьwebformyself.com
Как разрешить загрузку архива ZIP в Медиа-менеджере в Joomla 3
В этой статье подробно рассмотрим, как разрешить загрузку архива ZIP в Медиа-менеджере в Joomla 3, так как по умолчанию в настройках «Медиа-менеджер» загрузка архивов запрещена и приходится загружать архивы либо через сторонние приложения, например с помощью ISP-панели сервера, либо используя FTP-клиенты. А пользоваться несколькими приложениями для такой простой операции, как загрузка файла, как минимум неудобно.
Не грузятся файлы архивов в формате ZIP
Чтобы было понятно, о чём речь начнём с самого начала. С того, что привело к тому, чтобы найти эту статью. Итак, имеем ситуацию, когда пробуем загрузить ZIP-архив в Медиа-менеджере в Joomla 3:

А в ответ получаем сообщение об ошибке:
ОшибкаДанный тип файлов не поддерживается
Чтобы исправить эту ошибку нужно попасть в настройки Медиа-менеджера. Чтобы далеко не ходить, (хотя при желании можно), прямо на этой же странице с сообщением об ошибке кликнем на кнопке «Настройки» в верхнем ряду кнопок управления:

Меняем поле «Разрешённые расширения» в настройках «Медиа-менеджера»
Действия, описанные выше приведут на страницу настроек «Медиа-менеджера». Нас должно интересовать поле «Разрешённые расширения». В него нужно ввести наше не разрешённое расширение файла zip.
Помним про то, что разделителем в этом поле разрешений является запятая , поэтому про неё тоже не забываем. В какое конкретно место вставить дополнительное расширение не имеет принципиального значения: можно в начало, в конец или в середину списка.
Чтобы сохранить внесённые изменения в настройках «Медиа-менеджера» и сразу вернуться туда, откуда пришли, (в «Медиа-менеджер» в папку загрузки), нужно нажать на кнопку «Сохранить и закрыть» в верхнем ряду кнопок управления:

Вторая неудачная попытка загрузить файл ZIP архива
Во второй раз пробуем загрузить файл в «Медиа-менеджере»:

И тут нас ждёт новая ошибка:
ОшибкаIllegal mime type detected: application/zip
Радуемся, что с одной ошибкой справились и возвращаемся в настройки Медиа-менеджера как и раньше: кликом по кнопке «Настройки»:

Меняем поле «Разрешённые типы файлов (MIME)» в настройках «Медиа-менеджера»
Теперь в настройках «Медиа-менеджера» нас интересует поле «Разрешённые типы файлов (MIME)», в которое нужно вставить один MIME-тип, чтобы он стал legal. Поэтому вносим в это поле ещё одно значение application/zip и помним про то, что значения нужно разделять запятыми , . После этого снова жмём кнопку «Сохранить и закрыть» для того, чтобы сохранить внесённые изменения и вернуться в Медиа-менеджер для третьей попытки загрузить файл с архивом ZIP:

Третья (последняя и удачная) загрузить файл архива ZIP в Медиа-менеджере
Отточенными кликами по уже знакомым кнопкам в Медиа-менеджере пробуем загрузить ZIP-архив =)

И да! О чудо! Файл с архивом ZIP удачно загружается и появляется в списке загруженных фалов, что подтверждается сообщением:
СообщениеЗагрузка завершена: 0001.zip

Что в общем-то и требовалось!
Резюме
Теперь файлы с архивами ZIP можно будет загружать без дополнительных настроек до тех пор, пока внесённые изменения в полях «Разрешённые расширения» и «Разрешённые типы файлов (MIME)» в настройках «Медиа-менеджера» Joomla будут хранить об этом информацию, внесение которой было описано выше.
Заберите ссылку на статью к себе, чтобы потом легко её найти ;)
Выберите, то, чем пользуетесь чаще всего:
Спасибо за внимание, оставайтесь на связи! Ниже ссылка на форум и обсуждение ; )
mb4.ru
Как разрешить загрузку архива ZIP в Медиа-менеджере в Joomla 3
В этой статье подробно рассмотрим, как разрешить загрузку архива ZIP в Медиа-менеджере в Joomla 3, так как по умолчанию в настройках «Медиа-менеджер» загрузка архивов запрещена и приходится загружать архивы либо через сторонние приложения, например с помощью ISP-панели сервера, либо используя FTP-клиенты. А пользоваться несколькими приложениями для такой простой операции, как загрузка файла, как минимум неудобно.
Не грузятся файлы архивов в формате ZIP
Чтобы было понятно, о чём речь начнём с самого начала. С того, что привело к тому, чтобы найти эту статью. Итак, имеем ситуацию, когда пробуем загрузить ZIP-архив в Медиа-менеджере в Joomla 3:

А в ответ получаем сообщение об ошибке:
ОшибкаДанный тип файлов не поддерживается
Чтобы исправить эту ошибку нужно попасть в настройки Медиа-менеджера. Чтобы далеко не ходить, (хотя при желании можно), прямо на этой же странице с сообщением об ошибке кликнем на кнопке «Настройки» в верхнем ряду кнопок управления:

Меняем поле «Разрешённые расширения» в настройках «Медиа-менеджера»
Действия, описанные выше приведут на страницу настроек «Медиа-менеджера». Нас должно интересовать поле «Разрешённые расширения». В него нужно ввести наше не разрешённое расширение файла zip.
Помним про то, что разделителем в этом поле разрешений является запятая , поэтому про неё тоже не забываем. В какое конкретно место вставить дополнительное расширение не имеет принципиального значения: можно в начало, в конец или в середину списка.
Чтобы сохранить внесённые изменения в настройках «Медиа-менеджера» и сразу вернуться туда, откуда пришли, (в «Медиа-менеджер» в папку загрузки), нужно нажать на кнопку «Сохранить и закрыть» в верхнем ряду кнопок управления:

Вторая неудачная попытка загрузить файл ZIP архива
Во второй раз пробуем загрузить файл в «Медиа-менеджере»:

И тут нас ждёт новая ошибка:
ОшибкаIllegal mime type detected: application/zip
Радуемся, что с одной ошибкой справились и возвращаемся в настройки Медиа-менеджера как и раньше: кликом по кнопке «Настройки»:

Меняем поле «Разрешённые типы файлов (MIME)» в настройках «Медиа-менеджера»
Теперь в настройках «Медиа-менеджера» нас интересует поле «Разрешённые типы файлов (MIME)», в которое нужно вставить один MIME-тип, чтобы он стал legal. Поэтому вносим в это поле ещё одно значение application/zip и помним про то, что значения нужно разделять запятыми , . После этого снова жмём кнопку «Сохранить и закрыть» для того, чтобы сохранить внесённые изменения и вернуться в Медиа-менеджер для третьей попытки загрузить файл с архивом ZIP:

Третья (последняя и удачная) загрузить файл архива ZIP в Медиа-менеджере
Отточенными кликами по уже знакомым кнопкам в Медиа-менеджере пробуем загрузить ZIP-архив =)

И да! О чудо! Файл с архивом ZIP удачно загружается и появляется в списке загруженных фалов, что подтверждается сообщением:
СообщениеЗагрузка завершена: 0001.zip

Что в общем-то и требовалось!
Резюме
Теперь файлы с архивами ZIP можно будет загружать без дополнительных настроек до тех пор, пока внесённые изменения в полях «Разрешённые расширения» и «Разрешённые типы файлов (MIME)» в настройках «Медиа-менеджера» Joomla будут хранить об этом информацию, внесение которой было описано выше.
Заберите ссылку на статью к себе, чтобы потом легко её найти ;)
Выберите, то, чем пользуетесь чаще всего:
Спасибо за внимание, оставайтесь на связи! Ниже ссылка на форум и обсуждение ; )
mb4.ru
Работа с медиа-менеджером в CMS Joomla

В этой статье мы рассмотрим работу встроенного медиа-менеджера для управления файлами на сайте.
Для работы с файлами расположенными на сайте созданном на CMS Joomla есть несколько способов. Сегодня мы рассмотрим один из них — управление через "Медиа-менеджер". Это стандартный модуль, встроенный в систему. С его помощью можно:
- загружать,
- удалять,
- редактировать медиа-файлы
которые находятся на сервере. Большой плюс этого способа в том, что придется использовать сторонние программы, выходить из панели администратора или открывать новые окна браузера.
Можно несколькими способами открыть Медиа-менеджер. Необходимо зайти в панель администрирования и:
- выбрать пункт расположенный в боковом меню — Медиа-менеджер
- с помощью выпадающего списка в верхнем меню — Материалы -> Медиа-менеджер
Доступ к медиа-менеджеру
Рекомендуется создать структуру папок внутри каталога "images", если планируется загружать большое количество файлов.
Рассмотрим следующий пример. Мы производим окна, и предоставляем разные виды изготовленной нами продукции. В папке images создадим новую — "окна", внутри нее создадим — "деревянные" и разместим наши фото — окно_1, окно_2, окно_3 и т.д.
Но Медиа-менеджер позволяет не только загружать изображений. С его помощью также легко можно добавлять видео, аудио и т.д.
Рабочая область Медиа-менеджера поделена на 2 области. Слева находится список каталогов расположенных в корне "images". Справа отображены файлы и папки расположенные в текущей, т.е. в той с которой вы работаете в данный момент.
Рабочая область медиа-менеджера
В правом верхнем углу расположена панель инструментов медиа-менеджера, которая содержит 2 кнопки: «Настройки», «Справка».
«Настройки» — открывает окно настроек медиа-менеджера.«Справка» — открывает окно помощи.
Панель инструментов медиа-менеджера
Остановимся подробнее на настройках.
Настройки медиа-менеджера
Разрешенные расширения — перечень расширений файлов, которые разрешено загружать на сервер.Максимальный размер (в MB) — максимальный размер загружаемых файлов (в мегабайтах). Введите 0, если хотите позволить загружать файлы любого размера.Путь к каталогу с файлами — путь к каталогу с файлами относительно корневого каталога сайта.Путь к каталогу с изображениями — путь к каталогу изображений относительно корневого каталога сайта. Каталог Путь к каталогу с изображениями должен совпадать или же быть подкаталогом каталога, указанного в поле Путь к каталогу с файлами.Ограничение загрузки — ограничить загрузку для пользователей с правами ниже Менеджера.Проверять тип файла (MIME) — Использовать Fileinfo или MIME Magic для проверки файлов.Разрешенные расширения изображений — перечень расширений файлов изображений, разрешенных для загрузки на сервер.Запрещённые расширения файлов — перечень расширений файлов, запрещенных к загрузке на сервер.Разрешённые типы файлов (MIME) — перечень разрешенных для загрузки типов файлов (MIME).Недопустимые типы файлов (MIME) — перечень запрещенных для загрузки типов файлов (MIME).
В левом углу расположены 3 кнопки: «Загрузить», «Создать новый каталог», «Удалить».
«Загрузить» — открывает выпадающее меню, с помощью которого можно загрузить файлы с вашего компьютера.
Пункт — «Загрузить»
«Создать новый каталог» — создать каталог в текущей папке.
Пункт — «Создать новый каталог»
«Удалить» — удаляет выбранные файлы и папки.
Пункт — «Удалить»
Многие параметры разработаны командой SerpTop и могут отсутствовать в стандартном пакете Joomla! Скриншоты представленные на этой странице могут не совпадать со стандартным пакетом Joomla! Будьте внимательны!
help.serptop.ru
Системные настройки Joomla
Вы здесь: Главная - Joomla - Joomla Установка - Системные настройки Joomla
В этой статье мы рассмотрим все системные настройки Joomla. Многие из этих настроек особой важности не имеют, а некоторые могут существенно поменять работу сайта, поэтому с ними надо обязательно ознакомиться, чем в этой статье мы и займёмся.
Как обычно, заходим в Admin-панель, переходим в пункт "Общие настройки" и попадаем в настройки. Чтобы добраться до системных настроек, перейдите во вкладку "Система":
Первый блок, который мы рассмотрим - это "Системные установки":
Теперь по порядку рассмотрим их:
- Секретное слово. Это уникальная последовательность символов, которая используется для обеспечения безопасности.
- Путь к папке логов. Здесь необходимо указать путь к папке логов. Будьте внимательны, так как здесь надо указать именно физический адрес (а не http://). Особенно внимательно данный путь необходимо прописать, когда будете отправлять сайт на удалённый сервер.
- Включить Web-сервисы. Эта опция редко бывает нужна. Единственный смысл её включать, когда этого требует какое-то расширение, в противном случае, опцию лучше выключить.
- Сервер помощи. Можете оставить значение по умолчанию, хотя большого значения эта настройка не имеет.
Следующий блок настроек - это "Настройки пользователя":
- Разрешить регистрацию пользователей. Если включено "Да", то на Вашем сайте могут регистрироваться новые пользователи, если нет, то не могут.
- Права нового пользователя. О правах мы поговорим в одной из следующих статей, а пока что можете оставить без изменений.
- Активация нового пользователя. Если Вы хотите, чтобы новые пользователи активировали свой аккаунт по E-mail, то включайте эту опцию. Советую её включить, так как это уменьшит количество спамеров.
- Параметры пользователя. Если будете показывать, то пользователь сможет сменить следующие настройки: язык сайта, сервер помощи и визуальный редактор.
Следующий большой блок - это "Установки Медиа менеджера":
- Разрешённые расширения файлов. Тут надо через запятую указать все расширения файлов, которые можно загружать на сайт. В большинстве случаев, можно оставить всё по умолчанию.
- Максимальный размер в байтах. Тут надо указать максимальный размер загружаемого файла в байтах. Если установите "0", то ограничений на размер не будет.
- Путь к папке с "Media". Вы можете поменять этот путь (хотя это требуется крайне редко), только не удаляйте старую папку "Media", иначе могут возникнуть проблемы с установкой расширений.
- Путь к паке с изображениями. Опять же можете поменять, но особой необходимости в этом быть не должно.
- Ограничивать закачку. Если включить данную опцию, то при отключённой опции "Проверять MIME типы", закачивать файлы смогут только "Управляющие" и выше.
- Минимальный уровень доступа к Медиа Менеджеру. Тут надо выбрать тот тип пользователя, который может использовать Медиа Менеджер. Обратите внимание, что если опция "Проверять MIME типы" выключена, то закачивать файлы смогут только "Управляющие" и выше.
- Проверять MIME типы. Желательно включить, так как это позволяет определять правильность загружаемых файлов.
- Допустимые расширения для картинок (типы файлов). Тут через запятую указывайте расширения для картинок, которые могут быть загружены.
- Игнорируемые расширения. Тут надо указать те типы файлов, которые не нужно проверять на правильность. Это используется при ограниченной загрузке. В большинстве случаев, данное поле надо оставить пустым.
- Допустимые MIME типы. Тут необходимо указать допустимые MIME типы для загрузки. Опять же, значение по умолчанию вполне подходит.
- Недопустимые MIME типы. В этой настройке можно указать те MIME типы, которые не допустимы для загрузки на сайт.
- Использовать Flash-загрузчик. Эту опцию оставляю на Ваше усмотрение, так как особого значения она не имеет. Личто я всегда ставлю "Нет". Так будет не особо красиво, но зато гораздо надёжнее, удобнее и быстрее.
Ещё один блок настроек - это "Режим отладки":
- Отладка системы. Если эта опция будет включена, то будут выводиться абсолютно все ошибки и замечания при работе сайта. Разумеется, данную опцию надо отключить, когда Ваш сайт посещают люди.
- Отладка локализации. Данная опция будет показывать "*языковая_константа*", если она имеет локализацию (то есть перевод). Если же будет показано "?языковая_константа?", то это означает, что она не прописана в файле локализации. Используется крайне редко, поэтому можете всегда держать эту опцию отключённой.
Предпоследний блок системных настроек Joomla - "Установки кеша":
- Включить кеширование. Данная опция включает кеширование. Кеширование позволяет ускорить работу сайта, но при этом если произошли какие-то изменения, то пользователи их не увидят определённое время ("Время кеширования").
- Время кеширования. Время жизни кеша. Через заданное время текущий кеш пользователя стирается и создаётся новый.
- Обработчик кеша. Скорее всего, выбора у Вас не будет. А даже если и будет, то в 99-ти% случаев надо выбрать "Файл".
И, наконец, последний блок - это "Установки сессий":
- Время жизни сессий. Это время, в течение которого пользователь может находиться в бездействии и при этом быть авторизованным. Таким образом, в этой опции можно задать то время бездействия пользователя, через которое он автоматически выходит из системы, и ему придётся авторизовываться заново. Используется для безопасности. Чтобы злоумышленник не смог воспользоваться привилегиями пользователя, если он забудет нажать кнопку "Выход".
- Обработчик сессий. Тут можно задать, где хранить сессии. Это на Ваше усмотрение, так как серьёзного значения данная опция не имеет. Лично я рекомендую поставить "База данных".
Вот мы и рассмотрели все системные настройки Joomla, а в следующей статье мы рассмотрим последний раздел настроек - это серверные настройки Joomla.
- Создано 03.02.2011 13:13:03
- Михаил Русаков
Копирование материалов разрешается только с указанием автора (Михаил Русаков) и индексируемой прямой ссылкой на сайт (http://myrusakov.ru)!
Добавляйтесь ко мне в друзья ВКонтакте: http://vk.com/myrusakov.Если Вы хотите дать оценку мне и моей работе, то напишите её в моей группе: http://vk.com/rusakovmy.
Если Вы не хотите пропустить новые материалы на сайте,то Вы можете подписаться на обновления: Подписаться на обновления
Если у Вас остались какие-либо вопросы, либо у Вас есть желание высказаться по поводу этой статьи, то Вы можете оставить свой комментарий внизу страницы.
Порекомендуйте эту статью друзьям:
Если Вам понравился сайт, то разместите ссылку на него (у себя на сайте, на форуме, в контакте):
-
Кнопка:
<a href="https://myrusakov.ru" target="_blank"><img src="/800/600/https/myrusakov.ru/images/button.gif" alt="Как создать свой сайт" /></a>
Она выглядит вот так:

-
Текстовая ссылка:<a href="https://myrusakov.ru" target="_blank">Как создать свой сайт</a>
Она выглядит вот так: Как создать свой сайт
- BB-код ссылки для форумов (например, можете поставить её в подписи): [URL="https://myrusakov.ru"]Как создать свой сайт[/URL]
myrusakov.ru