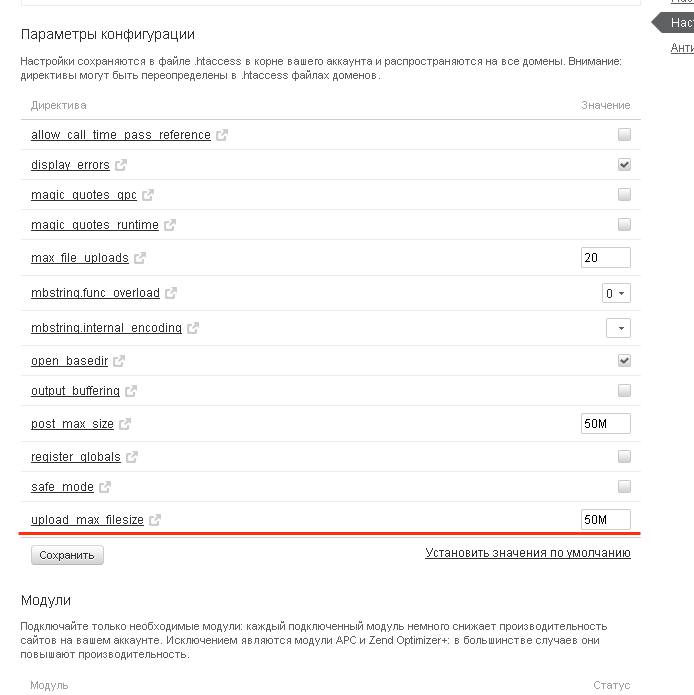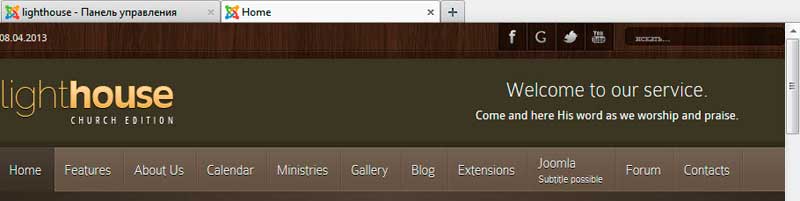Как установить плагин Joomla? Как установить плагин для joomla 3
Как установить плагин Joomla?
Опубликовано в Настройки и устранение ошибок
Рейтинг:




Не многие в курсе, как установить плагин Joomla правильно без всяких подключений через файловый менеджер и прочее. В этом материале будет рассмотрен и дан ответ на вопрос «Как установить плагин Joomla» с помощью стандартных инструментов и функций системы управления.
Плагин – дополнительное расширение базовых функций Joomla, которое устанавливается посредством загрузки архива через панель управления.
Шаг 1: авторизация
Перед тем, как установить плагин Joomla необходимо авторизоваться в панели управления с правами суперюзера (администратора). Вводим логин и пароль.

Шаг 2: выбираем системную установку
Заходим в «Расширения» и выбираем в выпадающем списке «Менеджер расширений». Именно этот менеджер в джумле помогает нам дополнить ее различными модулями, плагинами и компонентами.

Шаг 3: установка плагина
Перед тем как устанавливать плагин Joomla он должен быть скачан из репозитория расширений или стороннего сайта разработчика. Внимание: избегайте всяких варезных сайтов, которые встраивают вредоносный код в исполнительные php-файлы плагинов и модулей. Следуем инструкции – выбираем архив и нажимаем кнопку «загрузить».

Шаг 4: активация
После успешной установки, нужно зайти в «Расширения» - «Менеджер плагинов» как указано на рисунке ниже:

Последний завершающий этап установки плагина - это его активация. Укажите опцию состояния «Включено» и при необходимости внесите настройки (Справа). Не забудьте после внесенных изменений нажать кнопку «Сохранить и закрыть». Затем можете проверить функциональность плагина на вашем сайте.

Подведя итог:
Такой принцип установки в Joomla работает не только для плагинов, а и для всех других дополнительных расширений, включая компоненты и плагины. Процесс очень простой: авторизация > менеджер расширений > выбор пакета установки > установка и настройка с сохранением результата.
joomlatpl.ru
Установка расширений на joomla 3 двумя способами
Привет, друзья и читатели normalnet! Как вы уже догадались в сегодняшней статье речь пойдёт, о том как установить расширения в joomla 3. Не важно модуль, плагин или компонент. Все они устанавливаются одинаково.
Ни для кого не секрет, что после установки joomla 3 на denwer, работа над сайтом только начинается. Приходится как следует прокачать этот движок различными расширениями. В этом нам помогут два способа установки расширений, их сейчас и рассмотрим.
Первый способ установки расширений на joomla 3.
1. Заходим в админку, далее: расширения > менеджер расширений.
2. По умолчанию стоит "загрузить файл пакета", что нам и необходимо. Теперь надо выбрать файл, для этого жмём кнопку "Выберите файл".

3. На компьютере находим заранее скачанный архив с расширением и жмём "Открыть".
4. Теперь когда наш архив выбран, жмём " Загрузить и установить"
5. После успешной установки, должно появится вот такое сообщение.
Повторюсь аналогично устанавливаются плагины, шаблоны и компоненты. Как видите всё просто, но не всегда получается установить расширения этим способом.
Довольно часто выскакивает ошибка при установке, и тут на помощь приходит второй способ. Лично мне он неоднократно пригодился, советую вам тоже им пользоваться.
Второй способ установки расширений на joomla 3.
На примере разберём установку шаблона.
1. Первым делом необходимо разархивировать архив с нашим расширением, в отдельную папку.
2. Далее нам необходимо скопировать эту папку, по следующему пути. Заходим в корень нашего сайта. И находим там папку "templates" что по русски означает шаблон.
3. Копируем в папку "templates", папку с нашим расширением, в моём случае это шаблон.
4. Теперь заходим в скопированную папку с нашим расширением, у меня это "yoo_vida_j32. Выделяем и копируем путь к ней.
5. После того как у нас есть путь к папке с расширением, в админке joomla 3 переходим: расширения > менеджер расширений.
6. В первом случае мы выбирали "Загрузить файл пакета", а здесь нам надо выбрать "Установить из каталога". В поле "Каталог установки" вставить скопированный путь. После чего нажать кнопку "Установить"
Как и в первом случае должно появится сообщение об успешной установке. Хочется также сказать что при установке модуля распакованный архив нужно копировать в папку "modules". Для плагина это папка "plugins". Для компонента "components".
Так же хочется предупредить что частая ошибка новичков при установке расширений, заключается в том что они сразу пытаются установить скачанный архив. Часто бывает что в одном архиве, находятся ещё несколько. Спросите зачем? К примеру, в одном пакете могут лежать два расширения, для разных версий joomla.
Ещё хочется обратить внимание, на то что, частенько злоумышленники пытаются спрятать в расширения скрытые ссылки. Их практически невозможно заметить на сайте. Так было и у меня на первом проекте. Для того чтобы этого избежать, старайтесь скачивать расширения на сайте разработчика. И всё же, после того как ваш сайт перенесёте на хостинг, первым делом проверьте его на внешние ссылки. Для этого существует множество сервисов.
На этом всё, надеюсь статья была полезна. Возникнут вопросы, задавайте в комментариях.
normalnet.ru
Работа с плагинами
Данный урок я решил построить следующим образом – сначала вкратце разберемся, что такое плагины Joomla, а затем чтобы не делать урок слишком скучным установим один из лучших плагинов для работы с изображениями и научимся с ним работать.
Но вначале как всегда немного теории, куда уж без неё.
Что такое плагины?
Плагины это одно из разновидностей расширений Joomla, но в отличие от рассмотренных ранее модулей на сайте их не заметно (но есть и исключения). Они исполняют роль невидимых работников, расширяя функционал сайта. Плагины могут выполнять совершенно различную роль.
Для того чтобы посмотреть какие плагины уже установлены в CMS Joomla 3.7 необходимо перейти в раздел «Расширения» -> «Плагины»:

А сейчас забудем про теорию и установим один из лучших, на мой взгляд, плагинов для создания превьюшек изображений под названием mAvik Thumbnails.
Установка и настройка плагина mAvik Thumbnails для Joomla 3
Для начала нам необходимо скачать плагин mAvik Thumbnails (ссылка на скачивание), затем устанавливаем как обычное расширение через админку сайта, воспользовавшись загрузкой файла пакета (как это делать мы говорили в данном уроке).
После того как плагин будет установлен его необходимо активировать и настроить.
Как включить плагин mAvik Thumbnails в Joomla 3
Для активации плагина mAvik Thumbnails переходим в раздел «Менеджер плагинов» («Расширения» -> «Плагины») и, используя строку поиска, находим и активируем его:

Плагин включен, но для правильной работы его еще необходимо настроить.
Настройка и обзор версий
Настройка плагина не сложная, к тому же в бесплатной версии некоторые вкладки с настройками закрыты, но в большинстве случаев бесплатных функций более чем достаточно.
На первой вкладке с названием «Плагин» мы указываем плагину, какие изображения и каким образом обрабатывать:

На вкладке «Плагин» нам доступно всего четыре параметра:
- Обрабатывать - при помощи данного параметра мы указываем, какие именно изображения плагин должен обрабатывать, хочу заметить, что обработке подлежат только изображения в области контента. Вариантов не много, но достаточно:
- Все изображения – будут обрабатываться все изображения без исключения, при условии, что их габариты (ширина либо высота) больше тех, что указаны в плагине.
- Только с классами – будут обработаны изображения, которым присвоен определенный класс
- Кроме классов – изображения с указанными классами обрабатываться не будут.
- Ничего – ни одно из изображений не будет обработано.
- Классы - указываем те классы (через пробел) которые будут либо не будут обработаны плагином
- Тип всплывающего окна - при помощи данного параметра можно изменять стиль отображения полноэкранных изображений. Другими словами как будет показано изображение при нажатии на его миниатюру. По умолчанию выбрано значение «Slimbox 2», но можно выбрать и другое которое подойдет именно Вам.
- Изображения внутри ссылок - указываем, как обрабатывать изображения внутри ссылок. Варианта три – обычная обработка, только уменьшать и пропускать.
Вкладку «Плагин» рассмотрели следующая вкладка, которая нас интересует это «Пропорции и размеры». Тут так же четыре параметра:

- Пропорции – указываем метод получения превьюшки, другими словами как именно стоит уменьшить изображение
- Размер по умолчанию – указываем, для каких изображений будут применены указанные ниже размеры по умолчанию
- Ширина по умолчанию (px) – указываем ширину, до которой будет уменьшено изображение, другими словами ширину превьюшки (если ширина изображения меньше указанной, то никакой превьюшки создано не будет).
- Высота по умолчанию (px) – аналогично предыдущему параметру, но вместо ширины указываем высоту.
Давайте рассмотрим на примере, как работают данные параметры. Допустим, вы загрузили изображение, размеры которого 1000х520 пикселей. А в качестве значения размеров по умолчанию выставим 695 пикселей по ширине и 200 по высоте при этом нам необходимо сохранить пропорции изображения (чтоб превьюшка не получилась вытянутой или растянутой). В результате наше изображение будет уменьшено до размеров 381х200 пикселей и пропорции будут сохранены. Если пропорции не соблюдать тогда миниатюра изображения будет строго указанного размера (695х200), но при этом будет вытянутой, что не совсем правильно.
И последняя вкладка настроек, которую следует рассмотреть это вкладка «Система», в ней можно поменять системные настройки плагина mAvik Thumbnails. Параметров в ней достаточно много, но все они нам не интересны, разберем только самые основные:

На скриншоте видно, за что отвечает тот или иной параметр – мы можем изменить качество создаваемых миниатюр (превьюшек) тем самым уменьшив их размер, можем указать место их хранения и так далее. Остальные параметры меняются крайне редко.
Мы рассмотрели основные настройки плагина mAvik Thumbnails, которые доступны для бесплатной версии. Платная версия даст возможность расширить функционал плагина, например можно будет создавать галереи изображений, настраивать эффекты увеличивающегося изображения при наведении на миниатюру и некоторые другие функции.
В заключении хочу отметить еще одну замечательную особенность данного плагина – уменьшение размера страницы за счет уменьшения изображений. При загрузке страницы изначально загружаются только миниатюры, а оригинал будет загружен только после того как пользователь нажмет на миниатюру. Это позволяет увеличить скорость загрузки страниц и как следствие снизить количество отказов.
joom4all.ru