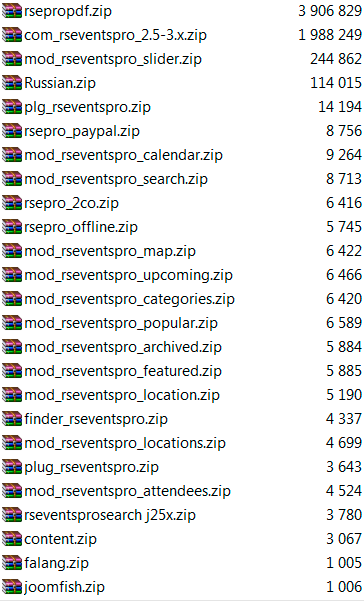Создание сайта на Joomla- установка на локальный хостинг и настройка. Джумла установка на хостинг
Устанавливаем Joomla 2.5.* на хостинг с нуля
 Добрый день уважаемые читатели блога joomlasecret.ru
Добрый день уважаемые читатели блога joomlasecret.ru
Данная статья будет посвящена установки Joomla версии 2.5.* на хостинг.
Я попытаюсь рассказать и показать процесс установки от загрузки дистрибутива Joomla до полного его «развертывания» на хостинг.
После этого урока у вас будет установлена с нуля данная система, полностью готовая для дальнейшей работы.
И так, поехали устанавливать нашу Joomla…
- Для начала необходимо выбрать, какую версию вы будете устанавливать. На сегодняшний день уже существует Joomla версии 3.0.* — но как говорят сами разработчики, она больше подходит для неких полигонных испытаний, т.е. установив её вы будете как минимум испытывать сложности при установке дополнительных модулей, т.к. для 3-й версии их еще очень мало, а модули для джумлы более старой версии скорее всего не подойдут! Поэтому останавливаемся на версии 2.5.8. Скачать русифицированную Joomla этой версии вы можете на сайте Joomla.ru или на другом популярном сайте сообществе.
- После загрузки дистрибутива к себе на ПК, мы должны распаковать архив и получить одну папку со всем содержимым внутри. После этого зайдите с помощью удобного для вас FTP-клиента к себе на хостинг и «залейте» в корень своего сайта содержимое вашей загруженной папки. У вас должно получится следующее:

- И так, мы успешно «залили» все файлы на наш хостинг, далее теперь нам нужно создать для нашего нового сайта на Joomla базу данных (БД), в которую и будет развернута Joomla. Описывать процесс создания БД сложно, т.к. на каждом хостинге используется своя панель управления. Если говорить кратко – на своем хостинге вы должны создать новую БД.
- БД успешно создана и теперь можно разворачиваться. Вбиваем свое название сайта и перед нами появляется 1 шаг установки Joomla 2.5.*:
 На данном этапе необходимо выбрать язык установки Joomla. По умолчанию уже стоит «Русский», поэтому просто нажимаем «далее» и переходим ко 2-му шагу.
На данном этапе необходимо выбрать язык установки Joomla. По умолчанию уже стоит «Русский», поэтому просто нажимаем «далее» и переходим ко 2-му шагу. - На данном шаге система проверяет конфигурацию вашего хостинга на обязательные параметры. Если некоторые из данных параметров не будут удовлетворять требованиям Joomla, то дальнейшая установка невозможна. Обычно никаких проблем на данном этапе не возникает и любой нормальный хостинг поддерживает все параметры.
 Нажимаем «далее» и переходим к 3-му шагу.
Нажимаем «далее» и переходим к 3-му шагу. - На 3-м шаге перед нами появляется лицензия на использование данной системы Joomla. Кому интересно, могут поизучать ее.
 После прочтения нажимаем на далее и переходим к 4-му шагу.
После прочтения нажимаем на далее и переходим к 4-му шагу. - На данном шаге нам нужно ввести данные для подключения Joomla к базе данных, которую мы создали в 3-ем пункте наших действий. Необходимо ввести название нашей созданной БД, имя пользователя и соответственно пароль для подключения. Вводим и нажимаем «далее». Префикс для таблиц я обычно не меняю и оставляют его по умолчанию. После нажатия на «далее» система сразу проверят возможность соединения к БД. Если система не подключается к БД, то выводится предупреждающее сообщение. В этом случае еще раз проверьте все ваши введенные данные.

- На 5-м шаге система предлагает нам настройку FTP соединения. По своему опыту скажу – я всегда пропускаю данный шаг. Так что пропускаем и нажимаем «далее»

- На 6-м шаге необходимо настроить начальную конфигурацию сайта, написать «название сайта», а что самое главное свой логин и пароль для входа в административную панель. Также вы можете выбрать два варианта установки Joomla 2.5.* — с «демо-данными на русском языке» и с «демо-данными на английском языке». Для их установки нужно нажать на «Установка демо-данных». Советую вообще не устанавливать демо-данные. Делать сайт лучше на чистой системе. Если это конечно это не первый ваш сайт на Joomla. Вбиваем нужные данные и нажимаем «далее».

- На данном 7-шаге система успешно установилась на хостинг и сайт готов к работе. Единственно, прежде чем приступать к работе вам будет необходимо удалить папку «INSTALLATION», о чем так же вас благополучно опевещают.

Теперь вы можете переходить к созданию своего сайта с помощью Joomla 2.5.*
joomlasecret.ru
Установка Joomla 3.0 на хостинг
Поскольку CMS Joomla сейчас является одной из наиболее распространенных в мире систем управления сайтами, многие хостинговые компании ориентированы на работу с ней и предлагают установить CMS автоматически в один клик (тем более, что это входит в пакет предоставляемых услуг).
Но далеко не все провайдеры предоставляют такую возможность, поэтому вполне вероятен случай, когда вам придется устанавливать Joomla 3.0 на хостинг вручную.
Если вы внимательно выполните все описанные ниже шаги, то у вас без проблем получится установить Joomla, так как для нее существует удобный установщик, который проделает большую часть работы за вас. Впрочем, для этого вам придется проделать некоторые предварительные шаги, такие как подготовка вашего аккаунта на хостинге, установка базы данных (БД), загрузка инсталляционного пакета Joomla и запуск процесса установки.
Есле же вы все таки хотите обойти все вышеперечисленное и пройти процесс установки Joomla в минимальные сроки,для этого вам понадобится специальный Joomla хостинг. О критериях выбора такого типа хостинга читайте в гашей предыдущей статье Выбор хостинга для Joomla 3.0.
Как подготовиться к установке
Что вам понадобится перед началом установки:
- Доменное имя и аккаунт на веб-хостинге. Лучше всего, если сервер будет функционировать на ОС Linux, с ним Joomla работает наилучшим образом. Хостинг для Linux вы можете найти в нашем рейтинге хостингов.
- Логин и пароль от вашей панели управления хостингом (в этом руководстве в качестве примера будет использоваться cPanel, но таким же образом можно использовать и любую другую распространенную панель управления).
- Последняя версию пакета установки Joomla. Мы рекомендуем скачать ее с официального сайта Joomla.org. С других ресурсов скачивать небезопасно, поскольку в составе пакета может оказаться, например, вредоносное программное обеспечение.
Описание установки Joomla 3.0
Непосредственная установка Joomla состоит из трех шагов:
- Загрузите файлы Joomla на веб-сервер.
- Создайте БД (в нашем примере будет рассматриваться база данных под управлением СУБД MySQL, рекомендуем использовать именно эту СУБД вместе с Joomla)
- Запустите процесс установки и выполните все требуемые действия.
Первый и второй шаги можно менять местами – сначала создать базу данных, а уже потом загружать файлы на сервер. Рассмотрим каждый из этих шагов подробнее.
1. Загрузка файлов Joomla на сервер
Найдите у себя на компьютере архив с установочным пакетом Joomla в той директории, куда вы его загрузили. Называться он будет, скорее всего, Joomla_3_0-Stable-Full_Package.zip или каким-то похожим образом.
Зайдите в панель управления хостингом, введя свой логин и пароль. Для закачки и управления файлами здесь есть файловый менеджер (находится в разделе Файлы cPanel). Перейдите в этот раздел. Откроется корневая папка сервера, обычно она называется public_html или htdocs, сюда мы и будем устанавливать Joomla. Следите за тем, чтобы в дереве у вас была выбрана именно эта папка.
Нажмите кнопку Загрузить (Upload) и укажите архив с файлами Joomla, который вы скачали ранее. Обратите внимание, что файлы должны быть заархивированы, не нужно предварительно распаковывать архив!
Перед вами ненадолго появится индикатор загрузки. Когда загрузка будет завершена, вернитесь к файловому менеджеру и папке public_html. Выделите файл, который вы только что загрузили и нажмите Извлечь (Extract). Убедитесь, что вы извлекаете файлы именно в папку public_html.
Если архив был распакован корректно, вы увидите теперь в корневой папке public_html множество папок и файлов приложения Joomla. На этом процесс загрузки файлов закончен и можно приступать к следующему шагу. Zip-архив нам больше не понадобится, удалите его из файлового менеджера для того, чтобы освободить немного места.
Если вы уверенный специалист по работе с веб-технологиями, вы также можете загрузить файлы на сервер вручную: распаковать архив на своем компьютере, затем подключиться к серверу вашего хостинга по FTP и скопировать в его корневую папку все распакованное содержимое архива. Но, так как файлов довольно много (несколько тысяч), это может занять значительный отрезок времени.
2. Создание базы данных под управлением СУБД MySQL
Создать базу данных можно двумя способами: вручную или с использованием мастера баз данных MySQL.
Создаем базу данных с использованием мастера баз данных MySQL:
- Вводим название базы данных. Желательно, чтобы оно было осмысленным и понятным для вас. Возможно, вам придется добавить к нему определенный префикс (у некоторых хостеров это, например, имя аккаунта). Нажмите кнопку Далее (Next).
- На следующем этапе создайте нового пользователя базы данных – задайте ему логин и пароль. Постарайтесь выбрать надежный пароль! Обязательно запомните или скопируйте в безопасное место название БД, имя пользователя и пароль, они вам скоро понадобятся. Нажмите «Создать пользователя» (Create user)
- В следующем окне проставьте галочку Все права (All priveleges). Это даст новому пользователю все возможные права на базу данных. Нажмите Next step.
Если все прошло удачно, перед вами появится сообщение, что пользователь с заданным именем успешно добавлен к базе.
Независимо от того, каким образом вы создавали БД, вернитесь на домашнюю страницу cPanel. Теперь у вас все готово к инсталляции Joomla.
3. Установка Joomla 3.0 на сервер
Если вы уже загрузили инсталляционные файлы на сервер (как было описано в п.1), откройте браузер и введите адрес своего сайта (в нашем примере это будет http://mysite.com или соответствующего субдомена http://mysite.com/joomla, в зависимости от того, куда вы загрузили инсталляционный пакет Joomla. Перед вами откроется первая страница установки.
В первую очередь вам стоит выбрать язык (автоматически мастер установки предложит тот, который установлен у вас в браузере), далее потребуется указать необходимую информацию о вашем сайте (название и описание, которые можно будет позднее изменить), логин, пароль и e-mail администратора сайта. Также в этом окне можно выключить сайт на то время, пока вы над ним работаете. После того, как вы заполнили все поля в этом окне установки, нажмите кнопку Далее (Next).
В следующем окне вам понадобится задать конфигурацию БД для сайта.
Ее тип оставляем MySQLi, как по умолчанию. Имя сервера БД обычно localhost, если нет – уточните его у технической поддержки вашего провайдера.
В поля «Имя пользователя» и «Пароль» введите, соответственно, имя и пароль пользователя базы данных MySQL, которые вы указали при создании ее создании (шаг 2). «Имя базы данных» - укажите название этой БД. Префикс таблиц обычно создается автоматически, но вы можете задать его и вручную, если это важно. Не забудьте обязательно поставить символ нижнего подчеркивания в конце префикса. Нажмите Далее.
Перед вами появится следующая страница Завершение (Finalization).
На этой странице вы можете выбрать, хотите ли вы установить какие-то данные в качестве демонстрационного шаблона на сайте (удобная возможность, если раньше вы не имели дела с Joomla). Позже вы сможете в любое время их удалить.
Во второй части этой страницы будет пред-инсталляционная проверка.
Если все требования соблюдены и все настройки сделаны правильно, можно нажимать кнопку «Установка» (Install).
Через несколько минут перед вами появится последнее окно с сообщением о том, что Joomla успешно установлена. Здесь необходимо нажать кнопку «Remove installation folder». Это нужно обязательно сделать из соображений безопасности. Пока вы этого не сделаете, Joomla не позволит вам воспользоваться сайтом.
Теперь все готово, и вы можете перейти с этой страницы либо в административную панель (рис. 7), либо на главную страницу своего сайта, нажав соответствующую кнопку.
Установка CMS на хостинг для Joomla успешно завершена. Можно приступать к работе над сайтом. О важности выбора специального хостинга для Joomla читайте в других статьях нашего блога.
pickuphost.ru
Как поставить Joomla на хостинг или на виртуальный хостинг
Некоторые хостеры предоставляют услугу установки Joomla в один клик, но далеко не все провайдеры считают нужным реализовать такой функционал у себя. Если установка в один клик отсутствует, то придется закачать Джумлу сначала на свой компьютер, а потом уже и на хостинг с помощью FTP-клиента.
Как закачать файлы Джумлы на хостинг
В первую очередь необходимо убедиться, что хостинг удовлетворяет требованиям, которые необходимы для запуска Джумлы. Просмотреть более детальную информацию о требованиях можно по URL: http://joomla-book.ru/manual/about/system-requirements. К слову, хостинг e-planet.ru полностью отвечает требованиям Joomla.
Если с хостингом разобрались, то теперь необходимо закачать архив с последней версией Джумлы по ссылке: http://joomla-book.ru/download/packages. Заливаем скачанный архив при помощи использования FTP-клиента FileZilla (можно использовать любой другой, но этот клиент мы считаем наиболее предпочтительным). Архив распаковывается таким образом, чтобы файл configuration.php в результате оказался в корне вашего сайта.Теперь создаем новую базу данных, при необходимости добавляем пользователей и пароли. Если вы все сделали верно, то перейдя на ссылку вашего сайта, вы увидите мастер установщика Joomla.
Подчеркнем, что если у вас нет данных по FTP/MySQL, то получить их можно у технической поддержки хостера или в панели управления.
https://www.youtube.com/watch?v=KJDR79FDAxI&spfreload=10Теперь переходим к установка Joomla на хостинг:
- На первом шаге вам придется выбрать язык Joomla, который будет основным. В большинстве случаев он определяется самостоятельно (сервер даст знать), но если этого не произошло или вы хотите выбрать другой язык, то выберете необходимый из выпадающего списка.
- Второй шаг установки подразумевает автоматическую проверку соответствия системы техническим требованиям Джумлы. Если после проверки какая-либо из установок не будет поддерживаться (высвечиваться как «Нет»), то попробуйте изменить настройки вашей системы, и выполните проверку повторно. Установка на хостинг, который не отвечает минимальным требованиям, может привести к некорректной работе системе и сбоям. Заметим, что вам также будут предложены рекомендуемые настройки PHP, но и без них система обычно работает стабильно.
- На этом шаге вам сперва придется согласиться с условиями использования лицензии GNU GPL, после чего можно приступить к подключению базы данных (Joomla использует базы данных для хранения информации о сайте). В случае, если вы производите установку на рабочем сервере в сети, то вам понадобится узнать параметры подключения у вашего хостера. А так большинство хостеров требуют предварительного создания базы данных. Если во время инсталляции будет написано «Не удалось подключиться к базе данных», то проверьте правильность имени базы, а также проверьте имя и пароль. Если сообщение появится повторно, но вы уверены, что с базой данных все хорошо, то обращайтесь за помощью к хостеру.
- Большинство серверов ограничивают права доступа по FTP или включают режим Safe Mode. Чтобы обойти это ограничение, на этом шаге установке нужно указать данные учетной записи FTP. В целях безопасности рекомендуем создать учетную запись, которая будет иметь доступ исключительно к корневому каталогу, а не ко всему серверу целиком.
- На этом шаге необходимо ввести ваш e-mail адрес, который в будущем станет почтой суперадминистратора. Также нужно будет ввести логин пароль для входа в админку, а если же вы просто выполняете миграцию с прошлой версии, то вводить ничего не потребуется – будут использованы текущие настройки авторизации.
- В завершение установки нажмите кнопку «Сайт», чтобы попасть на ваш «свежеиспеченный» сайт или же на «Панель управления», чтобы попасть в админку. Тут же можно закачать необходимые языковые пакеты.
https://www.youtube.com/watch?v=m_3xC0gLOwEНа завершительном этапе вы также увидите страницу, которая предупреждает о необходимости удаления папки «installation». Это нужно для того, чтобы злоумышленники в дальнейшем не могли повторно запустить процесс установки, поэтому найдите и удалите эту папку с сервера при помощи FTP или панели управления. Попав в административную панель, вы сможете редактировать сайт по своему усмотрению и оценить все достоинства, которые предлагает CMS Joomla.
Если вы смогли определиться с хостер-провайдером, то рекомендуем присмотреться к e-planet.ru. Хостер с 2007 года стал партнером европейской ассоциации RIPE NCC и получил статус LIR. Ознакомиться с провайдером можно по URL: http://e-planet.ru/company/
Похожие статьи
joomlalib.ru
Урок 1.2 Установка Joomla на хостинг
Урок 1.2 Установка Joomla на хостинг
Подробности Категория: Уроки Joomla Просмотров: 1641 В нашем первом уроке мы рассмотрели процесс установки CMS Joomla на локальный хостинг, с помощью программы денвер - Установка Joomla на денвер. Во втором уроке (Урок 1.2) так же будет рассмотрен процесс установки Joomla, но теперь мы произведем непосредственную установку сайта на виртуальный хостинг. После этой установки Ваш сайт будет доступен для всех желающих. Мы будем рассматривать процесс установки с помощью сервиса reg.ru.
В нашем первом уроке мы рассмотрели процесс установки CMS Joomla на локальный хостинг, с помощью программы денвер - Установка Joomla на денвер. Во втором уроке (Урок 1.2) так же будет рассмотрен процесс установки Joomla, но теперь мы произведем непосредственную установку сайта на виртуальный хостинг. После этой установки Ваш сайт будет доступен для всех желающих. Мы будем рассматривать процесс установки с помощью сервиса reg.ru.
На наш взгляд этот хостинг является самым качественным на российском рынке, так же техническая поддержка и приемлемые цены делают этот проект одним из самых востребованных на российском рынке. Зарегистрироваться на сайте можно перейдя по ссылке – регистрация. Кстати процесс установки CMSJoomla 3 на хостинг на этом сайте полностью автоматизирован, и Вам не придется долго разбираться в этом.
Конечно, многие могут сказать, что в рунете огромное количество хостинга, который предлагают по очень низким ценам, и о том, что для начала стоит рассмотреть эти варианты. Дело Ваше, но через полгода или год, когда Ваш сайт обрастет ссылочной массой и наберет большой вес, а дешевый хостинг перестанет выдерживать нагрузку посетителей, Вы пожалеете о том, что сразу не сделали выбор в пользу качества. При том, что цены на хостинг в Рег.Ру начинаются от 150 рублей за месяц, что вполне даже недорого.
Ну и если Вы еще не готовы обзавестись хостингом и доменом и решили заняться сайтом на локальном хостинге, то этот урок можете просто пропустить. Все последующие уроки ничем не отличаются для сайта на хостинге или на денвере.
Так же хотели бы предложить Вам еще один довольно неплохой хостинг от компании https://host4.biz/vps.
Что понадобится для установки Joomla на хостинг
Естественно для того, чтобы Ваш сайт начал работать нам понадобится приобрести для него домен и собственно заказать сам хостинг. На нашем сайте мы уже подробно рассказывали о том «Как выбрать хостинг для сайта?» и «Как подобрать доменное имя?». Теперь же рассмотрим сам процесс покупки домена и хостинга и установки на него CMS JOOMLA.
Регистрация в Рег.Ру
Итак, пришло время создавать сайт и мы решили что закажем хостинг у компании Рег.Ру, но для начала придется пройти несложную процедуру регистрации. Переходим на сайт - reg.ru и жмем кнопку регистрация.
Далее Вам необходимо будет заполнить стандартную регистрационную форму.
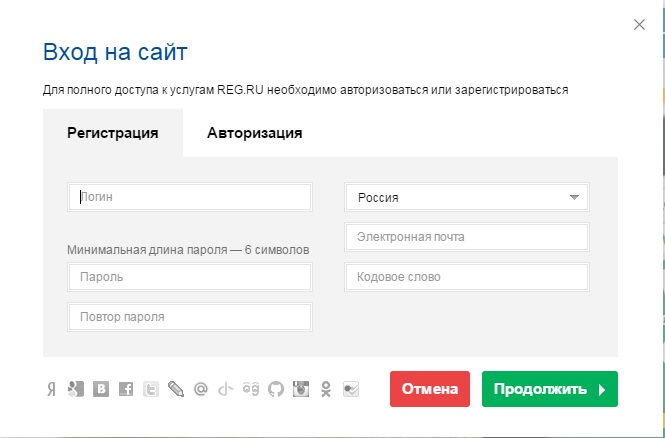
Надеюсь с этим, у Вас проблем не возникнет и уже спустя пару минут, Вы станете полноправным пользователем этой системы. После этого нам нужно подобрать для своего будущего сайта доменное имя и выбрать хостинг.
Выбираем домен
Для начала нам нужно подобрать доменное имя для Вашего сайта. Для этого на сайте переходим в раздел «ДОМЕНЫ» и вводим желаемое имя в поле ввода.
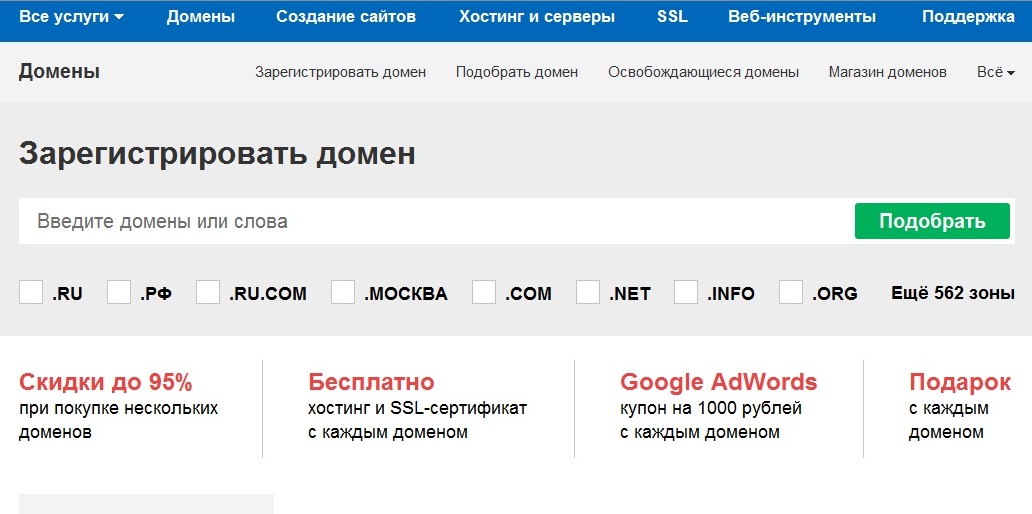
Так же Вы можете указать желаемую доменную зону. В итоге для Вас автоматически будут подобраны варианты доступных доменных зон.
Выбрав понравившийся домен, жмем «ЗАРЕГИСТРИРОВАТЬ» и заполняем все необходимые поля и производим оплату домена.

После этого к Вам на электронную почту придет письмо, об успешной регистрации домена. Плюс ко всему Вы получаете в подарок 2 месяца бесплатного использования любого хостинга в системе РЕГ.Ру.

Установка Джумлы на хостинг
После того, как Вы оформили свой домен, мы можем приступить к выбору хостинга и его покупки, а так же установке на него CMSJoomla, которая будет выполнена автоматически. Давайте во всех подробностях рассмотрим процесс покупки хостинга.
Авторизовавшись на сайте, переходим в раздел «ХОСТИНГ». Здесь нам будут представлены все возможные варианты. Нас же интересует Joomla, поэтому пролистываем страницу вниз и видим значок Джумлы в разделе «ПОДДЕРЖКА ПОПУЛЯРНЫХ ВЕБ СКИПТОВ».

Теперь перед нами появляется список доступных тарифов для хостинга. Выбираете понравившийся Вам тариф и жмете кнопку «ВЫБРАТЬ»
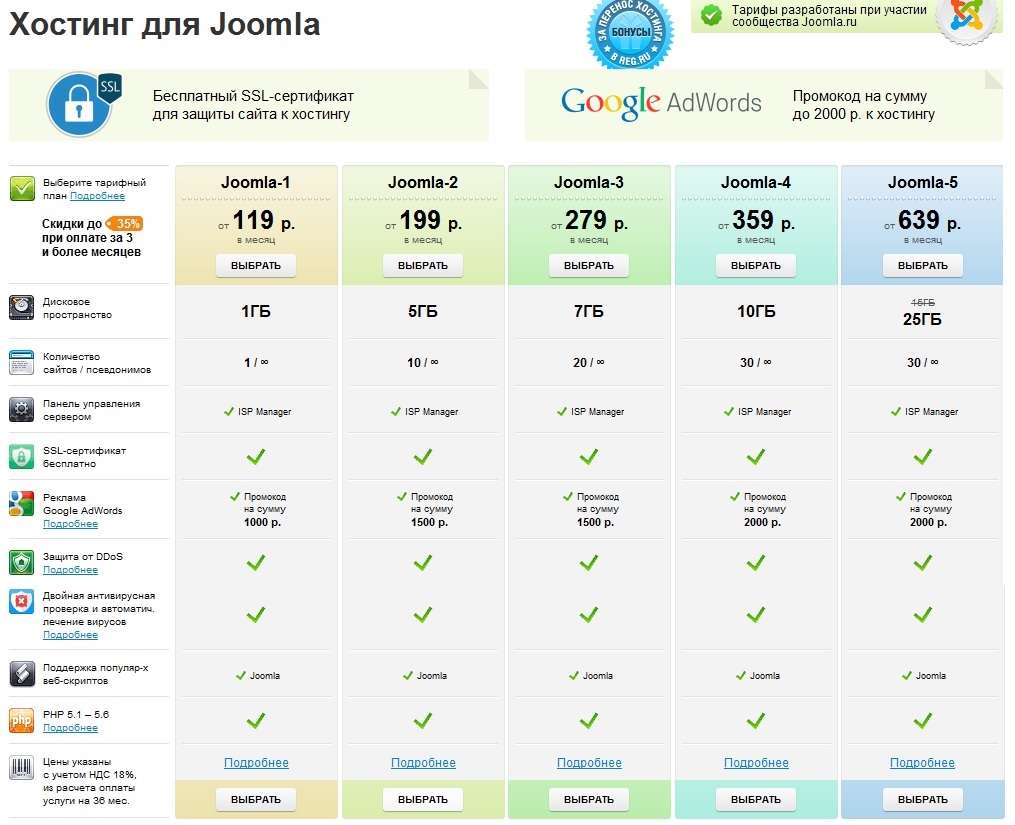
После этого необходимо привязать доменное имя к выбранному хостингу. Для этого укажите в поле «ПОДКЛЮЧИТЬ ДОМЕН ДЛЯ ХОСТИНГА» Ваш домен. Так же здесь Вы можете выбрать на какое время подключить домен. В зависимости от того на какой промежуток времени Вы выбираете хостинг, будет зависеть и его цена. На хостинг сроком от 6 месяцев предусмотрены скидки. Не забываем, что первые 2 месяца провайдер предоставляет нам абсолютно бесплатно. Мы выберем вариант с 3 месяцами, ну а позже будет продлевать действие хостинга. Вы же можете сразу оплатить его на год или даже на три.

Соглашайтесь с условиями и жмите «ПРОДОЛЖИТЬ».
Далее Вам будет предложено выбрать дополнительные IP адреса для Вашего сайта. Так же можете установить дополнительную защиту и т.д. Для нового сайта это не слишком важно. На данном этапе нас интересует лишь выбор версии CMS Joomla. Версия 2.5 уже давно устарела, поэтому целесообразнее будет сделать выбор в пользу Joomla 3.

Выбрав необходимые параметры, жмем кнопку «ПРОДОЛЖИТЬ».
После этого мы попадаем в корзину покупок, где видим конечную цену заказанных услуг. В поле для ввода промокода, вводим код, который был отправлен нам на почтовый ящик, после покупки домена. Данный код позволяет нам из 3 заказанных месяцев использования хостинга, заплатить только за один.

После всех процедур переходим к выбору оплаты. На сайте довольно много способов, оплатить заказанные услуги.
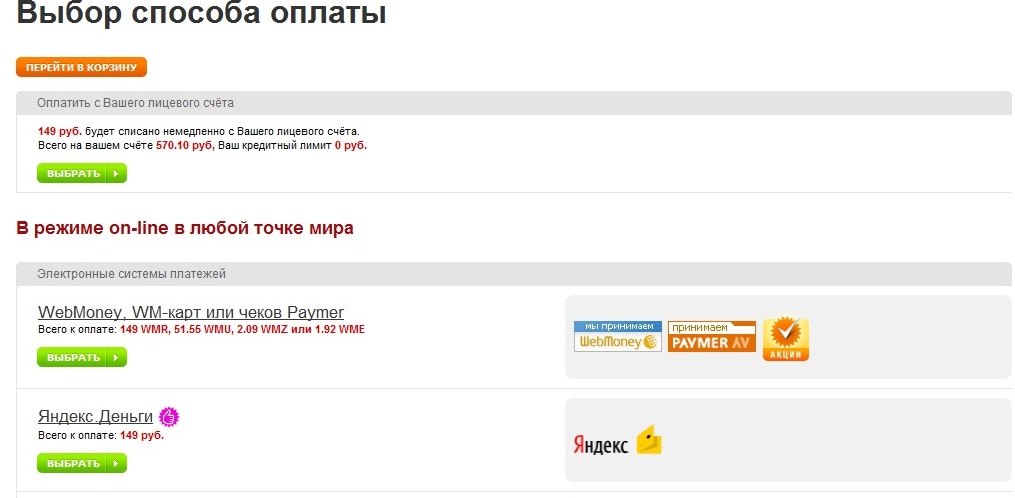
Мы оплатили хостинг с лицевого счета на сайте. В итоге получаем следующее сообщение.
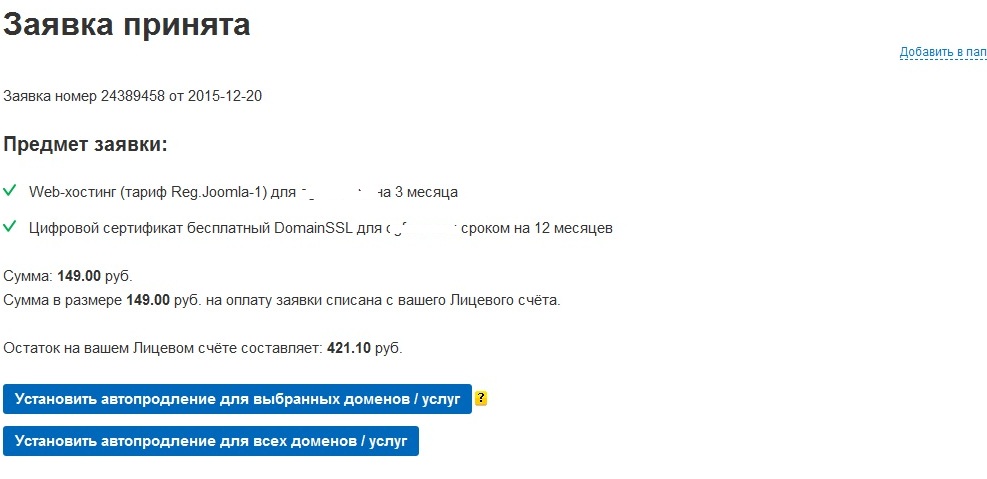
Наш хостинг установлен и оплачен. Теперь в течении 1-2 дней, обычно все происходит намного быстрее, наш сайт станет доступным для всех.
Так же на электронную почту Вам придет письмо с данными для входа в панель управления
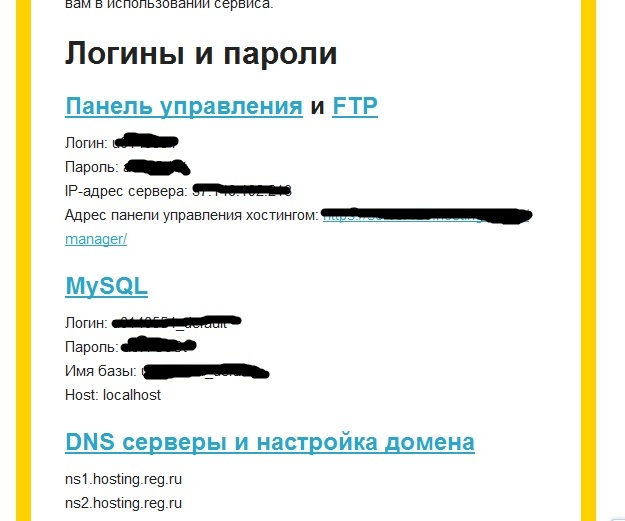
И данными для входа в административную панель управления Joomla.

Добавить комментарий
vsetyrabota.ru
Установка Joomla 3.0 на Денвер и хостинг
Разработчики с каждой новой версией стремятся упростить работу с CMS. К слову, теперь установка joomla 3.0 стала удобнее, и с ней справится любой новичок.
Данная статья состоит из двух частей, первая повествует о установке CMS на хостинг, вторая — на компьютер (денвер). Приятного чтения!
Установка Joomla на хостинг

В первую очередь необходимо скачать CMS и сделать это, непременно, с официального сайта, иначе можно получить пиратскую сборку с троянами или вирусами. Разумеется, у нас уже должно быть готово место для установки — хостинг. Joomla имеет свои требования к хостингам, которые представлены на официальном сайте, но для вашего удобства я их продублирую.
Требования к хостингу:
- PHP (Magic Quotes GPC off): 5.3.1 +
- MySQL (InnoDB support required): 5.1 +
- MSSQL: 10.50.1600.1+
- PostgreSQL: 8.3.18 +
- Apache (with mod_mysql, mod_xml, and mod_zlib): 2.x +
- Nginx: 1.0 (рекомендовано 1.1)
- Microsoft IIS: 7
Но сразу оговорюсь, что любой приличный хостинг поддерживает установку столь популярной CMS, как Joomla.
В дальнейшем нам необходимо произвести ряд действий:
- Распаковка архива.Нам понадобится любой FTP клиент, я использую Cyberduck. И скачанный ранее архив у установочными файлами. Тут у нас два варианта: первый — закачать архив на хостинг и прям там его разархивировать (что гораздо быстрее) или же второй — провести разархивацию на своем компьютере и заливать папкой (каждый файл скидывается отдельно). Первый вариант намного предпочтительнее, но порой невозможен по техническим причинам.
- Возможные проблемы.Теоретически, могут возникнуть проблемы с технической стороны хостинга, в этом случае система вас уведомит. Если вы не разбираетесь в технических тонкостях, просто напишите в техническую поддержку своего хостинга, и вам обязательно помогут. Кстати, данное уведомление Joomla выдаст вам сообщение такого рода:

- Настройка конфигурации.Если у системы к техническим деталям нареканий не возникнет, тогда вы сразу попадете на страницу настроек. Система просит ввести название сайта (Title), его описание для поисковых систем ( Description), e-mail администратора, пароль и логин. После заполнения всех полей переходим к следующему этапу.
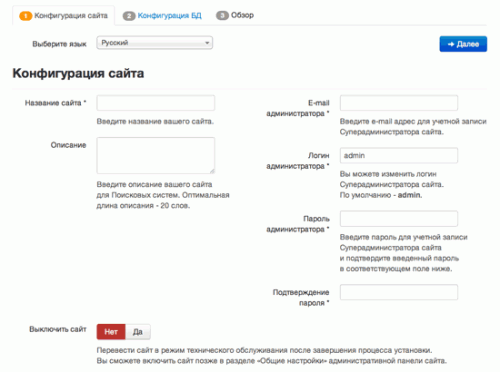
- Настройки конфигурации БД.В этот раз нужно дать CMS доступ к базе данных на нашем хостинге. Заполняем все поля: тип БД, даем данные доступа — имя пользователя и пароль, также указываем название базы данных и префикс к таблиц (префикс по умолчанию сгенерирован случайным образом системой и его можно не менять). И снова нажимаем на кнопку «Далее».
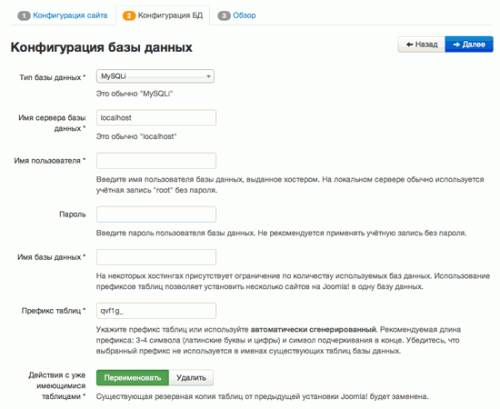
- Завершение установки.Конечная страница установки CMS, на которой можно выбрать тип демо-данных (просмотр сайта с демо записями), отправить информацию о конфигурации сайта на e-mail и/или сразу с ней ознакомиться.

- Поздравления.Теперь я могу вас поздравить, так же как это сделает Joomla:
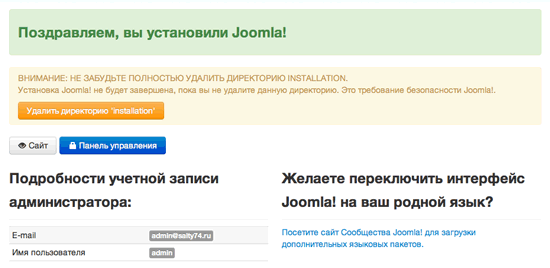 На этом установку можете считать законченной и спокойно входить в панель управления!
На этом установку можете считать законченной и спокойно входить в панель управления!
Установка Joomla на денвер

Замечу важный момент второй части статьи, так как большинство пунктов повторяются, то я буду отсылать вас к первой её части. А здесь поговорим об особенностях установки на локальный сервер. Установка joomla на компьютер требует наличия на нем специальной программы — локального сервера, в нашем случае рассмотрим Denwer.
Это видео просвещенно установке самого Denwer’а.
- В первую очередь нужно скачать с официального сайта последнюю версию софта, на момент написания статьи — это Denwer 3.
- Как только вы запустите установочный файл у вас откроется браузер, он нам не нужен и мы со спокойной душой его закроем.
- В появившемся окне жмем «Продолжить»
- В следующем окне программа установки предложить установить сервер в директорию С:\WebServers, однако это может повлечь за собой сбои в вашей системе и лучше установить сервер на ту часть жесткого диска, где нет установленной ОС.
- Следующий шаг -назначение буквы диска для сервера, можете выбирать любую, кроме уже занятых. В дальнейшем на все вопросы программы отвечаем утвердительно и если всё пройдет успешно, перед вашими глазами предстанет браузер с сообщением об удачной установке.
Теперь необходимо на локальном сервере в папке Home создать папку с адресом вашего сайта (оно не важно, можете назвать его хоть site.ru), в этой папке нужно создать еще одну с названием www. Теперь в самую последнюю папку разархивируйте архив с joomla 3.0 (см. начало первой части). Далее — запускаете денвер и вводите адрес своего сайта. В остальном установка joomla на denwer идет так же, и установка на хостинг (исключая второй пункт).
Теперь вы можете установить CMS Joomla 3.0 как на хостинг, так и на денвер и проблем у вас возникнуть не должно. Желаю удачной дальнейшей работы с системой.

wildo.ru
Установка Joomla 3 на хостинг, руководство начинающему пользователю, урок 8 -
class="eliadunit">
Вводная часть
Здравствуйте. На этом уроке, подробно рассмотрим, как делается Установка Joomla 3 на хостинг, а вернее на виртуальный хостинг, заранее арендованный на сервере, выбранного хостинг провайдера. Заранее проверяем параметры программного обеспечения хостинга на соответствие требованиям для установки CMS Joomla 3-й версии.
Этап 1. Берем только официальный дистрибутив
Задача этого этапа, найти и скачать правильный, а это значит, официальный или проверенный дистрибутив CMS Joomla, самой последней версии. Под последней версией понимается версия, в названии которой будет слово Stable (стабильная).
Примечание: Как начинающий пользователь не используйте для работы альфа-версии дистрибутива, а также сомнительные источники и качалки. Лучший источник, официальный сайт Joomla: https://downloads.joomla.org/ru/

Этап 2. Создаем базу данных сайта
Для любого сайта, в том числе сайта Joomla 3, нужно создать базу данных. Подавляющее большинство хостингов используют для баз данных, сервер MySQL, а управление базами данных делают через интерфейс phpmyadmin.
Создается база данных в административной панели вашего хостинга, на вашем аккаунте. В панели ищете ссылку с фразой «база данных» или «MySQL» и создаете базу данных.
На шаред хостинге права пользователя выставляются автоматом, так что об этом думать не нужно. Вам нужно задать и «запомнить» имя базы, пароль доступа и имя пользователя. Два последних будут нужны для входа в phpmyadmin и без этих данных, не установить Joomla.
Этап 3. Закачиваем дистрибутив Joomla в корень сайта по FTP
- Для этого этапа нам нужно войти на сервер хостинга по FTP и открыть для работы корневой каталог вашего сайта. Использовать будем один из инструментов FTP-клиент, из урока 2 программы FTP клиент для создания Joomla сайта.
- Примечание: На хостинге, корневой каталог вашего сайта создается автоматически при добавлении домена в административной панели хостинга.
- Далее, распакованный дистрибутив Joomla 3 заливаем в корневую папку сайта. Процесс, за которым можно следить в FTP клиенте, займет несколько минут.
- Дополнение (можно не делать): Завершаем 3-й этап, проверкой прав CHMOD на файл configuration.php. Права CHMOD на это файл должны быть не менее 644.
Этап 4. Четыре шага инсталляции Joomla 3
После удачного окончания этапа 3, открываем в браузере адрес: http://vash_domen/administrator
Этап 4.1. Конфигурация сайта

Пункты со звездочкой обязательны к заполнению.
Заполнить учетные данные административной части Joomla сайта, включая его название. Все данные легко можно изменить из административной части сайта, кроме пары: логина и пароля администратора. Их надежно фиксируем.
Этап 4.2 Конфигурация базы данных
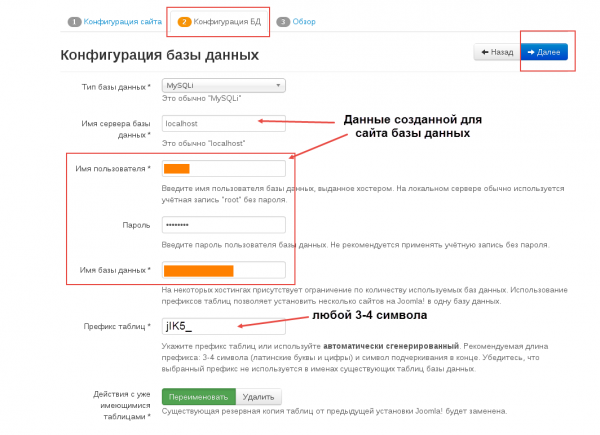
- Пункты со звездочкой обязательны к заполнению.
- Заполнить учетные данные базы данных. Данные по базе данных берем из Этапа 3.
Примечание 1: Имя сервиса базы данных, может быть отличное от localhost (редко). Точные данные уточняйте в support вашего хостинг провайдера.
class="eliadunit">Примечание 2: Префикс базы данных рекомендован не длиннее 3-4 символа. Если указать больше, ничего страшного, сайт будет работать.
Примечание 3: Если устанавливаете сайт на чистую базу данных пункт «Действия с уже имеющимися таблицами» не имеет значение. Если устанавливаете сайт на имеющуюся базу данных пункт «Действия с уже имеющимися таблицами» выставляем «Удалить».
Этап 4.3 Обзор и установка

- Пункты со звездочкой обязательны к заполнению.
- На этом этапе проверяем ранее вписанные данные.
Также проверяем соответствие параметров хостинга требованиям Joomla. Но фото этого нет. Все пункты этой проверки должны быть в зеленом цвете. Если видим неправильные параметры, исправляем их до установки Joomla.
Примечание: Чаще всего недостатки в параметрах сервера, связаны с отключенными или не включенными модулями php. Включаются эти модули в административной панели хостинга (если такое включение доступно) или через письмо в support хостинга.
После этого этапа, жмем кнопку «Установить», вверху.
Этап 4.4 Завершение установки, проверка установки
Процесс установки вы увидите на экране, а завершение установки демонстрируется таким окном.
Важно! Не закрывая этого окна, проверьте открытие сайта и административной панели (в новой окне или вкладке). Если всё работает исправно, можно удалить каталог «installation». Если, что то не так, запустите инсталляцию заново. Этап 4.
Итоги
Установка Joomla 3 на хостинг завершена. Результатом успешной установки будет открытие главной страницы сайта и вход (авторизация) вас, как администратора, в административную панель сайта.
если возникли вопросы, спросите в комментариях, вам помогут.
©Joomla-abc.ru
Другие уроки Joomla
- 10 лучших WAMP платформ для CMS Joomla под Windows, урок 3
- 12 Правил оптимизации Joomla сайта, урок 28
- 2 программы FTP клиент для создания Joomla сайта – FilleZilla, WinSCP, урок 4
- 33 первых расширения Joomla сайта — плагины и компоненты для расширения функционала сайта, урок 29
- 4 шага создания страницы 404 Not found на Joomla
- 5 Программ для работы с изображениями Joomla, урок 6
- Favicon сайта Joomla – как создать и установить favicon на сайт Joomla, урок 13
- ItemId в Joomla URL, что такое ItemId, зачем он нужен и почему он важен
- Joomla 3.8.0 доступна для установки и обновления, общее описание нового релиза
- Joomla на XAMPP — управление Joomla в автономном режиме на локальной машине, урок 7
class="eliadunit">
joomla-abc.ru
Сайт на Joomla от установки на Денвере до первых настроек
Теперь у каждого может быть свой сайт. В 21 веке сделать свой веб-ресурс — это, пожалуй, одна из самых удачных затей, какая может прийти к вам в голову. Достаточно организовать вменяемый интернет-проект, разместить на нем авторские статьи или интересные товары и вы начнете работать на себя! Это откроет большие возможности, ведь пропадет привязка к определенному месту. Вы сможете путешествовать, работать в кафетериях, утром, ночью, в домашнем халате и с громкой музыкой. Наверное, каждый мечтал о такой свободной работе! Создание сайта на Joomla может обеспечить вам подобное удовольствие.
В данной статье будет рассмотрен конструктор Джумла и описана разработка собственного сайта на нем.
Вы узнаете, что нужно делать на старте с нуля, вам будет дана четкая инструкция по переносу сайта на хостинг и многое другое. Усаживайтесь поудобнее — поехали!https://www.youtube.com/watch?v=1SqCBsggrGg
Как установить Джумла на локальный хостинг Денвер
Первым делом вам предстоит скачать пакет дистрибутивов, чтобы установить конструктор где-либо. Поскольку вы начинаете с нуля, а значит планируете сделать много глупостей в качестве эксперимента, то лучше размещать изначально сайт на локальном сервере, то есть у вас на компьютере. Тогда только вы будете свидетелем изменений сайта и ваша разработка никого не испугнет. Запомните, что нельзя публиковать ресурс, на котором еще недоделан дизайн или постоянно ведутся технические работы.
Итак, если вы все же прислушались к приведенным советам и не хотите запускать сайт с нуля сразу на публичном хостинге, тогда скачайте программу Денвер. Эта разработка нужна, чтобы сгенерировать на вашем компьютере сервер для посмотра веб-ресурса без выхода в Интернет. Денвер скачивайте на официальном сайте. Так будет безопасно и правильно — не подхватите вирусы и загрузите последнюю версию приложения. На официальном сайте будет пошаговая инструкция, как скачать и установить Денвер, так что вы и сами разберетесь.https://www.youtube.com/watch?v=dGjmCV0IPI4Теперь необходимо перенести конструктор на ваш локальный сервер. После создания сервера у вас на компьютере, предположительно в диске С, появится папка WebServers. Вам необходимо в ней найти папку Home. Далее внутри этой директории создайте папку и назовите ее доменным именем вашего сайта. Учтите, что доменное имя необязательно должно быть свободным, ведь вы не будете использовать Интернет, чтобы изменять свой сайт. Внутри папки с доменным именем создайте еще одну папку с названием www. А теперь распакуйте ваш конструктор, точнее его дистрибутивы внутрь папки www.
Следующий пункт создания сайта с нуля — это генерация базы данных на Денвере. Разработка БД будет необходима вам и во время переноса ресурса на реальный хостинг. Чтобы сделать базу, активируйте приложение Денвер и зайдите в любой браузер. В адресную строку вставьте следующее: http://127.0.0.1/denwer/. Так вы откроете админку локального сервера. Перейдите во вкладку «Базы данных» а нажмите «Новая база данных». Вместо имени БД пропишите доменное имя вашего сайта и жмите кнопку «Создать».
Теперь, чтобы установка сайта с нуля завершилась, вам необходимо инсталлировать конструктор на локальном хостинге. Для этого снова заходите в браузер и вводите доменное имя сайта. Перед вами откроется мастер установки. Вам предстоит настроить конструктор с нуля: ввести информацию о базах данных, создать суперадминистратора и многое другое. Лучше запишите где-нибудь на листочке все, что вы прописываете в начальных настройках. В дальнейшем эта информация вам понадобится для входа.
В целом, установить свой сайт на локальный сервер и хостинг-провайдер — это почти одно и то же. Единственное различие в том, что для установки на хостинг вам еще понадобится FTP-клиент для переноса файлов в директорию сервера. И во время инсталляции вам предстоит указать информацию о FTP-менеджере. А так делать этого не придется.https://www.youtube.com/watch?v=g1iIW7RxPCc
Настройка сайта Джумла после установки на сервер
Сразу после инсталляции стоит заняться дизайном. Конструктор работает при помощи специальных шаблонов, которые определят внешний вид сайта. Вам не нужно будет знать, как происходит разработка тем оформления — в Интернете уже есть полным-полно шаблонов, вам нужно лишь скачать подходящий. А установка шаблона и вовсе покажется вам плевым делом. Зайдите в админку Джумла, введя доменное имя сайта и через слэш (/) слово administrator. Введите логин и пароль, которые вы ранее записали. Теперь перейдите в «Менеджер расширений» и загрузите файл шабллона. Теперь активируйте его. Чтобы сделать это, зайдите во вкладку «Шаблоны» и запустите выбранную вами тему оформления.
Теперь, чтобы сделать из вашего сайта что-либо, вам предстоит использовать специальные программы конструктора. Их называют расширениями — это специфичная разработка для Joomla, которая определяет функционал сайта. Есть компоненты, модули и плагины. Благодаря компонентам вы сможете задать формат своего интернет-проекта. К примеру, вы сможете сделать интернет-магазин с каталогом товаров или блог с активной лентой статей — для этого вам понадобится специальный компонент. При помощи модулей вы создадите меню, боковые колонки, регистрацию и прочие вторичные функции. А плагины позволят вам размещать различный функционал прямо внутри контента благодаря вставке шорткода.https://www.youtube.com/watch?v=3JmOsHnl-3kЧто касается настроек самого сайта, вам необходимо хорошенько разобраться в возможностях конструктора, пока он находится на локальном сервере. Для начала просмотрите меню «Сайт». Важно сразу активировать SEO-функции ресурса, чтобы Джумла автоматически создавал ЧПУ-ссылки — читабельные URL, которые обожают поисковики. Потом попробуйте создать собственное меню и разместить сгенерированный модуль на странице сайта. Также протестируйте «Медиа-менеджер», который предустановлен в Джумла. Научитесь загружать новые файлы. И последнее — попробуйте создать собственный пост. Постарайтесь его оформить как-нибудь оригинально, чтобы вам понравилось!
Похожие статьи
joomlalib.ru