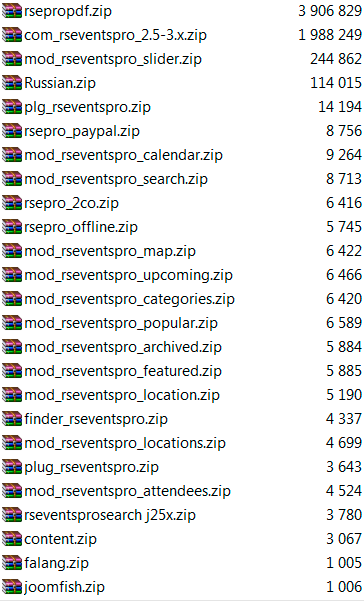Установка Joomla 3 на Denwer.Пошагово: скачивание, настройка, установка, запуск. Установка джумла на денвер
Установка Joomla 3 на Denwer. Установка Joomla на хостинг
Автор: QWNet
Категория: Создание сайтов Создано: 02.03.2018 13:22Добрый день посетители блога QWnet.ru! Сегодня будет небольшая статья о том, как установить движок Joomla 3 на локальный веб-сервер Denwer.
Если вы решились сделать свой сайт, то вы можете заранее не оплачивать хостинг и покупку домена. Вы сможете сначала весь процесс начала создания сайта попробовать у себя на компьютере на локальном сервере.
Для реализации данной цели необходима будет программа Denwer, которую вы сможете скачать с официального сайта http://denwer.ru совершенно бесплатно!
Программа Денвер необходима для имитации полноценного веб-сервера, но только не в интернете, а у вас на компьютере, чтобы на локальном веб-сервере могли открываться динамические сайты с применением языка PHP и базы данных MySQL.
В данной статье я расскажу как на Денвер поставить CMS Joomla 3. Будет считать, что программа Denwer у вас уже установлена на компьютере и включена. Об установке Денвера я сделаю отдельную статью, где будет продемонстрирована подробная установка данной программы.
Скачивание и распаковка CMS Joomla 3.x
Рекомендую скачивать дистрибутив CMS Joomla 3.x с официального сайта разработчиков джумла движка - http://joomla.org.
Также рекомендую вам скачивать самую последнюю версию движка, чтобы исключить риски будущего взлома вашего сайта со стороны злоумышленников в Интернете.
И так, давайте приступим к скачиваю движка с официального сайта joomla.org. На данный момент актуальная версия CMS Joomla 3.8.5.
Скачивание и распаковка CMS
Перейдите на сайт http://joomla.org, и нажмите на главной странице в правом верхнем углу кнопку "Download".
При переходе на внутреннюю страницу, вы увидите две кнопки:
Скачать полный архив с актуальной версией движка Joomla 3.8.x
Скачать архив с апдейтом для обновлениядвижка Joomla 3.8.x (Данный вариант подходит для людей, у кого уже есть сайт под управлениемджумла движка, которому необходимо произвести обновление)
Создание базы данных (MySQL) на Денвер (Denwer)
После того как вы скачаете архив, распакуйте его любым удобным для вас архиватором. Многие пользуются программой WinRar, которой вы без проблем сможете распаковать скачанный zip-архив. Архив с движком необходимо распаковать в папку Денвера (z:\home\joomla-test\www\).
Далее необходимо запустить программу Denwer на компьютере.
На Денвере надо создать пустую базу данных (MySQL), чтобы в ходе установки Joomla движка, указать данные MySQL базы для подключения к ней и создания движком в базе необходимых таблиц с полями.
После запуска Денвера, необходимо в браузере набрать localhost/tools и нажать на папку phpmyadmin.
На экране в браузере вы увидите папку phpmyadmin, которую вам необходимо нажать, и таким образом вы попадёте в одноименную программу phpmyadmin, где сможете создать MySQL базу для сайта.

После попадания в phpmyadmin Необходимо нажать на кнопку "Базы данных".

На странице создания базы данных необходимо придумать название вашей MySQL базы, вбив в поле "Создать базу данных" придуманное вами название базы данных, и нажать на кнопку "Создать".

Установка Joomla на Denwer (на локальный веб-сервер)
При запущенном локальном веб-сервере Денвер, откройте браузер: и в браузерной строчке пропишите имя вашего сайта (в нашем случае http://joomla-test). В браузере у вас откроется страница с мастером установки джумла движка на ваш локальный веб-сервер.

На представленной страницы необходимо заполнить все поля:
- Название сайта
- Описание сайта (не обязательно, можно заполнить позже в административной части сайта)
- Логин (для входа в админку сайта)
- Пароль (для входа в админку сайта)
- Подтверждение пароля
Вы можете прямо в ходе установки движка выключить сайт сразу после завершения установки. Я обычно этого не делаю, поскольку этого абсолютно не нужно делать, если вы сайт "разворачиваете" на своем компьютере. Но если вы включите "выключение сайта", то после завершения установки, на фронтальной части вашего проекта будет выведена страница о том, что сайт находится в разработке.
Как только все обязательные поля вы заполните, нажимайте на кнопку "Далее".

На следующей странице необходимо ввести данные для подключения к MySQL сайта. Для этого в поля необходимо прописать следующие данные:
- Имя сервера базы: localhost
- Имя пользователя: root
- Пароль: (данное поле оставьте пустым)
- Имя базы данных (то название, что вы придумали при создании базы данных в phpmyadmin)
Префикс таблицы можете менять, а можете этого не делать.
Как только вы нажмете на кнопку "Далее", движок джумла попытается получить доступ к MySQL базе. Если все данные для подключения вы ввели правильно, то вы перейдете на следующий шаг установки движка Joomla 3.8.x.
Если системе управления сайтом джумла не удалось получить доступ к MySQL базе, на экране появится предупреждение, что данные для доступа не верные. Таким образом, необходимо будет перепроверить все вами введённые данные внимательно еще раз.
Будем считать, что у вас всё получилось, и поэтому нажимаем кнопку "Далее" и переходим к следующему шагу.

Данный этап является завершающем, где вы сможете выбрать установку демо-данных. Рекомендую устанавливать демо-данные, поскольку так вы сможете быстрее понять, как устроен вывод пунктов меню и статей на сайте. Выбираем чек бокс напротив "Изучаем Joomla", и нажимаем кнопку "Установка".

Установка движка Joomla на Denwer занимает совсем не много времени. По завершению установки Joomla на локальный веб-сервер Денвер, вы будете перенаправлены на страницу, с сообщением "Поздравляем, вы установили Joomla!".На странице с завершением установки необходимо будет удалить папку Installation, и перейти или на фронтальную часть сайта, или в админку. Директорию "Installation" необходимо будет удалить, поскольку после установки движка данная директория становится для безопасности сайта опасной.

Перейдите в папку где лежат файлы движка (в нашем случае это - z:\home\joomla-test\www\) и найдите там файл под названием htaccess.txt, и переименуйте его в .htaccess (переименуйте именно так .htaccess, убрав расширение .txt и поставив в начале названия htaccess точку ".htaccess").
Данный htaccess файл отвечает за формирование внутренних транслитерированных ссылок для вашего сайта (Пример: http://site.ru/nazvanie-vnutrennej-stranicy.html).
Теперь вы знаете как установить Joomla 3 на локальный веб-сервер Denwer, и начать разрабатывать сайт на своём компьютере. Переходите на фронтальную часть вашего сайта или в админ панель, для дальнейшего изучения джумла движка.
На этом данная статья подошла к концу! Надеюсь выше изложенная информация была вам полезной. Желаю вам успехов в сайтостроении и до новых встреч на страницах блога QWnet.ru
Обязательно делитесь своим опытом в комментариях и задавайте вопросы по Joomla движку.
На десерт (смотреть обязательно со звуком):
Закрепленные
Понравившиеся
www.qwnet.ru
Установка Joomla! на Денвер - Joomla.ru
Скачивание необходимых файлов
Первым делом скачиваем архив с доступной нам версией Joomla. После распаковываем его.
Далее следует установить локальный сервер. Одной из лучших сборок является Денвер. Далее скачиваем и устанавливаем его . Мануал по установке.
Настройка денвера
Внутри папки, куда установили сервер создадим папку для тестовой версии сайта Joomla. Допустим назовём её "joomla". К примеру:
D:\www\home\joomla\www\
Если сервер расположен на диске D:\ в папку с именем www. Внутри неё есть каталог home – в нём необходимо создавать домены. Здесь мы рассматриваем домен для тестирования - папка joomla, в папке home, а внутри joomla созданая папка www, с целью распознавания сервером нового домена. Сервре на станет распознавать домен, если не создать директорию www.
Запуск денвера
Денвер стартует автоматически при запуске системы, либо для запуска создаются иконки. В строке браузера прописываем localhost – откроется страница приветствия, в середине которой ссылка - Заведение новых БД и пользователей MySQL. По этой ссылке мы увидим форму для новой базы данных, в которой будут позднее храниться все настройки и данные сайта. Чтобы не путаться в последствии, оставим поле пароля администратора пустым, а во всех остальных полях напишем joomla. Отправляем форму и получаем сообщение о том, что новая база данных успешно создана.
Затем следует распаковать файлы из архива Joomla! В папку home/joomla/www/ - сервер до сих пор активен. Следите за тем, чтобы программа архиватор случайно не привела названия файлов к нижнему регистру - есть некоторые файлы с ИмяФайла.php где важны заглавные буквы. Происходит это довольно редко, но лучше перестрахуйтесь. На данный момент всё подготовлено к установке - сервер, установленный на нём домен, база, необходимая для хранения данных, файлы скрипта находятся в нужных директориях.
![]()
Установка
В браузере вводим слово joomla (просто слово joomla).
- Откроется первое окно с функцией проверки наличия всех директорий и файлов, необходимых для установки.
- Далее нам предлагают ввести данные учётной записи подключения к базе данных. Сервер находится на локальном компьютере, соответственно пишем localhost, логин и пароль, имя базы данных - joomla.
- По завершению будет предложено удалить папку установки из соображений безопасности – сделайте это. Установка завершена, вы можете опробовать систему.
Как попасть на сайт
http://joomla, а панель администрирования вы найдёте здесь - http://joomla/administrator.
joomla.ru
Установка joomla на denwer – пошаговое руководство для начинающих веб-мастеров
Большинство хостинг-провайдеров сегодня предлагают в качестве бесплатной услуги при покупке хостинга уже предустановленные CMS, в число которых обязательно входит и Joomla.
Однако заниматься разработкой проекта и его наполнением непосредственно в Интернете накладно, ведь за размещение неработающего сайта всё равно придётся платить.
Более того, предустановленная CMS подходит пользователю, если он планирует воспользоваться стандартными шаблонами сайтов, предусмотренными в Joomla. Это связано с тем, что редактировать и заниматься отладкой шаблонов при помощи средств, доступных на сайте хостинг-провайдера, очень сложно, долго и неудобно.
Именно поэтому для создания сложных динамических сайтов веб-мастерами применяется такой метод, как установка joomla на денвер. После этого создаётся новый или редактируется уже имеющийся шаблон сайта, происходит его наполнение контентом, а затем уже готовый сайт переносится на удалённый сервер и становится доступным пользователям.
Порядок установки джумлы на Denwer
Ниже подразумевается, что последняя версия дистрибутива Joomla у пользователя уже имеется, а Denwer установлен и настроен.
Для создания проекта перейдите в каталог C:WebServershome и создайте в нём новую папку, дав ей название, например, test.com. Это и будет название нового сайта на локальном сервере.
Далее необходимо в папке test.com создать подпапку www скопировать в нее архив дистрибутива Joomla в папку, и распаковать его.
Важно не забыть удалить данный архив из папки после завершения распаковки – он больше не пригодится. Далее запускается локальный сервер, после чего начинается непосредственно установка joomla на denwer.
Порядок действий следующий:
- Открыть браузер, в адресной строке которого нужно написать http://test.com. Сразу после этого появится окно установки Joomla. В первом окне пользователю предлагается выбрать язык установки.
Ничего сложного, остаётся выбрать русский, нажать «далее»;
- Второе окно называется «Начальная проверка». В нём установщик проверяет наличие всех необходимых компонентов на локальном сервере, таких как PHP, MySQL и т.д.
Если Denwer установлен правильно, то никаких проблем при установке джумлы на денвер возникнуть не должно. Нажмите кнопку «далее»;
- Следующее окно – «Лицензия». Её можно прочитать, но лучше не тратить время и сразу перейти к следующему окну – «Конфигурация базы данных». Так как никакой базы данных у сайта пока нет, для продолжения установки её необходимо создать.
Создание базы данных для joomla
Для этого понадобится СУБД MySQL и веб-интерфейс для её администрирования PHPMyAdmin.
Напомним, что все данные компоненты автоматически устанавливаются вместе с локальным сервером Denwer, поэтому для создания базы данных откройте новую вкладку в браузере перейдите по адресу http://localhost/Tools/phpMyAdmin/.
Здесь нужно открыть вкладку «Базы данных», после чего в соответствующем поле задать название новой базы данных.
Вполне возможно, что скоро у вас будет несколько проектов, для которых понадобится установка joomla на денвер, но для того, чтобы в них не запутаться, названия баз данных лучше делать такими же, как и у сайтов, с которыми они связаны.
Исходя из этого, в поле можно указать название «test» и нажать кнопку «Создать».
Далее нужно возвратиться на главную страницу PHPMyAdmin и перейти на вкладку «Пользователи». Здесь выбирается пункт «Добавить пользователя», указывается имя пользователя (пусть будет тоже test), выбирается хост (для локального сервера обычно localhost) и устанавливается пароль.
Здесь не нужно сложного пароля, так как при переносе на удалённый сервер эти данные всё равно придётся заменить.
Далее нужно прокрутить окошко вниз до раздела «Привилегии». Отметьте «Выбрать все», а затем в самом низу страницы нажмите на кнопку «Добавить пользователя».
Завершаем установку joomla на денвер
Теперь можно завершить описание того, как установить joomla на денвер:
Возвращаемся к окну установки Joomla, где пользователю предлагается сконфигурировать базу данных. В соответствующих полях необходимо будет ввести название созданной базы данных, имя пользователя и пароль, указать хост (localhost). После этого нажимайте «Далее»;
Следующее окно предлагает ввести данные конфигурации ftp-доступа, что, в общем-то, не обязательно, поэтому эту часть установки можно пропустить, просто нажав на кнопку «Далее»;
Следующий шаг – завершающий. В открывшемся окне укажите имя нового сайта, пароль и e-mail администратора.
Почтовый адрес можно вводить любой, а пароль необходимо будет запомнить – он будет нужен для того, чтобы вы, как администратор сайта, смогли заходить в панель администрирования и осуществлять управление сайтом;
В конце установки необходимо удалить папку «Installation», после чего при переходе по адресу http://test.com будет открываться уже не окно установки Joomla, а установленный и готовый к дальнейшей работе сайт, его видимая часть.
Для перехода в административную панель в адресной строке браузера нужно набрать http://test.com/administrator и ввести пароль, после чего станет доступна панель для управления созданным сайтом.
Вместо заключения
Итак, выше было подробно описано, как установить джумлу на денвер. Процесс в действительности совсем несложный, отнимающий у опытного пользователя не более 10 минут.
А при помощи этой шпаргалки даже начинающий веб-мастер довольно быстро сможет освоиться с этим интересным и нетрудным процессом.
Удачи Вам!
www.internet-technologies.ru
Установка Joomla 3 на Денвер, полное руководство
Здравствуйте, уважаемые читатели shargaev-group.ru . В сегодняшнем посте хочу подробно расписать процесс установки джумла 3 на денвер. Хочу сразу заметить, что данная инструкция подойдет и к более ранним версиям joomla.
Подготовка к установке
Для установки joomla на локальный компьютер нам понадобится denwer, о том, как установить denwer на компьютер я писал тут. Если он у вас уже установлен, переходите к следующему пункту.
Зайдите на официальный сайт Джумла и скачайте дистрибутив c последней ее версией.
В папочке www вашего веб-сервера создаем каталог для нового сайта sitetest. полный путь будет такой:
C:\WebServers\home\localhost\www\название вашего сайта
Заметьте, что название диска и папки сервера у вас будет другой.
В созданный каталог распакуйте скачанный архив с файлами joomla.

Создадим базу данных для нового сайта, о том как создать базу данных mysql вы можете прочитать тут.
Установка Joomla на Denwer
Запустите в браузере ссылку http://localhost/название вашего сайта/
Если вы все сделали правильно, должно появиться окно установки joomla.
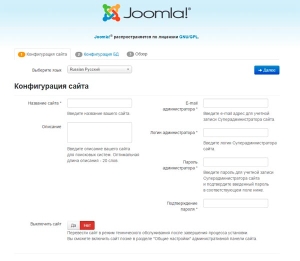
Укажите название сайта, Email, логин, пароль администратора и нажмите «Далее».

На следующей вкладке укажите настройки для подключения к базе данных mysql.
Здесь нужно указать название базы данных, имя пользователя и пароль. Нажимаем «Далее».
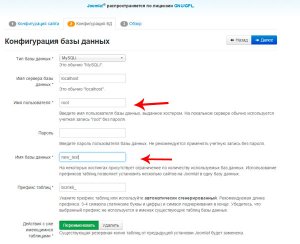
На вкладке «Обзор» вы можете установить демо данные на сайт и отправить конфигурацию сайта на email адрес (на указанный при установке email администратора, джумла вышлет логин и пароль).

После выбора необходимых настроек нажимаем «Установка».
Запускается процесс установки Joomla на компьютер.
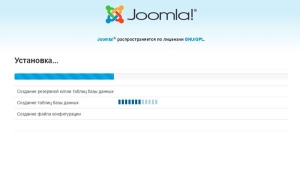
Важно: по окончанию установки, обязательно сделайте локализацию joomla, для этого нажмите кнопку «Установить языковой пакет».
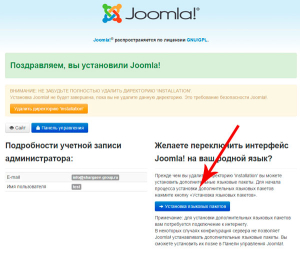
Выберите нужный языковой файл и нажмите установить.
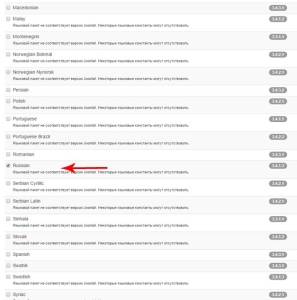
После установки языкового файла выберете язык по умолчанию и нажмите «Далее».
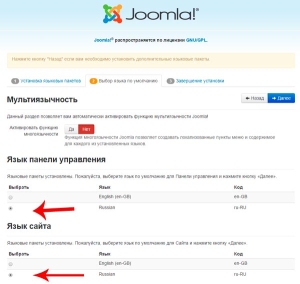
По завершению установки обязательно удалите директорию instalation.

Вот и все! Joomla на денвер установлена и вы можете приступать к разработке своего сайта!
Для доступа в панель администратора нужно ввести http://localhost/название вашего сайта/administrator
Для авторизации используйте логин и пароль, указанный при установке системы.
Если у вас возникли проблемы по установке Joomla на Denwer, пишите о них в комментариях или на мой Email.
Удачи вам в сайтостроительстве!
shargaev-group.ru
Пошаговая установка джумлы на денвер
Урок 1. Создаем тестовый сайт на Joomla.
Этот урок продолжает цикл занятий по изучению 3 основных бесплатных, но хороших cms.С помощью денвера можно протестировать сайт на любом движке или проверить работу встраиваемых скриптов . Установку и тестирование вордпресс сайта я описала. Аналогичные шаги повторим для джумлы. Повторенье всегда действует благотворно на закладываемый фундамент знаний.
denwer
1 шаг. Установка денвера.
Скачиваете дистрибутив с официального сайта denwer.ru. Там же очень подробно, со скриншотами каждого шага описан сам процесс установки пакета на компьютер.При возникновении каких-либо проблем еще раз перечитайте рекомендации на сайте denwer. Посмотреть скриншот.
2 шаг. Создание папки для будущего сайта.
Как правило, денвер создает на локальном диске C папку WebServers. В ней найдете папку home.В ней для примера уже создан тестовый сайт test1.ru, где можно посмотреть всю структуру.В этой папке home нужно создать новую папку и назвать ее именем Вашего сайта, например, testJoomla.ru. В браузере будет вводиться адрес http://testJoomla.ru.
Посмотреть скриншот.Уже в папке testJoomla.ru создаем папку www (корневая директория), в которую и поместим все файлы сайта, иначе распакуем дистрибутив Joomla.Перед тем, как запустить инсталлятор джумлы, нужно создать базу данных и пользователя. Все данные запомнить (скопировать в блокнот) и вводить их по требованию инсталлятора.
3 шаг. Повторим процесс создания базы данных в денвере.
Пароль администратора MySQL: здесь ничего не надо писать, оставляйте пустым.
Имя базы данных: luboe
Логин пользователя: luboe
Пароль: luboe
Повтор пароля: luboe
Жмем Создать БД и пользователя. Рисунок.
Для теста мы используем одно и то же имя, логии, пароль доступа к базе. Так удобно в дальнейшем заполнять формы с данными.
-
- Без подключения к интернет запустите браузер и наберите в адресной строке: http://localhost/ (или http://localhost/denwer/ )
- Прокрутите эту страницу вниз до заголовка Утилиты, затем кликните по ссылке Заведение новых БД и пользователей MySQL. Посмотреть на картинках.
- Поля формы заполните :
- Видите следующую запись? Значит все, база создана.
База данных и новый пользователь заведены
4 шаг. Установка дистрибутива Joomla.
Сама установка joomla на denwer намного проще, чем стандартного wp. Можно тупо следовать за инсталлятором, но внимательно. Для тех, кто забыл в какую папку в денвере загрузить джумлу напоминаю:Диск C. Путь C/WebServers/home/создаете папку с доменом вашего сайт сайт.ру/www/сюда выгружаем дистрибутив, т.е. файлы любого движка, в нашем случае джумлы.
- Если еще не разархивировали дистрибутив в корневую директорию, иными словами в папку www, то самое время это сделать сейчас.
- Вводим в адресную строку браузера http://testJoomla.ru/ (у Вас это будет другой адрес).
- Откроется инсталлятор (его адрес в браузере http://testjoomla.ru/installation/index.php). Рисунок
- Следуйте инструкции при заполнении форм. Рисунок Конфигурация базы данных - рисунок
- Если Вы только начинаете изучать этот движок, то на вкладке «Главные конфигурации» нажмите кнопку «Установить демо-данные». Рисунок Завершение настройки - текст на русском языке.
В этом случае Вы получите тестовый наполненный сайт, а не пустую страницу. На готовом сайте можно изучить логику построения сайта на Joomla.
На открывшейся странице нажмите в меню «панель управления» и войдите под именем admin и с паролем, который ввели при установке, для тестирования удобно использовать пароль admin. Скриншот.
- Наконец мы попали в святая святых вебмастера – админку! Изображение админки на русском языке.
www.master-live.ru
Установка Joomla 3 на Denwer
С помощью CMS Joomla можно создать сайт-визитку, личный блог, информ-портал. Базовая функциональность расширяема — сообщество постоянно выпускает новые и обновляет уже существующие плагины и модули. Система шаблонов позволяет управлять макетом и дизайном ресурса. Это мощный инструмент для работы с собственным сайтом.
Где скачать Joomla 3?
Переходим на http://joomla.ru/ и скачиваем архив с последней версией cms. Качаем софт с официальных сайтов, потому что на сторонних ресурсах можно подхватить вирус или вшитые ссылки на сторонние сайты. А еще на официальном сайте всегда свежая версия CMS.
Виртуальный хостинг сайтов для популярных CMS:
Как установить — ввод основных данных
Создаем в директории …\home папку джмл.ru (это адрес будущего сайта). В этой папке создаем еще одну, с именем www и распаковываем архив так, как показано на скриншоте. Включаем Денвер и вводим адрес сайта (джмл.ru) в браузере. Появилось окно установки.
- Язык оставляем как есть.
- Придумываем название и описание сайта. Если в голову ничего не идет, впишите любые пару слов — отредактируете позже, через админку. Вводим свою электронную почту.
- Логин/Пароль нужны для входа в админ-панель. На локальном сервере это не так важно, но при работе с хостингом используйте сложный логин/пароль. (Плохой пароль — 19021985, хороший пароль — SN@[email protected].)
- Эта кнопка нужна, чтобы включить режим техобслуживания сайта для посетителей. Оставляем «Нет».
- Нажимаем «Далее» и переходим к настройке БД.
- Имя сервера и тип БД оставляем без изменений.
- Денвер создает пользователя root по умолчанию, пароль к нему не нужен. На реальном хостинге нужно использовать сложный пароль/логин — безопасность на первом месте.
- Вводим имя базы данных (если базы с таким именем нет, установщик сам создаст ее). БД хранит информацию в таблицах. При создании каждой таблицы, джумла подставляет префикс в название. Это позволяет использовать одну базу данных для хранения информации нескольких сайтов — просто используйте разные префиксы для каждого из них.
- Нажимаем «Далее» и переходим к последнему этапу установки.
Завершение установки Джумлы на Денвер
Не стоит ставить демо-данные. Ясности в работе это не добавит, а скорее еще больше запутает новичка. Чтобы разобраться, лучше «пощупать» руками каждую кнопку в админке. Быстрее освоить эту cms поможет документация и подробные руководства. Которые давно переведены на русский язык сообществом «джумло-юзеров».
Перед тем как закончить с установкой, спускаемся вниз по странице.
И смотрим: подходит ли локальный сервер по требованиям этой cms.
Если в левом столбце вместо «Да» стоит «Нет», то в дальнейшем возможны проблемы в работе.
Убеждаемся в совместимости, поднимаемся вверх и нажимаем «Установка».
- Удаляем установочную папку.
- Чтобы проверить результат, переходим на сайт и в панель управления.
Проверяем работу Joomla 3 после установки
На сайте видим: главное меню, форму входа и пустую страницу «Home». Наполнить ресурс нам еще предстоит, но сейчас достаточно и этого. Переходим к проверке админ-панели.
Как попасть в админку Джумлы на Denwer?
Чтобы попасть в панель управления, нужно дописать к адресу сайта /administrator. Для входа используйте логин и пароль, введенные на первом этапе установки. Если вы видите, то же что и на скриншотах выше, все работает как надо. Joomla 3 установлена.
www.ipipe.ru
Установка CMS Joomla 2.5 на локальный сервер
Здравствуйте уважаемые читатели блога Lessons-Joomla.ru. В этом уроке мы рассмотрим порядок установки Joomla 2.5 на наш локальный сервер. Прежде чем мы начнём установку Joomla 2.5 на Денвер (Denwer), нам нужно создать папку для нашего сайта. Для этого есть два варианта:
Первый вариант - это создать папку в каталоге локального сервера.
C:\WebServers\home
Затем в папке \home нужно создать папку нашего сайта, например 'joomla' далее в папке 'joomla' нужно создать папку 'www', в этой папке будут находится файлы сайта. Тем самым, адрес, который мы будем набирать в браузере для доступа к сайту, будет:
http://joomla
Второй вариант - это создать папку в каталоге локального сервера.
C:\WebServers\home\localhost\www
Для этого в папке 'www' нужно создать папку для сайта, например 'joomla' и в эту папку нужно будет распаковать архив с Joomla 2.5.
При этом адрес который мы будем набирать в браузере будет:
http://localhost/joomla
Лично мне больше нравится второй вариант, но вы можете использовать любой из них, разницы особо нет никакой, это только для удобства.
Итак, давайте создадим папку 'joomla' в каталоге:
C:\WebServers\home\localhost\www
и у нас получится
C:\WebServers\home\localhost\www\joomla
Теперь нужно распаковать в эту папку ('joomla') архив с Joomla 2.5, для этого скачайте Joomla 2.5 и распакуйте скачанный архив в папку 'jooma'.
Для удобства Вы можете заходить в папку Вашего сайта через виртуальный диск (Z), который создался при установке Денвера. Более короткий путь в ту же самую папку будет: Z:\home\localhost\www\joomla
Далее запускаем Denwer (если он не запущен), затем набрать в браузере:
http://localhost/joomla
и нажать кнопку 'Enter'.
В окне браузера откроется страница установки Joomla 2.5.
На этой странице предлагается выбрать язык установки Joomla, выбираем русский язык и нажимаем кнопку 'Далее' в верхнем правом углу, тем самым мы переходим к следующему шагу установки.
На втором шаге установки Joomla проходит проверка на совместимость с сервером, в нашем случае это локальный сервер (Denwer).
Как видно на рисунке проверка прошла успешно и сервер полностью соответствует нашей версии Joomla, поэтому переходим к третьему шагу установки Джумла на локальный сервер, и нажимаем кнопку 'Далее'.
На третьем шаге нам предлагается согласиться с лицензией GNU/GPL.
На четвертом шаге мы видим страницу с настройками подключения к базе данных. Здесь также возможны два варианта.
Первый вариант - так как мы устанавливаем Joomla на Денвер, нам необязательно заранее создавать базу данных и, все что нам нужно сделать, это вести в соответствующие поля формы данные для создания базы данных, это:
Тип базы данных: 'MySQL'.Имя сервера базы данных: 'localhost'.Имя пользователя: 'root' - по умолчанию в конфигурации Денвера уже создан привилегированный пользователь 'root' для которого не задан пароль.Пароль: оставляем это поле пустым.Имя базы данных: 'my_site' можно ввести любое имя базы данных и она будет создана автоматически.Префикс таблиц: оставляем это поле как есть.
Второй вариант - если нам потребуется установить несколько сайтов на локальный сайт Дэнвер, то придется создавать базу данных. Подробно о создании баз данных рассказано в статье настройка баз данных в Денвере (Denwer), phpMyAdmin, MySQL. Я рекомендую создать базу данных в phpMyAdmin. Заполняем поля (Имя пользователя), (Пароль) и (Имя базы данных).
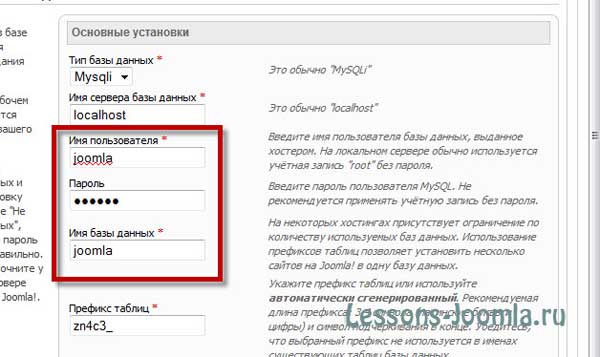
На пятом шаге установки Joomla нам предстоит ввести параметры Конфигурация FTP. Обычно этот пункт всегда пропускается, тем более, что мы устанавливаем Joomla на локальный сервер.
Нажмите на кнопку далее, чтобы пропустить этот шаг.
На шестом шаге мы видим страницу, конфигурации сайта, где нужно ввести название и описание будущего сайта.
Здесь каждый заполняет как считает нужным, однако, если вы никогда не работали с Joomla, советую установить демо-данные, с ними вам намного проще будет разобраться с Joomla.
Седьмой шаг завершает установку Joomla и, установка не будет завершена, пока Вы не удалите директорию INSTALLATION, для удаления директории просто нажмите на кнопку удалить. Для входа в администраторскую зону (панель управления) по умолчанию логин admin, если вы его конечно не изменили в ходе установки на шестом шаге.
В дальнейшем для входа в панель управления наберите в Вашем браузере:
http://localhost/joomla/administrator
Для входа на сайт:
http://localhost/joomla
lessons-joomla.ru