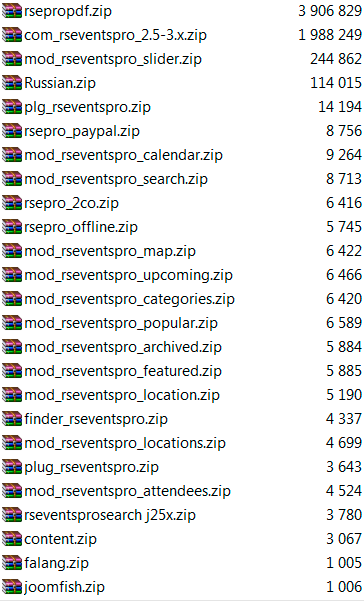Джумла вход в админку
ВХОД В АДМИНКУ, ПАНЕЛЬ УПРАВЛЕНИЯ ДЖУМЛА
ЧЕРЕЗ ПАНЕЛЬ УПРАВЛЕНИЯ ВЫ БУДЕТЕ ДОБАВЛЯТЬ МАТЕРИАЛ, РЕГУЛИРОВАТЬ РЕГИСТРАЦИЮ ПОЛЬЗОВАТЕЛЕЙ, ИЗМЕНЯТЬ ВНЕШНИЙ ВИД САЙТА JOOMLA И МНОГОЕ ДРУГОЕ.
Стандартный способ
Чтобы осуществить вход в панель администрирования Joomla, вам необходимо использовать специальный адрес.
Это адрес индивидуален для каждого сайта, но в целом одинаков.
Введите доменное имя вашего сайта, затем поставьте слэш и напишите administrator. как пример: http://Ваш domen.ru/administrator
Нажмите Enter и адрес перенесет вас в админку.
Далее, чтобы зайти в панель администрирования Джумла, введите логин и пароль, именно для административной панели.
Это не пароли для входа на хостинг.
Забыли пароль. Без пароля вы не сможете войти. Если вы наверняка помните почтовый ящик, который указывали во время установки Joomla, тогда вы сможете осуществить вход в админку!
Вам необходимо ввести специальный адрес в строке браузера, который перенесет вас в раздел восстановления пароля Joomla.
Введите доменное имя ресурса и через слэш /index.php?option=com_registration&task=lostPassword.
После перехода на страницу восстановления пароля вам предстоит указать имейл, привязанный к аккаунту админ. Далее зайдете на почтовый ящик и найдете письмо. В нем будет указан новый пароль. Теперь войти в админку несложно — введите логин и новый пароль. Но не всегда все бывает так просто. Порой вебмастера не помнят и адрес почтового ящика.
Чтобы зайти в админку, не зная ни пароля, ни имейла, вам необходимо отредактировать некоторые файлы конфигурации на сервере. Для этого зайдите на хостинг. Если вы и на нем забыли параметры для входа, то воспользуйтесь восстановлением аккаунта по номеру телефона (обычно, такая функция имеется). Вам необходимо будет отправить специальный запрос при помощи панели управления сервера.
Зайдите в phpMyAdmin и отправьте SQL-запрос. При помощи этого запроса старый пароль для входа в панель Joomla будет забыт и установится новый. Запрос будет состоять из трех строчек: В первой строке укажите UPDATE `jos_users`
Во второй строке будет стоять тег SET password= Его значение зависит от того, какой вы хотите задать пароль.Если желаете установить стандартное значение пароля (admin), тогда после знака равно укажите 21232f297a57a5a743894a0e4a801fc3 Если же хотите указать собственный — тогда пропишите MD5( 'new_password' ) где new_password — это ваш новый пароль, чтобы осуществить вход в Joomla.
В третьем пункте укажите тег WHERE id = 62 Кроме того, из-за того, что многие новички не могут зайти в свой аккаунт админа Joomla, уже появилось множество скриптов для восстановления пароля. Можете побродить по форумам и найти подобные скрипты. Они либо сбросят ваш пароль до стандартного admin, либо позволят прописать новый.
Чтобы активировать подобный скрипт и совершить вход под новым паролем, вам необходимо будет добавить функциональный файл в определенный каталог на хостинге.
Как зайти в админку, если выдает ошибку Иногда после попытки зайти в админку вылетает ошибка 404. Либо после ввода логина и пароля страница входа просто перезагружается. Это сложные проблемы, к которым вы должны заранее подготовиться. Порой неприятные ситуации с невозможностью залогиниться в панели управления возникают из-за каких-то нововведений на сайте.
Очень желательно периодически делать бэкап всех данных сервера. Эти данные должны храниться у вас на компьютере, а также на каком-нибудь файлообменнике, чтобы вы смогли их восстановить.
Если не выходит войти в администраторский аккаунт и профили других пользователей, тогда найдите каталог Administrator на сервере и замените его на ранее сохраненный.
Обычно такая мера помогает. Очень часто проблемы со входом связаны со взломом вашего сайта. Попробуйте сравнять данные бэкапа и те, что имеются у вас на хостинге. Если они изменены, значит кто-то постарался! А порой причина перезагрузки страницы входа — это элементарное несоблюдение правил во время установки движка на хостинг.
Вам следует после завершения инсталляции удалить каталог с файлами установщика, иначе после перехода в админку вы будете попадать на меню инсталляции. Вполне возможно, что вы не можете залогиниться не из-за своей оплошности, а из-за таковой ситуации на движке Джумла.
Иногда хакеры устраивают атаки на некоторые сервера. Они используют программы подбора логинов и паролей для взлома админок.
Если администрация это фиксирует, то доступ к админпанелям на время блокируют для всех, потому вас и перенаправляет на страницу ошибки 403 или 404. Чтобы выяснить так ли это, напишите в техническую поддержку хостинга — они обязательно должны вам помочь, ведь вы платите за это деньги!
Кроме того, порой проблемы кроются в настройках прокси сервера.
В любом случае, вам следует обратиться в техподдержку провайдера для выяснения причин возникновения проблемы.
www.glourd.ru
Создание сайта на бесплатной CMS Joomla - установка на хостинг и вход в панель администратора (админку)
Здравствуйте, дорогие читатели блога MonetaVInternete.ru! Сегодня я хочу осветить одну очень интересную тему из рубрики «Создаем сайт с нуля» — создание сайта на основе CMS Joomla (Джумла). В данной статье покажу вам процесс установки данной CMS, а также процесс входа в панель администратора.

Почему именно Joomla? В одном из прошлых материалов я рассказывал про сами CMS - системы управления контентом (хотя основной темой статьи было понятие блога). Если коротко, то с помощью CMS можно легко и быстро создать, настроить и наполнить контентом сайт.
Также в одной из статей была затронута CMS WordPress, которая является самой популярной платформой для ведения блога. Так вот, Joomla столь же популярна для сайтов. Еще одним поводом выбрать данную CMS является то, что она бесплатна. Настроек в Joomla больше, нежели в Вордпрессе (хотя может я просто привык к блог-платформе, поэтому так и считаю).
Где скачать и как установить Joomla
Итак, для начала нужно скачать Joomla. Естественно, лучше воспользоваться официальным сайтом (правда, он на английском языке). Есть вариант на русском языке. Также рекомендую посетить информационный портал, посвященный Джумле. - joomlaportal.ru. где вы найдете информацию о самой CMS и ссылки на полезные ресурсы (например, шаблоны).
На главной странице (и русской и английской) вам предлагают скачать две версии: 3.1.5 и 2.5.14 (на момент написания статьи). Рекомендую скачивать версию 2.5.14. Она является стабильной, поддерживает большинство (если не все) расширения и плагины, в отличии от 3.1.5, на которую, кстати, не встал плагин virtuemart (интернет-магазин).
Скачав CMS, нужно перенести ее на хостинг. Использовать можно либо FTP-клиент, либо загрузчик панели управления сайтом (в основном это cPanel). В первом случае вы можете распаковать архив у себя на компьютере, а затем все файлы перекинуть на хостинг. Второй вариант лучше использовать в том случае, когда ваш хостинг поддерживает возможность распаковки архивов прямо через браузер. в любом случае, файлы необходимо закачать в корневой каталог (в большинстве случаев это public_html).
Закинули, распаковали (или наоборот) и приступаем к установке. Чтобы начать процесс инсталляции Joomla, просто введите URL сайта в адресную сроку браузера (как и в случае с установкой WordPress, только там мы вводили wp-install после адреса). После этого вы перейдете к первой части установки — вводу необходимых данных. Вводите название и описание сайта (мета-тэги title и description), а также регистрируете нового пользователя (скриншот делал с версии 3.1.5):

Затем вам нужно будет указать базу данных, которая будет использоваться для конкретного сайта. как создать базу данных MySQL вы можете прочесть в приведенной странице.
Создаем баз данных MySQL в DirectAdmin
Создание базы данных в другой панели управления сайтом (в качестве примера рассмотрим DirectAdmin) и ничем не отличается от cPanel. Для начала входим в панель управления сайтом (уточните, как это сделать, у вашего хостера):

Затем вы попадете на главную страницу панели управления. Для создания базы данных, необходимо выбрать подчеркнутый на скриншоте пункт
 :Вы попадаете в панель управления базами данных MySQL. Скорее всего, у вас не будет ни одной базы данных во время установки сайта, поэтому кликаем на строку «Создать новую базу данных»:
:Вы попадаете в панель управления базами данных MySQL. Скорее всего, у вас не будет ни одной базы данных во время установки сайта, поэтому кликаем на строку «Создать новую базу данных»:

Теперь необходимо указать имя базы данных, имя пользователя базы данных и пароль пользователя:

Готово. База данных MYSQl создана и привязана к конкретному пользователю. Можно продолжать установку CMS.
Следующим этапом установки будет ввод информации о базе данных - имени базы и пользователя, пароля, префикса базы и выбор действия с уже имеющимся содержимым. В отличии от Вордперсс, префикс в Joomla генерируется автоматически, так что можно его не менять. Если в вашей базе уже есть какая-либо информация, то можно ее оставить или перезаписать, выбрав нужный пункт. Вот страница со вторым этапом:

На последнем, третьем, этапе вы увидеть информацию о самом сайте, базе данных, хостинге и еще некоторых параметрах. Примерно такую картину вы можете увидеть на данном этапе:


Рекомендую отправить данные о сайте на электронную почту (если беспокоитесь за их сохранность, сохраните в блокнот в отдельный файл или в специальные программы-хранители паролей). Установка демо-данных подразумевает заполнение сайта контентом, содержащим информацию о возможностях CMS.
Если вы в первый раз работаете с Joomla, то можно установить демо-материалы. Правда, потом придется весь этот контент удалять, на что может уйти много времени (легче потом переустановить Joomla).
Дождавшись окончания установки, можно будет войти в админ-панель сайта. Введите в адресной строке URL следующего типа:
site.ru/administratorЗатем вводим логин и пароль, которые вы указали при установке, и попадаем в админку сайта. В версии 2.5.14 она выглядит так:

Вот, собственно, и все. О дальнейших настройках и возможностях Joomla буду рассказывать вам, дорогие читатели, в этой рубрике. До скорых встреч на страницах блога MonetavInternete.ru!
monetavinternete.ru
Как закрыть вход в админку Joomla!
Автор: Root Опубликовано: 05 декабря 2013 Просмотров: 5335Чаще всего сайты взламывают отыскивая уязвимости в скриптах. Но бывает что используется банальный перебор паролей. Конечно если вы используете криптостойкие пароли то методом перебора их почти невозможно подобрать. И всё же наблюдать в логах сервера например такую картину неприятно.
213.171.204.130 - - [09/Dec/2013:04:18:02 +0400] "GET /administrator/ HTTP/1.0" 200 5518 "-" "rAq71IgYLuNNd4TDq" 213.171.204.130 - - [09/Dec/2013:04:18:02 +0400] "POST /administrator/ HTTP/1.0" 303 235 "-" "rAq71IgYLuNNd4TDq" 213.171.204.130 - - [09/Dec/2013:04:18:02 +0400] "GET /administrator/index.php HTTP/1.0" 200 5708 "-" "rAq71IgYLuNNd4TDq" 84.19.62.229 - - [09/Dec/2013:05:15:10 +0400] "GET /administrator/ HTTP/1.0" 200 5518 "-" "oNJ IwCRe5Isk0aiVAtE" 84.19.62.229 - - [09/Dec/2013:05:15:10 +0400] "POST /administrator/ HTTP/1.0" 303 235 "-" "oNJ IwCRe5Isk0aiVAtE" 84.19.62.229 - - [09/Dec/2013:05:15:10 +0400] "GET /administrator/index.php HTTP/1.0" 200 5708 "-" "oNJ IwCRe5Isk0aiVAtE" 213.171.204.130 - - [09/Dec/2013:05:54:20 +0400] "GET /administrator/ HTTP/1.0" 200 5518 "-" "FoPtR5Z93sGP"Установка компонента стандартная через менеджер расширений. После установки переходим к меню настройки - Basic Configuration Включаем его выбирая в первом выпадающем списке - Yes. Настройка - Pass Key определяет какое событие будет происходить при попытке попасть в форму авторизации админки. Если как на скриншоте выбрать Url а в списке Redirect Options выбрать Redirect to index page то будет происходить редирект на главную страницу сайта. Вводится секретний ключ так - http://domen/administrator/?yemkv где yemkv это ключ. Если выбрать Form то будет редирект на страницу с вот такой формой.
В которую нужно будет ввести пароль который прописывается в поле Key. После чего будет происходить редирект на форму авторизации в административной панели Joomla!
Если выбрать Custom Path то появится ещё одна настройка позволяющая сделать редирект на страницу с ошибкой. Эту страницу можно отредактировать под свои нужды, по умолчанию путь до неё plugins/system/jsecurelite/404.html Станица по умолчанию выглядит так.
Теперь скажу на счёт секретного пароля Key В нём можно использовать латинские буквы в разном регистре но нельзя использовать пробелы и спецсимволы!
Добавить комментарийjoomla-guru.ru