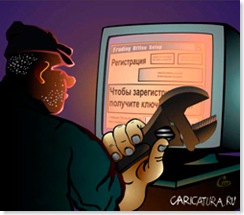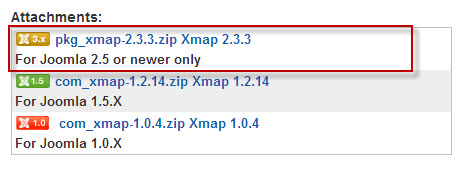Создание материалов Joomla и вывод на сайт. Добавление материалов пользователями джумла
Создание материала через сайт - Управление - Уроки Joomla!
В Joomla, существует два способа добавления материала на сайте. Один традиционный - через админку, другой более продвинутый - через сайт. Способ добавления материала через сайт обладает некоторыми особенностями по сравнению со стандартным.
Во-первых, добавлять материалы через сайт значительно удобнее.
Во-вторых, так могут добавлять материалы зарегистрированные пользователи.
В-третьих, через сайт можно быстро подредактировать любой материал.
Добавление материала через сайт
1. Убедитесь, что у вас на сайте расположена форма авторизации.
2. Создайте в нужном меню новый пункт. Создавать можно даже в скрытом меню, которого нет на сайте (для получения ссылки).
3. Задаём заголовок нового пункта меню и выбираем права "Для зарегистрированных". Чтобы только зарегистрированные пользователи могли видеть эту ссылку. (Однако в нашем случае ссылка и так видна не будет)
4. Выбираем тип пункта: Материал -> Создать материал.
5. Чтобы добавить новый материал, нужно узнать ссылку этого пункта меню.
6. Проходим авторизацию на сайте для получения доступа.
7. Переходим по ссылке:http://название_ÑайÑа/пункт_меню и оказываемся на странице с добавлением материала. Если у вас стоит index.php, то смотрите урок по его удалению.
Тем самым, можно использовать возможность добавления материалов через сайт. И так как мы знаем ссылку на эту страницу, то можем добавить кнопку для всех пользователей.
Смотреть пример на реальном сайте.
Кроме этого, после авторизации на сайте, авторы материалов и администраторы могут редактировать уже созданные материалы. Функция появляется автоматически сверху материала.
Читайте также:
Добавление первого материала в Joomla 3 Базовые уроки 20 июля 2013После установки Joomla и задания общих настроек встает вопрос о добавление новых страниц. Страницы сайта на Joomla создаются путем добавления новых материалов. Именно материалы и формируют 98% всего контента сайта. И успех вашего сайта будет напрямую зависеть от качества написанных материалов.
joomla-create.ru
Как добавить материал в Joomla
Начнём по-порядку:
Вход в администраторскую панель осуществляется по вводу в адресную строку команды /administrator.

В результате перед нами появится страница с просьбой ввести логин и пароль, что мы и делаем.

Перед нами раскрывается панель управления со всеми возможными опциями Joomla, но для наполнения сайта контентом (добавить материал) нам понадобятся только некоторые из них.

- Создать материал и менеджер материалов - позволяют добавлять материалы (страницы) на сайт. Нажав на создать материал, мы непосредственно перейдем к созданию нового материла, а в менеджере материалом можно создавать новые, просматривать и редактировать старые страницы, либо снимать их с публикации;
- Менеджер категорий - позволяет упорядочивать информацию на сайте;
- Менеджер модулей - позволяет создавать модули и вставлять их в нужную часть страницы.
Рассмотрим нашу страницу детально и определим её структуру.

Красным цветом отмечены модули Joomla, зеленым – материалы Joomla. Как мы видим на нашей странице преобладает модульный контент. Карты и формы обратной связи практически всегда помещаются в отдельный модуль, т.к. при таком размещении их можно в любой момент отключить и это не повлияет на остальную структуру страницы.
Блок контактов и краткое описание предоставляемой услуги тоже вынесены в отдельные модули - такая структура с незначительными изменениями повторяется практически на всех страницах сайта, а потому такое решение очень удобно в плане формирования контента на странице.
В зеленый блок выводится основной материал страницы - это основной блок и информация в нем уникальна на каждой странице сайта.
Разобравшись со структурой, посмотрим, как происходит управление сайтом из панели администратора.

В менеджере материалов мы видим все материалы сайта (то, что выводится в зелёный блок). Материалы сортируются по состоянию и по категории. Под состоянием подразумевается, опубликована статья или нет, если она не опубликована - вы не увидите её на сайте. Данная опция очень удобна, т.к. позволяет временно скрывать ненужные материалы от пользователей сайта, а не удалять их. Удалением вообще пользоваться не рекомендую, т.к. можно случайно удалить нужный материал.
Присвоение категории материалу необходимо для того, чтобы каждый новый материал, сразу отображался на странице категории, как это сделано на следующем слайде.

Нажав на кнопку создать материал, мы попадем в меню создания нового материала.

Обязательные поля отмечены красными звёздочками - это заголовок и категория. Категорию выбираем из выпадающего списка, либо по умолчанию оставляем материал «без категории» в Uncategorised - это общая категория для материалов, которым не нашлось необходимой категории.
Вкладка «Состояние» отвечает за публикацию страницы. Для того чтобы пользователь мог увидеть материал выставляем в состояние «опубликовано».
Текст материала записываем в редакторе, который выполнен в форме, помогающей человеку, незнакомому с HTML-разметкой, размещать материалы. Он позволяет вставлять картинки, ссылки, форматировать текст.
В правой части мы видим панель настроек отображения материала, обычно она настроена по умолчанию, и изменять её настройки приходится очень редко. Сломать, меняя настройки ничего нельзя, поэтому можете поэкспериментировать, но не стоит увлекаться, а исходную конфигурацию лучше себе куда-нибудь записать.
После внесения необходимых изменений нажимаем кнопку «Сохранить» - это важно, Joomla не имеет автосохранения, и если её не нажать - изменений мы не увидим.
Когда мы создали материал, его необходимо прикрепить к пункту меню. Тут важно учитывать то, что у вас на сайте уже есть меню, которое отображается на каждой странице. Но бывают такие ситуации, что необходимо получить ссылку на статью, но при этом не изменять существующего меню. Для этого создаем новое меню и добавляем к нему приписку - скрытое, это мы делаем для того, чтобы не забыть, что элементы из этого меню не будут отображаться на странице.


К основному меню, оно у нас озаглавлено как главное меню, следует относиться очень осторожно, так как легко можно что-нибудь испортить. Поэтому лучше ограничится визуальным форматированием порядка пунктов в меню.

С основными материалами немного разобрались, теперь приступим к модулям. Чтобы их просмотреть проходим в расширения и выбираем пункт «Менеджер модулей».

Модули - одна из самых сложных вещей для контент менеджера, т.к. они уже вплотную подходят к внутренней разметке страницы, и их создание требует определенных знаний HTML и XML. Обратите внимание на названия модулей, они задаются тематически. К примеру: модули с припиской «Главная», в нашем случае будут, отвечать за материалы, размещенные на главной странице.
Обратите внимание на пункт «Позиция» - она вносится в шаблон разработчиком, поэтому если хотим заменить какой-либо модуль, то пользуемся функцией дублирования, копируя модуль с нужной позицией и изменяем его содержимое.

К примеру: нам необходимо изменить телефон контактов на странице. Находим соответствующий модуль и открываем его для редактирования.



Через редактор вносим необходимые изменения и не забываем сохранить.
Обратите внимание на привязку модуля к пункту меню, тут мы галочками можем выбрать на каких страницах будет отображаться модуль. Следите за тем, чтобы на одной странице в одной и тоже позиции не было сразу несколько модулей, иначе материал будет отображаться некорректно.

Если у вас возникают сомнения по внесению или изменению материалов, то лучше спросите совета у специалистов, чтобы не нарушить структуру своего сайта.
Добавление материалов из фронтенда в К2 2.6.7
Как сделать многопользовательский блог на Joomla
Добавлять, редактировать или публиковать материалы на сайте (блоге) Joomla из фронтенда могут только зарегистрированные пользователи. Для регистрации и входа на сайт используется модуль К2 User компонента К2. В админпанели сайта заходим в Расширения- Менеджер модулей, находим и активируем модуль К2 User.

Публикуем модуль регистрации пользователей, указываем в какой позиции его опубликовать, даем ему русское название, в моем примере "Регистрация/Вход".
В правом блоке "Основные параметры" справа можем указатьприветствие пользователю, написать текст, который появится до регистрации, после регистрации.

Привязывем модуль К2_User к меню, в которых надо отображать модуль входа на сайт Joomla!
Чтобы активировать профиль пользователя К2, заходим в параметры К2, Расширенные и выбираем Включить К2 профиль пользователя. Для группы зарегистрированных пользователей разумно оставить группу пользователей по умолчанию Гости. В крайне редком случае, если вы хотите позволить всем зарегистрированным пользователям добавлять статьи на сайт, можно выбрать группу по умолчанию Авторы, но я вам этого не рекомендую!!!

Как сделать капчу от Google при регистрации пользователей в компоненте K2
В параметрах компонента К2 мы можем указать защиту от спама: есть возможность создать капчу от Гугл или защиту stopforumspam. Как сделать капчу на сайте, я уже писала. Для активации капчи в компоненте К2 2.6.2 достаточно включить радиокнопку, как показано на рисунке, и прописать публичный и приватный ключи капчи, которые вы получили от Google.

Чтобы зарегистрироваться на сайте, нажимаем ссылку Создать учетную запись, попадаем в окно регистрации:

После того, как пользователь активирует свою учетную запись, он сможет войти на сайт, используя логин и пароль указанный при регистрации. После входа на сайт, в зависимости от группы, в которую администратор поместил пользователя, он сможет либо создавать статьи, либо комментировать материалы на сайте.
Теперь разберемся, как создавать группы пользователей и какие привилегии давать разным группам. Давайте создадим Группы пользователей в компоненте К2 2.6.2. Для этого заходим в закладку Группы пользователей, вначале у нас не создано ни одной группы пользователей. Нажимаем Создать, называем например, Гости и выставляем что разрешено гостям на сайте: комментировать, например. Сохраняем группу.

Таким образом создаем группу авторов блога, которым позволяем добавлять материалы на сайт, редактировать свои материалы и публиковать их. Выбираем категорию, в которой могут писать авторы блога. Сохраняем группу. Создаем группу владельцев сайта. Даем все возможные привилегии на все категории. Сохраняем. Таким образом, у нас теперь есть 3 группы пользователей.

Если у вас уже есть на сайте зарегистрированные пользователи (с помощью стандартного модули регистрации пользователей Joomla), то на этом этапе надо их рассортировать по их группам. В компоненте К2 заходим в закладку "пользователи", для каждого пользователя выбираем его группу из выпадающего списка. Таким образом, пользователь из группы авторов, когда входит на сайт со своим логином и паролем, может добавлять материалы на сайт, редактировать свои материалы прямо с фронтенда. У каждого материала, созданного пользователем, появляется ссылка "Редактировать материал", а в профиле пользователя из группы Авторы есть ссылка "Добавить новый материал".
Если вы хотите опубликовать зарегистрированных пользователей, которые являются авторами на вашем блоге, то для этого существует модульK2 Users. Он позволяет отфильтровать, каких пользователей показывать, сколько авторов выводить, какое количество материалов показывать и многие другие фильтры.
Классный материал? Жми Лайк!
joomlabc.ru
создание и вывод на сайт
Всем Привет! Наконец-то, дождались! Сегодня начнем наполнять свой сайт полезной информацией! Научимся создавать и публиковать материалы, работать с соответствующим менеджером.

Материал в Joomla — это не есть страница сайта как таковая, это только информация, которая может быть выведена в области контента. Еще раз хочу напомнить, в Joomla страницы создаются с помощью пунктов меню. Их содержание состоит из:
- информации в центральной области (области контента) — за нее отвечают тип и параметры пункта меню;
- информации по периметру области контента — формируется за счет модулей Джумла.
Материалы группируются по категориям. В свою очередь категории могут объединяться в другие категории более высокого уровня, тем самым создавая иерархию.

Материал обязательно должен принадлежать какой-либо категории.
Подобная иерархия характерна и для других элементов Joomla — заметки, контакты, ленты новостей, ссылки и так далее.
Создание и редактирование

Переходим в Менеджер материалов. Для добавления новой информации в Joomla используется кнопка «Создать» в панели инструментов (тулбар).
Все основные настройки располагаются слева в блоке под названием «Создать материал».

- Заголовок — обязательное к заполнению поле. Выводить заголовок на сайт или нет, можно задать в подразделе «Параметры отображения» справа.
- Алиас — автоматически заполняется, если в Joomla настроены SEF (человека понятные урл).
- Категория — о категориях уже поговорили.
- Состояние — на выбор четыре состояния: опубликован, не опубликован, в архиве, в корзине. Более подробно о состояниях поговорим чуть ниже.
- Доступ — задается уровень доступа.
- Права — права настраиваются в самом низу страницы.
- Избранные — отметить как избранный.
- Язык — указываем язык.
- ID — уникальный идентификационный номер.
- Текст материала — а вот и поле для ввода информации.
Joomla предоставляет на выбор три средства создания/редактирования контента:
- TinyMCE — визуальный редактор;
- CodeMirror — редактор с подсветкой синтаксиса кода;
- Без редактора — тут уж ничего, чистое окно без какой-либо помощи в форматировании текста.
Обязательно прочитайте о работе с редакторами Joomla.
Параметры отображения
 Для каждого материала можно задать свои параметры отображения, но лучше стразу настроить значения по умолчанию и в дальнейшем их и использовать. Параметры отображения по умолчанию задаются в настройках Менеджера материалов.
Для каждого материала можно задать свои параметры отображения, но лучше стразу настроить значения по умолчанию и в дальнейшем их и использовать. Параметры отображения по умолчанию задаются в настройках Менеджера материалов.

Просто отметьте как «Показывать» те пункты, которые вам интересны. Сложностей с понимание опций возникнуть не должно, ведь при наведении на них курсора мыши, появляется подсказка на русском языке.
Менеджер категорий

Переходим в менеджер категорий и жмем кнопку «Создать» в тулбаре.

Большинство настроек идентичны уже рассмотренным выше. Появилась только опция «Родитель», которая позволяет задать родительскую категорию. Если оставить «Нет родителя», то категория будет высшего уровня. Описание категории следует заполнять в том случае, когда собираетесь выводить его на страницы сайта.
Параметры отображения
Категории имеют свои параметры отображения, которые можно задать как для отдельной категории, так и для всех разом. Значению по умолчанию для параметров отображения задаются в настройках Менеджера категорий.

Чтобы разобраться с ними, воспользуйтесь подсказками к каждому параметру. Так же не бойтесь экспериментировать. Установили одни настройки — посмотрели на результат, не понравилось — экспериментируйте дальше.
Параметры отображения можно переопределить при настройке соответствующего пункта меню, отвечающего за их вывод на страницы сайта.
Состояние материала

Для смены состояния необходимо отметить галочкой нужный материал и воспользоваться кнопками в тулбаре. Всего 5 состояний:
- Опубликовано — материал готов к публикации и остается только создать соответствующий пункт меню, для его вывода на страницу сайта.
- Не опубликовано — если уже есть страница с данным материалом, то при снятии его с публикации, страница будет выдавать ошибку 404 — страница не найдена.
- Избранные — материалы, помеченные как избранные, можно выводить отдельно от других.
- В архив — отправленные в архив статьи автоматически группируются по месяцам. Архив можно выводить либо в области контента отдельной страницы, используя тип меню «Архивные материалы», либо с помощью модуля «Материалы в архиве».
- В корзине — перемещение в корзину с последующей ее очисткой.
Опубликованные, не опубликованные и избранные материалы видны в общем списке, а вот чтобы посмотреть архив или зайти в корзину, необходимо воспользоваться фильтром состояния.

Только зайдя в корзину, можно ее почистить. Для этого отметьте ненужные элементы и нажмите на кнопку «Очистить корзину» в тулбаре.

Для избранных даже выделен отдельный раздел.

Снятие блокировки
 Пять из шести кнопок из тулбара, представленных на картинке выше, разобрали, осталась только одна — «Разблокировать». Joomla многопользовательская CMS, то есть одновременно с ее админкой могут работать несколько человек. Чтобы не получилось такого, что с одним материалом работают сразу несколько пользователь, Joomla автоматически блокирует доступ к нему после первого открытия. Таким образом: пока один пользователь редактирует материал, он становится недоступен для других пользователей.
Пять из шести кнопок из тулбара, представленных на картинке выше, разобрали, осталась только одна — «Разблокировать». Joomla многопользовательская CMS, то есть одновременно с ее админкой могут работать несколько человек. Чтобы не получилось такого, что с одним материалом работают сразу несколько пользователь, Joomla автоматически блокирует доступ к нему после первого открытия. Таким образом: пока один пользователь редактирует материал, он становится недоступен для других пользователей.
Блокировка снимается сразу после корректного закрытия — нажатия кнопки «Сохранить и закрыть» или «Закрыть». В случае, если материал был закрыт некорректно, используя кнопку назад в браузере или просто закрыв вкладку браузера, материал остается заблокирован. Рядом с его названием в менеджере появляется иконка замка.

Если материал в настоящий момент не используется, то разблокировать его можно, нажав на эту иконку замка, или отметить галочкой и воспользоваться кнопкой «Разблокировать» из тулбара.
Чтобы разблокировать весь неактивный материал в Joomla, воспользуйтесь разделом «Сайт» — «Обслуживание» — «Снятие блокировки».

Медиа-менеджер
Joomla на сервере под медиа файлы выделяет отдельную папку /images. Работать с ней можно как напрямую, например через ftp клиент FileZilla, так и через админку Joomla — раздел Медиа-менеджер.

В работе с медиа-менеджером нет ничего сложного. Справа можно увидеть дерево каталогов, которое располагается в папке /images, слева содержимое выбранного каталога, а снизу кнопка «Создать каталог» и форма для загрузки новых файлов на сервер.
В тулбаре три кнопки:

- Справка — краткая инструкция по работе с медиа-менеджером на английском языке.
- Удалить — удаляет выбранный каталог или файл. Заметьте, здесь нет никакой корзины, поэтому удаляется сразу и навсегда.
- Настройки — сейчас их и рассмотрим.
Настройки медиа-менеджера

- Разрешённые расширения — список расширений файлов через запятую, доступных для загрузки на сервер.
- Максимальный размер (в МB) — Joomla будет препятствовать загрузки файлов, размер которых превышает указанную в этом пункте величину. Дабы снять ограничения укажите «0». Кроме этого, сам сервер может накладывать свои ограничения на максимально разрешенный размер загружаемых файлов.

Путь к каталогу с файлами и с изображениями — можно переопределить папку для хранения медиа файлов. Согласно предупреждению, переопределение каталога под меда файлы может привести к появлению «битых» ссылок, поэтому с этим стоит быть поосторожнее, особенно если вы уже используете файлы из стандартной папки /images.
Далее идут опции фильтрации и ограничений:

- Ограничение загрузки — делает недоступной загрузку медиа файлов для пользователей с правами ниже «Менджер».
- Проверять тип файла (MIME) — осуществлять фильтрацию загружаемых на серврер файлов по их типу и расширению. Разрешенные/запрещенные типы и расширения указываются в опциях ниже.
- Так же имеется фильтрация изображений, которая производится по расширению — опция «Разрешённые расширения изображений»
- Использовать Flash-загрузчик — позволяет загружать несколько файлов за раз.
Публикация на сайте
В joomla за создание страниц сайта отвечают пункты меню, а за их содержание — типы пунктов меню. Так вот, для вывода материала на страницы сайта следует воспользоваться пунктом меню одного из семи типов:

- Архивные материалы — отображает список материалов из архива.
- Материал — в области контента страницы будет выводиться конкретный материал.
- Список всех категорий — выводит список категорий.
- Блог категории — выводит описание выбранной категории и ее дочерних элементов.
- Список материалов категории — выводит список материалов с кратким описанием из определенной категории
- Избранные материалы — выводит список избранного.
- Создать материал — страница с формой для создания нового материала. Доступна только для зарегистрированных пользователей с правами доступа разрешающими добавление нового материала в Joomla. Для остальных читателей появится страница с ошибкой 403 — отказано в доступе.
Кроме этого, на сайт могут быть добавлены модули Joomla с ссылками на уже существующие страницы с категориями и материалами:

- Категории — отображает список категорий, входящих в одну общую родительскую категорию.
- Новости — выводит фиксированное количество материалов из одной или нескольких категорий. Критерием отбора может служить дата публикации, дата создания, порядок следования или случайно.
- Самые читаемые — список материалов с самым большим количеством просмотров.
- Список материалов категории — отображает список материалов одной или нескольких категорий.
- Материалы в архиве — список записей из архива, упорядоченных по месяцам в соответсвии с датой их создания.
- Последние новости — выводит список последних записей по дате создания, изменения и публикации.
- Связанные материалы — предлагает список похожих страниц, который формируется на основе совпадений в ключевых словах (keywords).
На этом все. Спасибо за внимание!
Лучший способ выразить благодарность автору - поделиться с друзьями!
Узнавайте о появлении нового материала первым! Подпишитесь на обновления по email:
Следите за обновлениями в Twitter и RSS.
fairheart.ru
Добавление первого материала в Joomla 3 - Базовые уроки - Уроки Joomla!
Базовые уроки 20 июля 2013После установки Joomla и задания общих настроек встает вопрос о добавление новых страниц. Страницы сайта на Joomla создаются путем добавления новых материалов. Именно материалы и формируют 98% всего контента сайта. И успех вашего сайта будет напрямую зависеть от качества написанных материалов.
Разберем подробно процесс добавления материала в Joomla.
1. Создание материала
Новый материал можно создать напрямую с пункта меню: "Материалы"
2. Добавление заголовка и текста
Первым делом нужно создать заголовок для материала. Заголовок должен быть коротким и быть определяющим: чтобы по нему сразу поняли содержимое материала.
Далее пишем текст для нового материала. Текст пишем разделяя на абзацы.
3. Форматирование текста
После вставки текста производим форматирование: добавляем заголовки, жирный шрифт. При необходимости создаём списки, курсив, добавляем линии, но не более.
4. Сохранение
Готовый текст и формат сохраняем нажатием одной кнопки: "Сохранить и закрыть"
После сохранения материала: материал будет отображаться в общем списке, в менеджере материалов.
У нас пока один:
Отображение материала на сайте смотрите в уроке: Создание пункта меню в Joomla 3.
Читайте также:
Создание материала через сайт Управление 29 августа 2013В Joomla, существует два способа добавления материала на сайте. Один традиционный - через админку, другой более продвинутый - через сайт. Способ добавления материала через сайт обладает некоторыми особенностями по сравнению со стандартным.
Создание первого модуля в Joomla 3 Базовые уроки 26 июля 2013Модули в Joomla очень важный раздел для изучения. Благодаря модулям, можно открыть самые скрытые возможности сайта. Основные из них - это меню, баннеры, формы входа и HTML - код.
joomla-create.ru
Как разрешить пользователям добавлять статьи на сайт - Ячайник
Административная панель Joomla — это то место, куда не всякий имеет доступ. Однако, нередко существуют ситуации когда хозяин сайта хочет предоставить пользователям возможность самим добавлять статьи, одновременно не предоставляя доступ к админке. Что же делать в таком случае? Для решения данной проблеммы в Joomla есть встроенные инструменты. Сегодня наша задача предоставить пользователям интерфейс для добавления материалов. Работать мы будем с Joomla 1.5 , однако практически все сказанное ниже будет работать на более ранних версиях.
{mosloadposition debug}
Я предлагаю посетить административную панель Joomla и кликнуть по главному пункту «Меню». Нам откроется список из существующих пунктов. Обратим свое внимание на «Меню пользователя». Именно оно будет впоследствии транслироваться на сайте и позволять пользователям добавлять, редактировать и даже публиковать контент.
Чтобы просмотреть какие же там существуют пункты меню достаточно кликнуть по этому пункту, но мы ничего здесь делать не будем, а перейдем в «Менеджер модулей», ибо наша задача опубликовать «Меню пользователя» на сайте.
В списке находим одноименный модуль.
И кликаем по названию модуля. Наша задача выбрать позицию для публикации модуля, то есть определиться с местом , где он будет выводиться на сайте, а также просто опубликовать модуль.
Обратите внимание, что в списке «Доступ» выделен пункт «Зарегистрированные» , то есть модуль будет виден только зарегистрированным пользователям. Это говорит о том, что кроме этого модуля на сайте должен быть опубликован модуль «Авторизация», который позволит пользователям регистрироваться и авторизоваться на сайте.
Теперь хотелось бы пару слов сказать о группах пользователей в Joomla. Это знание нам пригодится для того, чтобы уверенной рукой распределять права пользователей и кому то из них даже разрешать публикацию материалов на сайте.
Предлагаю зайти в главное меню «Сайт» и кликнуть по пункту «Пользователи».
Откроется список зарегистрированных пользователей, давайте кликнем мышкой по любому из них и посмотрим: какие настройки предлагаются нашему вниманию.
Нас в первую очередь интересует список «Группа». Именно здесь можно определить пользователя к той или иной группе, которая не имеет доступа в административную панель, однако получит возможность добавлять и редактировать статьи.
Группа Автор — самая ущемленная в правах, пользователи относящиеся сюда могут добавлять материалы, а также редактировать статьи и новости, созданные ими.
Группа Редактор - позволяет пользователям добавлять и редактировать материалы, созданные любым пользователем.
Группа Управляющий — позволяет добавлять, редактировать материалы созданные любым пользователем, а также публиковать их
Отсюда мы видим, что первые две группы не имеют права публиковать материалы, а обязанность эта ложится на администратора сайта или пользователей которые находятся рангов выше.
Можно назначать права вручную из административной панели. А можно изначально сделать так, чтобы каждый зарегистрированный пользователь уже был занесен в группу «Авторы».
Для этого заходим в главное меню Сайт — Общие Настройки
И далее переходим на вкладку «Система». Обращаем свое внимание на выпадающий список «Права нового пользователя». Здесь выставим группу «Автор»
Таким образом каждый зарегистрированный пользователь будет автоматически попадать в группу «Автор» и сможет добавлять материалы на сайт.
Администратору сайта останется просто опубликовывать добавленные материалы.
Этап первый. Знакомство с меню на сайте
Случаются ситуации, когда меню пользователя отсутствует в Joomla. Это может быть вызвано многими причинами. И, как ни странно, самая распространенная — это собственноручное удаление этого меню.
Данный раздел статьи посвящен восстановлению, а можно сказать и созданию меню Пользователя, что называется «с нуля».
Итак, вот такие пункты в этом меню находятся по умолчанию:

Напоминаю, что данное меню должно отображаться только для авторизованных пользователей. Прежде чем, создавать меню, я бы хотел продемонстрировать работу его пунктов на сайте.
Пункт — Ваши данные
По сути при клике на этот пункт Пользователь должен попадать в своего рода Личный Кабинет.
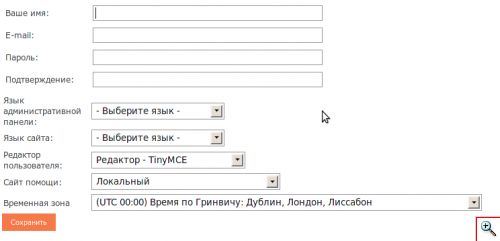
Мы видим на рисунке, что в данном случае пользователю предоставляется возможность изменять свои учетные данные.
Добавить статью \ новость
Во всей этой компании — я бы назвал данную кнопку самой главной. Ибо нажатие на нее открывает визуальный редактор и позволяет добавлять материалы прямо с фронта сайта.
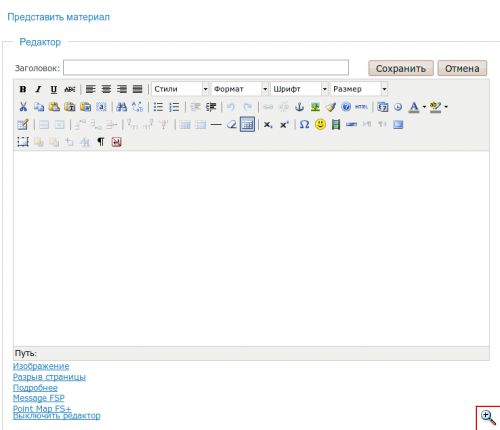
Добавить ссылку
Данная кнопка вызывает окно добавления ссылки, здесь подразумевается связь с компонентом отображения ссылок.
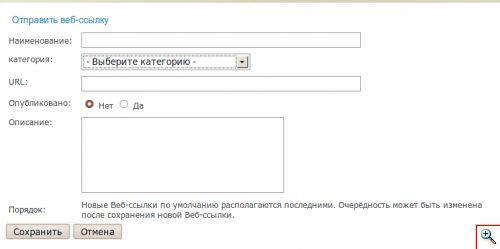
К сожалению, реалии современного интернета таковы, что нынче бескорыстно делятся линками очень немногие люди. Поэтому по большей части данный компонент остается невостребованным.
Выход
Эта кнопка собственно производит процесс противоположный авторизации.
Этап второй. Приступаем к созданию меню.
Чтобы создать Меню Пользователя , мы должны посетить «Менеджер меню». Для этого в главном меню выбираем одноименной подпункт в выпадающем списке.
Далее в правом верхнем углу нажимаем кнопку «Создать» и приступаем к созданию меню пользователя.
Откроется новая страница, где нам предстоит заполнить 4 текстовых поля. Я предлагаю произвести заполнение согласно указанному ниже рисунку:
Могу лишь прокомментировать некоторые нюансы. Системное имя — обязательно должно быть на английском языке, а Заголовок модуля — это название модуля, которое будет отображаться в менеджере модулей и на странице сайта.
Когда все поля заполнены в правом верхнем углу нажимаем кнопку «Сохранить» и нашему вниманию откроется список существующих меню. И мы видим, что данный список украшает наше свежесозданное меню.
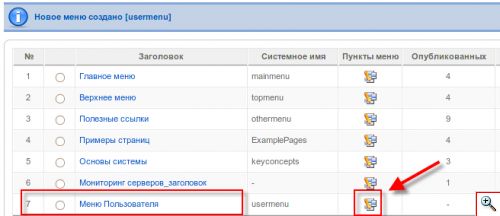
На данный момент оно абсолютно пустое. Поэтому наша задача добавить те четыре пункта, про которые шла речь выше. Поэтому обращаем свое внимание на кнопку «Редактировать пункты меню», что расположена напротив нашего пункта (на рисунке она указана стрелкой) и кликаем по ней.
В правом верхнем углу нажимаем кнопку «Создать». Далее кликаем по пункту «Пользователь»
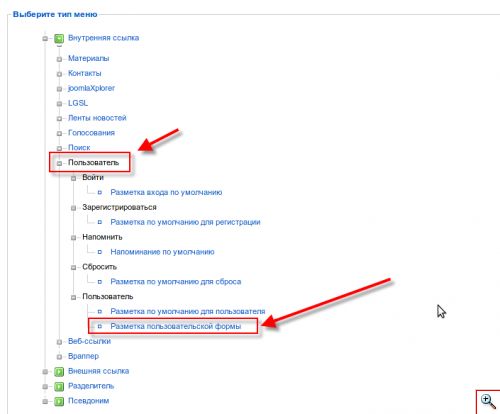
Раскроется список, где мы должны выбрать пункт «Разметка пользовательской формы». Откроется окно настроек пункта меню, где в поле заголовок мы вписываем «Ваши данные»
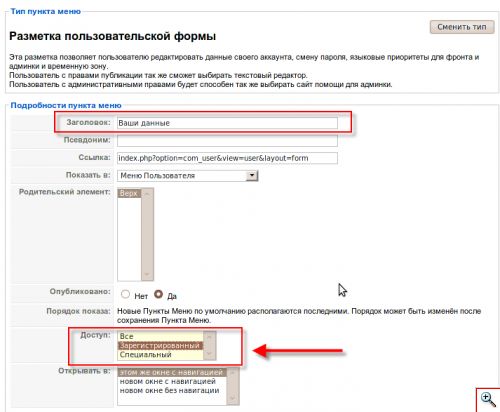
А в списке «Доступ» мы выделяем пункт «Зарегистрированные». Теперь можно смело нажать на кнопку «Сохранить» в правом верхнем углу и приступить к созданию следующего пункта меню.
Приступим к созданию пункта «Добавить новость», поэтому на этот раз после нажатия кнопки «Создать», мы должны сначала раскрыть список «Материалы», а затем выбрать «Шаблон отправки материала».
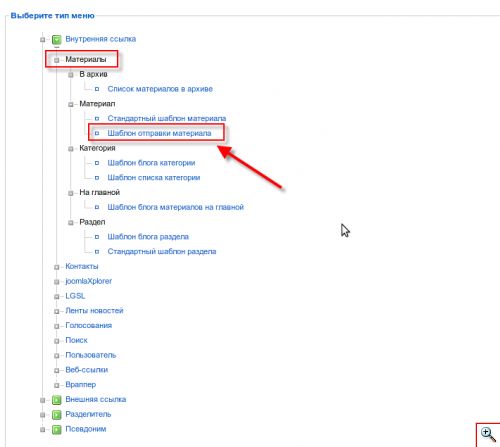
Окно редактирования пункта меню заполняется практически также. В поле заголовок мы вписываем «Добавить новость», а вот в списке «Доступ» делаем активным пункт «Специальный».
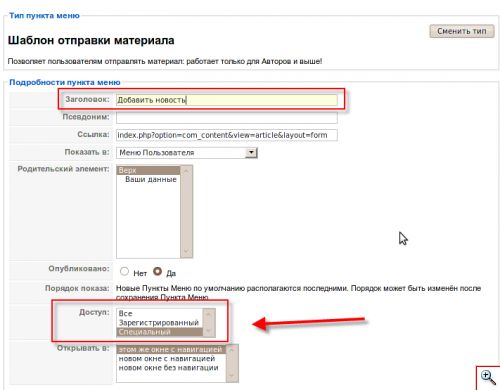
После внесения изменений, сохраняем пункт меню.
Несмотря на то, что пункт «Добавить ссылку» нам может и не пригодится, справедливости ради мы обязаны создать и его. Поэтому безотлагательно приступаем к этому процессу.
На этот раз после пункта «Создать» мы раскрываем список «Веб-Ссылки» и выбираем пункт «Расположение ссылок».
Редактирование пункта меню ничем не отличается от предыдущего, за исключением поля «Заголовок», куда на этот раз вписываем «Добавить ссылку». Не забываем доступ поставить, как «Специальный»!!!
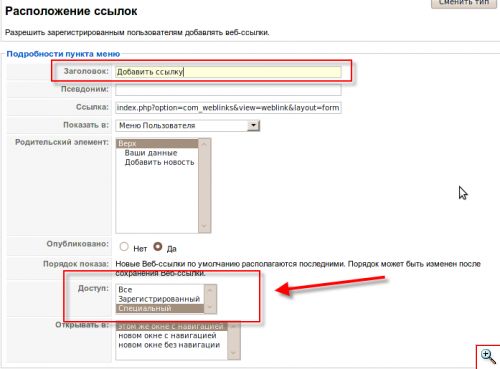
Нам осталось создать последнюю кнопку, под недвусмысленным именем «Выход».
Для этого (естественно после нажатия на кнопку «Создать») Раскрываем список «Пользователь» и выбираем «Разметка входа по умолчанию».
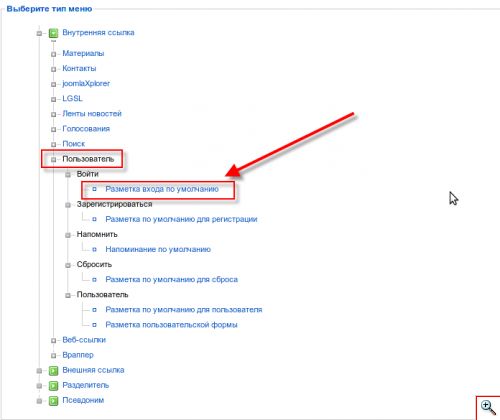
Далее в окне редактирования пункта в поле заголовок вписываем слово «Выход» , а доступ устанавливаем , как «Зарегистрированный».
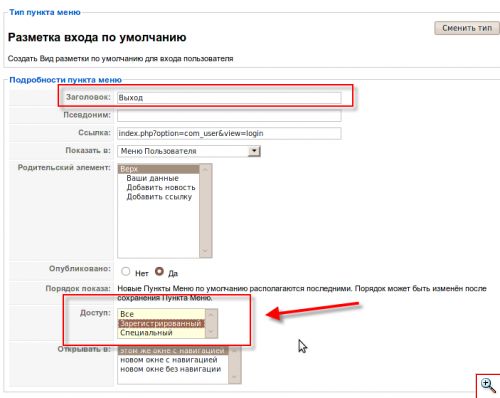
Сохраняем пункт. Наше меню готово! Осталось произвести последнее магическое действие. Настроить модуль, который будет отвечать за вывод меню на сайт. Для этого переходим в менеджер модулей и находим модуль под названием «Меню пользователя». Кликаем по нему и переходим на страницу редактирования модуля.
Делаем активным переключатель «Включен», тем самым публикуем модуль на сайте. А в списке «Доступ» выделяем пункт «Зарегистрированный», что сделает модуль видимым только для зарегистрированных пользователей.
Далее нажимаем кнопку «Сохранить» и наслаждаемся работой модуля.
С уважением, Гоша Компьютерный
{mosloadposition cpanel}
yachaynik.ru