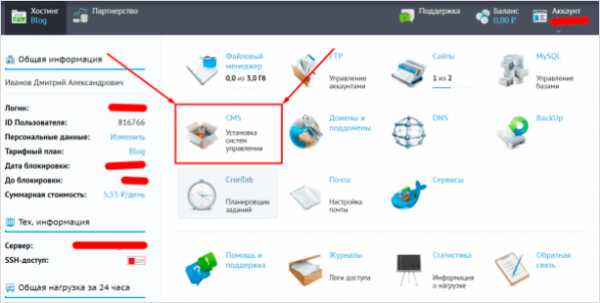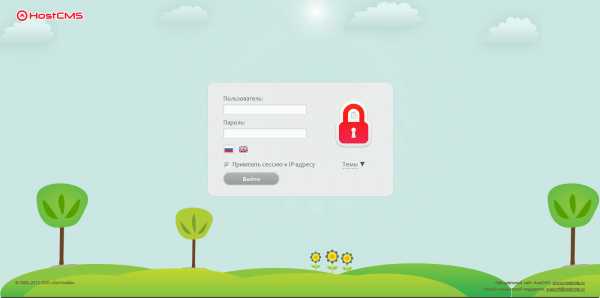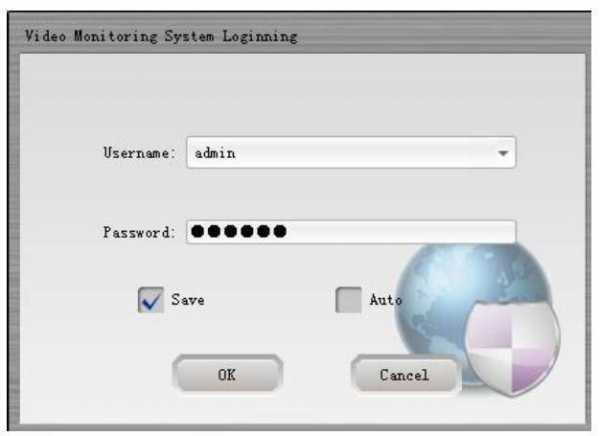Как установить CMS MODx EVO на сервер. Установка modx cms
Установка MODx Revolution на хостинг (инструкция в картинках)
Не самая известная, но интересная и функциональная CMS. Единственная ложка дёгтя здесь – это непривычная система шаблонов. В остальном, движок не вызывает особых вопросов, а чтобы всё было совсем понятно – приготовлен этот мануал по поэтапной установке.
Секретов и сложностей в установке modx на виртуальный хостинг нет – она, как и все современные CMS, старается быть понятной пользователю. Но, для наглядности ниже представлен весь процесс: от заливки файлов на хостинг, до редактирования главной страницы в админ-панели.
Приготовления: скачиваем движок и настраиваем FTP-клиент
Скачайте архив с официального сайта. Существует 2 версии: traditional и advanced. Первая – для обычной установки, как у любого другого движка, поэтому рекомендую именно её.
Скачать MODX Revolution
В архиве будет одноимённая папка, а уже в ней – то, что надо залить на хостинг. Извлеките её содержимое на жёсткий диск.
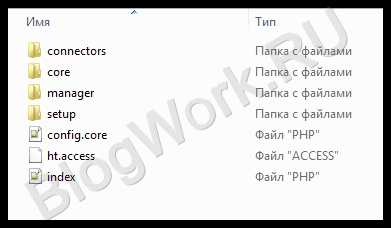
Для установки используем FileZilla – программу для работы с файлами на хостинге.
Скачать
Установите и запустите программу. Сразу появится окно менеджера сайтов, в котором нужно создать подключение к хостингу.
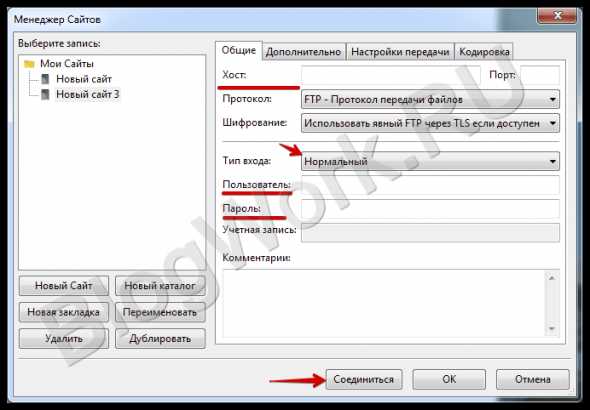
Укажите свои данные. Имя сервера, логин и пароль (для их ввода в FileZilla выберите тип входа «Нормальный») от FTP хостер, как правило, высылает в письме после регистрации.
Нажмите «Соединиться», после чего увидите список директорий вашего хостинга. Зайдите в корневую папку сайта (/www/, /public_html/ или /home/).
Перетащите в неё все распакованные из архива файлы движка и дождитесь их полной загрузки.

Установка MODX
Перейдите по адресу http://вашсайт/setup/
При наличии ошибок, связанных с папкой /core/, проверьте права на эту папку и на следующие внутри неё: /packages, /cache, /import, /export. Права должны быть 700, 755 или 777 (последнее – только на время установки, потом верните 755).
Смена прав доступа происходит в FileZilla: для этого нажмите на нужном файле/папке правой кнопкой мыши и выберите «Права доступа».
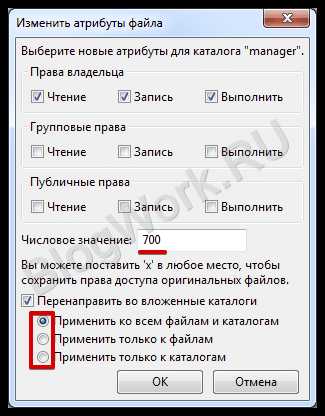
Первый экран – выбор языка установки. Ставим «ru» и жмём «Select».
Далее – почти всё оставляем по умолчанию, только права, назначаемые новому каталогу ставим 0755. Далее.

Вводим настройки БД. Имя пользователя, имя базы и пароль от неё вы можете найти или самостоятельно создать в панели управления хостингом. Всё остальное – как есть. По нажатии на ссылку «Проверить соединение» система попытается подключиться к БД с указанными вами данными и если всё хорошо, перейдёт к следующему этапу – выбору кодировки базы.

Здесь тоже оставляем всё в формате utf8, после чего нажимаем на «Попытку создания или выборки».
Последнее, что остаётся сделать перед установкой – это создать профиль администратора, указав логин, пароль и e-mail. Жмём «Далее».

На новой странице система выведет список проверок и их результат. Все тесты делятся на 2 типа:
- Проверка прав на папки и файлы (существование каталога и возможность записи в него)
Если с какой-то из директорий возникла проблема – вернитесь в FileZilla, пройдите по указанному в тесте пути и выставьте на папку или файл нужные права (755)
- Проверка настроек хостинга
Здесь от вас уже мало что зависит и если какая-либо нужная функция хостинга отключена – пиши в тех. поддержку с указанием неработающей функции: если есть такая возможность, они включат требуемую настройку для вашего аккаунта.
Когда все пункты проверки будут отмечены зелёным, нажимаем «Установить».

При успешной установке можно нажать «Далее», а если система сообщает об ошибке, то щёлкните «Показать предупреждения».
Следующий шаг – ссылка для входа в админ-панель и пункт, который удалит папку /setup из корня сайта – это убережёт от случайной или преднамеренной переустановки. Выберите его и нажмите «Вход».

Готово! MODX установлена.
Если пользуетесь ей впервые, то не пугайтесь, когда, перейдя на главную сайта вы увидите лишь пустую страницу.
В админке есть вкладка «Ресурсы» (созданные страницы сайта), среди которых есть пока только «Главная». Откройте её, напишите что-то в поле «Содержимое» и сохраните. Если обнаружите написанное на сайте – значит, всё работает, а дальнейшее содержание и облик сайта – целиком и полностью на вас. За внешний вид отвечает раздел «Элементы» → Шаблоны.
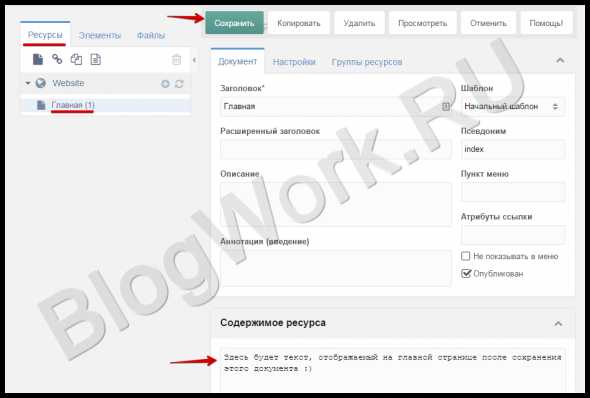
Заключение
Установка MODX проста и по времени сравнима с другими CMS. Единственное, чем она может смутить нового пользователя – это системой шаблонов, с которой вас после инсталляции оставляют один на один, «вручив» лишь всплывающее окно со справкой на английском языке. Но разобравшись с основами, движок становится довольно удобным.
blogwork.ru
Установка CMS MODx EVO на сервер / Вся Реальная Работа в Интернет
CMS MODx Evolution - одна из лучших CMS по своей гибкости и простоте. На этой системе можно сделать практически любой по сложности сайт - от блога до интернет-магазина или крупного портала. Ядро MODx позволяет очень просто интегрировать любой PHP-код, что позволяет самому создавать нужный функционал, благодаря этой возможности в названии MODx встречается вторая аббревиатура CMF - система разработки и управления контентом.
Ещё одним важным плюсом этой системы управления является наличие готовых дополнений, подключаемых и используемых бесплатно. Только что установленный "из коробки" модекс уже имеет весомый комплект расширений на борту. Это позволяет не тратить время на поиск и установку базовых дополнений, а сразу приступать к разработке.
Подготовка сервера к установке MODx EVO
На сервере должна быть создана база данных для будущего сайта и припаркован домен. Процедуру парковки домена я покажу на примере регистратора 2domains и хостинга hothat с панелью управления CPanel, создание базы данных производится на хостинге.
Парковка домена
Заходим в личный кабинет 2domains, переходим на вкладку "Домены" - "Мои домены".

Кликаем по названию домена в списке и во всплывшем окне жмём "Управление ДНС-серверами/Делегирование".

Здесь в полях днс1 и днс2 прописываем соответственно ns1.hothat.ru и ns2.hothat.ru, никакие галочки не ставим и нажимаем "Изменить". Теперь, в панели управления хостингом нужно создать новый домен. Из личного кабинета хостинга переходим по ссылке cPanel.
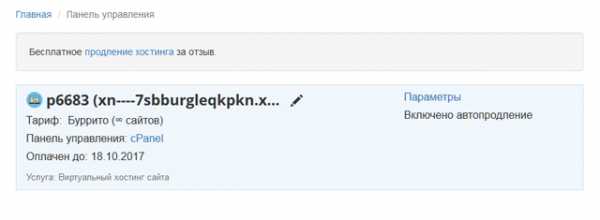
В новой вкладке откроется панель управления хостингом. Листаем страницу до вкладки "Домены" и нажимаем ссылку "Дополнительные домены".
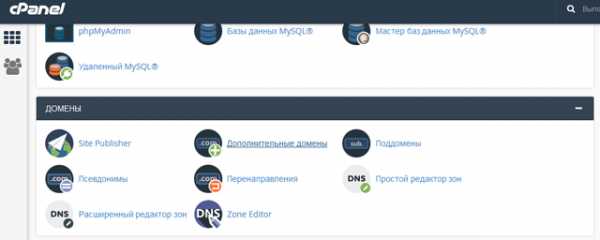
В поле "Имя нового домена" вводим адрес вашего зарегистрированного имени сайта. Остальные поля заполнятся автоматически. Нажимаем "Добавить домен".
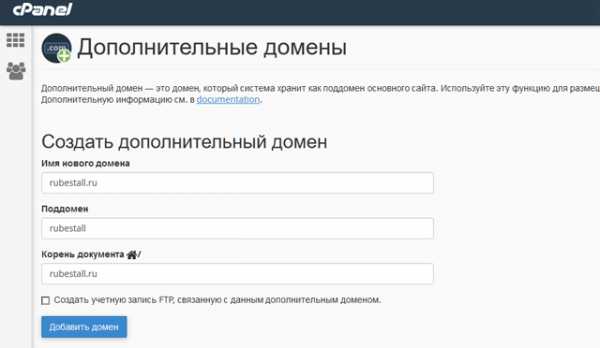
Обычно процесс делегирования доменного имени (прописки по новому адресу) занимает от двенадцати часов до суток. Грубо говоря, через сутки всё уже должно работать.
Создание базы данных
Для работы CMS MODx необходима база данных. Обычно подключается самая распространённая субд - MySQL, поддерживаемая практически любым хостером. Для хостингов, реализованных на cPanel, создать базу очень просто - на вкладке "Базы данных" нажимаем ссылку "Базы данных MySQL".
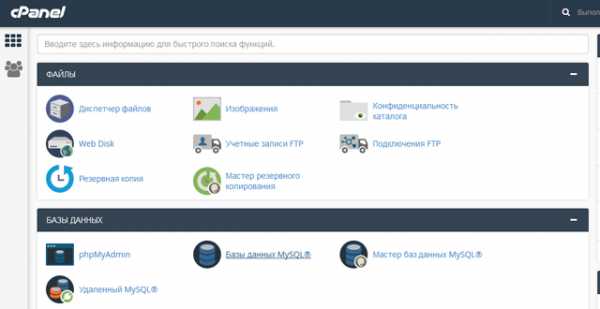
В форме на следующей странице пишем имя вашей базы данных. Обратите внимание, что к имени базы данных будет добавлен префикс вида p1234_, следует учитывать при последующем вводе. Нажимаем кнопку "Создать базу данных". Всё. База создана.

Теперь для доступа к базе данных нужно создать и пользователя. На той же странице, где мы создавали базу данных, если пролистать ниже, будет форма для создания пользователя базы данных.
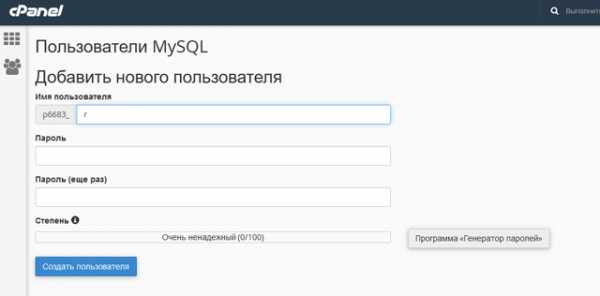
Здесь тоже всё просто и понятно. Имя пользователя имеет смысл делать уникальным для каждого сайта, как и саму базу, с целью распределения нагрузки и повышения безопасности данных. Для создания пароля имеет смысл воспользоваться встроенным генератором паролей - он генерирует сложную комбинацию, которую лучше записать на бумаге.
Ставим галочку, жмём "Использовать пароль" и "Создать пользователя". Теперь, ещё чуть ниже, выбираем базу и пользователя, и жмём кнопку "Добавить".
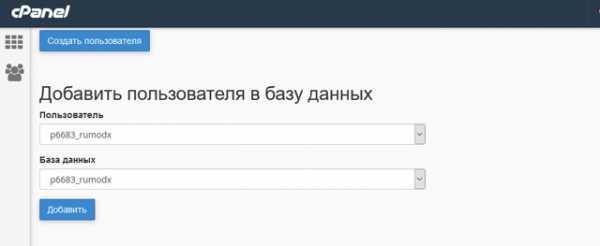
На следующей странице нужно выбрать права для пользователя при работе с этой базой данных. Можно поставить галочку "Все права" и нажать кнопочку "Внести изменения".
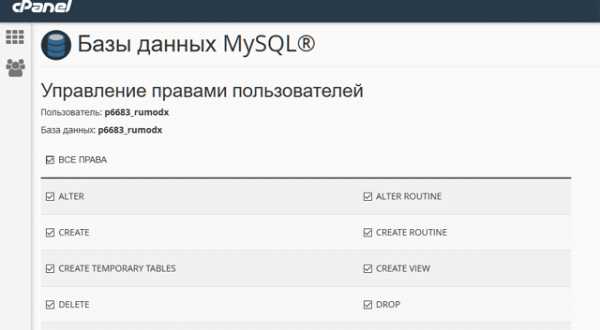
Теперь нам нужно сменить кодировку базы данных, так как по умолчанию кодировка latin1_swedish_ci, а нам нужна универсальная бесконфликтная utf8_general_ci. Для этого на вкладке "Базы данных" жмём по ссылке "PHPMyAdmin".
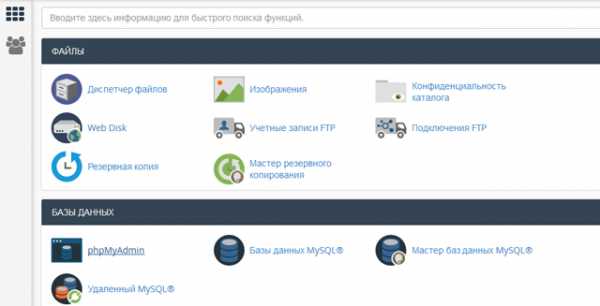
Здесь выбираем нашу базу и переходим по вкладке "Операции". Находим там форму "Сравнение", вместо latin1_swedish_ci выбираем utf8_general_ci.
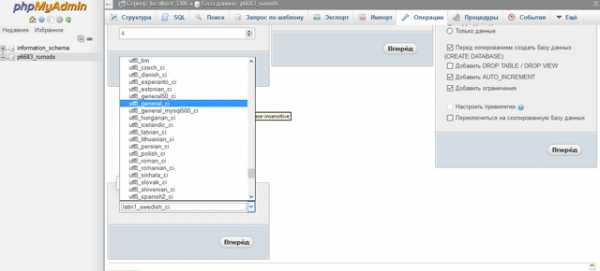
Нажимаем "Вперед", ждём сообщения об успешном выполнении запроса. Закрываем вкладку с PHPMyAdmin.
На этом подготовительные работы закончены, ждём прописки домена в ДНС. Первый раз можно проверить работу адреса через 12 часов после переноса, но если не горит, лучше дождаться суток - тогда уж наверняка. Правильная работа сайта на новом адресе сопровождается ответом сервера с кодом 200. Или просто наберите адрес своего сайта в браузере и, когда увидите такую же картинку,
сайт работает, можно двигаться дальше.
Закачка файлов CMS MODx на сервер
Для начала MODx нужно скачать на официальном сайте. Оранжевая кнопка "Download".
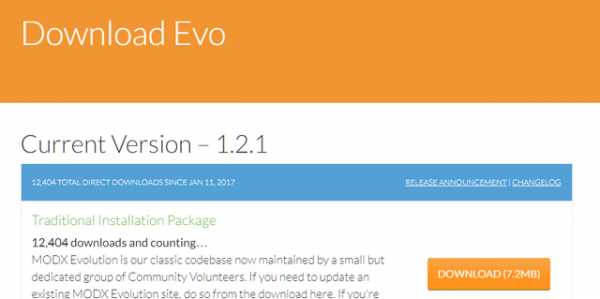
Скачанный архив загружаем с помощью диспетчера файлов на хостинге.
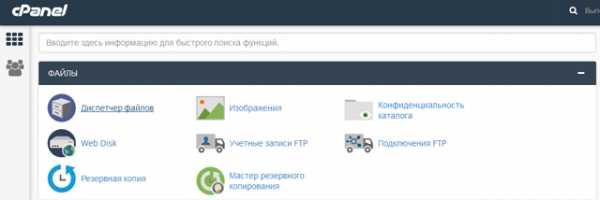
Переходим в папку сайта и нажимаем кнопку "Отправить".
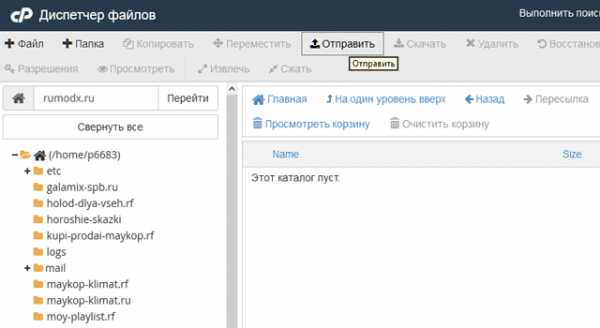
В новой вкладке откроется окно загрузки файлов. Можно просто перетащить архив или открыть его с помощью диалогового окна. Дождитесь окончания загрузки и закройте окно.

Теперь в папке сайта появился архив (если не появился - обновите страницу диспетчера файлов). Его нужно распаковать - выделяем архив и жмём кнопку "Извлечь".
Все файлы модекс в папке evolution-1.2.1. Нужно из этой папки скопировать все файлы на уровень выше, в корневую папку сайта.
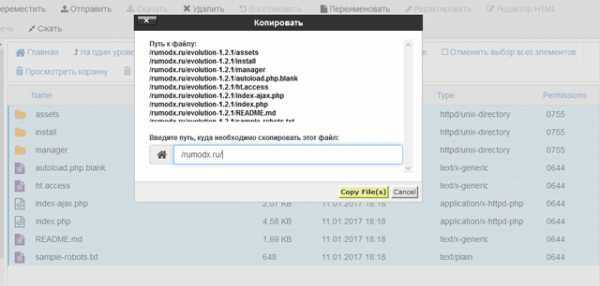
После чего удалить папку evolution-1.2.1 и архив с модексом. MODx готов к установке.
Установка CMS MODx
Теперь, если домен уже доступен, вводим адрес сайта в адресной строке браузера. Если всё сделано правильно - получите вот такую страницу.
Нажимаем на красную ссылку, переходим к установке. Сначала выбираем язык установки и панели управления MODx, жмём "Далее".
Так как мы здесь впервые, у нас только один вариант "Новая установка". Жмём "Далее".
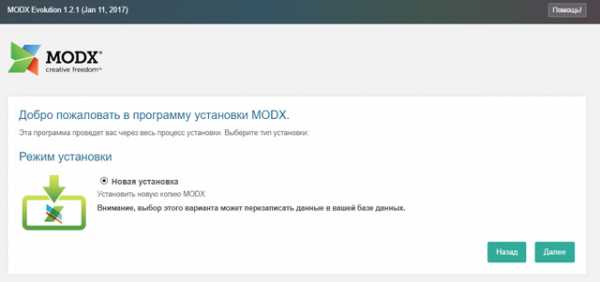
Теперь подключаем базу данных. Хост базы данных остаётся неизменным, логин и пароль - логин и пароль пользователя базы данных, созданного ранее. Нажимаем по ссылке "Нажмите здесь для проверки соединения с вашим сервером базы данных и получения сопоставления кодировки".
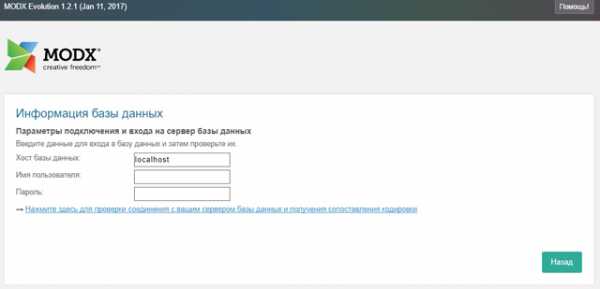
Должен появиться следующий блок, в котором надо ввести имя базы данных, остальное - без изменений. Жмём по ссылке "Нажмите здесь для создания базы данных или для проверки, что такая база существует".
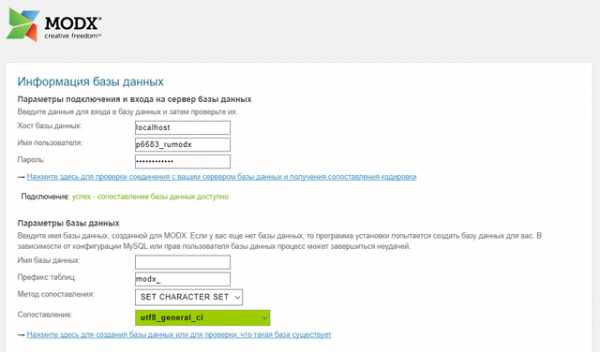
Далее нужно установить логин и пароль администратора сайта. Его тоже лучше хранить на бумаге.
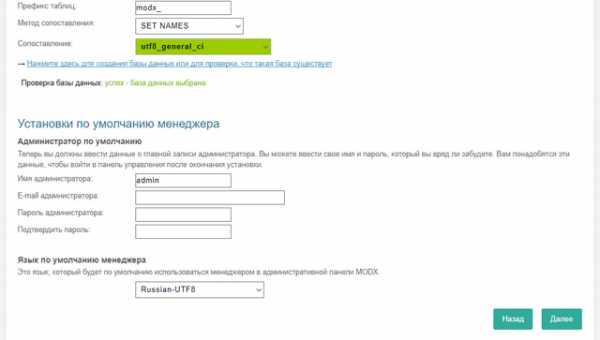
На следующем этапе можно выбрать, что из дополнений устанавливать. Если в первый раз, то проставьте все галочки вместе с примером веб-сайта. Проще будет разбираться как всё работает.

Теперь последняя проверка системы перед установкой. Все проверки должны быть ОК. Осталось только принять условия и нажать "Установить".
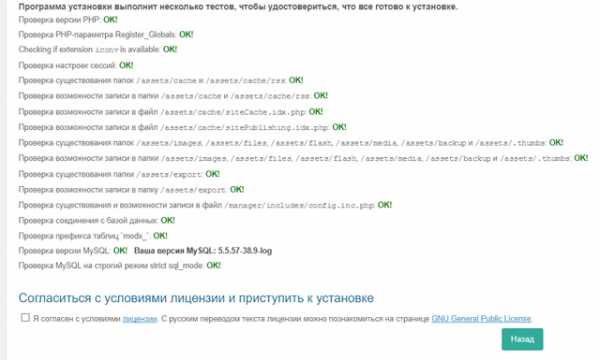
Модекс выведет отчёт об установке, но нас интересует самый низ, где должна быть галочка "Удалить папку и файлы программы установки с моего сайта" и нажимаем "Закрыть".
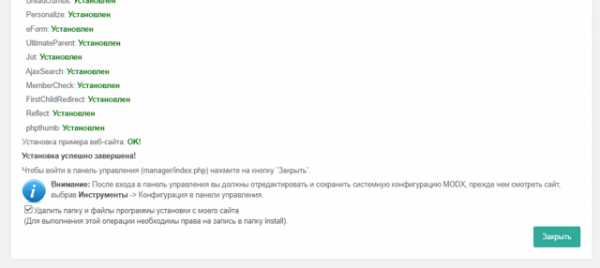
Папку эту удалять обязательно, чтобы никто случайно или намеренно не запустил повторную установку. Теперь наш сайт готов и вы будете переадресованы на страницу входа для менеджеров. Вводите свой логин и пароль и начинайте разбираться в системе и настраивать сайт под себя.

www.rubestall.ru
Установка MODx — Создание сайта на CMS
CMS – это система управления содержимым. А если, простым языком – это готовый движок для сайта, который нужно оформить и заполнить контентом.
Cистема управления содержимым MODx, отличается от всех остальных бесплатных CMS, тем что предоставляет полный контроль над выводом HTML-кода, и с легкостью расширяется при помощи дополнений modx, также она является мощной основой для развертывания и обслуживания вашего сайта и веб-приложений. Например, она дает вам качественную систему регистрации посетителей и организации из них групп, с разделением прав доступа к различным материалам и возможностям. Вы можете предоставить некоторым посетителям доступ к одним страницам, а другим посетителям доступ к другим страницам или странице, а это означает, что на этой системе можно построить сайт любой сложности. По рейтингам популярности среди бесплатных CMS, modx занимает почетное шестое место. В виду выше сказанного с моей стороны было-бы нетактично не описать всевозможные манипуляции с MODx . Поэтому сегодняшнюю статью мы посвятим установке modx.
Настройка хостинга для MODx.
Для установки MODx нам потребуется хостинг без него никуда. Системные требования разработчиков к хостингу для установки CMS MODx : PHP 4.3.10 или выше. Итак, таким требованиям удовлетворяют очень многие хостеры. К примеру будем рассматривать бесплатный хостинг radyx.ru. Данный хостинг поддерживает MySQL версии 5.0, РНР версии 5.2.4. и выше.
После несложной регистрации, сервер автоматически создает необходимые нам базы данных и настраивает Ftp доступ. Все данные необходимые для работы в течении 15 минут придут к Вам письмом на почту.
Подготовка архива к установке CMS MODx.
Мы с вами будем заниматься установкой CMS MODx 1.0.4.rus — последней на сегодняшний день русифицированной версией. Все операции по установке modx необходимо производить по-шагово во избежании не нежных ошибок. Итак приступим.
Извлеките папку MODx из архива. Содержимое папки скопируйте при помощи менеджера закачек файлов Fillezila в базу данных на хостинг.
У кого MODx скачан не с нашего сайта, Вам необходимо отредактировать файл: ht.access перенести точку в названии файла, то есть должно получиться вот так: .htaccess. Для этого кликае по файлу правой кнопкой мышки и выбираем пункт переименовать. Так же возможно, что ваш хостер будет ругаться на этот файл и выдавать ошибку #500.

В этом случае откройте папку modx и отредактируйте файл с требованиями вашего хостера или произведите замену предыдущему .htaccess.
Установка MODx на хостинг.
После загрузки modx в корневой каталог запустите Ваш браузер. В адресной строке напишите: Ваш сайт/setup, если Вы все сделали правильно, то должна начаться пошаговая установка CMS.
Нет необходимости предварительно править config.php, мы это сделаем в процессе установки modx. Нажимаем ссылку: Установить сейчас.

На этом этапе установки modx, нужно выбрать язык устанавливаемой CMS: Выбираем русский язык и нажимаем кнопку: следующий.

Здесь, инсталлятор предлагает нам выбрать режим установки modx:
- Новая установка. Этот режим выбирается в том случае если у вас не бала установлена CMS MODx.
- Обновление существующей установки. Этот вариант производит обновление версии MODx. Обновление, как правило производится на последнюю версию системы, которая содержит исправления багов, улучшения безопасности системы , поэтому настоятельно рекомендуем устанавливать самую последнюю версию системы.
- Расширенное обновление установки.
Тип установки выбираем: Новая установка Modx и нажимаем кнопку: далее.
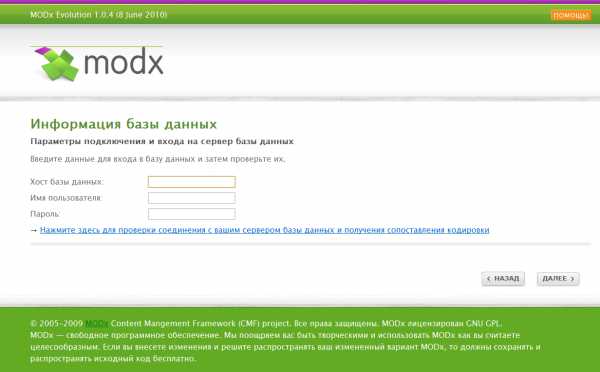
Итак, здесь немножко посложнее. Открываем почту и смотрим письмо от хостера с данными хостинга. Вводим SQL сервер, SQL логин и пароль. Нажимаем ссылку проверки соединения с сервером.
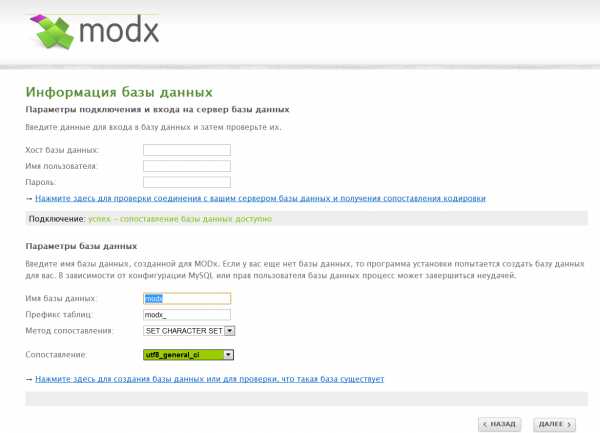
Если, все введено правильно, то устанавливаемая система соединится с хостингом. На этом этапе, Вы можете изменить настройки хостинга: Имя БД префикс таблиц и метод сопоставления. Введите: имя БД, префикс таблиц оставьте без изменений, метод сопоставления установите — SET NAMES. Нажмите: ссылку сопоставления введенных данных.
После сопоставления (установки системой) БД переходим к следующему этапу установки CMS modx. Нажимаем кнопку «Далее».
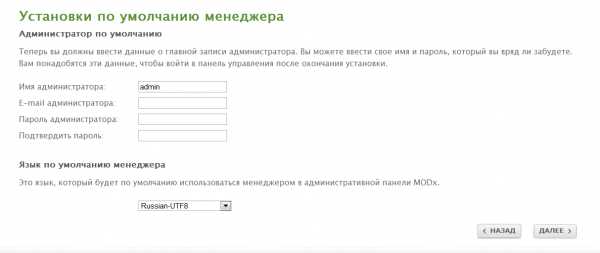
Здесь, Вам нужно ввести данные для входа в админ панель сайта. Только, придумайте логин отличный от «admin», если кто-то решит взломать ваш сайт первое, что он будет пробовать это логин «admin», пароль создайте посложнее от 6 символов с применением верхнего и нижнего регистра. Данные действия обезопасят ваш сайт от злоумышленников. Введите данные и нажмите кнопку: Далее.
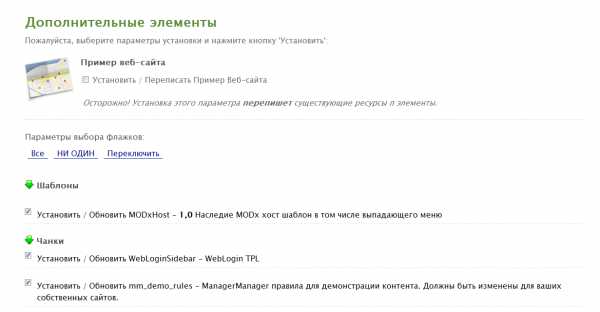
На этом этапе установки необходимо выбрать дополнительные элементы, такие как шаблоны. Установите все галочки выбора дополнительных элементов, кроме перезаписи примера Веб — сайта. Нажимаем: Далее.

Этап последней проверки работоспособности, перед установкой системы. Если все OK, смело нажимаем: Установить.
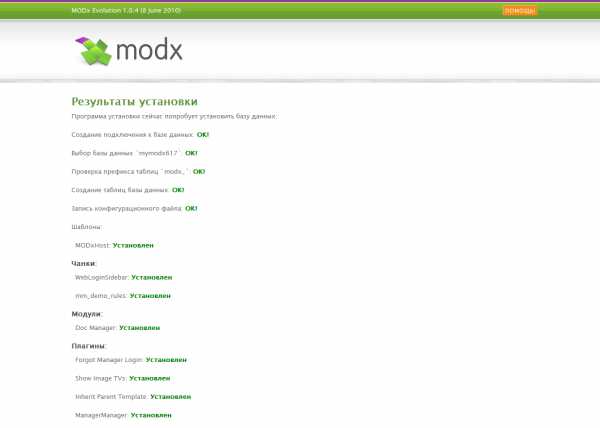
Проверяем результат установки modx и переходим в админ панель сайта.
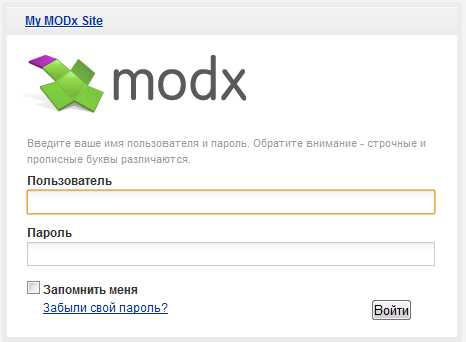
Вводим ник администратора и пароль.
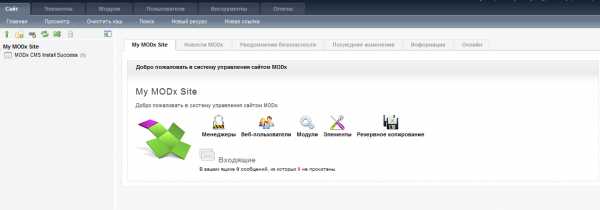
Так выглядит админ панель управления сайтом под CMS MODx. Ура. Установка закончена успешно!
На финальным шаге установки напоминаю вам о том, что необходимо удалить папку установки Setup, сделать это не сложно. Рекомендуется это сделать из соображений безопасности, так как любой пользователь может снова запустить установку вашего сайта. В результате чего вся ваша база данных будет затерта.
Теперь можно перейти по вкладке: Просмотр и убедиться, что сайт не содержит предустановленных шаблонов и меню. Это все предстоит Вам сделать самим. Теперь переходим к статье: Шаблоны для CMS MODx. В этой статье вы узнаете как проявить индивидуализм и создать уникальный шаблон для modx.
www.prcms.esy.es
Установка MODx Evolution на хостинг
modx
На нашем сайте присутствует довольно много статей, которые, тем или иным образом, связаны с системой управления сайтом CMS MODX. Но не было статьи, где рассказывалось бы о том, как установить саму CMS MODX. Процесс этот не сложный и не занимает много времени. Но, все-таки, приведу краткую инструкцbю о том, как установить MODX Evolution на хостинг.
Скачиваем установочные файлы CMS MODx Evolution
Оригинальный установочные файлы лучше всего скачать на официальном сайте MODx.
Выбираем раздел MODX Evolution
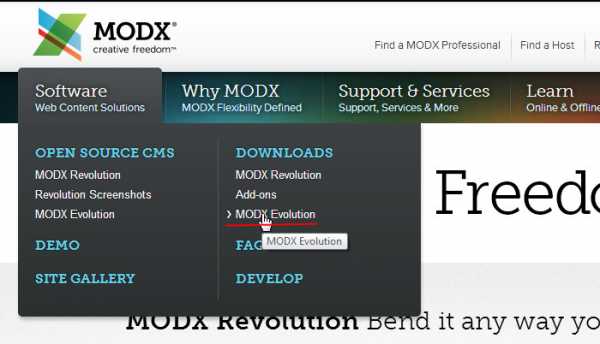
Скачиваем архив с установочными файлами
Теперь у нас есть архив с установочными файлами, который необходимо разместить на хостинге.
Размещаем установочные файлы на хостинге
Для добавления/переноса/замены файлов на хостинге удобно использовать файловый менеджер, например, TotalCommander.
Как перенести файлы на хостинг через TotalCommander?
Открываем TotalCommander и кликаем на вкладку Сеть -> Соединиться с FTP-сервером.

Теперь добавляем новое соединение с FTP-сервером (наш хостинг). К этому времени вы должны определиться с хостингом и приобрести его (я пользуюсь услугами хостинга Majordomo <- При переходе по этой ссылке вы получите в виде бонуса 150руб. от Majordomo).
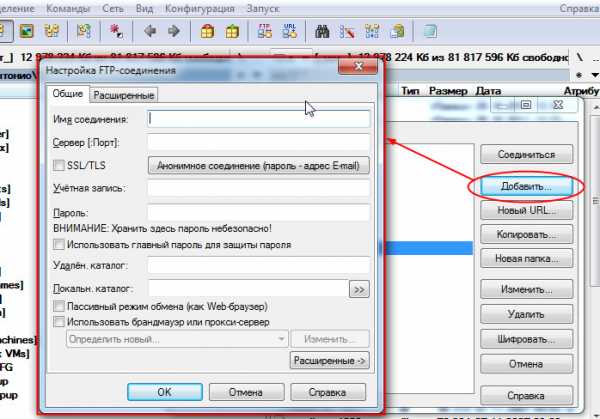
В появившемся окне необходимо заполнить следующие поля:
- Имя соединения - на ваше усмотрение
- Сервер (Порт) - FTP-адрес вашего хостинга. Указывается в административной панели учетной записи на хостинге.
- Учетная запись - имя вашей учетной записи. Также указывается в административной панели учетной записи на хостинге.
- Пароль - задается пользователем в административной панели учетной записи на хостинге.
После того как эти поля заполнены, можно наживать ОК.
В предыдушем окошке (Соединиться с FTP-сервером) появится строчка с именем, которые вы ввели на прошлом шаге в поле Имя соединения. Теперь выбираем созданное FTP-соединение и наживаем Соединиться. Если все сделано правильно, то доступ к FTP-хранилищу на хостинге будет открыт. Теперь можно переносить файлы на FTP. Необходимо извлечь файлы из архива на своем компьютере и отправить их на FTP-хостинг с через соединение посредством TotalCommander.
Установка CMS MODX Evolution
Теперь переходим к самому процессу установки.
В прошлом шаге мы перенесли установочные файлы в корень сайта. Теперь для начала установки нам необходимо в браузере открыть сайт, на который должна быть установлена CMS. Например, http://your_site.ru. У вас должно появиться в окне следующее сообщение:
Нажимаем install now.
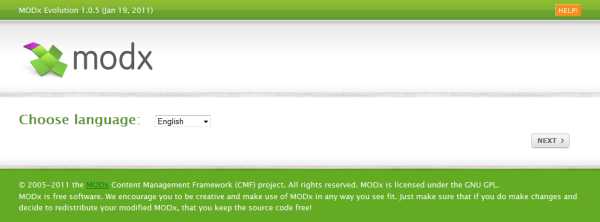
Выбираем язык Русский и нажимаем Далее.
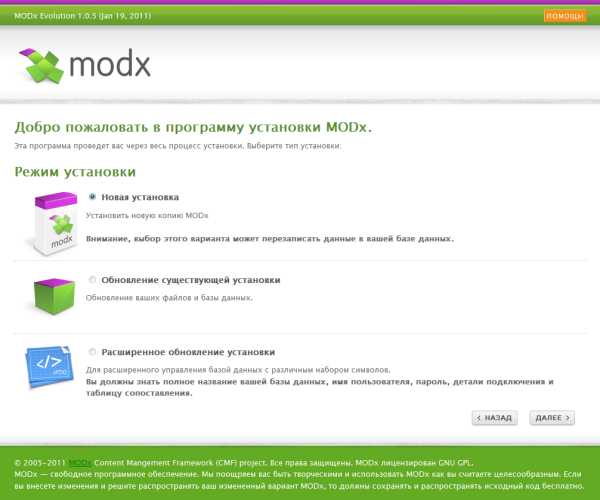
Выбираем пункт Новая установка и нижимаем Далее.
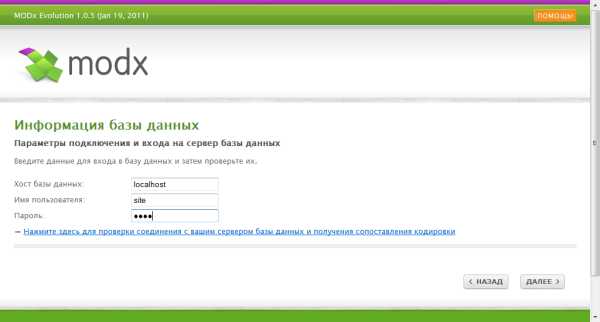
В этом окне необходимо заполнить Информацию о базе данных. Всю эту информацию можно взять в административной панели учетной записи на хостинге.
Важно! Ваш хостинг обязательно должен поддерживать использование баз данных, например, MySQL.
После того, как заполните поля Хост базы данных, Имя пользователя, Пароль нажимает на ссылку Нажмите для проверки соединения...
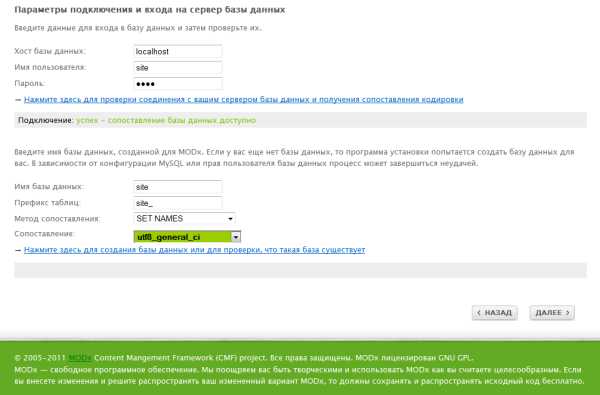
У вас должно появиться сообщение Подключение: успех - сопоставление базы данных доступно и открыться новые поля формы для заполнения.
Здесь заполняем поля:
Имя базы данных - берете на хостинге
Префикс таблиц - modx_ (возможно другое)
Метод сопоставления - SET NAMES
Сопоставление - utf8_general_ci
Теперь кликаем ссылку Нажмите здесь для сопоставления базы данных...
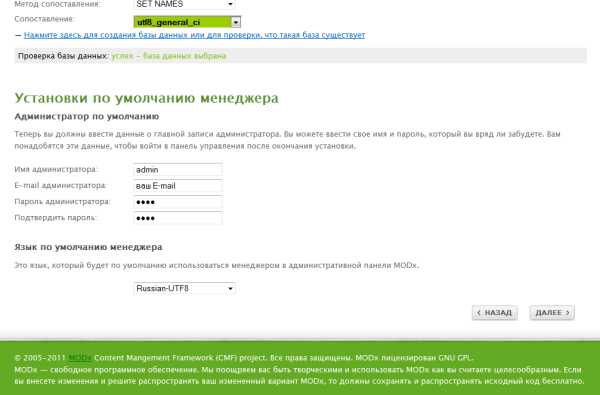
Если все введено верно, то появится форма Установки по умолчанию менеджера. Заполняете поля и нажимаете Далее.

В следующем окне перечислены компоненты, которые будут установлены совместно с MODX. Здесь просто жмем Далее.
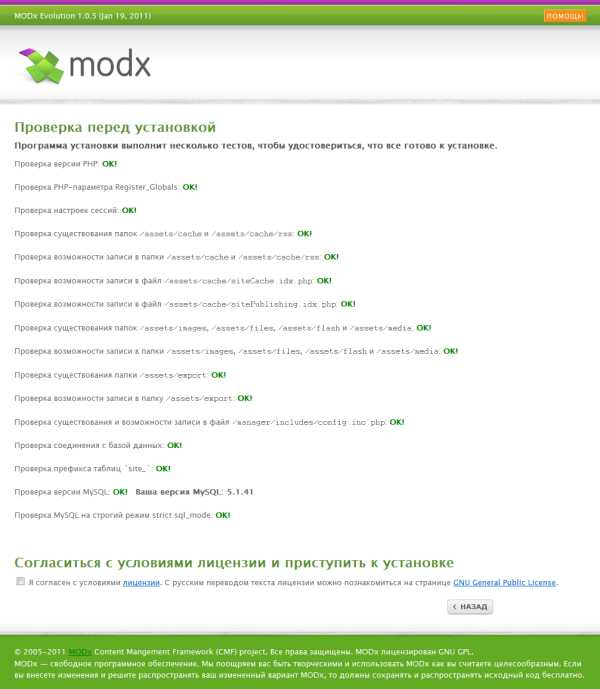
Далее откроется окно проверки данных перед установкой. Здесь необходимо поставить галочку рядом с полем Я согласен... почти в самом низу страницы, после чего появится кнопка Установить.
После завершения процесса установки необходимо в открывшемся окне поставить галочку рядом с полем Удалить папку и файлы программы установки с моего сайта. И далее жмем Закрыть.После этого должно появиться окно для входа в административную панель сайта. В полях необходимо ввести данные, которые указали в процессе установки в шаге Установки по умолчанию менеджера.
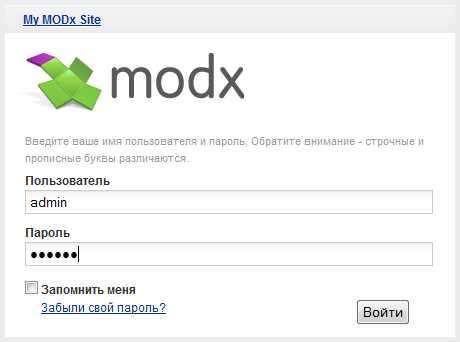
На этом установка CMS MODX Evolution полностью завершена.
04.04.2013 Эту страницу просмотрели за все время 8410 раз(а) Please enable JavaScript to view the comments powered by Disqus.www.kanby.ru
Установка CMS MODx Revolution локально или на сервер © Pavluha.Net
Решил освоить CMS MODx (Модэкс, ударение на «э») Revolution, для чего первым делом установить её у себя на локалхосте, в чём мне опять же поможет Денвер. Сначала немного о движке. Он универсальный, а значит подходит для сайтов любого назначения. Работает на PHP+MySQL, код открытый, использовать можно бесплатно. По слухам, идеально должен подойти для создания сайтов-визиток. Такие сайты можно делать и на WP, но на Модэксе для этого не придётся превращать блог в сайт-визитку. Что ж, проверим.
Установка начинается с дистрибутива. Берём его на официальном сайте modx.com (из вариантов Traditional и Advanced я выбрал первый, почитав про разницу в автопереводе с английского и почти ничего не поняв).
Затем создал папку под сайт: W:\home\job\modx, где W — виртуальный диск, создаваемый Денвером. Получается, сайт будет доступен локально по адресу modx.job. Для начала установки перешёл по адресу http://modx.job/setup/
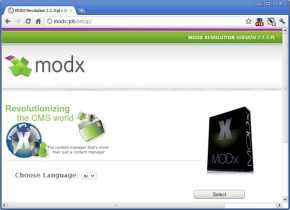 Здесь и дальше изображения кликабельны — нажимайте, чтобы разглядеть. На первом шаге выбрал язык — русский.
Здесь и дальше изображения кликабельны — нажимайте, чтобы разглядеть. На первом шаге выбрал язык — русский.
Затем установка нас приветствует и просит нажать далее. С удовольствием выполняем просьбу.
 Далее скрипт установки спрашивает, первый ли раз выполняется установка, и какие права следует устанавливать на создаваемые файлы и папки. Для папок можете поставить 0775 — вроде, так более безопасно, а можете ничего не менять.
Далее скрипт установки спрашивает, первый ли раз выполняется установка, и какие права следует устанавливать на создаваемые файлы и папки. Для папок можете поставить 0775 — вроде, так более безопасно, а можете ничего не менять.
Теперь нужно заполнить информацию для подключения к БД. Как создать базу данных на Денвере, я уже писал подробно в статьях об установке WordPress и Drupal. Создал базу «modx». В Денвере имя пользователя БД — «root», пароль пустой. Так и запишем, и нажмём ссылку внизу страницы.
Опа, ещё текст вылез: всё в порядке, продолжение. Тут требуется выбрать кодировку таблиц БД. По умолчанию стояла cp1251, но я выбрал utf8 — она более современная.
Снова успех, и снова добавился текст после нажатия на ссылку. Теперь требуется указать данные администратора. Так как у меня с фантазией напряг, я ввёл стандартные данные для доступа: admin и password. Но вы можете придумать нечто оригинальное, а завтра искать информацию о том, как восстановить доступ к админке Модэкс.
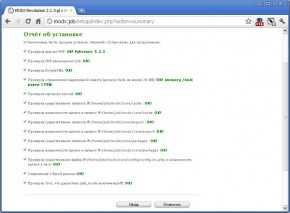 Здесь отчёт об установке — всё окейно, и чтобы дальше так было, жмём тут кнопку «Установить».
Здесь отчёт об установке — всё окейно, и чтобы дальше так было, жмём тут кнопку «Установить».
 И ещё один отчёт об установке. Ладно, теперь уже отступать некуда, позади 5 минут потраченного времени, жмём дальше. Кстати, если не выполните установку за 15 минут, то в целях безопасности движок предложит вам начать снова.
И ещё один отчёт об установке. Ладно, теперь уже отступать некуда, позади 5 минут потраченного времени, жмём дальше. Кстати, если не выполните установку за 15 минут, то в целях безопасности движок предложит вам начать снова.
Всё кончено, в хорошем смысле этих слов. Осталось только войти в админку и убедиться в этом.
 Ну, да. Вводим имя пользователя и пароль, если вы их ещё не забыли. Я-то свои данные для входа помню.
Ну, да. Вводим имя пользователя и пароль, если вы их ещё не забыли. Я-то свои данные для входа помню.
И вот уже админка нас радостно приветствует заявлением, что мы установили MODx Революцию! Тун-турун... И Ленин такой молодой, и юный октябрь впереди...
Первое впечатление? Я просто обалдел. И не только от того, что главная (домашняя) страница дефолтного сайт на MODx представляет из себя пустую страницу. MODx в подвластной ей директории управляет всем — вы даже можете редактировать файл .htaccess, не выходя из админки. А чего стоят 180 настроек системы... Ладно, осваиваю, и по итогам создания первого сайта на Модэкс будет новый пост.
pavluha.net
Внимание! Информация на этой странице носит ознакомительный характер. Полная версия учебного пособия доступна слушателям он-лайн курса "Сайт своими руками" и является частью учебной программы Записаться на курс!Мы будем использовать так называемый форк официальной версии системы, который сделан одним из разработчиков MODX Дмитрием Лукьяненко. Отличия от официальной версии минимальны: исключены языковые пакеты (кроме русского и английского), настроены ЧПУ и проведена первичная конфигурация системы, по умолчанию ставится модуль Extras, при помощи которого можно загружать в один клик из репозитория различные компоненты, расширяющие функционал сайта.
Это руководство так же актуально для установки официальной версии MODX Evolution.
Создание домена и размещение файлов системы на сервере
1.
Запустите DENWER, в Z:\home создайде папки для нового домена, как показано на рисунке:

создание домена okarina.loc в DENWER
После создания домена обязательно перезапустите сервер!
2.
Скачайте дистрибутив MODX Evolution отсюда. В данном руководстве мы будем устанавливать версию MODX EVO 1.0.12-d6 (на момент написания руководства - последняя стабильная версия системы). В результате вы получите файл с архивом системы:
архив с CMS MODX Evolution
3.
Распакуйте файл, клинув на него правой кнопкой мыши и выбрав пункт "Извлечь в текущую папку". Если у вас в системе не установлен архиватор RAR, его можно скачать отсюда:

распаковка архива с CMS MODX Evolution
Архив будет распакован в папку:
папка с файлами MODX Evolution
4.
Скопируйте файлы системы в папку на сервере как показано на рисунке:

копируем файлы MODX Evolution в папку домена okarina.loc на локальный сервер DENWER
Проверьте размещение файлов системы в папке на сервере! Иначе вы не сможете запустить процедуру установки:
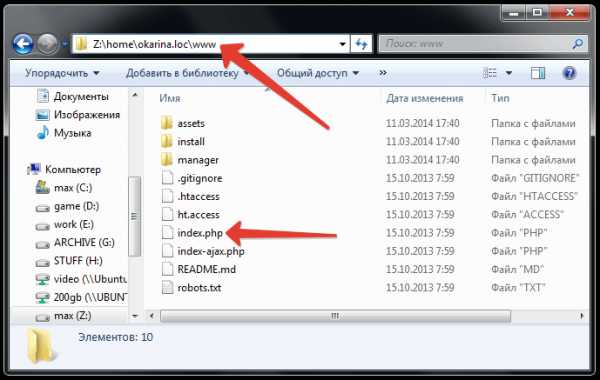
правильное размещение файлов MODX Evolution на сервере перед началом установки
Установка MODX Evolution
1.
Откройте браузер и наберите в командной строке адрес сайта okarina.locНа стартовой странице для начала установки кликните на ссылку install now:
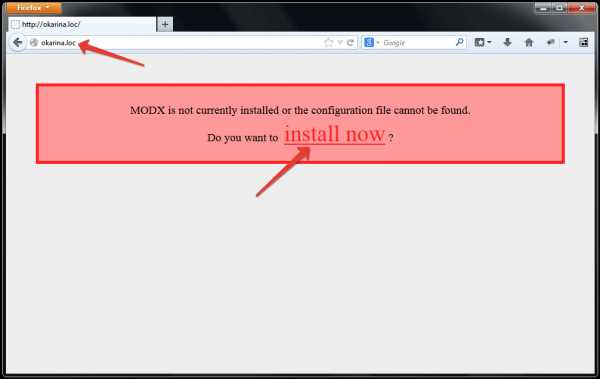
первая страница установки MODX Evolution
2.
На этой странице выберите язык установки (по умолчанию - русский) и нажмите кнопку NEXT для продолжения:
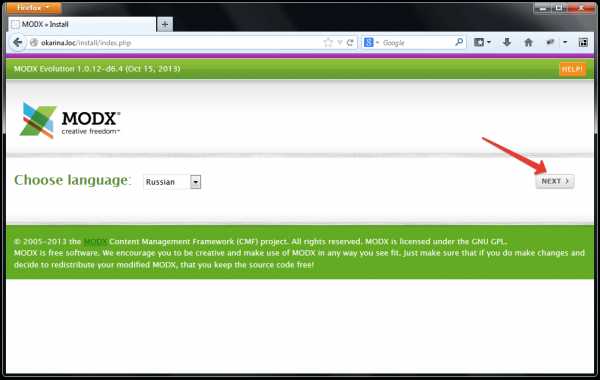
выбор языка установки MODX Evolution
3.
Проверьте, что выбрана Новая установка и нажмите кнопку ДАЛЕЕ:
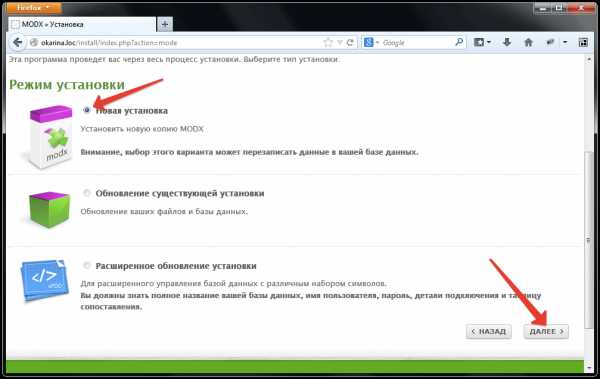
выбор типа установки MODX Evolution
4.
На этом этапе установки необходимо сообщить системе о названии базы данных, пользователе БД и его пароле. Для продолжения необходимо создать базу данных на сервере (см. ниже):

страница конфигурации базы данных MODX Evolution
Откройте в браузере новую вкладку, зайдите на главную страницу сервера DENWER (localhost) и выбирите в разделе Утилиты ссылку Заведение новых БД и пользователей MySQL:

утилита быстрого создания базы данных, пользователя и пароля, локальный сервер Денвер
Введите Имя базы данных: okarina (имя пользователя бд будет совпадать с названием базы данных) и Пароль: 1. Поле Пароль администратора MySQL должно остаться пустым! После ввода данных нажмите кнопку Создать БД и пользователя (если браузер предложит сохранить пароль - откажитесь):
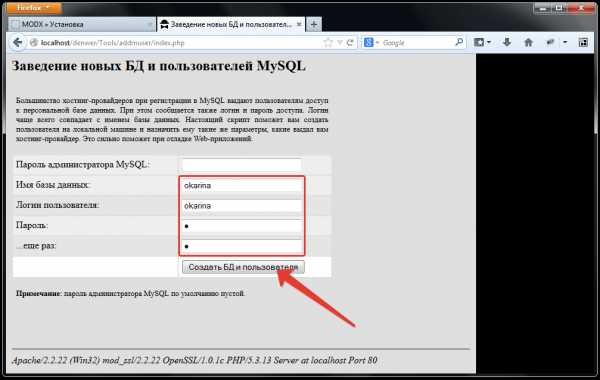
создание базы данных, ввод имени бд, пользователя и пароля
В результате вы должны увидеть сообщение, что База данных и новый пользователь заведены:
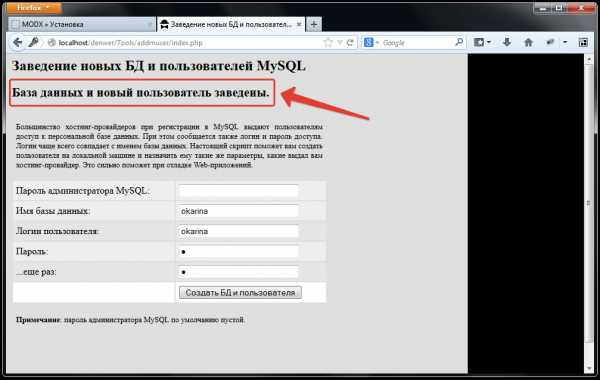
сообщение об успешном создании новой базы данных и пользователя
Переключитесь обратно на вкладку с установкой системы и введите в соответствующие поля Имя пользователя и его пароль, после чего нажмите на ссылку для проверки соединения с сервером базы данных:
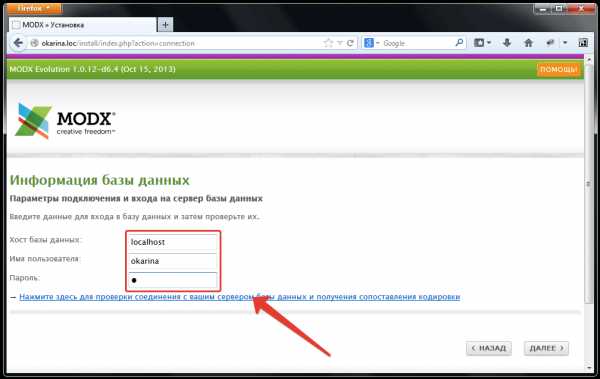
установка MODX Evolution - ввод имени пользователя базы данных и пароля
Введите имя базы данных, которую вы создали (по умолчанию в этом поле может стоять другое имя) и выберите метод сопоставления SET NAMES: после чего нажимте на ссылку создание базы данных или проверки что такая база данных существует:
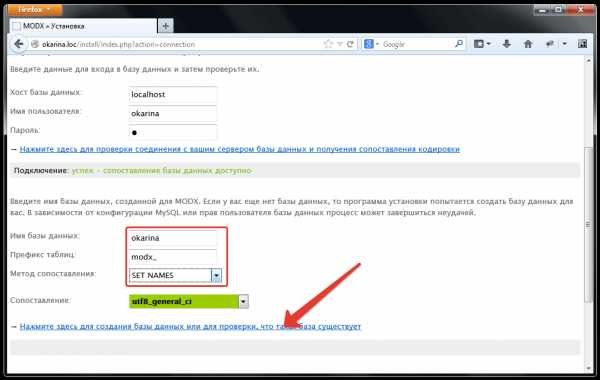
ввод названия базы данных и выбор метода сопоставления
Введите Имя администратора: admin (обычно остается по умолчанию), адрес вашей электронной почты, Пароль: 1 для входа в панель управления сайтом и нажмите кнопку ДАЛЕЕ:
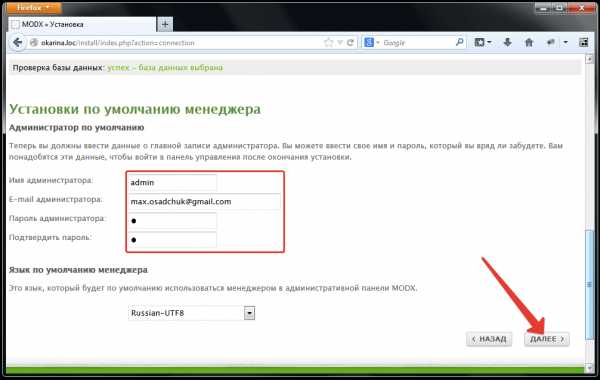
ввод имени, e-mail и пароля администратора MODX Evolution
На этом этап конфигурации базы данных завершен.
5.
Далее, на странице выбора компонентов системы для установки оставьте все как есть и просто нажмите кнопку УСТАНОВИТЬ:

выбор компонентов для установки MODX Evolution
6.
Вы увидите страницу с отчетом о проверке системы перед установкой, напротив каждого пункта должно стоять OK! зеленого цвета. Поставьте галочку напротив согласия с лицензией и нажмите кнопку УСТАНОВИТЬ:

подтверждения согласия с условиями лицензии, установка системы
7.
Система сделает необходимые действия по установке компонентов и конфигурации MODX Evolution и выдаст отчет о результатах установки. Напротив каждого пункта должна стоять надпись Установлен зеленого цвета.
Установка завершена. Нажмите кнопку ЗАКРЫТЬ:
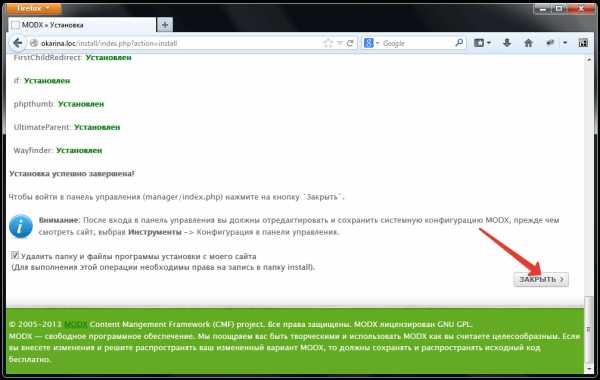
завершение установки MODX Evolution
8.
Для входа в панель управления введите имя администратора, его пароль и нажмите кнопку ВОЙТИ:
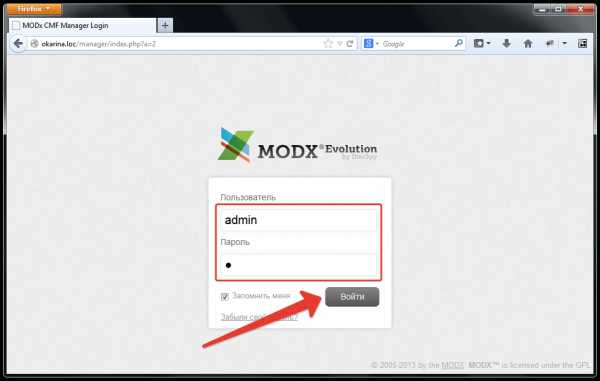
вход в административную панель сайта
9.
При первом заходе в панель управления мы попадаем в раздел конфигурации системы. В поле Заголовок сайта: введите название вашего проекта (в нашем случае: Сувенирная мастерская Окарина) и нажмите кнопку СОХРАНИТЬ:
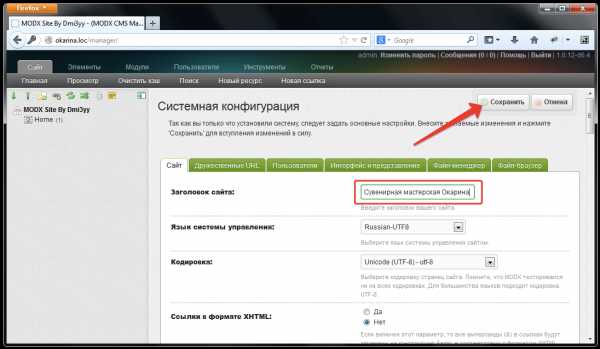
Ввод названия сайта и сохранение конфигурации
MODX, как и любая другая CMS имеет достаточно большой раздел конфигурации множества параметров работы системы. С назначением параметров конфигурации можно ознакомиться в справочнике.
На этом установка CMS MODX Evolution завершена!
Адрес главной страницы сайта (сейчас она пуста): okarina.locАдрес для входа в панель управленя: okarina.loc/manager
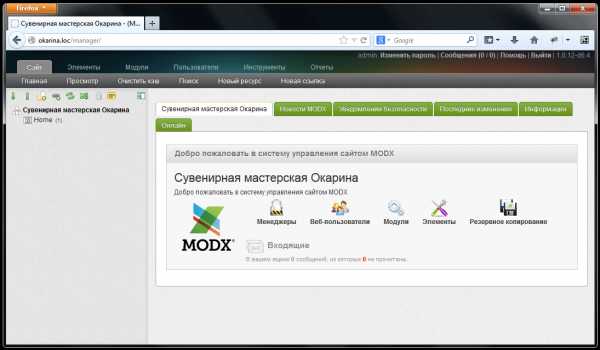
панель управления сайтом, главная страница
Дополнительно
При установке на локальный сервер мы, для простоты, использовали очень простые пароли т.к. наш сервер не подключен к сети и наши файлы находятся в безопастности. Понятно, что при переносе уже рабочего сайта на хостинг в интернете все пароли необходимо поменять на более сложные. Как это сделать, мы разберем позже.
Хорошей идеей является сохранение всех данных и паролей, которые мы создали при установки системы, в отдельном текстовом файле (наример: аккаунт.txt), который следует сохранить в надежном месте. Эти данные еще не раз понадобятся вам в процессе работы над сайтом.
Пример содержания файла аккаунт.txt:
БД: ------------------------------- База данных: okarina Пользователь БД: okarina Пароль: 1 Панель управления: ------------------------------- Адрес: okarina.loc/manager Логин: admin Пароль: 1
Ссылки по теме:Конфигурация системы MODX
публикация/редактирование: 12 февраля 2016 г.
digitaltutor.ru
Установка CMS Modx на локальный сервер
Вот и пришло время установить нашу CMS. В этом статье мы разберем сразу два урока: 1. Создадим базу данных в phpMyAdmin 2. Установим Modx Если вы читали прошлый урок про установку Денвера и выполнили все инструкции, то на вашем компьютере сейчас должен быть установлен локальный сервер Apache. Для того, что бы наша CMS правильно работала, да и работала вообще, надо создать базу данных и пользователя базы данных. Создание БД. Запускаем Denwer и и любой браузер. В адресную строку вводим – localhost, должна появиться стартовая страница денвера, с заголовком «Ура, заработало!» на ней жмем «Заведение новых БД и пользователей MySQL».Заполняем все поля кроме первого и жмем кнопку «Создать БД и пользователя». Если вы все заполнили правильно, то выведется сообщение «База данных и новый пользователь заведены».
Поздравляю, вы создали вашу базу данных, теперь можно переходить к следующему шагу.Установка MODxДля начала нам нужно скачать MODx. Заходим по ссылке - http://modxcms.com/download/ .Выбираем MODx Evolution и скачиваем архив. Теперь заходим в папку - Q:\home\localhost\wwwТут создаем папку с именем нашего сайта (не обязательно, но желательно, если конечно имя вашего сайта не состоит из 55 символов, можно создать папку с иминем «site», как я и сделал).Если вы все делаете как я, значит директория в которую вам нужно распаковать скачанный архив будет - Q:\home\localhost\www\site .
Так должны располагаться ваши файлы после распаковки:
Переходим непосредственно к установке:Запускаем браузер и переходим по адресу - http://localhost/site/ . Если все правильно, то должно появиться такое окно:
Переходим по ссылке «install now».Выбираем нужный язык и нажимаем «Next». Хочу отметить, что при выборе русского языка у меня на следующей странице появляются кракозябры, что бы этого избежать оставьте английский язык, потом мы сменим его на русский, не переживайте.
На следующем шаге выбираем «New Installation» и нажимаем «Next»
Теперь заполняем – вводим имя пользователя базы данных и пароль, которые мы использовали, когда создавали БД. Далее нажимаем «Test database server connection and view collations» - после чего должны появиться дополнительные настройки, как на картинке.
В поле «Database name» вводим имя базы данных, в поле «Connection method» изменим значение на «SET NAMES», остальные параметры оставляем без изменений. Жмем «Create or test selection of your database.»
После чего, снова появится дополнительные настройки, заполните поля все поля, и выберите русский язык, для административной части «Russian-UTF8».Нажимаем «Next» и переходим к следующему шагу.
Тут все можно оставить по умолчанию, и снова нажать «Next». Здесь система проинформирует вас, что все нужные требования соблюдены. Поставьте галочу внизу страницы и нажмите «Install».
Произойдет установка MODx. Оставьте галочу внизу страницы, чтобы система удалила установочную папку. И нажмите «Close».
После чего вас автоматически перебросит на страницу входа в административную часть вашего сайта.
Заполните поля и нажмите «Войти». После входа вам нужно будет изменить заголовок сайта и нажать кнопку «Сохранить».
Ну вот и все. Поздравляю вас, вы успешно установили MODx.
myglobalseo.blogspot.com