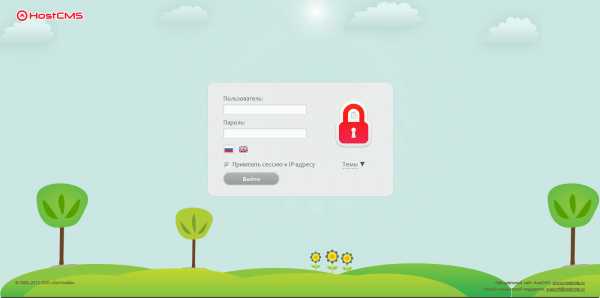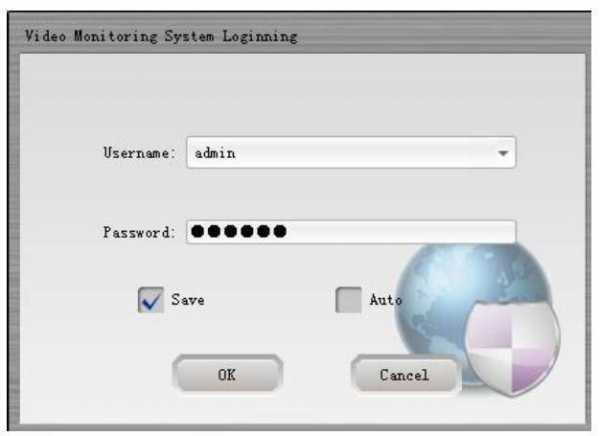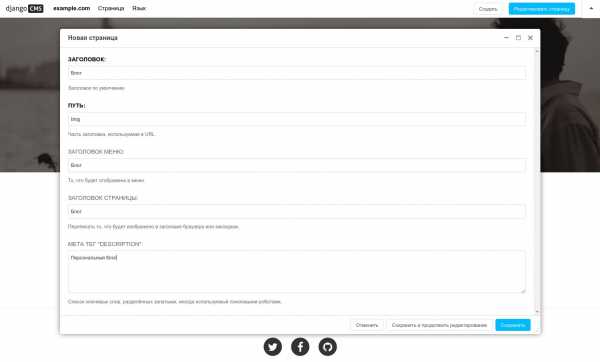Как установить WordPress – пошаговая инструкция. Cms wordpress установка
Как установить WordPress на хостинг – 2 способа реализации
Добрый день, дорогие вебмастера!
Я написал уже достаточное количество статей по ВордПресс, но вот об установке еще ни разу не обмолвился. Пора бы это исправить, поэтому сегодня я расскажу вам о том, как установить WordPress на хостинг. Рассматривать мы будем два способа: простой – с помощью встроенных в хостинг скриптов. И более сложный, где придется загружать файлы вручную. Какой из них более предпочтителен – решайте сами.
Автоматическая установка
В 2018 году почти все достойные хостинги умеют устанавливать данную CMS автоматически. Вам нужно лишь нажать пару кнопок и вуаля – сайт готов. Скрипт сам создаст базу данных и закинет необходимые файлы в папку. Он же привяжет домен к сайту. Давайте рассмотрим на конкретном примере. Допустим, на хостинге Beget. Регистрируем аккаунт и переходим в панель управления.
Прямо в списке инструментов мы можем заметить пункт CMS – Установка систем управления. Он-то нам и нужен.
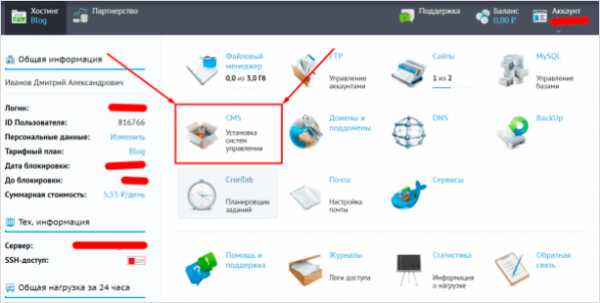
Просто нажимаем на иконку и переходим к списку всех платформ, доступных для установки.

Как мы видим, ВордПресс находится на самых топовых местах в списке (оно и понятно, самая популярная CMS). Обратите внимание, что подобным способом можно установить не только ВП, но и любую другую систему управления контентом. Весь процесс особо ничем не отличается. Кликаем на нужную, после чего переходим к следующему этапу.
Откроется вот такое окно, куда мы должны ввести все данные. Сайт для установки и домен по умолчанию, думаю, выбрать труда не составит. А вот на данных для управления можно остановиться подробнее. Кстати, два последних поля скрыты по умолчанию. Кнопка “Расширенные параметры БД” поможет вам их открыть.
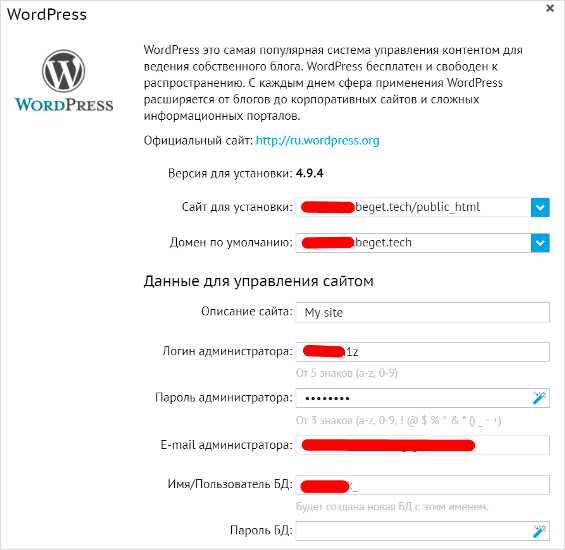
Итак, данные для управления сайтом:
- Описание: вводим любое, потом можно сменить.
- Логин администратора: обычно используется admin, но лучше будет, если вы зададите любой другой.
- Пароль администратора: желательно делать его посложнее. Участились случаи взлома сайтов на ВП путем перебора.
- Email: сюда будут приходить все оповещения.
- Имя/Пользователь БД: всегда создается с префиксом логин_имя базы данных. Вписываем любое.
- Пароль: также делаем посложнее.
Все эти данные желательно где-то сохранить, чтобы в случае забывания (а это, поверьте, бывает часто), вы легко смогли восстановить доступ к сайту. Как только все заполнили – нажимаем на синюю кнопку “Установить”.

Выскочит вот такое окно. Ждем пару минут, после чего переходим на домен и видим чистый только что установленный ВордПресс.
Автоматическая установка присутствует на большей части современных хостингов. Если в панели управления нет такого пункта, то лучше бы вам задуматься о смене хостинг-провайдера. В любом случае, как я уже сказал, скриптовая установка есть во всех популярных сервисах: Timeweb, тот же Beget, REG.RU и прочих. Скорее всего у вашего провайдера тоже есть такая возможность.
Здесь же отмечу, что везде разные панели управления. Вы можете не разобраться в ней с первого раза, поэтому проще написать в техническую поддержку при возникновении проблем. Возможно, там просто замудренная админка и скрипты установки находятся где-нибудь внизу или в выпадающем меню.
Ручная установка
Здесь все чуть сложнее. Перед установкой самого WP вам предстоит выполнить ряд действий, которые могут показаться не очень-то простыми, особенно для новичков. Но ничего, тяжело в учении – легко в бою. Этот навык может вам пригодиться в дальнейшем.
Рассматривать ручную установку я буду на примере все того же сервиса – Бегет. Но перед тем как мы перейдем к непосредственным действиям внутри панели управления, нам нужно скачать файлы самого WordPress. Идем на официальный сайт WP, прямо в раздел загрузок. Нажимаем на синюю кнопку посреди страницы и загружаем актуальную версию на свой компьютер.
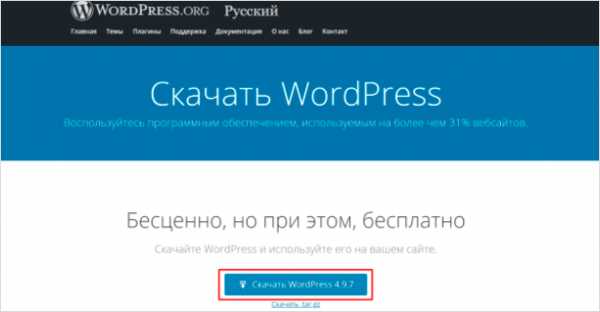
Сейчас это версия 4.9.7 (тогда как в скрипте была 4.9.4, не всегда скрипты поддерживаются в актуальном состоянии). На выходе мы получаем zip-архив с файлами нашей CMS.
Распаковываем папку в удобное место, после чего снова переходим в панель управления. На этот раз перед установкой нам нужно вручную создать базу данных. Для этого мы идем в соответствующий раздел нашего хостинга. В Beget это “Управление базами данных MySQL”. Открыв его, мы увидим такое окно. Туда нужно ввести название и пароль.

Как только мы все придумали, нажимаем “Добавить”. Важно: сохраните все данные в какой-нибудь файлик, они нам сейчас понадобятся.
Теперь мы снова переходим в папку с WordPress на нашем компьютере. На этот раз нам придется немного подправить файлик. Он имеет название: wp-config-sample.php. Но перед редактированием и последующей загрузкой мы должны переименовать его в wp-config.php. Это обязательно!
Сразу после переименования открываем конфиг любым удобным редактором. Лично я использую Notepad++, но думаю, что для этих целей вполне сойдет и обычный блокнот.
Теперь мы должны найти следующие строчки (см. скрин). Они там почти в самом начале, так что труда это не составит.

Вместо текста в кавычках мы должны ввести данные (ранее сохраненные в блокнот) от БД.
Обратите внимание, что у Beget имя базы данных и имя пользователя совпадают. Не упустите этот момент при установке.
Как только мы все это проделали, сохраняем файл, после чего упаковываем папку WordPress обратно в архив. Конечно, вы можете загрузить файлы и в таком виде, например, с помощью FTP-клиента FileZilla. Но я считаю, что загрузить архив и после распаковать его прямо на хостинге куда проще.

Все файлы должны находиться по адресу: домен/public_html. У вас этот путь может отличаться, но суть везде одна. Как правило, конечная папка называется public_html. Стоит отметить, что в конечной папке на сервере должны быть файлы с таким содержимым папки WordPress.
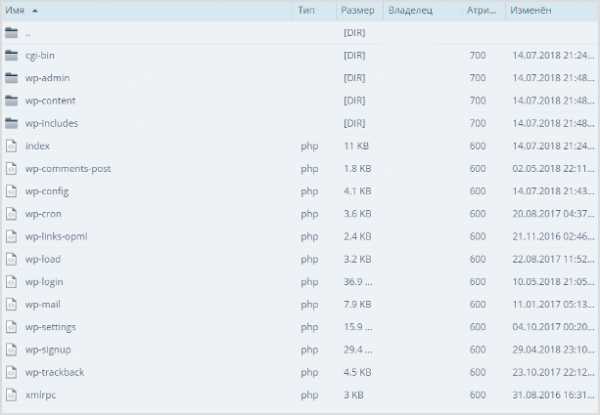
Теперь мы переходим к последнему этапу ручной установки WordPress на хостинг. Для этого вводим в адресную строку: site.ru/wp-admin/install.php. Вместо “site.ru” – ваш адрес.
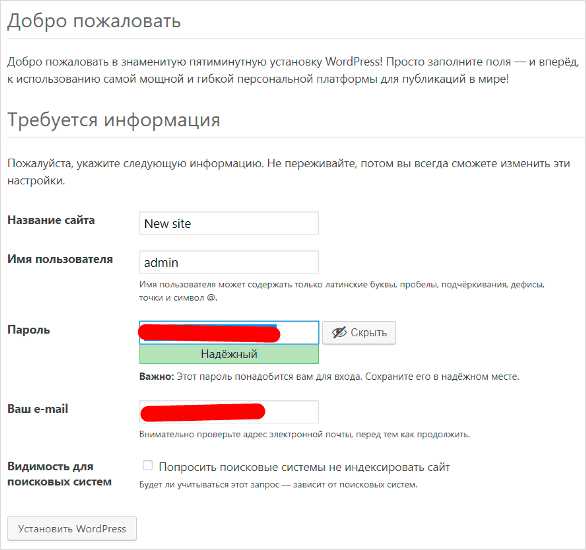
Как видите, тут нам снова нужно ввести название сайта и вместе с этим данные пользователя (администратора). Обращаю ваше внимание на пункт “Попросить поисковые системы не индексировать сайт”. Целесообразно его отметить, т. к. после установки ваш веб-ресурс еще не будет готов к индексации.
Нажимаем на кнопку “Установить WordPress”, как только мы закончим заполнение.
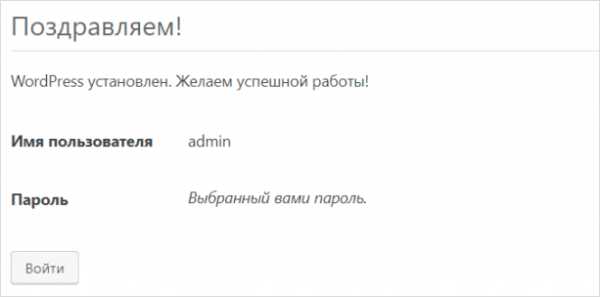
Успех! Установка CMS успешно завершена. Мы молодцы! Теперь нам остается лишь войти на наш сайт и продолжить настройку WordPress. Об этом будет отдельный обзор.
Должен отметить, что при ручной установке возможен и другой вариант. Вы можете просто загрузить файлы на сервер (исходные) и также перейти по адресу /wp-admin/install.php. В этом случае вам нужно будет прописать данные от БД не в файл wp-config.php, а в поля внутри установщика. Так, безусловно, проще. Но не все хостинги поддерживают данный способ. По этой причине, именно относительно ручного варианта, я показал вам классический способ инсталляции.
Чтобы при установке не возникало ошибок, вы должны внимательно следовать всем пунктам этой пошаговой инструкции. Вполне возможно, что у вас могут возникнуть сложности при создании базы данных или же размещении файлов на хостинге вашего провайдера. В таком случае рекомендую обратиться в техническую поддержку. Как правило, они помогают решить все вопросы, давая более точные инструкции по выполнению установки ВордПресс конкретно в их сервисе. Не пренебрегайте этим.
Обновление
Обновление WordPress воспроизводится в автоматическом режиме. Однако так происходит не всегда и вы можете вручную отслеживать все апдейты в соответствующем разделе панели администратора ВП. Вам нужно будет лишь нажать кнопку “Обновить” и ничего более. Система сделает все за вас, при таком раскладе снижаются риски возникновения различных сбоев или ошибок.
Нужно помнить, что поддержание CMS в актуальном состоянии обезопасит вас от различных дыр и хакеров, эти дыры использующих.
Заключение
Надеюсь, что данная пошаговая инструкция установки ВордПресс на хостинг поможет вам создать свой сайт самостоятельно. Как я уже не раз отмечал, лучше остановиться на первом – автоматическом способе инсталляции. Он позволит вам не только сэкономить время на установку, сделав все буквально за несколько секунд, но и лишить себя риска наделать ошибок.
С другой стороны, если вы только учитесь создавать сайты, планируете в дальнейшем заниматься фрилансом или просто продолжать развиваться в этом ремесле, то вам определенно стоит попробовать оба способа. Благодаря второму варианту у вас появится некоторое понимание структуры CMS ВордПресс.
Ну а если вы действительно хотите развиваться и создать свой первый веб-ресурс без ошибок, то я могу вам порекомендовать курс Василия Блинова “Как создать блог”. В нем вы не только рассмотрите все аспекты работы с ВордПресс, но и научитесь правильно использовать все встроенные в него функции.
iklife.ru
Установка CMS WordPress на хостинг: ручная и автоматическая

Hello my friends! Рад, что вы посетили мой блог. Сегодня я продолжу рассказывать, как создать свой блог/информационный сайт. В прошлых статьях мы выбрали хостинг, зарегистрировали, проверили на занятость и историю домен, теперь, настала очередь выбора и установки CMS для нашего сайта.
Систе́ма управле́ния содержи́мым (конте́нтом) (англ. Content management system, CMS) — информационная система или компьютерная программа, используемая для обеспечения и организации совместного процесса создания, редактирования и управления содержимым, иначе — контентом.
Еще можно назвать просто движком сайта. Их довольно много, но самые популярные и надежные:
Установка CMS на хостинг
Есть два варианта установки. Первый – через вашего хостинг-провайдера (самый простой и быстрый способ), второй – самому (более сложный, можно где-то напутать и ошибиться).
Рассматривать будем оба варианта.
Далее должна быть стена текста, да на несколько страниц, как же все это поставить на разных хостингах, да еще и в разных личных кабинетах с разными панелями управления. Но, это, как по мне не правильно и со временем информация все равно устареет. Так что данный вариант отметаем.
В предыдущей статье я приводил в пример два отличных хостинг-провайдера и одного хостера, у которого можно приобрести качественный, быстрый и не дорогой VPS. Вот о первых двух и поговорим. FastVPS не трогаю, он нужен скорее людям, которые ищут мощные и быстрые сервера, имея готовые и сильно загруженные сайты. Еще там нужна настройка самого сервера, для чего необходима помощь спеца, который сам может все поставить и настроить, включая CMS. Ну или перенести ваш сайт и настроить сервер.
CMS на сайте Reg.ru.
Начнем с reg.ru, как самого именитого и просто чаще используемого. Ниже я приведу несколько ссылок, чтобы вам было проще сориентироваться на их сайте, ведущих на инструкции по установке CMS на ваш хостинг.
Эти инструкции своевременно обновляются самим хостером + содержат подробные и главное пошаговые видео.
Именно то, чего я найти для себя в самом начале создания этого блога не смог.
Итак, поехали:
Автоматическая установка CMS – Переходите по ссылке, опускаетесь чуть ниже к пункту «Процесс установки CMS», нажимаете на плюсик в оранжевом кружке для вашей панели управления (Если не знаете, какая – нажимаете сюда).
Если все же решили попробовать установить все вручную:
- Инструкция по установке WordPress.
- Инструкция по установке Joomla.
- Инструкция по установке Drupal.
Если запутались, то под каждой инструкцией есть видео, показывающие, что и как необходимо выполнить.
CMS на сайте Beget.com.
Если вы решили воспользоваться услугами хостинг-провайдера beget, то у меня отличная новость. Тут все намного проще и ставится буквально в 1 клик.
Инструкция по установке CMS
Установка CMS вручную
Как я уже говорил, установка вручную сложнее и есть возможность где то накосячить. Если же вас проблемы не страшат, то приступим.
- Для начала вам нужно скачать и установить программу, которой мы будем закачивать файлы на хостинг. Я пользуюсь вот этой — FileZilla.
- Cледом скачиваем архив с WP, для этого переходим на официальный сайт.
- Узнайте в вашей панели управления хостинг-провайдера такие данные, как: Имя БД, Логин БД, Пароль БД.
В моем случае пришлось создавать базу MySQL вручную. У вас все может отличаться в зависимости от выбранного провайдера.
- Заходим в FileZilla, нажимаем «файл» — «менеджер сайтов» — «новый сайт». Вводим название сайта и ставим протокол, шифрование и тип входа. Вводим данные: Хост, пользователь FTP, пароль FTP.
Данные по FTP соединению узнаются у вашего хостинг-провайдера. У меня их, к примеру, прислали на электронку.

- Нажимаем соединиться. Если все заполнено верно, то программа установит соединение с вашей базой и можно будет приступить к закачке файлов движка.
Два окна слева — данные на вашем компьютере.
Два окна справа — данные в вашей базе.
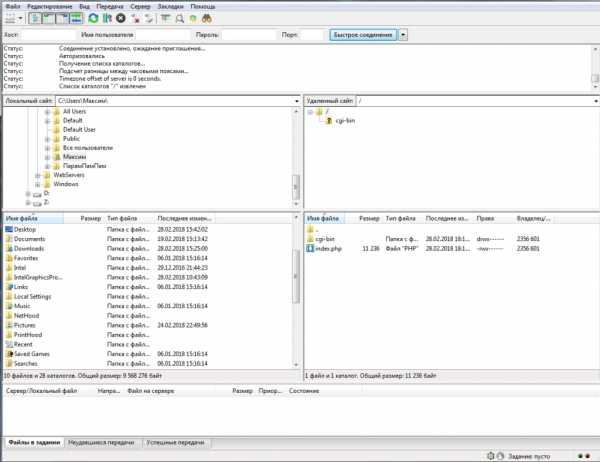
- Разархивируем WordPress. Заходим в папку с файлами, ищем и переименовываем файл wp-config-sample.php в wp-config.php.
- Открываем этот файл в любом редакторе, например блокноте и заменяем данные на свои.

- В программе FileZilla в левом окошке ищем нашу папку WordPress, выделяем все находящиеся в ней файлы и правым щелчком мыши закачиваем на сервер.
- Теперь нам необходимо перейти по ссылке http://доменное имя сайта/wp-admin/install.php.
Если закачка идет в какой то созданный каталог, то ссылка будет выглядеть вот так — http://доменное имя сайта/каталог/wp-admin/install.php.
- Заполняем данные, нажимаем окей и все, установка завершена.
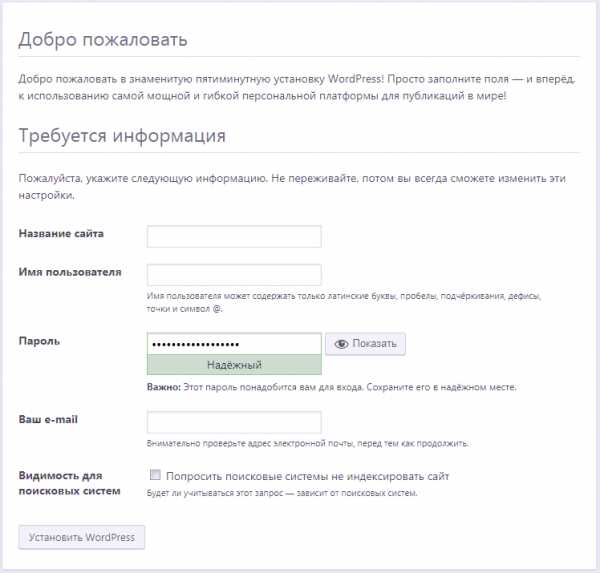
- Можете авторизоваться в админке и приступить к настройке сайта.
На всякий случай привожу ссылку на официальный сайт WordPress, где подробно расписан процесс установки.
Заключение
Как видите, тут нет ничего сложного. После окончания установки, можете смело заходить в админку вашего сайта и начинать настраивать все под себя. В последующих статьях я расскажу, что именно вам нужно поставить и настроить, так что подписывайтесь и расскажите друзьям, вдруг и им данная информация будет полезна! Всем удачи и до связи!
iflife.ru
CMS WordPress - установка от А до Я! | ПроТраффик.РУ
5 из 5. Оценок: 10000.
Здравствуйте уважаемые читатели!Ну вот и дождались все, кто ждали выхода первой статьи курса по созданию сайтов-грабберов и их монетизации. Сегодняшняя статья будет посвящена установке системы управления контентом WordPress. Статью я постараюсь максимально расширить и описать все мелочи, но а как уж там получится — посмотрим! 🙂

Наверное некоторые из вас считают, что развернуть WordPress не составляет труда, но я все же хочу сделать цикл статей «Создание сайтов-грабберов и их монетизация» доступной для всех, поэтому буду расписать все мелочи, вплоть до установки CMS. Итак, WordPress считается одной из самых простых систем управления контентом в плане установки и управления им. Разработчики вордпресса действительно постарались на славу, ведь одна из их гордостей это «Знаменитая 5-минутная установка». Кстати, многие хостеры предоставляют скрипты, которые автоматически по вашему заданию создают базы, качают файлы CMS’ок и сами их разворачивают, вам же как конечному пользователю, достается уже готовый и настроенный сайт — ТВОРИТЕ!
«Установка WORDPRESS от А до Я»
Действуйте строго по инструкции и у вас все получится:
- Скачайте и распакуйте дистрибутив WordPress, если вы этого еще не сделали: http://wordpress.org/download/
- Создайте базу данных для WordPress на вашем веб-сервере, чтобы ваш пользователь MySQL имел все права для доступа и внесения изменений в нее.
- Переименуйте файл wp-config-sample.php файл в wp-config.php.
- Откройте wp-config.php в вашем любимом текстовом редакторе, лучше всего в NotePad++ и впишите в него настройки подключения к базе данных. Там вы увидите следующее:
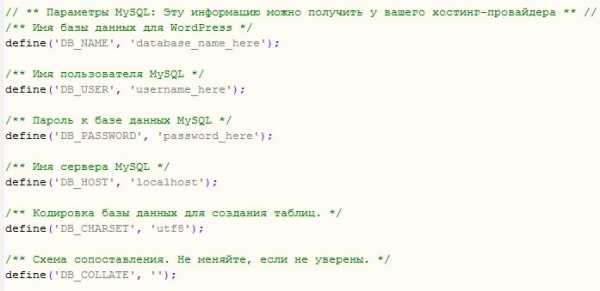 Здесь необходимо заполнить поля: Имя базы, Имя пользователя базы, пароль к базе, имя сервера (чаще всего это localhost, подробнее узнавайте у технической поддержки хостинга), кодировка базы (так же узнавайте у поддержки хостинга). Остальное оставляем как есть.
Здесь необходимо заполнить поля: Имя базы, Имя пользователя базы, пароль к базе, имя сервера (чаще всего это localhost, подробнее узнавайте у технической поддержки хостинга), кодировка базы (так же узнавайте у поддержки хостинга). Остальное оставляем как есть. - Разместите файлы WordPress на вашем веб-сервере:
- Если вы хотите установить WordPress в корень вашего сайта (например, http://example.com/), перенесите все содержимое предварительно распакованного дистрибутива WordPress в корневую папку веб-сервера.
- Если вы хотите установить WordPress в отдельную папку на вашем веб-сервере (например,http://example.com/blog/), переименуйте папку wordpress придав ей название папки, в которую вы хотите установить систему и перенесите её на веб-сервер. Например, если вы хотите установить WordPress в папку «blog» на веб-сервере, тогда вам необходимо переименовать папку «wordpress» в «blog» и перенести ее в корень веб-сервера.Совет: Если скорость вашего соединения с интернетом по протоколу FTP мала, советуем вам прочитать статью о том, как правильно выгрузить файлы на сервер в данном случае: Шаг 1: Загрузка и распаковка.
- Перейдите по ссылке wp-admin/install.php используя ваш веб-браузер.
- Если вы установили WordPress в корень веб-сервера, перейдите по ссылке: http://ваш_домен/wp-admin/install.php
- Если вы установили WordPress в собственно созданную вами папку на веб-сервере, например, blog, тогда перейдите по ссылке: http://ваш_домен/blog/wp-admin/install.php
Если все заполнено верно, то перейдя по ссылке вы увидите на мониторе примерно такую картинку (возможны отличия в случае выхода новой версии WP): 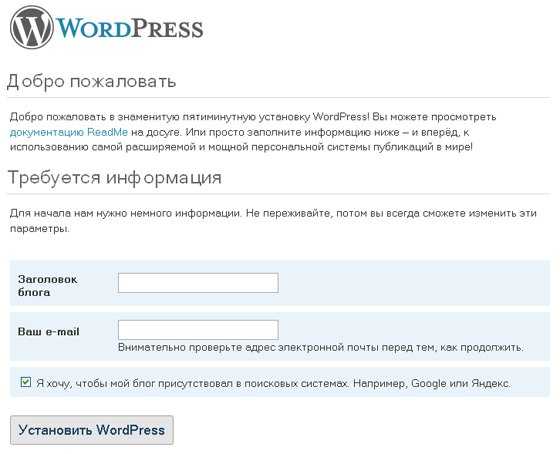
Здесь вам нужно указать название будущего блога и действующий e-mail. Хочу обратить ваше внимание на адресс электронный адрес — обязательно укажите рабочий и актуальный адрес почты, потому что в случае необходимости к примеру восстановления пароля он вам потребуется! Далее кликните на кнопку «Установить WordPress», после пару секунд вы получите долгожданные логин и пароль администратора!
На этом все! Если вы сделали все правильно, то CMS WordPress установлена и готова к работе. Вам лишь остается перейти в административную часть по адресу: http:// ваш_домен / wp-admin, введя выданные логин и пароль, и начать творить свой блог.
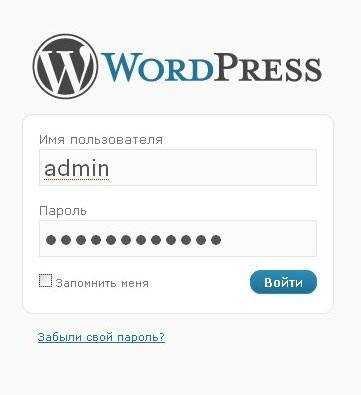 Поздравляю! Теперь вы полноправный владелец сайта! Желаю вам успехов и удачи, думаю все у вас получится! Вопросы по установке вы можете задавать в комментариях ниже — отвечу всем обязательно! А что бы сделать из своего блога конфетку — читайте и подписывайтесь на рассылку моего блога и получайте теоретические советы!
Поздравляю! Теперь вы полноправный владелец сайта! Желаю вам успехов и удачи, думаю все у вас получится! Вопросы по установке вы можете задавать в комментариях ниже — отвечу всем обязательно! А что бы сделать из своего блога конфетку — читайте и подписывайтесь на рассылку моего блога и получайте теоретические советы!
Вчера я выпустил сборник «Как создать интернет магазин» , который уже описывал на данном блоге, но теперь любой желающий читатель может получить именно сборник из данных статей на свою почту! Для этого Вам необходимо перейти на страницу курса: «КАК СОЗДАТЬ ИНТЕРНЕТ МАГАЗИН. Ответы на основные вопросы, возникающие при создании интернет-магазина» и поэтапно выполнить все условия получения. Курс абсолютно бесплатный, поэтому вы можете не переживать о том, что к новому году придется дополнительно тратить свои сбережения — нет! Скажем так: «Это новогодний подарок всем моим новым читателям!»
Интересные посты
Раздел: Сайтостроение Тема: Установка CMS. Часть 1 (Создание сайтов-грабберов) Протраффик.RU: www.protraffik.ruwww.protraffik.ru
Как установить Wordpress быстро и легко
12 февраля | Автор З. Владимир | 11 комментариевЕсли не знаете как установить WordPress быстро и легко — Вы попали по адресу. В этой статье, как раз, будет рассмотрен альтернативный и упрощенный способ установки WordPress. Частично об этом методе упоминалось в моем предыдущем посте «Новичок и хостинг».
Используя Installatron, Вам не придется искать и скачивать последнюю версию желаемого скрипта или CMS, закачивать его с помощью Ftp на сервер хостинга, создавать и настраивать под него базу данных. Согласитесь, что для новичка, это очень упрощает создание своего блога и, во многом, просто экономит время и сохраняет нервы.
Так что же такое Installatron? Это серверное приложение, добавляющее функциональности вашему блогу за счет установки разнообразных, бесплатных скриптов и CMS. Как это выглядит можно увидеть на картинках ниже:
• Приложения для изображений и файлов
• Приложения для сообществ

• Приложения для Разное

• Приложения для CMS
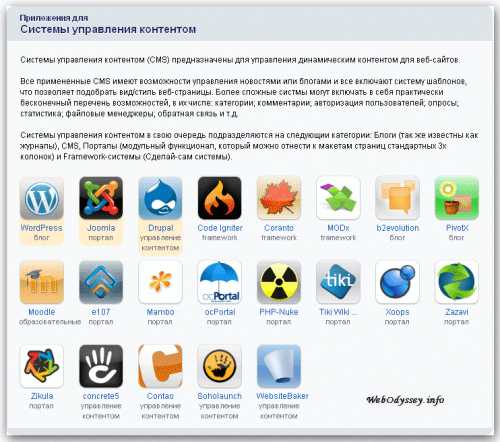
• Приложения для статистики
• Приложения для электронной коммерции и бизнеса
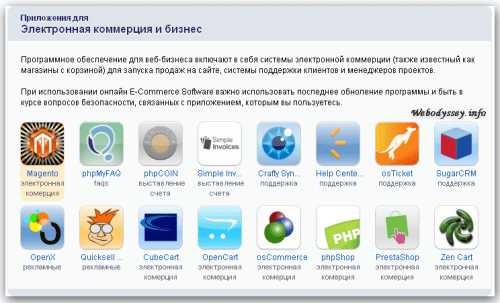
Теперь, давайте перейдем к более подробному использованию нужного нам приложения, а именно Приложения для CMS.Для того чтобы осуществить задуманное, у Вас уже должен быть оплаченный хостинг и зарегистрированный домен. Только после выполнения этих требований, можно будет зайти в панель управления сайтом – Cpanel.
И так, приступим.1) Заходим в Cpanel.Если Вы находитесь здесь впервые, думаю будет не лишним немного ознакомиться с функциональностью интерфейса панели.2) Находим раздел «Программное обеспечение и службы»
3) Нажимаем на картинку «Installatron Applications Installer».Перед Вами, во всей своей красе и со всеми своими возможностями, предстанет страница приложения Installatron. Здесь, пока, нас интересует только раздел «Системы Управления Контентом» (рис.№4 ) в котором нужно выбрать первую по списку картинку — WordPress блог.4) Нажимаем на картинку и Вашему взору откроется страница установки CMS WordPress.
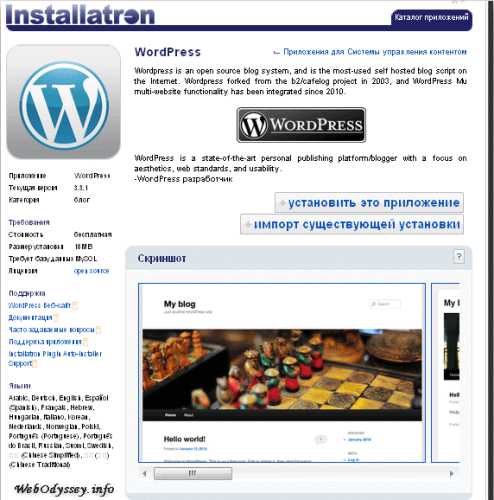
5) Нажимаете «Установить приложение»6) В поле «Domain» должен стоять адрес вашего домена.7) Поле «Path» можете оставить пустым. В этом случае все файлы будут установлены в папку по умолчанию, обычно это Public_Html.8) В поле «Версия» выбираем последнюю версию скрипта.9) В поле «Язык» выбираем Russian.10) Далее Вам предложат согласиться с Лицензионным соглашением. Читаем и соглашаемся.11) В поле «Управление базой» выбираем Автоматическое управление настройками базы.
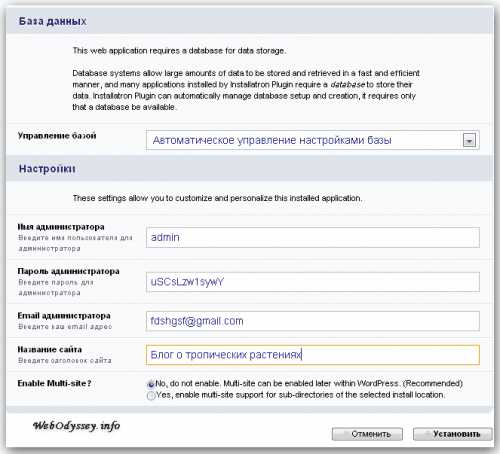
12) В поле «Настройки» указываете Имя администратора, Пароль, Свой почтовый ящик и название блога. Всю, указанную вами информацию, сохраните в отдельном файле у себя на компьютере. Далее жмете «Установить» и через несколько минут можете заходить в панель управления своим блогом и начинать знакомиться с его устройством.
А вот как вести блог в WordPress, я Вам расскажу и покажу на картинках в следующих статьях.
Успехов Вам!С огромным Уважением, Vladimir Zadorozhnyuk
Понравилась статья? Подпишитесь на новости блога или поделитесь в социальных сетях, а я отвечу вам ВЗАИМНОСТЬЮ
Обратите внимание на другие интересные статьи:
webodyssey.info
Установка wordpress на хостинг своими руками
Независимо от того что, CMS WordPress используется в основном для блогов по общемировым рейтингам она является лучшей системой для сайта.
Установка wordpress на хостинг
Для установки WordPress нам необходим хостинг с настроенным Ftp доступом, базой данных MySQL версии 5.0, РНР версии 5.2.4.К примеру будем рассматривать бесплатный хостинг radyx.ru. Данный хостинг поддерживает MySQL версии 5.0, РНР версии 5.2.4. и выше.После несложной регистрации на этом хостинге сервер автоматически создает необходимые нам базы данных и настраивает Ftp доступ. Все данные по хостингу в течении 15 минут придут к Вам письмом на почту.
Подготовка архива к установке WordPress
Итак с хостингом определились, теперь скачаем CMS WordPress 3.3. и извлечем из архива папку wordpress.Для того, чтобы загрузить файлы из папки wordpress на хостинг воспользуемся русифицированным менеджером закачек файлов Fillezila.

Произведем подключение программы к базе данных. Для этого откроем вкладку: Файл / Менеджер сайтов / Новый сайт
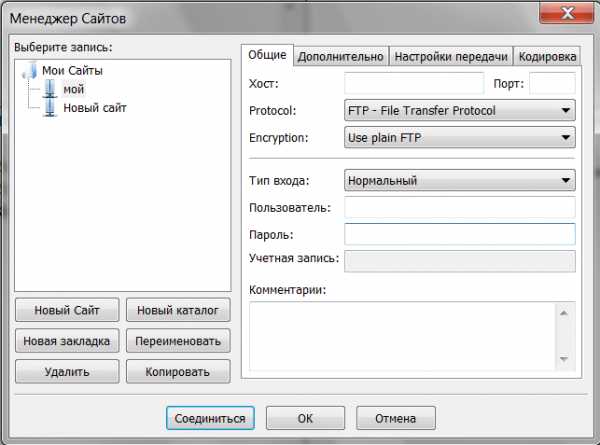
В этом окне установки wordpress на хостинг нам необходимо заполнить три позиции: хост, пользователь, пароль. Для заполнения этих полей откройте письмо от хостера. Заполняем и нажимаем кнопку соединиться.
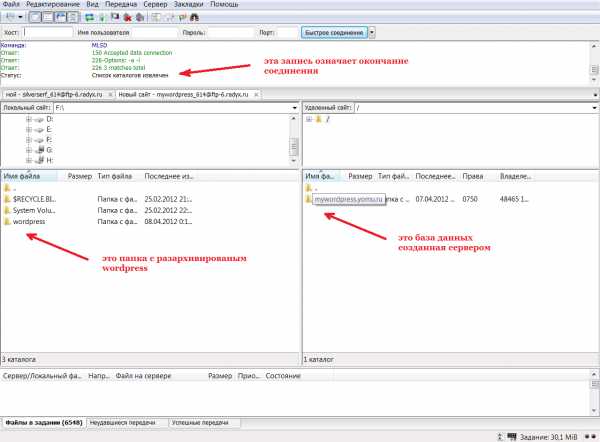
Теперь нам нужно файлы из разархивированной папки wordpress перенести в базу данных сервера. Для этого открываем базу данных в правом окне программы, а из левого окна просто перетягиваем файлы папки в правое окно. Поздравляю первый шаг к установка wordpress сделан.
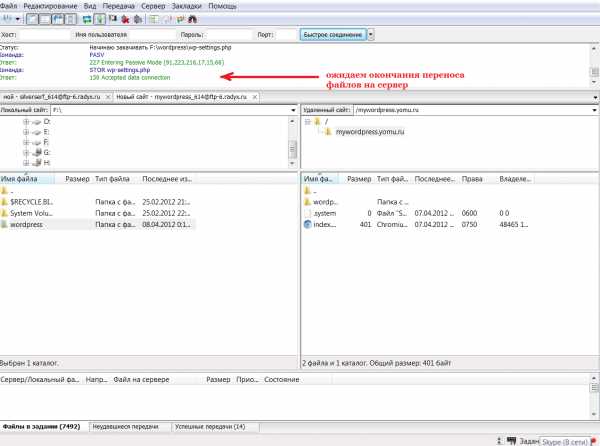
После переноса файлов на сервер (это может занять порядка 30 минут — все зависит от связи Вашего провайдера с сервером хостинга), открываем браузер ( лично я использую Chromium ) в адресной строке браузера пишем: mywordpress.yomu.ru/wp-admin/install.php это в моем случае. Вы, вместо mywordpress.yomu.ru напишите название своей базы данных и нажмите ввод.
Первый шаг установки WordPress.
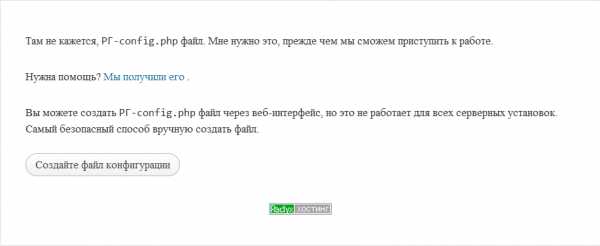
Нажимаем кнопку : Создать файл конфигурации.
В этом окне установки wordpress издатели объясняют, что если у Вас не появится следующее окно ввода данных хостинга, то произвести ввод данных можно вручную отредактировав файл дистрибутива под названием wp-config.php.(не редактируйте его блокнотом). Файлы таких расширений редактируются соответствующей программой Notepad.
В нашем случае хостер нас не подвел, окно ввода данных появилось.
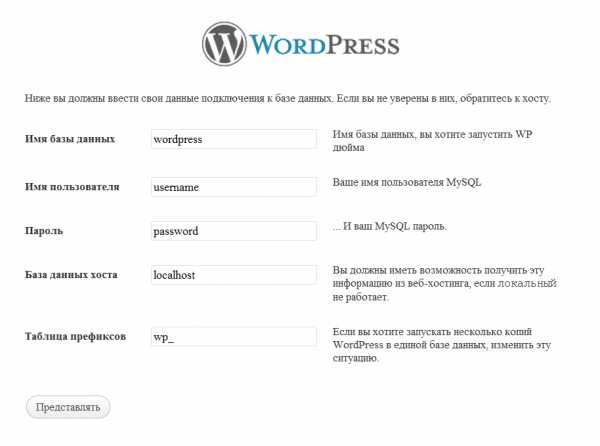
Как и в случае с подключением программы Fillezila в этом окне, необходимо ввести данные отправленные Вам письмом от хостера.
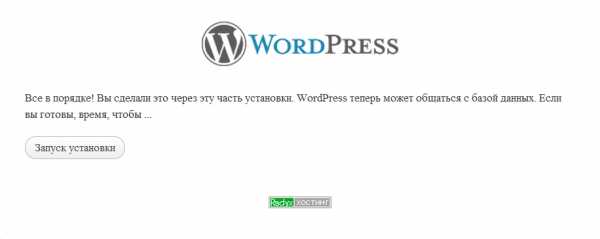
Вот такое сообщение должно появиться, если Вы правильно всё ввели. Нажимаем кнопку: Запуск установки.
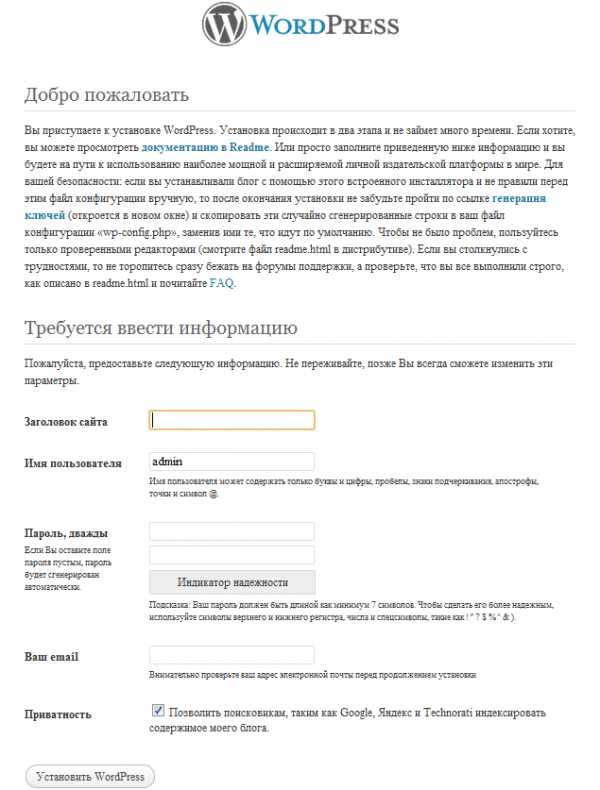
В этом окне нам нужно ввести: Заголовок сайта, имя пользователя, пароль, и email. В пункте приватность снимите галочку, пока сайт не заполнен уникальным контентом Вам не нужна его индексация в поисковых системах. После ввода нажимаем кнопку: Установить WordPress.
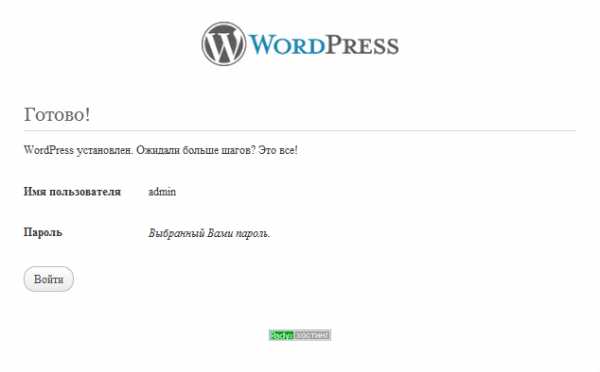
Вот и всё установка WordPress завершена! Можно открыть браузер и ввести в поле адресной строки — адрес Вашего сайта или еще проще нажать кнопку: Войти.
Спонсор показа статьи : Android new Games — популярный интернет портал специализирующийся на программах для android. Там вы можете скачать бесплатно любые самые современные программы для android и не только.
goldserfer.ru
Быстрая установка CMS Wordpress » abcHELP
Ниже Вы узнаете как быстро и просто можно установить одну из самых популярных CMS в мире — CMS WordpressДля быстрой установки CMS WordPress переходим в панель управления, раздел «Программное обеспечение» — «Softaculous Apps Installer» Обычно CMS WordPress находится на главной странице, в случае если это не так необходимо будет воспользоваться поиском, указав в строке поиска «wordpress» и нажать кнопку «Enter» 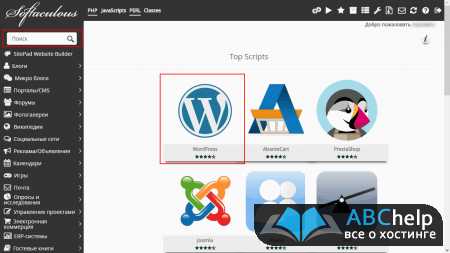 Для начала установки CMS нажмите на кнопку «Installe Now»
Для начала установки CMS нажмите на кнопку «Installe Now» 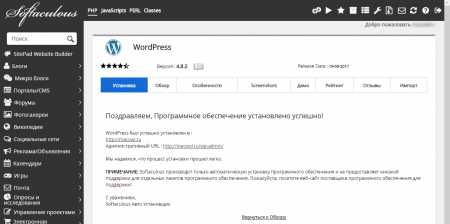
Выберите протокол — если у Вас нет SSL сертификата, пожалуйста, выберите HTTP. В случае, если у Вас имеется SSL сертификат и Вы его уже установили в панели управления, пожалуйста, выберите HTTPS
Выберите домен — выберите домен или поддомен на который будет установлена CMS WordPress
В Директории — если Вы устанавливаете хотите, чтобы Ваш сайт открывался по адресу Вашего домен, к примеру: macowl.ru , пожалуйста, ничего не указывайте в данном поле, оставьте его пустым.
Site Name — Название Вашего сайта
Site Description — описание Вашего сайта, которое будет отображаться в «шапке» Вашего сайта и в названии вкалдки
Enable Multisite (WPMU) — если Вы хотите использовать мультисайт Вы можете отметить данный пункт.
Admin Username — логин администратора, рекомендуем Вам указывать что-либо отличное от admin
Admin Password — пароль администратора, рекомендуем Вас использовать длинные пароли, в которых будут присутствовать спец. символы и буквы верхнего, нижнего регистра
Admin Email — email аккаунта администратора, данный email будет использоваться для связи с администратором сайта, например, на указанный email будет выслано письмо с доступами в админ. панель Вашего сайта после завершения установки скрипта.
Select Language — здесь Вы можете выбрать язык устанавливаемой CMSLimit Login Attempts (Loginizer) — плагин для защиты Вашей админ. панели от перебора логина/пароля, по принципу блокирования IP адресов, если было 3 неправильные авторизации. Рекомендуем Вам установить данный плагин или использовать его аналоги.
Advanced Options Название Базы Данных — данный пункт Вы можете оставить без изменения
Table Prefix — префикс таблиц для устанавливаемого Вами скрипта
Disable Update Notification Emails — если отметить данный пункт Вам на email не будут приходить письмо о доступных обновлениях для установленных плагинов/темах/версии CMS
Следующие три пункта отвечают за автоматическое обновление версии установленной CMS WordPress, плагинов и используемых тем оформления. В автоматическом обновлении есть свои подводные камни, например, после автоматического обновления версии CMS могут начать не корректно работать установленные плагины или некорректно отображаться тема оформления. При этих минусах не обновленная до последней версии CMS/плагины/темы могут быть взломаны и использованы злоумышленниками для вредоносных целей. Необходимо ли отмечать следующие пункты решать Вам.
Auto Upgrade — автоматическое обновление версии CMS
Auto Upgrade WordPress Plugins — автоматическое обновление установленных плагинов
Auto Upgrade WordPress Themes — автоматическое обновление установленных тем оформления
Следующие три пункта помогут Вам настроить автоматическое создание резервных копий для Вашего сайта, помимо создаваемых самим хостингом.
Backup Location — данный пункт позволит настроить папку, куда будут создаваться резервные копии Вашего сайта, если выбран пункт Default папка с резервными копиями будет создана в корневой папке Вашей услуги.
Automated backups — здесь Вы можете настроить частоту создания резервных копий, для выбора доступны следующие варианты: — не создавать резервные копии; — создавать резервные копии один раз в день; — создавать резервные копии один раз в неделю; — создавать резервные копии один раз в месяц; — создавать резервные копии по Вашему личному графику.
Backup Rotation — крайне полезная функция, так как позволяет настроить ротацию, то есть перезапись уже имеющихся резервных копий для экономии дискового пространства. Для примера, Вы оставили стандартное значение — 4, это значение показывает сколько максимально возможно создать резервных копий и после того как эти резервные копии созданы начать их перезаписывать, начиная с самой поздней.
Select Theme — здесь Вы можете выбрать тему оформления, которая будет установлена сразу же при общей установке CMS. Хотим обратить Ваше внимание, что выбрать и установить тему оформления Вы сможете и после установки CMS.
После того, как все поля заполнены нажмите на кнопку «Установка» В случае, если Вы что-то забыли указать важное или чего-то не хватает Вам об этом будет сообщено в процессе установки, например: — превышен лимит на дисковое пространство на услуге хостинга — превышен лимит на количество доступных для использования баз данных и т.д. Установка CMS WordPress После завершения установки Вам будет показана страница с поздравлениями и будут предоставлены ссылки на Ваш сайт и в панель управления.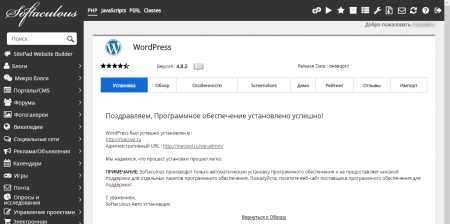 Теперь Вы можете авторизоваться в панели управления Вашего сайта, ссылка будет иметь вид http://ВАШ_САЙТ/wp-login.php
Теперь Вы можете авторизоваться в панели управления Вашего сайта, ссылка будет иметь вид http://ВАШ_САЙТ/wp-login.php 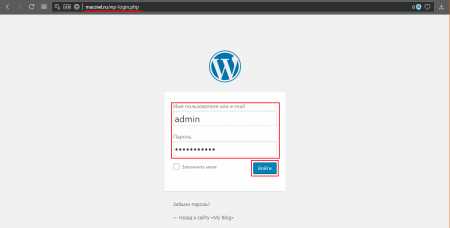 После авторизации в панели управления CMS, Вы увидите стандартную консоль CMS WordPress
После авторизации в панели управления CMS, Вы увидите стандартную консоль CMS WordPress 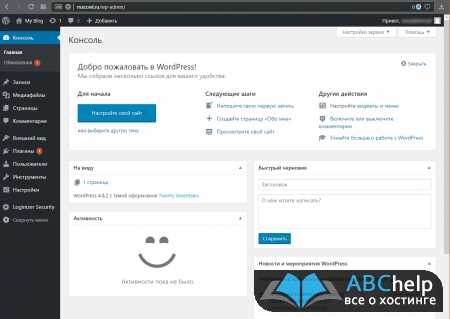
abchelp.net