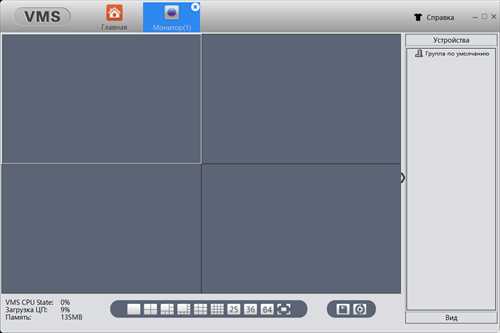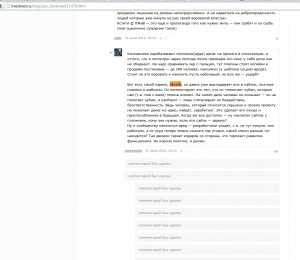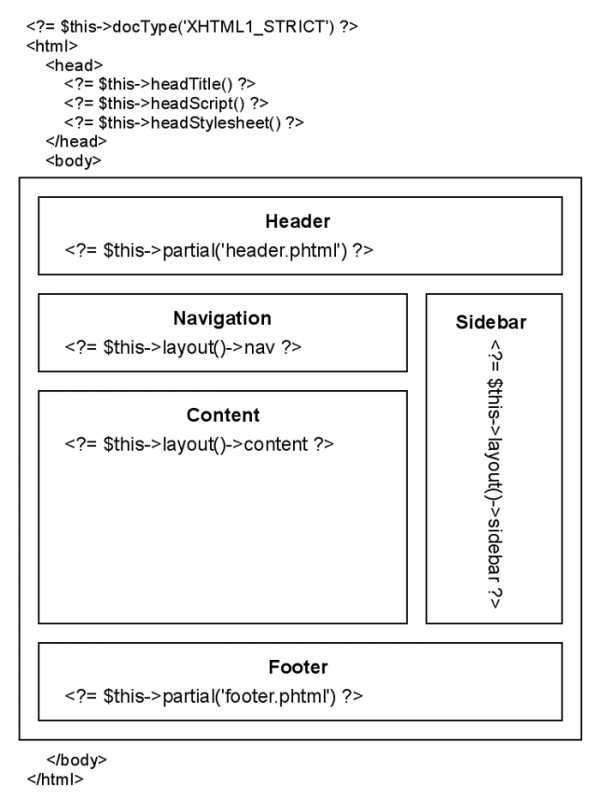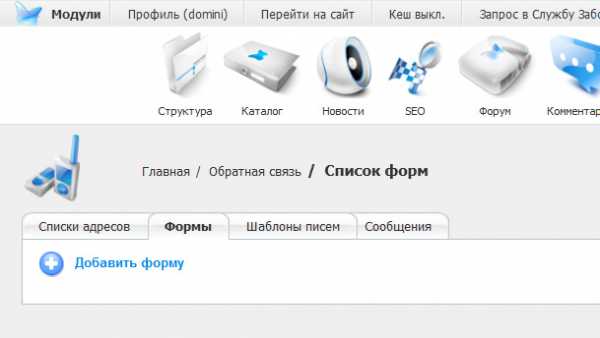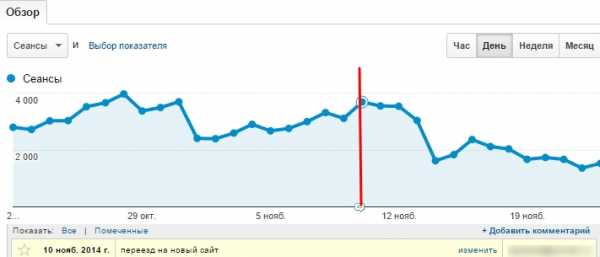Как установить Django на Denwer под Windows 7. Django cms установка на windows
Как установить Django на Windows 7
Решил для себя, что хочу познакомиться с фреймворком именуемым, как Django. Т.к. я все еще изучаю Python, то в паре это будет вдвойне полезно. Да и к тому же у меня есть цель, собрать свой аналог системы MajorDoMo, но использовать python+django, а не php. Главное ведь поставить себе цель и двигаться к ней каждый день понемногу и не бросать. Это не 100% руководство, а лишь часть что я себе сделал пока прочитывал различные заметки и просматривал YouTube. Это шпаргалка для самого себя в первую очередь.
Итак начну пожалуй, задача: как установить Python и Django на Windows 7
Шаг №1: Устанавливаю Python под архитектуру системы, т. е. Под Windows 7 x86_64 в каталог на диске C. Скачивать буду самый последний релиз:
https://www.python.org/ftp/python/3.6.3/python-3.6.3.exe
Запускаю: python-3.6.3.exe и следую указаниям мастера установки нажав на Customize installation (расширенная установка). Отмечаю галочкой установку всех компонентов, а именно:
- Documentation
- pip
- tcp/tk and IDLE
- Python test suite
- py launcher
- for all users
и нажимаю кнопку Next, затем расширенные опции установки:
- Associate files with Python (requires the py launcher)
- Create shortcuts for installed applications
- Add Python to environment variables
- Customize install location: C:\Python363
и нажимаю кнопку Install
Шаг №2: Проверяю наличие системный переменных окружения, дабы вызвав консоль командной строки я мог запустить python и менеджер пакетов pip
«Пуск» — «Панель управления» — «Система» — «Дополнительные параметры системы» — вкладка «Дополнительно» — «Переменные среды», но вот строк ответственных за запуск интерпретатора Python ней в системной переменной PATH, а значит добавляю.
- Выделяю переменную PATH
- Нажимаю «Изменить»
- И через символ точка с запятой добавляю пути к уже имеющимся: ;C:\Python363;C:\Python363\scripts
а после нажимаем кнопку OK окна «Переменные среды» и еще раз OK окна «Свойства системы».
Шаг №3: Проверяю, работает ли запуск python и pip
Win + R → cmd.exe
C:\Users\Admin>python
C:\Users\Admin>pip → это менеджер пакетов под Python
Все работает.
А чтобы обновить версию пакета менеджера pip до самого последнего состояния поможет вот эта команда:
C:\Users\Admin>python -m pip install --upgrade pip
Шаг №4: Устанавливаю самую последнюю версию фреймворка Django:
C:\Users\Admin>pip install django
Collecting django
Downloading Django-1.11.6-py2.py3-none-any.whl (6.9MB)
100% |████████████████████████████████| 7.0MB 128kB/s
Collecting pytz (from django)
Downloading pytz-2017.2-py2.py3-none-any.whl (484kB)
100% |████████████████████████████████| 491kB 1.6MB/s
Installing collected packages: pytz, django
Successfully installed django-1.11.6 pytz-2017.2
Шаг №5: Воспользуюсь редактором PyCharm (Evaluate for free) для создания тестового проекта: Create New Project
На заметку: Проект нельзя называть, как test
и нажимаю Create после чего запустить редактор где в левой части будет дефолтный шаблон проекта Django, он единый для всех. А уже потом каждый сам расширяет его под свои задачи.
- Templates — пользовательские файлы, к примеру страницы на html
- settings.py — конфигурационный файл с настройками проекта
- urls.py — как обрабатывать если в строке адреса имеется путь обращения, т. е. Если к примеру /admin то содержимое обработки описано в файле urls.py
- wsgi.py — это вроде как Web-интерфейс
- manage.py — для управления проектом.
В файл settings.py нужно внести:
TIME_ZONE = 'Europe/Moscow'
STATIC_URL = '/static/'
STATIC_ROOT = os.path.join(BASE_DIR, 'static')
На заметку: из каталога static обычно подключаю статичные файлы, к примеру каскадные таблицы стилей (css).
Теперь нужно запустить Терминал (Terminal) чтобы можно было все также находясь в редакторе PyCharm запускать Web-интерфейс отладки Вашего проекта.
View — Tool Windows — Terminal (или сочетание клавиш Alt + F12)
Чтобы запустить тестовый проект (дефолтный) нужно:
C:\Users\Admin\PycharmProjects\test_project>python manage.py runserver
Django version 1.11.6, using settings 'test_project.settings'
Starting development server at http://127.0.0.1:8000/
Quit the server with CTRL-BREAK.
 Если открыть браузер (любой на Вашем компьютере) и перейти по ссылке: http://localhost:8000 то вы должны увидеть дефолтное приветствие
Если открыть браузер (любой на Вашем компьютере) и перейти по ссылке: http://localhost:8000 то вы должны увидеть дефолтное приветствие
Если обратить внимание на Terminal то можно наблюдать диагностические сообщения, к примеру когда я обратился по адресу http://localhost:8000 то в ответ выдалось успешно сообщение:
[20/Oct/2017 11:55:14] "GET / HTTP/1.1" 200 1716 (код 200 как раз это подтверждает).
Шаг №6: Если вы не хотите использовать данный монстрообразный редактор, то проекты можно вести и через консоль:
C:\Users\Admin>django-admin startproject example
C:\Users\Admin>tree /f example
Структура папок
Серийный номер тома: D45D-6484
C:\USERS\ADMIN\EXAMPLE
│ manage.py
│
└───example
- settings.py
- urls.py
- wsgi.py
- __init__.py
Просто помимо где за тебя все делает навороченный редактор нужно еще и самим уметь по старинке через консоль.
Что по итогу, я для себя разобрал как поставить на Windows систему интерпретатор Python и как поставить фреймворк Django, а также как запустить тестовый проект. Для меня важно все делать и разбирать в виде вот таких вот заметок. Просто когда я отложу то или иную заметку, а потом вернусь к этой теме то смогу посредством своего блога быстро вспомнить те или иные нюансы. Пока я прощаюсь, до новых встреч на моем блоге, с уважением автор Олло Александр aka ekzorchik.
www.ekzorchik.ru
Установка Django + Python на windows 7
Мануал по установке и настройке веб-фрэймворка Django, интерпретатора Python и прочих полезных утилит, вроде Mercurial.
1) Установка и настройка Python.
Для начала скачаем Python нужной версии с сайта разработчика.
Не перепутайте версию для Windows с аналогичной для linux.
Запускаем установщик и устанавливаем все по дефолту.
2) Прописываем Path для Python
Заходим в «мой компьютер» (правой кнопкой > Свойства > Дополнительные параметры системы > Переменные среды, в окошке «Системные переменные» найти переменную PATH и добавить в конец этой переменной следующее значение: «C:\Python26;C:\Python26\Scripts;C:\Python26\lib\site-packages\django\bin»,
где «C:\Python26» — корневой каталог установленного Python.
3) Установка Django
Заходим на сайт разработчика http://www.djangoproject.com/download/ и скачиваем последнюю stable версию.
Заходим в cmd и вводим строку d:/django/setup.py install,
где — d:/django/ — директория, куда Вы скачали и распаковали архив.
Если Вы поставите себе pip из 5 пункта, то установка будет состоять из одной команды — pip install django
4) Установка Eclipse
Что такое eclipse? Eclipse — это среда разработки приложений, которая облегчает множество задач. В общем, качаем с сайта http://www.eclipse.org/downloads. Установка он не требует. Единственное, выберите удобное workspace для себя или можете оставить его по дефолту, как в установщике. Workspace — это место, где будут храниться ваши проекты.
5) Установка setuptools или pip (Желательно)
Данные модули позволят устанавливать разные расширения для python в один клик. Must have.
Скачать можно здесь — http://pypi.python.org/pypi/setuptools и http://pypi.python.org/pypi/pip.
В некоторых случаях Вам может понадобиться база PostgreSQL.
adminvps.ru
Запуск django-cms 2 в Windows
Примечание
Предлагаемый вариант настройки подходит только для ознакомления. О том как настроить Django для работы в производстве читайте в руководстве.
Оглавление
- Создайте проект
- Подключите хранилище данных
- Пропишите хранилище постоянных файлов
- Пропишите хранилище выгружаемых файлов
- Пропишите список каталогов с шаблонами
- Подключите админку
- Подключите CMS
- Давайте сверимся
- Выберите язык
- Подключите дополнения
- Создайте шаблоны страниц
- Давайте сверимся
- Запускайте
Создайте проект
Введите
django-admin.py startproject cmstutorialПоявится каталог cmstutorial, а в нём каталог-проект с таким же названием.
Я создал проект в каталоге C:\Documents and Settings\django-cms\
И теперь у меня примерно такая структура каталогов
C:\Documents and Settings\django-cms\ cmstutorial\ manage.py cmstutorial\ __init__.py settings.py # настройки проекта urls.py # связки адрес-приложение
Подключите хранилище данных
В настройках проекта найдите определение списка баз данных DATABASES и замените его на
DATABASES = { 'default': { 'ENGINE': 'django.db.backends.sqlite3', 'NAME': 'C:/Documents and Settings/django-cms/cmstutorial/cmstutorial/default_db.sqlite3', } }Не забудьте поменять путь к файлу с данными на свой.
Пропишите хранилище постоянных файлов
В настройках проекта найдите список каталогов с постоянными файлами STATICFILES_DIRS и замените на
STATICFILES_DIRS = ( 'C:/Documents and Settings/django-cms/cmstutorial/cmstutorial/static', )Не забудьте поменять путь к каталогу на свой и создать сам каталог.
В настройках проекта найдите адрес хранилища постоянных файлов STATIC_URL и замените на
STATIC_URL = '/static/'Пропишите хранилище выгружаемых файлов
Найдите в настройках проекта путь к каталогу с выгружаемыми файлами MEDIA_ROOT и замените на
MEDIA_ROOT = 'C:/Documents and Settings/django-cms/cmstutorial/cmstutorial/media'В настройках проекта найдите адрес хранилища выгружаемых файлов MEDIA_URL и замените на
MEDIA_URL = '/media/'Допишите в начало файла urls.py
from django.conf import settingsа в его конец
if settings.DEBUG: urlpatterns += patterns('', url(r'^media/(?P<path>.*)$', 'django.views.static.serve', { 'document_root': settings.MEDIA_ROOT, }), )Пропишите список каталогов с шаблонами
Найдите в настройках проекта список каталогов с шаблонами TEMPLATE_DIRS и допишите в него
'C:/Documents and Settings/django-cms/cmstutorial/cmstutoriall4me.wordpress.com
Установка django на windows 7
Данная инструкция предполагает, что python уже установлен (установка python 2.7 на window 7)
Установка django на windows 7
1) Загружаем django в виде самораспаковывающегося архива с сайта http://www.lfd.uci.edu/~gohlke/pythonlibs/#django
2) В зависимости от разрядности операционной системы выбираем нужный файл, для версии 2.7, отмечено стрелочками
3) После того как файл выбран, подтвердите загрузку
4) Система безопасности выдаст предупреждение, соглашаемся, нажимая кнопку "Запустить"
5) Разрешаем внесение изменений для запуска установки
6) Информация об авторе и весрии, нажимаем "Далее"
7) Окно предполагающее, выбор если на компьютере несколько версей python, мы же нажимаем просто "Далее"
8) Время подумать, все ли правильно, установка еще не началась, не забываем нажать "Далее"
9) Копирование и установка Django
10) Основная настройка завершена, ее вполне хватает для запуска простых сайтов и приложений.
Настройка путей для автоматического поиска django-admin.py (для python 2.7, для 3 версии поправить путь)
11) Данный шаг можно пропустить, это только проверка, переходим в папку с Python 2.7 --> Scripts, видим там файлы django-admin, расширение .py скрыто
12) Добавляем в "Переменные среды" окружения путь C:\Python27\Scripts; к уже имеющимся, если забыли (или не знали) как это можно сделать, смотрите инструкцию установка python 2.7 на window 7, шаги 11-18. Должно получиться как на картинке ниже.
13) Перезагружаем систему.
14) Запускаем командную строку, вводим django-admin.py, нажимаем ввод (enter). Если настройки сделаны верно, то будет выведен длинный список с возможностями django-admin
Теперь все готово к созданию новых сайтов на django.
Напомню, что сайт создается с помощью команды
django-admin startproject nazvanie_proektaСписок основных команд для управления django проектом. Набирать django-admin или django-admin.py зависит от способа установки, второй встречается чаще.
wd5.ru
Часть 1. Python/Django и Hello World. Запуск тестового сайта на Python/Django под OS Windows. — WebSofter
Цикл статей «Django шаг за шагом»
Django — это MVC/MTV — фреймворк, написанный на языке Python, а Python — высокоуровневый язык для всех повседневных задач на любой платформе и имеет интерпретаторы для всех известных ОС, есть даже реализация для запуска поверх Java — машины, которая именуется , как Jython.
О чем будет статья?
В статье затронем моменты установки интерпретатора Python 3.x и Django на Windows, в целях запуска тестового сайта на Python на ОС Windows. Обычно, при разработке проекта приходиться писать код на десктопе, чем и служит для нас Windows, а конечный вариант грузить на сервер, где правит только командная строка Linux — системы.
Установка Python и PIP на Windows
Для установки переходим на официальный сайт разработчика. Наводим курсором на раздел «Downloads» и видим всплывающее табло
На момент написания данной статьи поддерживаются 2 версии языка — 2.x и 3.x. Так как на версии 2.x написано очень много проектов и версии языка отличаются друг от друга кардинально, то поддерживаются обе версии, но в новых проектах предпочтительнее использовать последнюю версию языка — 3.x. Загружаем и кликаем для установки. Установка Python 3.x идет стандартным образом
На начальном этапе установки необходимо указать, что мы хотим добавить нашу программу в переменную среду Windows, чтобы выполнять команды Python через командную строку. Если данный пункт отсутствует на интсалляторе, то придется добавить вручную через панель настроек Windows, прописав через «;» путь установки Python для переменной PATH. Инсталлятор предлагает по умолчанию установить Python в папку пользователя системы. Нажмем пользовательский режим, оставляем все, как есть и принимаем во внимание, что pip устанавливается в процессе инсталляции Python и если в инсталляторе его нет, придется установить после установки Python.
pip — это один из инструментов Python, который предназначен для загрузки и установки дополнительных пакетов Python. В дальнейщем он нам нужен будет для загрузки и запуска Django
Жмем «Next» и меняем место установки. Можно установить в любое удобное место — все на вкус и удобство пользователя. Жмем «Install» и заканчиваем установку.
Если в командной строке выскакивает сообщение, что есть более новая версия pip и, вместе с инсталлятором установилась старая версия, то проблему решит апгрейд pip через команду:
python -m pip install -U pipЕсли pip не установлен при инсталляции, то давайте разберем другой способ установки pip. Другой способ установки инструмента pip — скачиваем этот инструмент get-pip.py с официального сайта и запускаем этот файл через командную строку
python get-pip.pyПосле установки надо добавить переменную C:\PythonServer\Lib\site-packages\django\bin в PATH к уже имеющимся переменным Python, которые были добавлены автоматически инсталлятором
Установка Django в виртуальной среде Windows
После того, как Python и pip установлены и настроены переменные среды, необходимо установить пакеты Django. Есть несколько способов установки Django. В данной статье будем пользоваться рекомендованным методом установки официального релиза Django.
Ниже показан рекомендованный метод установки Django от разработчиков этого фреймворка:
- Установка через pip. Так как pip был установлен через автономный инсталлятор, то необходимо проверить на то, что он имеет последнюю, актуальную версию, иначе это может быть причиной сбоя установки.
- Использование virtualenv и virtualenvwrapper. Эти инструменты предоставляют изолированные среды Python, которые являются более практичными, чем устанавливаемые пакеты в системе. Они , также, позволяют устанавливать пакеты без привилегий администратора. Здесь дополнительная информация по созданию и использованию virtualenv на Python 3.
- После создания и активации виртуальной среды, нужно установить Django через команду
Теперь необходимо выполнить каждый из вышеизложенных шагов последовательно.
- Так как pip был у нас установлен в процессе инсталляции, то пропускаем этот шаг.
- Устанавливаем виртуальную среду через установщик pip при помощи последовательности команд: pip freeze
pip install virtualenv
и проверяем версию установленного virtualenv:
pip freeze - Итак, в предыдущем шаге мы установили инструмент для создания виртуальных сред Python. Настал момент создания виртуальной среды. Виртуальную среду можно создать в любом месте. Для нашего примера создадим в корневой папке Python C:\PythonServer\ новую папку Environments, в которой будут создаваться наши новые среды. Теперь в этой папке создадим новую виртуальную среду под названием «sites» и для этого, через командную строку заходим в папку C:\PythonServer\Environments и выполняем команду: virtualenv sites
И после того, когда виртуальная среда создана, через командную строку заходим в папку созданной виртуальной среды:
cd sitesи активируем эту среду при помощи команды:
.\Scripts\activateи выполняем команду:
pip freezeкоторая вернет версию скриптаДля деактивации текущей среды или выхода из текущей среды необходимо, из папки текущей среды, выполнить команду:
.\Scripts\deactivate - После того, как создали виртуальную среду и активировали нам необходимо установить в эту виртуальную среду фреймворк Django: pip install django
Далее заходим в папку нашей среды и устанавливаем через .\Scripts\django-admin.py исходники нашего проекта через команду:
pip freeze python .\Scripts\django-admin.pyили то же самое можно сделать через команду, которая работает через виртуальную среду:
django-admin startproject mathzillaгде mathzilla — это название моего проекта. После выполнения этой команды в корневой папке нашей среды sites будет создана новая папка mathzilla с исходниками нашего начального проекта и осталось его запустить.В Django, внутри проекта может содержаться приложения и по сути дела, любой проект Django — это сборка мелких отдельных приложений, которые, как кирпичики служат для всей работоспособной системы. Для создания приложения внутри проекта необходимо зайти внутрь папки проекта и запустить команду:
pip freeze python .\Scripts\django-admin.pyили, то же самое можно сделать командой:
django-admin startapp myappДля запуска проекта переходим в папку нашего проекта выполняем команду запуска сервера при помощи файла manage.py:
cd mathzilla python manage.py runserver
http://127.0.0.1:8000/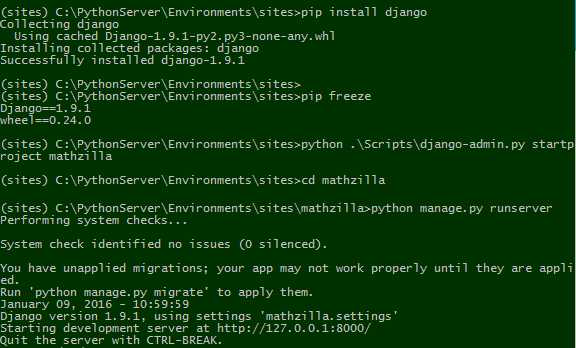 и пойдет процесс запуска сервера с указанием локальной ссылки и порта, по которому у нас доступен наш тестовый сайт на Django. В моем случае сервер запустился по ссылке:
и пойдет процесс запуска сервера с указанием локальной ссылки и порта, по которому у нас доступен наш тестовый сайт на Django. В моем случае сервер запустился по ссылке:
На этом установка Python и тестового сервера с Django завершена.
websofter.ru
Как установить Django на Denwer под Windows 7
2.1. Операционная система должна знать, где расположен Python. Проверим доступность Python'а, для чего с командной строки необходимо ввести команду:
(-V с большой буквы). Если будет выведена версия программы,например, то дальнейшие действия п.2.1 выполнять не требуется. В противном случае, внесем необходимые записи в реестр, для чего создаем файл python27.reg с таким содержимым:| Windows Registry Editor Version 5.00 [HKEY_LOCAL_MACHINE\SOFTWARE\Python] [HKEY_LOCAL_MACHINE\SOFTWARE\Python\PythonCore] [HKEY_LOCAL_MACHINE\SOFTWARE\Python\PythonCore\2.7] [HKEY_LOCAL_MACHINE\SOFTWARE\Python\PythonCore\2.7\InstallPath] @="z:\\usr\\local\\python" [HKEY_LOCAL_MACHINE\SOFTWARE\Python\PythonCore\2.7\InstallPath\InstallGroup] @="Python 2.7" [HKEY_LOCAL_MACHINE\SOFTWARE\Python\PythonCore\2.7\Modules] [HKEY_LOCAL_MACHINE\SOFTWARE\Python\PythonCore\2.7\PythonPath] @="z:\\usr\\local\\python\\Lib;z:\\usr\\local\\python\\DLLs;z:\\usr\\local\\python\\Lib\\lib-tk" |
Этот пункт необходимо делать только в том случае, если при установке MySQL-python-1.2.3.win32-py2.7.exe не будет найден проинсталлированный Python.
2.2. Устанавливаем MySQL-python-1.2.3.win32-py2.7.exe (при установке папка с Denwer'ом определится сама.
2.3. Добавляем в переменную среды Path в начало строки следующую запись: Z:\usr\local\python;Z:\usr\local\python\Scripts; Проверить потом можно командой set path и должны получить примерно такое:
| Path=Z:\usr\local\python;Z:\usr\local\python\Scripts;C:\Program ... |
3. Теперь можно приступить к установке Django, для этого качаем последнюю версию (на момент написания статьи - версия 1,5,1) с официального сайта Django. После того, как скачали, выполним следующее:
3.1. Создаем папку, например, z:\home\custom\www\Django и копируем сюда скачанный и распакованный архив с папки Django-1.5.1.
3.2. Переходим в z:\home\custom\www\Django и выполняем команду
| python.exe setup.py install |
z:\home\custom\www\Django\build
4. Проверить установленную версию Django можно с помощью следующей команды:
| python -c "import django; print(django.get_version())" |
| python z:\home\custom\www\Django\build\lib\django\bin\django-admin.py startproject myproject |
| python startproject myproject |
z:\home\mysite.com\www\myproject следующей структуры:
- manage.py - утилита командной строки, которая позволяет вам взаимодействовать с этим проектом Django различными способами.
| __init__.py settings.py urls.py wsgi.py |
- __init__.py - пустой файл, который говорит Python, что этот каталог предназначен для Python-пакета.
- settings.py - файл настроек и конфигурации для этого проекта Django. Глобальные настройки проекта. Здесь настраивается почти всё — пути, базы данных, подключенные приложения, middleware и т.д.
- urls.py- файл с описанием URL для данного проекта Django. Именно он отвечает, за то, что по такому-то URL будет вызываться такой-то скрипт.
- wsgi.py- файл необходим для подключения к wsgi-серверу, он содержит стандартный интерфейс для запуска конкретного приложения. WSGI приложение для взаимодействия с WEB-сервером
5. Создадим ещё и приложение (для начала работы этот пункт не обязательный). Заходим в каталог z:\home\mysite.com\www\myproject\myproject и выполняем команду:
| python.exe ..\manage.py startapp core |
z:\home\mysite.com\www\myproject\myproject\core следующего содержимого:
| __init__.py models.py tests.py views.py |
- __init__.py - пустой файл, который говорит Python, что этот каталог предназначен для Python-пакета.
- models.py - описание модели приложения, описываются классы.
- tests.py- файл с с тестами.
- views.py- описывается логика приложения.
z:\home\mysite.com\www\myproject\myproject\core\templates
6. Предварительно создаем базу данных, например, dj с помощью http://localhost/Tools/phpMyAdmin/ или, если используете, например, порт 8080, то http://localhost:8080/Tools/phpMyAdmin/. Создание базы данных можно выполнить и заблаговременно до установки Django. Для того, чтобы не было проблем в дальнейшем с кодировкой, при создании базы данных необходимо выбрать кодировку utf8_general_ci.
7. Настраиваем Django и проверяем его работоспособность:
7.1. Открываем в редакторе файл z:\home\custom\www\Django\build\lib\django\conf\global_settings.py и изменяем секцию "# Database connection info" следующим образом:
| # Database connection info. DATABASES = { DATABASE_ENGINE = 'mysql' # 'postgresql_psycopg2','postgresql','mysql','sqlite3' or 'ado_mssql'. DATABASE_NAME = 'dj' # база, созданная в phpMyAdmin DATABASE_USER = 'root' # пользователь по умолчанию в phpMyAdmin DATABASE_PASSWORD = '' # пароль по умолчанию отсутствует DATABASE_HOST = '' # Set to empty string for localhost. Not used with sqlite3. DATABASE_PORT = '' # Set to empty string for default. Not used with sqlite3. } |
7.2. Редактируем секцию в файле нашего новосозданного проекта:
z:\home\mysite.com\www\myproject\myproject\settings.py
| DATABASES = { 'default': { 'ENGINE': 'django.db.backends.mysql', # Add 'postgresql_psycopg2', 'mysql', 'sqlite3' or 'oracle'. 'NAME': 'dj', # Or path to database file if using sqlite3. # The following settings are not used with sqlite3: 'USER': 'root', 'PASSWORD': '', 'HOST': '', # Empty for localhost through domain sockets or '127.0.0.1' for localhost through TCP. 'PORT': '', # Set to empty string for default. } } |
7.3. Создадим все об'єкты базы данных. Для этого прейдём в каталог z:\home\mysite.com\www\myprosect и выполним команду:
Ответите на вопросы, касающиеся пользователя и администратора:| Creating tables ... Creating table auth_permission Creating table auth_group_permissions Creating table auth_group Creating table auth_user_groups Creating table auth_user_user_permissions Creating table auth_user Creating table django_content_type Creating table django_session Creating table django_site You just installed Django's auth system, which rs defined. Would you like to create one now? (yes/no): Username (leave blank to use 'MyComputer'): Email address: Password: Password (again): Superuser created successfully. Installing custom SQL ... Installing indexes ... Installed 0 object(s) from 0 fixture(s) |
7.4. Переходим в ранее созданный проект myprocect - в папку z:\home\mysite\www\myprocect и выполним команду запуска сервера:
| python manage.py runserver |
Сервер запустился (в дальнейшем будем называть испытательный сервер):
| Validating models... 0 errors found July 07, 2013 - 10:59:38 Django version 1.5.1, using settings 'first_cms.settings' Development server is running at http://127.0.0.1:8000/ Quit the server with CTRL-BREAK. |
| python manage.py runserver 8080 |
8. Проверим работоспособность Django. Для этого в строке ввода URL браузере наберем http://127.0.0.1:8000/ и откроется:
Congratulations on your first Django-powered page.Of course, you haven't actually done any work yet. Here's what to do next:
You're seeing this message because you have DEBUG = True in your Django settings file and you haven't configured any URLs. Get to work! |
Если появилось подобное сообщение, то всё работает. Django работоспособен. Такой вариант рекомендуется для локальной разработки и отладки сайта и не рекомендуется в подобном виде переносить на хостинг.
Дочитав статью до этого места возникает вполне резонный вопрос: А зачем так необходим этот Demwer? или А причем здесь Denwer, если о нём пока почти ничего не писалось?
Сразу отвечу, что до сих пор Denwer использовался только для хранения базы данных MySQL. А необходим Denwer для того, чтобы можно было посмотреть как выглядит спроектированный сайт в реальности без загрузки его на хостинг.
Для этого необходимо спроектировать хотя бы небольшой сайт, проектирование которого вынесено в отдельную статью Как создать сайт на Django для начинающих на Web-сервере Denwer.
Настройка сайта на Django и Apache+wsgi Denwer'а
Для работы с Django необходимы http-сервер Apache и модуль к нему - mod-wsgi. Модуль mod_wsgi пришел на смену mod_python и в настоящее время рекомендуется авторами Django как наиболее подходящее решение для использования в реальных условиях. Сделаем подключение по пунктам:
1. Качаем файл mod_wsgi.so и копируем скачанный mod_wsgi-win32-ap22py27-3.3.so в папку z:\usr\local\apache\modules.
2. В файле z:\usr\local\apache\conf\httpd.conf после строк LoadModule добавляем LoadModule wsgi_module modules/mod_wsgi-win32-ap22py27-3.3.so
3. Рестарт Denwer.
4. WSGI обработчик — это скрипт на языке Python, который вызывается Apache и который взаимодействует с приложением при обработке пользовательского запроса. Данный скрипт может располагаться где угодно на файловой системе, главное, чтобы Apache имел права на его запуск.
4.1. Теперь в корне проекта создаём файл .../mysite.com/www/django.wsgi:
| import os import sys from site import addsitedir from django.core.handlers.wsgi import WSGIHandler os.environ['DJANGO_SETTINGS_MODULE'] = 'myproject.settings' sys.path.append('/home/mysite.com/www/myproject') sys.path.append('/home/mysite.com/www') addsitedir('/home/usr/local/Pithon/Lib/site-packages') application = WSGIHandler() |
4.2. Создаем файл .../mysite.com/www/.htaccess, но для того, чтобы не было подобного сообщения
| Forbidden У вас нет разрешения на доступ / django.wsgi / на этом сервере. |
| AddHandler wsgi-script .wsgi Options +ExecCGI RewriteEngine on RewriteCond %{REQUEST_FILENAME} !-f RewriteRule ^(.*)$ django.wsgi/$1 [QSA,PT,L] |
Вот и все настройки. На всякий случай, но не обязательно, делаем рестарт Denwer. Чтобы зайти на сайт в строке ввода URL браузера вводим http://mysite.com/ или, если Denwer работает на поруту 8080, http://mysite.com:8080/ Получим то, что запускали на испытательном сервере, но уже в таком виде, в каком будет видеть пользователь после размещения сайта на хостинге.
Чтобы запустить панель администратора, вводим http://mysite.com/admin/ или, если Denwer работает на поруту 8080, http://mysite.com:8080/admin/ Получили вход в админку. Конечно, менее красивая картинка, чем на испытательном сервере, но вполне работоспособна.
Вот и все премудрости. Всё должно работать, проверено. Далее надо работать над шаблоном и дизайном сайта.
itwork-net63.net
установка Django на локалку в Windows 7
как установить Django на виртуальном хостингеначальное состояние : Windows 7 и установлен XAMPP, работаю php скриптызадача : установить Django но что бы остались в работе и php скрипты
1. Установка Python - скачиваем python-2.6.msi с
потом кликаем и устанавливаетпока python-2.7.msi лучше не ставить т к для него нет необходимых модулей (к примеру для MySQL)
2. Добавлением в PATH :";C:\Python26;C\Python26\scripts;C:\Python26\Lib\site-packages\django\bin\”
Для установки переменных окружения в Windows нажмите правой клавишей мышки по ярлыку Мой компьютер затем выберите Свойства => Дополнительно => Переменные среды. В нижнем окошке ( Системные переменные ) нажмите PATH,изменить и добавте в конце ";C:\Python27;".3. Установка Django - скачиваем последнюю версию по ссылке http://www.djangoproject.com/download распакуйте архив в C:\Python26\Django-1.2.1 затем зайдите в Windows консоле в данную папку (C:\Python27\Django-1.2.1\setup.py) и выполните командуC:\Python26\Django-1.2.1>python setup.py install
для проверки установки нужно в консоле опять же запустить интерпретатор python и в нем выполнить команды
>>> import django >>> django.VERSION4. Установка mod_python для Apache - (http://www.djangoproject.com/r/mod_python/) это модуль для Apacheвылетает окно с ошибкой типа “не найден MSVCR71.dll" да и кроме то подходит только для Python2.5. что не удалять всё что уже установил решил забить на mod_python.4. Установка modwsgi - http://code.google.com/p/modwsgi/ там же есть и инструкция по установкенужно скопировать файл mod_wsgi-win32-ap22py26-3.3.so в C:\xampp\apache\modules и переименовать в mod_wsgi.so и добавить строку в LoadModule wsgi_module modules/mod_wsgi.so в C:\xampp\apache\conf\httpd.conf
идем в консоле в "cd C:\xampp\htdocs" выполняем : C:\xampp\htdocs > django-admin.py startproject myappsвыполняем C:\xampp\htdocs\myapps>python manage.py runserverидем в браузер http://127.0.0.1:8000 и смотрим "It worked!"Был запушен сервер разработки Django, легкий Web-сервер, написанный на Python.Он включен в Django, для того, чтобы можно было разрабатывать программы быстрее, без необходимости настраивать production server - такой как, например, Apache.
5. Установка mysql_python 2.6 for Mysql - http://www.codegood.com/ качаем и ставим
6. Редактируем C:\xampp\htdocs\myapps\settings.py и изменяем DATABASES стандартными для mysql настройками
7. Редактируем Apache httpd.conf - добавляем строкуWSGIScriptAlias / "C:/xampp/htdocs/myapps/django.wsgi"
8. Создаем файл django.wsgi в текстовом радакторе вносим
import os, syssys.path.append('C:/xampp/htdocs')os.environ['DJANGO_SETTINGS_MODULE'] = 'myapps.settings'import django.core.handlers.wsgiapplication = django.core.handlers.wsgi.WSGIHandler()
теперь стартуем apache и http://localhost/ видим уже знакомое"It worked!Congratulations on your first Django-powered page."
9. наладить виртуальные хосты что бы работали другие проекты на PHP.
для этого в файле C:\xampp\apache\conf\extra\httpd-vhosts.conf добавляем
ServerName djangoDocumentRoot C:/xampp/htdocs/myappsWSGIScriptAlias / "C:/xampp/htdocs/myapps/django.wsgi"Order deny,allowAllow from all
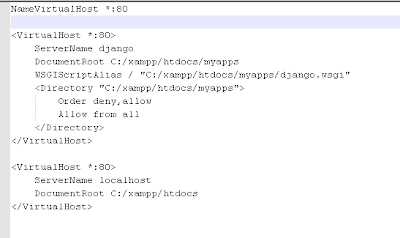
ServerName localhostDocumentRoot C:/xampp/htdocs
дабавляем host django "127.0.0.1 django" в C:\Windows\System32\drivers\etc\hosts
меняем django.wsgi на
import os, sys import django.core.handlers.wsgi sys.path.append(os.path.join(os.path.realpath(os.path.dirname(__file__)), '..')) os.environ['DJANGO_SETTINGS_MODULE'] = os.path.basename(os.path.dirname(__file__)) + '.settings' application = django.core.handlers.wsgi.WSGIHandler() sys.path.append(os.path.join(os.path.realpath(os.path.dirname(__file__))))
и ву а ля . работает и PHP и Django. хотя я протестировал всё для Windows 7 этот туториал подойдёт и для Windows Vista , Windows XP
p.s. материалы используемые в статье найдены по кусочкам на форумах и блогах а также в документациях
eurweb.blogspot.com