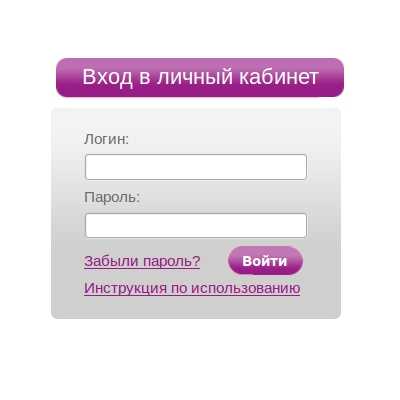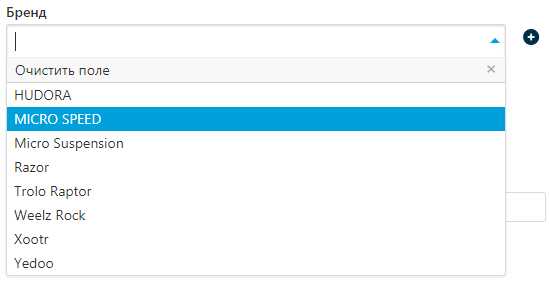Руководство по эксплуатации CMS. Cms инструкция программы по эксплуатации
Руководство по эксплуатации CMS - PDF
Руководство по эксплуатации DVRСМS
Руководство по эксплуатации DVRСМS 1. Обзор К этому программному обеспечению может быть подключено до 100 DVR через интернет без промежуточного сервера. Основные функции: 1) Поддержка соединения до 100
ПодробнееВИДЕОРЕГИСТРАТОРЫ. TSr-AV1641 Forward
ВИДЕОРЕГИСТРАТОРЫ TSr-AV1641 Forward CMS (П.О. централизованного управления) Руководство пользователя 2013г. www.tantos.pro Версия 1.03 1. Обзор Это программное обеспечение позволяет подключаться к DVR
ПодробнееРуководство по эксплуатации DVRCMS
Руководство по эксплуатации DVRCMS 1. Введение. Данное программное обеспечение позволяет подключаться к одному или нескольким видеорегистраторам через интернет без использования промежуточных серверов.
ПодробнееРуководство пользователя
Руководство пользователя CMS (Программное обеспечение централизованного видеонаблюдения) Версия: 1.0 This document contains preliminary information and subject to change without notice. СОДЕРЖАНИЕ 1. CMS
Удаленный доступ с мобильного устройства
Удаленный доступ с мобильного устройства Удаленный просмотр поддерживается платформами ios и Adnroid. Приложение называется CamViews, последнюю версию данного приложения Вы можете скачать из магазина приложений
ПодробнееИнструкция по применению DVR
Инструкция по применению DVR Содержание : Меры безопасности:...... 1 Ⅰ. Комплектующие... 2 Ⅱ. Подключение... 2 Основные функции... 4 1. Авторизация... 4 2. Главное меню... 4 3. Настройки записи... 5 4.
ПодробнееCMS Руководство пользователя
CMS Руководство пользователя Оглавление 1. ВВЕДЕНИЕ... 3 КРАТКИЙ ОБЗОР... 3 ТРЕБОВАНИЯ К ПК... 3 СОКРАЩЕНИЯ... 3 2. УСТАНОВКА & УДАЛЕНИЕ... 4 3. ВХОД В СИСТЕМУ... 5 АКТИВАЦИЯ ПАРОЛЬНОЙ ЗАЩИТЫ... 5 ИЗМЕНЕНИЕ
ПодробнееРаздел 1 Инструкция по установке
Руководство пользователя клиентского программного обеспечения CMS для видеорегистратора AdvoCam VideoKit-404 Раздел 1 Инструкция по установке 1.1 Требования к установке 1.1.1 Аппаратные средства Видеокарта
Руководство пользователя
TapCMS/TapCMSHD для Android Программное обеспечение для централизованного мониторинга на мобильных устройствах Руководство пользователя Прежде чем приступить к подключению или эксплуатации данного изделия,
ПодробнееРуководство Пользователя
Мы рады представить вам новую разработку наших инженеров - сервис NOVIcloud, облачный сервис для удалённого видеонаблюдения, позволяющий сделать работу с нашим оборудованием максимально удобной. Подключив
ПодробнееИнструкция по удаленному доступу
Инструкция по удаленному доступу Встроенное программное обеспечение в ST DVR-0411 Light позволяет осуществить доступ к видеорегистратору удаленно через сеть (LAN) или через Интернет (WAN), используя Internet
ПодробнееРуководство пользователя
Acumen Air Руководство пользователя (Central Monitoring Software) Перед использованием внимательно прочтите эту инструкцию и сохраните ее для дальнейшего использования. Copyright 2011 Acumen Int. Corp.
ПодробнееQQDVR. Инструкция пользователя
QQDVR Инструкция пользователя Благодарим Вас за выбор 4-х/8-ми канального USB-видеорегистратора с аппаратным сжатием. Пожалуйста, ознакомьтесь с инструкцией для правильного использования данного устройства.
1 Быстрый запуск и основные настройки
1 Быстрый запуск и основные настройки 1.1 Присваивание IP адресов камерам Внимание! Не подключайте все камеры в локальную сеть одновременно! До запуска программного обеспечения необходимо присвоить IP
ПодробнееИнструкция пользователя Partizan CMS
Инструкция пользователя Partizan CMS Глава 1 Инструкция по установке... 2 Глава 2 Основные функции... 7 Глава 3 Экран... 10 Глава 4 Система... 13 Глава 5 Учетные записи... 33 Глава 6 Журнал событий...
ПодробнееИнструкция по применению SDVR Примечание
Инструкция по применению SDVR Примечание Перед использованием видеорегистратора, пожалуйста ознакомьтесь с инструкцией. Не используйте блоки питания, мощность которых не соответствует данной модели. Перед
ПодробнееЧасть первая: Основные операции
DVR разработан специально для обеспечения безопасности и наблюдения. В основе DVR используется операционная система Embedded Linux, которая является более стабильной. Для записи видео используется формат
Руководство пользователя DVR
Руководство пользователя DVR 1. Настройка записи Шаги: кликните правой кнопкой мыши по экрану, чтобы попасть в главное меню системные настройки настройки записи выберите время выберите все установите все
Подробнее4CH/8CH/16CH DVR КРАТКОЕ РУКОВОДСТВО
4CH/8CH/16CH DVR КРАТКОЕ РУКОВОДСТВО СОДЕРЖАНИЕ 1. Комплектация...3 2. Установка жесткого диска...4 3. Передняя панель...5 4. Задняя панель.....7 5. Управление...10 6. Воспроизведение...13 7. PTZ управление...15
ПодробнееИнструкция пользователя CMS
Инструкция пользователя CMS Оглавление Глава 1 Справка... 2 Глава 2 Инструкция по установке... 3 Глава 3 Основные функции... 7 Глава 4 Мониторинг... 9 Глава 5 Настройки... 12 Глава 6 Пользователи... 21
ПодробнееРуководство по работе с ПО Goolink
Руководство по работе с ПО Goolink (iphone) 1 Содержание 1. Введение... 3 1.1 Основные возможности ПО Goolink... 3 1.2 Системные требования... 3 3. Работа с программой... 5 3.1 Основное окно... 5 3.2 Управление
ПодробнееБыстрый старт Версия 0.7.1
Быстрый старт Версия 0.7.1 Воронеж 2015 г. Содержание Введение...3 О программном обеспечении...3 Технические требования...3 Быстрый старт...4 Установка...5 Запуск...6 Добавление IP камер c использованием
Руководство по эксплуатации
Руководство по эксплуатации Программное обеспечение BEWARD Installer Простой и понятный интерфейс Быстрый поиск и настройка IP-камер серии N Оглавление Оглавление ГЛАВА 1. ОБЩИЕ СВЕДЕНИЯ О ПРОГРАММЕ BEWARD
ПодробнееИнструкция по работе в браузере IE
Инструкция по работе в браузере IE 1 Оглавление 1. Краткое описание работы с браузером... 3 1.1. Установка подключаемых модулей (плагинов) и вход в систему... 3 2. Описание меню... 4 2.1. Вкладка Home...
Подробнееdocplayer.ru
Инструкция по работе с программным обеспечением VRF-AH CMS
ВЕРСИЯ 1.0 Инструкция по работе с программным обеспечением VRF-AH CMS ПАРАМЕТРЫ ПО УМОЛЧАНИЮ: Имя пользователя: admin Пароль: отсутствует
РУКОВОДСТВО ПО РАБОТЕ 2 УСТАНОВКА Мастер установки программного обеспечения находится на компакт-диске, входящем в комплект поставки видеорегистраторов INFINITY серии VRF-AH, а также доступен для скачивания на сайте www.infinity-cctv.ru. Для установки программного обеспечения на ПК, выполните следующие шаги: 1. Запустите приложение Surveillance_client.exe. В появившемся окне мастера установки нажмите <Next>. 2. По умолчанию программа Surveillance_client устанавливается в папку C:\Program Files (x86)\dvrsoft\surveillance_client. При необходимости установить программу в другую папку нажмите кнопку <Browse...> и выберите данную папку в стандартном окне Проводника Windows. Нажмите <Next> для продолжения установки. 3. Чтобы по окончании установки ярлык программы появился на Рабочем столе Windows, установите флажок <Create icon on Desktop>. Нажмите <Next> и затем <Install>. 4. Дождитесь окончания процесса и нажмите <Finish>.
РУКОВОДСТВО ПО РАБОТЕ 3 ВХОД В ПРОГРАММУ ЗАПУСК ПРОГРАММЫ МАСТЕР БЫСТРОЙ НАСТРОКИ Для запуска программы выполните двойной щелчок по ярлыку Surveillance_client. В окне входа в систему введите имя пользователя, пароль и нажмите <Вход>. 1. В окне приветствия нажмите кнопку <Далее>. Параметры по умолчанию: имя пользователя admin пароль отсутствует (оставьте поле пустым) 2. Чтобы программа выполнила автоматический поиск регистраторов, доступных в локальной сети, нажмите кнопку <Устройства в сети>. Флажок <Автовход> позволяет запомнить указанные имя пользователя и пароль и использовать их при каждом следующем запуске программы. Для отключения функции перейдите в раздел Системные параметры и снимите флажок <Автоматический вход в систему>. По завершении инициализации на экране появится окно мастера быстрой настройки, позволяющее подключить регистраторы к системе. 3. В таблице найденных устройств выберите требуемый регистратор и нажмите <Добавить>. 4. В появившемся окне укажите имя устройства, имя пользователя и пароль для подключения. Нажмите <Добавить>. 5. Регистратор появится в перечне устройств. Выделите его и нажмите <Подключить>, а затем <Далее> и <Завершить> для выхода из окна мастера. Подробнее о настройке групп устройств и добавлении регистраторов вручную см. в разделе Устройства.
РУКОВОДСТВО ПО РАБОТЕ 4 ПАНЕЛЬ УПРАВЛЕНИЯ СТРОКА МЕНЮ Файлы быстрый поиск и просмотр записей/снимков экрана; выход из программы Система блокировка системы или смена пользователя; настройка системных параметров Вид выбор разрешения экрана и управление вкладками Инструменты управление устройствами и учетными записями пользователей Справка сведения о программе Строка меню Панель вкладок Кнопки управления окном заблокировать систему свернуть окно развернуть окно закрыть программу ПАНЕЛЬ УПРАВЛЕНИЯ При первом запуске в программе открыта только одна вкладка панель управления. Иконки, расположенные на данной панели, позволяют открыть следующие разделы: Просмотр просмотр видео в режиме реального времени Удаленный архив поиск и воспроизведение записей из удаленного архива Устройства управление регистраторами Системный журнал просмотр системного журнала Пользователи управление учетными записями пользователей Surveillance_client Управление файлами управление файлами локального архива Системные параметры настройка системных параметров Surveillance_client Карты электронная карта объекта Локальный архив поиск и воспроизведение записей из локального архива Локальная запись управление записью в локальный архив Тревоги настройка реакции системы на возникновение тревог Панель управления В настоящей инструкции «локальным» называется архив, расположенный на жестком диске (или дисках) компьютера и включающий в себя записи, созданные через программу Surveillance_client. «Удаленным» называется архив регистратора.
РУКОВОДСТВО ПО РАБОТЕ 5 ПРОСМОТР СПИСОК УСТРОЙСТВ В списке устройств находятся все регистраторы, подключенные к системе. Чтобы развернуть перечень устройств группы или каналов регистратора, нажмите на стрелку. Контектное меню регистратора Подробнее о настройке групп устройств и подключении регистраторов к системе см. в разделе Устройства. Чтобы начать трансляцию видео со всех камер, подключенных к регистратору, выполните щелчок правой кнопкой мыши на обозначении устройства и в контекстном меню выберите пункт <Открыть все каналы>. Чтобы начать трансляцию только по определенному каналу, выделите его и, удерживая левую кнопку мыши, перетащите в требуемое окно. Список устройств Область просмотра Иконка рядом с обозначением регистратора или канала указывает на текущее состояние устройства: регистратор подключен регистратор отключен (ошибка подключения) камера подключена видео с камеры транслируется в одном из окон просмотра камера отключена (ошибка подключения) КОНТЕКСТНОЕ МЕНЮ Контекстное меню регистратора содержит следующие пункты: Настройка области просмотра, управление трансляцией и записью видео Закрыть все каналы отключить просмотр видео по всем каналам регистратора Основной поток для всех каналов использовать для просмотра основной поток видео Дополнительный поток для всех каналов использовать для просмотра дополнительный поток видео Показывать тревоги получать от регистратора информацию о тревогах Удаленная настройка настройка параметров регистратора Панель тревог Чтобы изменить тип потока только по отдельному каналу, выполните щелчок правой кнопкой мыши на обозначении этого канала.
РУКОВОДСТВО ПО РАБОТЕ 6 ОБЛАСТЬ ПРОСМОТРА В области просмотра расположены окна, транслирующие видео с подключенных к регистраторам камер в режиме реального времени. В нижней строке каждого окна находятся следующие кнопки: создание снимка экрана включение записи вручную вызов панели управления поворотом, наклоном и приближением (только для PTZ-камер) отключение просмотра видео по данному каналу цифровое приближение изображения вызов панели настройки яркости, контрастности и других параметров изображения включение/отключение звука Список устройств Область просмотра Панель управления поворотными камерами Управление поворотом и наклоном Приближение, фокус, диафрагма Скорость Настройка предустановок и туров Панель тревог Настройка области просмотра, управление трансляцией и записью видео
РУКОВОДСТВО ПО РАБОТЕ 7 ОБЛАСТЬ ПРОСМОТРА Ниже окон просмотра находятся следующие кнопки: переход в полноэкранный режим выбор режима экрана (числа окон просмотра) остановка просмотра видео по всем каналам включение записи видео по текущему каналу создание снимка экрана по текущему каналу переход к предыдущему экрану просмотра переход к следующему экрану просмотра настройка и запуск автоматической смены окон (каналов просмотра) включение/отключение звука для текущего канала Список устройств Область просмотра Автоматическая смена каналов может быть настроена только для текущего окна, для нескольких или всех окон просмотра одновременно. Чтобы смена каналов осуществлялась только в текущем окне, выберите режим <Текущее окно> и установите маркер <Независимо>. Укажите периодичность смены и нажмите кнопку <Запуск> для включения функции. Если требуется, чтобы каналы с одинаковой периодичностью изменялись в нескольких окнах просмотра, установите для данных окон маркер <Синхронно> и затем выберите режим <Все окна>. Укажите интервал переключения и нажмите кнопку <Запуск>. Чтобы смена каналов была принудительно включена для всех окон просмотра, установите флажок <Синхронно для всех окон>. Настройка области просмотра, управление трансляцией и записью видео Панель тревог ПАНЕЛЬ ТРЕВОГ Панель тревог находится в нижней части экрана независимо от того, какая вкладка открыта. Панель позволяет оперативно контролировать данные о тревогах и ошибках, полученные от регистраторов. Чтобы открыть панель, нажмите кнопку <Тревога>. Чтобы программа получала информацию о тревожных событиях и ошибках, в контекстном меню регистратора должен быть установлен флажок <Показывать тревоги>.
РУКОВОДСТВО ПО РАБОТЕ 8 УДАЛЕННЫЙ АРХИВ СПИСОК УСТРОЙСТВ Список устройств имеет ту же структуру, что и список на вкладке просмотра. Прежде чем задать критерии поиска записей, установите флажки напротив тех камер (каналов), по которым необходимо вести поиск. Для воспроизведения может быть выбрано не более 4 каналов одновременно. Список устройств Критерии поиска записей В поле Тип выберите одно из следующих значений: Постоянная поиск обычных записей (созданных по расписанию или включенных вручную) Тревога + движение поиск записей, созданных при сработке детектора движения или тревожных контактов По детектору движения поиск записей, созданных при сработке детектора движения По тревоге поиск записей, созданных при сработке тревожных контактов Всех поиск записей всех типов Критерии поиска Область просмотра Настройка области просмотра, управление трансляцией и записью видео Чтобы видео по всем каналам воспроизводилось синхронно (одновременно), установите флажок <Синхронное воспроизведение>. Если флажок не установлен, управление каждым окном и временем воспроизведения осуществляется независимо. Временная шкала видеозаписей Выберите в календаре дату поиска записей и нажмите кнопку <Поиск>. Все найденные записи появятся на временной шкале в виде отрезков разного цвета. Зеленый цвет обозначает обычную запись, желтый запись по детектору движения, красный запись по тревожным контактам. В правом верхнем углу временной шкалы находятся кнопки управления масштабом: увеличить масштаб, уменьшить масштаб. Кнопки и позволяют перемещаться по временной шкале.
РУКОВОДСТВО ПО РАБОТЕ 9 УДАЛЕННЫЙ АРХИВ КНОПКИ УПРАВЛЕНИЯ ВОСПРОИЗВЕДЕНИЕМ запуск воспроизведения по всем каналам пауза по всем каналам остановка воспроизведения по всем каналам воспроизведение по всем каналам, замедленное в 2/4/8/16 раз воспроизведение по всем каналам, ускоренное в 2/4/8/16 раз полноэкранный режим просмотра одно окно просмотра четыре окна просмотра включение/отключение звука по текущему каналу ОБЛАСТЬ ПРОСМОТРА В области просмотра расположены окна, в которых воспроизводятся записи. В верхней строке каждого окна отображаются дата и время записи, в нижней находятся кнопки управления. цифровое приближение создание снимка экрана включение/отключение записи в локальный архив включение/отключение звука резервное копирование записей Ниже приведены кнопки, активные только в режиме несинхронного воспроизведения: запуск воспроизведения по текущему каналу пауза остановка воспроизведения по текущему каналу замедленное воспроизведение по текущему каналу ускоренное воспроизведение по текущему каналу покадровое воспроизведение по текущему каналу
РУКОВОДСТВО ПО РАБОТЕ 10 УСТРОЙСТВА В левой части окна расположен список регистраторов. Чтобы программа выполнила автоматический поиск регистраторов, доступных в локальной сети, нажмите кнопку <Устройства в сети>. В таблице найденных устройств выберите требуемый регистратор и нажмите <Добавить>. В появившемся окне укажите имя устройства, имя пользователя и пароль для подключения. Снова нажмите <Добавить>. Если при автоматическом поиске требуемое устройство не было найдено, подключить его к программе можно вручную, указав IP-адрес и порт данных. Для этого нажмите кнопку <Добавить>, в появившемся окне укажите сетевые параметры, имя пользователя, пароль и снова нажмите <Добавить>. После того как регистратор появился в перечне устройств, выделите его и нажмите кнопку <Подключить>, чтобы зарегистрировать устройство в программе. Чтобы удалить регистратор из списка или изменить его имя, наведите курсор мыши на обозначение устройства и нажмите кнопку или. Программа позволяет также производить удаленную настройку регистратора, не подключаясь при этом к интерфейсу самого устройства. Для вызова меню настройки нажмите кнопку. Меню удаленной настройки включает в себя те же разделы, что и локальное меню регистратора и позволяет управлять потоками, настройками видео, режимами записи, учетными записями пользователей и другими параметрами устройства.
РУКОВОДСТВО ПО РАБОТЕ 11 УСТРОЙСТВА НАСТРОЙКА ГРУПП УСТРОЙСТВ Для удобства управления просмотром и воспроизведением, регистраторы и каналы могут быть разделены на группы. Список групп расположен в правой части окна, а для его настройки используются следующие кнопки: добавить новую группу изменить имя группы удалить группу По умолчанию регистраторы и каналы добавляются в группу DefaultGroup. Чтобы регистратор или канал был добавлен в другую группу, выберите ее прежде, чем нажать кнопку <Подключить>. Чтобы переместить устройство из одной группы в другую, перетащите его, удерживая левую кнопку мыши.
РУКОВОДСТВО ПО РАБОТЕ 12 СИСТЕМНЫЙ ЖУРНАЛ Системный журнал содержит записи о всех операциях и событиях, произошедших за последнюю неделю. При необходимости длительность хранения записей может быть изменена (см. раздел Системные параметры). Для поиска записей по журналу укажите начальную и конечную даты поиска. Если поиск необходимо вести только для определенного пользователя, выберите его имя. В поле Тип укажите одно из следующих значений: Тревожный журнал записи о сработке детектора движения или тревожных контактов, потере видеосигнала и возникновении ошибок Рабочий журнал записи об операциях, выполняемых пользователем Системный журнал записи о входе в систему, выходе из нее или временной блокировке пользователя При необходимости укажите подтип системных сообщений и группу устройств, по которым следует вести поиск. После того как критерии заданы, нажмите кнопку <Поиск>. Все найденные записи появятся в таблице ниже. Чтобы сохранить найденные записи на компьютер (формат.xml), нажмите кнопку <Сохранить>. Чтобы открыть ранее сохраненный файл журнала нажмите кнопку <Открыть>, в появившемся окне укажите путь к файлу и также нажмите <Открыть>.
РУКОВОДСТВО ПО РАБОТЕ 13 ПОЛЬЗОВАТЕЛИ УЧЕТНАЯ ЗАПИСЬ АДМИНИСТРАТОРА По умолчанию в программе создана одна учетная запись admin, пароль к ней не установлен. Администратор имеет неограниченный доступ ко всем функциям и настройкам. Данная учетная запись не может быть изменена или удалена. Для смены пароля администратора выделите строку пользователя в таблице и нажмите кнопку <Изменить>. В появившемся окне дважды введите пароль и нажмите <Сохранить>. УЧЕТНЫЕ ЗАПИСИ ПОЛЬЗОВАТЕЛЕЙ Для создания новой учетной записи нажмите кнопку <Добавить>. В появившемся окне введите имя пользователя и дважды укажите пароль. В разделе Права установите флажки напротив операций, выполнение которых пользователю разрешено. Для просмотра, воспроизведения, управления PTZ, аудио и некоторых других операций, доступ может быть открыт только по отдельным устройствам или каналам. Для выбора устройств и каналов используется перечень, расположенный в правой части окна. По окончании настройки нажмите <Сохранить>, в таблице пользователей появится новая строка. Чтобы отредактировать или удалить учетную запись, выделите строку пользователя и нажмите кнопку <Изменить>, либо <Удалить>.
РУКОВОДСТВО ПО РАБОТЕ 14 УПРАВЛЕНИЕ ФАЙЛАМИ Раздел позволяет выполнить поиск, удалить или пересохранить снимки экрана и видеозаписи, расположенные в локальном архиве. Выберите вкладку Снимки для поиска файлов изображения или Видео для поиска видеозаписей. Далее укажите режим поиска: По выбранным поиск только по группе, регистратору или каналу, выбранному в списке устройств По удаленным поиск по устройствам, которые были удалены из программы Выберите начальную и конечную даты поиска и нажмите кнопку <Поиск>. Все найденные файлы и записи появятся в виде эскизов. Чтобы просмотреть данные о времени создания файла и пути к нему, наведите курсор мыши на эскиз. Чтобы просмотреть снимок экрана или воспроизвести запись, выполните двойной щелчок на эскизе. Кнопки и позволяют удалить выбранный файл либо пересохранить его в другую директорию.
РУКОВОДСТВО ПО РАБОТЕ 15 СИСТЕМНЫЕ ПАРАМЕТРЫ Окно настройки системных параметров включает в себя разделы Общее, Файлы и Тревожные сигналы. Общее позволяет выбрать язык интерфейса и длительность хранения журнала, а также включить/отключить следующие функции: Аудио по нескольким каналам одновременно возможность включения звука параллельно по нескольким каналам Автоматический вход в систему автоматический (без запроса имени пользователя и пароля) вход в систему при перезапуске программы Восстанавливать расположение окон автоматическое восстановление схемы расположения окон на вкладке просмотра после перезапуска программы Файл позволяет настроить директории для видеофайлов и снимков экрана (локальный архив), а также выбрать формат сохраняемой записи (Н.264 или AVI).
РУКОВОДСТВО ПО РАБОТЕ 16 СИСТЕМНЫЕ ПАРАМЕТРЫ Тревожные сигналы позволяет прослушать стандартные звуковые сигналы, предупреждающие оператора о сработке детектора движения, тревожных контактов или потере видеосигнала, либо указать путь к собственному аудиофайлу (.wav), который должен быть использован в качестве сигнала тревоги. По окончании настройки системных параметров нажмите <Сохранить> для подтверждения изменений.
РУКОВОДСТВО ПО РАБОТЕ 17 КАРТЫ Электронные карты позволяют размещать камеры (каналы регистратора) на графической схеме объекта. Каждая камера обозначена на карте иконкой, нажимая на которую оператор может открыть окно просмотра видео по данному каналу. Кроме того, при возникновении тревог рядом с обозначением камеры появляется символ, информирующий оператора о событии. Электронные карты многоуровневые, на основной карте могут находиться дополнительные (вложенные) карты. На приведенном примере в качестве основной карты используется общий план этажа, а вложенной картой служит схема отдельного помещения. НАСТРОЙКА КАРТ Для добавления карты нажмите кнопку. В появившемся окне введите обозначение карты и укажите путь к фоновому рисунку (поддерживаются форматы.png,.jpg,.jpeg). Нажмите <OK> рисунок появится в центральной части окна. Чтобы создать вложенную карту, ее необходимо также добавить. Нажмите кнопку для перехода к списку карт и затем снова нажмите. После того как фоновый рисунок вложенной карты добавлен, вернитесь к списку карт. Выполните двойной щелчок на эскизе основной карты и перейдите в режим редактирования, нажав кнопку <Редактирование>. Нажмите кнопку, в появившемся окне установите флажок напротив названия вложенной карты и нажмите <OK>. Перетащите иконку в требуемое место на карте. Чтобы изменить цвет подписи, выполните двойной щелчок на иконке вложенной карты. После того как карты созданы, на них необходимо разместить камеры (каналы). Перейдите в режим редактирования и в списке устройств, рас положенном слева, выберите один из каналов. Удерживая левую кнопку мыши, перетащите его на карту. Чтобы удалить камеру с карты или изменить имя канала нажмите кнопку или. Чтобы изменить цвет подписи, выполните двойной щелчок на иконке канала. По окончании настройки вернитесь в режим просмотра карты, нажав кнопку <Просмотр>. Теперь для просмотра видео необходимо выполнить двойной щелчок на иконке, а для перехода к вложенной карте на иконке.
РУКОВОДСТВО ПО РАБОТЕ 18 ЛОКАЛЬНАЯ ЗАПИСЬ Для настройки расписания записи в локальный архив нажмите кнопку <Управление>. В списке устройств выберите каналы, по которым следует вести запись. В правой части окна укажите длительность одного видеофайла и используемый для записи поток. Укажите дни недели и время для регулярной записи. Нажмите <Сохранить>. Таблица, расположенная в нижней части окна, позволяет включать и отключать регулярную запись в локальный архив. Установите флажки напротив требуемых каналов и нажмите кнопку <Включить запись> либо <Отключить запись>. Текущее состояние записи по каналу отображается в крайнем правом столбце. Чтобы создать еще одно расписание, нажмите кнопку <Добавить>. Чтобы удалить расписание кнопку <Удалить>. По окончании настройки нажмите кнопку <Запись>. В верхней части окна установите флажки напротив тех жестких дисков, которые должны использоваться для записи. Чтобы по истечении определенного количества дней видеозаписи автоматически удалялись, а на их место записывались новые файлы, установите флажок <Цикличная запись> и укажите длительность хранения записей. Нажмите <Сохранить>. При отсутствии свободного места на жестком диске, запись будет остановлена.
РУКОВОДСТВО ПО РАБОТЕ 19 ЛОКАЛЬНЫЙ АРХИВ СПИСОК УСТРОЙСТВ Прежде чем задать критерии поиска записей, установите флажки напротив тех камер (каналов), по которым необходимо вести поиск. Для воспроизведения может быть выбрано не более 4 каналов одновременно. КРИТЕРИИ ПОИСКА ЗАПИСЕЙ Поиск по локальному архиву осуществляется только по записям, созданным по расписанию. Чтобы видео по всем каналам воспроизводилось синхронно (одновременно), установите флажок <Синхронное воспроизведение>. Если флажок не установлен, управление каждым окном и временем воспроизведения осуществляется независимо. Выберите в календаре дату поиска записей и нажмите кнопку <Поиск>. Все найденные записи появятся на временной шкале в виде отрезков зеленого цвета. В правом верхнем углу временной шкалы находятся кнопки управления масштабом: увеличить масштаб, уменьшить масштаб. Кнопки и позволяют перемещаться по временной шкале.
РУКОВОДСТВО ПО РАБОТЕ 20 ЛОКАЛЬНЫЙ АРХИВ КНОПКИ УПРАВЛЕНИЯ ВОСПРОИЗВЕДЕНИЕМ запуск воспроизведения по всем каналам пауза по всем каналам остановка воспроизведения по всем каналам воспроизведение по всем каналам, замедленное в 2/4/8/16 раз воспроизведение по всем каналам, ускоренное в 2/4/8/16 раз полноэкранный режим просмотра одно окно просмотра четыре окна просмотра включение/отключение звука по текущему каналу ОБЛАСТЬ ПРОСМОТРА В области просмотра расположены окна, в которых воспроизводятся записи. В верхней строке каждого окна отображаются дата и время записи, в нижней находятся кнопки управления. цифровое приближение создание снимка экрана включение/отключение записи в локальный архив включение/отключение звука резервное копирование записей Ниже приведены кнопки, активные только в режиме несинхронного воспроизведения: запуск воспроизведения по текущему каналу пауза остановка воспроизведения по текущему каналу замедленное воспроизведение по текущему каналу ускоренное воспроизведение по текущему каналу покадровое воспроизведение по текущему каналу
РУКОВОДСТВО ПО РАБОТЕ 21 ТРЕВОГИ При сработке детектора движения, потере видео или появлении тревожного сигнала система может автоматически выполнить следующие действия: - создать снимок экрана; - включить запись видео; - показать видео по данному каналу в отдельном всплывающем окне; - включить устройство звуковой сигнализации. В списке устройств выберите каналы, для которых осуществляется настройка, и установите флажки напротив требуемых действий. Нажмите <Сохранить>. Чтобы создать еще один профиль тревог, нажмите кнопку <Добавить>. Чтобы удалить профиль кнопку <Удалить>.
РУКОВОДСТВО ПО РАБОТЕ 22 УДАЛЕНИЕ ПРОГРАММЫ Для удаления установленной программы Surveillance_client с компьютера выполните следующие шаги: 1. Нажмите кнопку <Пуск> и выберите раздел Панель управления Программы Программы и компоненты. 2. В списке установленных программ выделите строку Surveillance_client и нажмите кнопку <Удалить>.
docplayer.ru
DMSS Руководство пользователя - PDF
Удаленный доступ с мобильного устройства
Удаленный доступ с мобильного устройства Удаленный просмотр поддерживается платформами ios и Adnroid. Приложение называется CamViews, последнюю версию данного приложения Вы можете скачать из магазина приложений
ПодробнееБыстрый старт Версия 0.7.1
Быстрый старт Версия 0.7.1 Воронеж 2015 г. Содержание Введение...3 О программном обеспечении...3 Технические требования...3 Быстрый старт...4 Установка...5 Запуск...6 Добавление IP камер c использованием
ПодробнееРуководство по работе с ПО Goolink
Руководство по работе с ПО Goolink (iphone) 1 Содержание 1. Введение... 3 1.1 Основные возможности ПО Goolink... 3 1.2 Системные требования... 3 3. Работа с программой... 5 3.1 Основное окно... 5 3.2 Управление
ПодробнееРуководство пользователя
TapCMS/TapCMSHD для Android Программное обеспечение для централизованного мониторинга на мобильных устройствах Руководство пользователя Прежде чем приступить к подключению или эксплуатации данного изделия,
ПодробнееРуководство Пользователя
Мы рады представить вам новую разработку наших инженеров - сервис NOVIcloud, облачный сервис для удалённого видеонаблюдения, позволяющий сделать работу с нашим оборудованием максимально удобной. Подключив
ПодробнееРуководство Пользователя
Мы рады представить вам новую разработку наших инженеров - сервис NOVIcloud, облачный сервис для удалённого видеонаблюдения, позволяющий сделать работу с нашим оборудованием максимально удобной. Подключив
ПодробнееИнструкция пользователя Partizan CMS
Инструкция пользователя Partizan CMS Глава 1 Инструкция по установке... 2 Глава 2 Основные функции... 7 Глава 3 Экран... 10 Глава 4 Система... 13 Глава 5 Учетные записи... 33 Глава 6 Журнал событий...
ПодробнееИнструкция пользователя CMS
Инструкция пользователя CMS Оглавление Глава 1 Справка... 2 Глава 2 Инструкция по установке... 3 Глава 3 Основные функции... 7 Глава 4 Мониторинг... 9 Глава 5 Настройки... 12 Глава 6 Пользователи... 21
ПодробнееСОДЕРЖАНИЕ. стр. 2 SVR-4 / SVR-8
стр. 2 SVR-4 / SVR-8 СОДЕРЖАНИЕ УСТАНОВКА И РАБОТА С МОБИЛЬНЫМ КЛИЕНТОМ ДЛЯ РАЗЛИЧНЫХ ОПЕРАЦИОННЫХ СИСТЕМ... 3 Мобильный клиент SAFARI для платформы Android.... 3 Мобильный клиент SAFARI для платформы
Подробнееios Клиент. Руководство Пользователя
ios Клиент. Руководство Пользователя 1. Общие сведения о мобильном Клиенте ios........................... 3 2. Подключение и операции с Серверами в мобильном Клиенте ios.......... 3 3. Настройки мобильного
ПодробнееИнструкция по применению DVR
Инструкция по применению DVR Содержание : Меры безопасности:...... 1 Ⅰ. Комплектующие... 2 Ⅱ. Подключение... 2 Основные функции... 4 1. Авторизация... 4 2. Главное меню... 4 3. Настройки записи... 5 4.
ПодробнееВИДЕОРЕГИСТРАТОРЫ. TSr-AV1641 Forward
ВИДЕОРЕГИСТРАТОРЫ TSr-AV1641 Forward CMS (П.О. централизованного управления) Руководство пользователя 2013г. www.tantos.pro Версия 1.03 1. Обзор Это программное обеспечение позволяет подключаться к DVR
ПодробнееРуководство по эксплуатации DVRCMS
Руководство по эксплуатации DVRCMS 1. Введение. Данное программное обеспечение позволяет подключаться к одному или нескольким видеорегистраторам через интернет без использования промежуточных серверов.
ПодробнееИнструкция по применению VMS
1. Описание Инструкция по применению VMS VMS это клиентское программное обеспечение, разработано для управления гибридными видеорегистраторами TBT. Удобная панель инструментов, лаконичный графический интерфейс
ПодробнееCMS Руководство пользователя
CMS Руководство пользователя Оглавление 1. ВВЕДЕНИЕ... 3 КРАТКИЙ ОБЗОР... 3 ТРЕБОВАНИЯ К ПК... 3 СОКРАЩЕНИЯ... 3 2. УСТАНОВКА & УДАЛЕНИЕ... 4 3. ВХОД В СИСТЕМУ... 5 АКТИВАЦИЯ ПАРОЛЬНОЙ ЗАЩИТЫ... 5 ИЗМЕНЕНИЕ
ПодробнееРуководство Пользователя
Мы рады представить вам новую разработку наших инженеров - сервис NOVIcloud, облачный сервис для удалённого видеонаблюдения, позволяющий сделать работу с нашим оборудованием максимально удобной. Подключив
ПодробнееГЛАВА 1. УСТАНОВКА «Next» «Next» «Next»
Программный продукт CMS работает с операционными системами Windows 7, Vista, XP. Перед установкой необходимо закрыть все антивирусные программы и отключить брандмауэр. СОДЕРЖАНИЕ Глава 1. Установка 2 Глава
ПодробнееРуководство Пользователя
Мы рады представить вам новую разработку наших инженеров - сервис NOVIcloud, облачный сервис для удалённого видеонаблюдения, позволяющий сделать работу с нашим оборудованием максимально удобной. Подключив
Подробнее2014г. Версия 1.1
Удаленный доступ через Интернет к IP камерам TSi-Dle1F (3.6), TSi-Ple1F (3.6), TSi-Ple2FP (3.6), TSi-Dle2FP (4) и TSi-Ple2VP (2.8-12), IP видеорегистраторам TSr-NV0411 Light, TSr-NV0821 Light, TSr-NV2421
ПодробнееIvideon Server: руководство пользователя
Ivideon Server: руководство пользователя Оглавление Ivideon Server: краткое знакомство Установка приложения 5 Первый запуск приложения 5 Обновление приложения 6 Удаление приложения 7 Пуск видеосервера
ПодробнееИНСТРУКЦИЯ ОПЕРАТОРА
ИНСТРУКЦИЯ ОПЕРАТОРА Координаты службы технической поддержки: Телефон: +7 (342) 2017758 E-mail: [email protected] ICQ: 604028140 Skype: macroscop.support Оглавление 1 ЗАПУСК И ВХОД В СИСТЕМУ... 3 1.1
ПодробнееРуководство по эксплуатации.
Руководство по эксплуатации. iphone APP Android APP 1 Вступление. Спасибо за Вашу покупку. Пожалуйста, не стесняйтесь обращаться в нашу службу, когда вам нужна помощь. Эта инструкция применима для видеорегистраторов
ПодробнееРуководство пользователя
Acumen Air Руководство пользователя (Central Monitoring Software) Перед использованием внимательно прочтите эту инструкцию и сохраните ее для дальнейшего использования. Copyright 2011 Acumen Int. Corp.
ПодробнееИНСТРУКЦИЯ ОПЕРАТОРА
ИНСТРУКЦИЯ ОПЕРАТОРА Координаты службы технической поддержки: Телефон: +7 (342) 2017758 E-mail: [email protected] ICQ: 604028140 Skype: macroscop.support Оглавление 1 ЗАПУСК И ВХОД В С ИСТЕМУ...3 1.1
ПодробнееРаздел 1 Инструкция по установке
Руководство пользователя клиентского программного обеспечения CMS для видеорегистратора AdvoCam VideoKit-404 Раздел 1 Инструкция по установке 1.1 Требования к установке 1.1.1 Аппаратные средства Видеокарта
ПодробнееViewClient.
ViewClient Содержание 1. Краткое введение... 3 2. Функции... 4 3. Установка... 4 4. Руководство по эксплуатации... 5 4.1 Вход в программу... 5 4.2 Окно программы... 6 4.3 Добавление устройства... 7 4.3.1
ПодробнееРуководство по установке и настройке
Руководство по установке и настройке Мобильное видеонаблюдение без границ 1 Оглавление Перед началом работы...3 1. Установка программного обеспечения...4 1.1. Перед установкой...4 1.2. Где скачать...4
ПодробнееUser Manual of VMS. Содержание
Инструкция к VMS User Manual of VMS Содержание 1 Обзор... 3 1.1 Описание... 3 1.2 Системные требования... 3 2 Установка... 4 2.1 Подготовка... 4 2.2 Установка... 4 3 Работа с программой... 5 3.1 Авторизация...
ПодробнееРуководство пользователя DVR
Руководство пользователя DVR 1. Настройка записи Шаги: кликните правой кнопкой мыши по экрану, чтобы попасть в главное меню системные настройки настройки записи выберите время выберите все установите все
ПодробнееИнструкция для приложения MobileEyeDoor+
Инструкция для приложения MobileEyeDoor+ www.ctvcctv.ru Оглавление О мобильном приложении MobileEyeDoor+... 3 Функциональные особенности приложения... 3 Установка и использование приложения MobileEyeDoor+
Подробнее«Eily.Net (Интеграция)»
Интегрированная интеллектуальная система безопасности «Eily.Net (Интеграция)» Инструкция пользователя Для версий Eily.Net.Ogre 1 Содержание 1. Запуск программы...3 2. Работа с программой...5 2.1 Описание
Подробнееdocplayer.ru