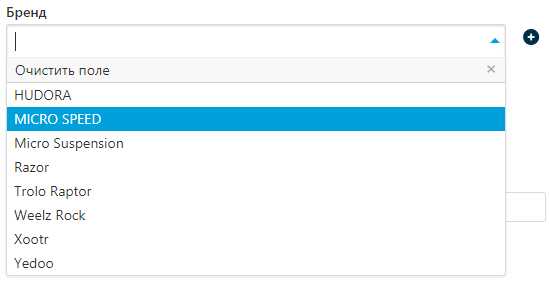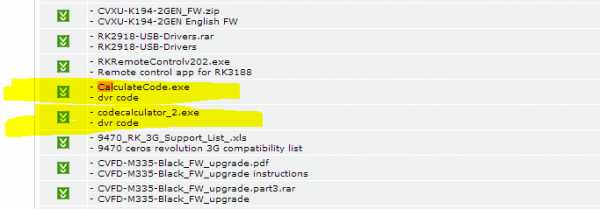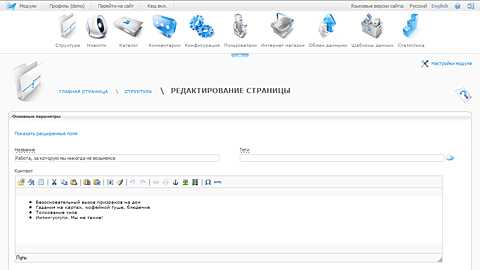Как подключить IP камеру видеонаблюдения ᐈ Поддержка ᐈ Помощь. Как подключить камеру к cms
Как подключить IP камеру видеонаблюдения ᐈ Поддержка ᐈ Помощь
Пришло время самостоятельно подключить IP камеру к Интернету. Вам больше не придется вызывать мастера, чтобы разобраться в сложных и запутанных настройках IP адресов, все это в прошлом. Настройка IP камеры происходит автоматически, нужно всего лишь подключить камеру к Вашему Wi-Fi роутеру, это займет не более 3-х минут. Камера подключится к Интернету самостоятельно.
Видеоурок. Как подключить IP камеру
Способ #1. Подключение с помощью смартфона
Как легко и быстро подключить IP камеру видеонаблюдения по звуковому сигналу читайте — по ссылке.
Для данного способа подключения Вам необходимо установить приложение на Ваш смартфон и следовать пошаговой инструкции в приложении.
Способ #2. Подключение с помощью компьютера
- Подключение камеры к маршрутизатору
- Установка программного обеспечения
- Добавление уникального UID-номера камеры в ПО
Чтобы подключить IP камеру к Интернету необходимо иметь WI-Fi роутер (маршрутизатор) и проводной Интернет.
Стоит упомянуть, что у роутера есть несколько портов для подключения и на каждом, как правило, подписано, для чего они нужны. Чтобы подключить кабель от провайдера Интернета, нужно использовать внутренний WAN-порт, а чтобы подключить компьютер или IP камеры — внешние LAN-порты. Соедините IP камеру кабелем RJ-45 c Вашим роутером по LAN порту.
Схема подключения IP камеры к сети Интернет

Следующим шагом настройки будет установка программного обеспечения. Скачайте установочный файл с программой просмотра «IP Camera Super Client» для Windows. Так же можете установить программное обеспечение для Android, iOS в «Центре загрузок».
Браузер может выдать сообщение о обнаружении вредоносного ПО. На самом деле вирусом программа не заражена. Как отключить функцию обнаружения вредоносного ПО?
Загрузить программу для IP камер | клиент для Windows
Установите программу IP Camera Super Client
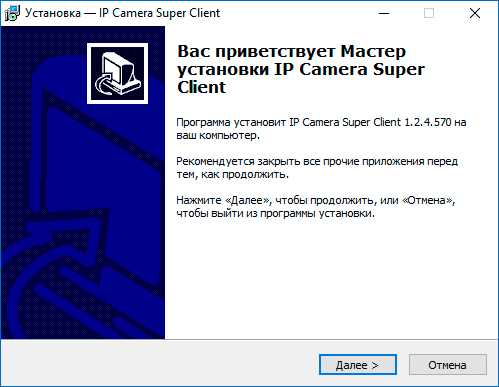
- По завершению инсталляции запустите ярлык на рабочем столе «IP Camera Super Client». Добавьте новую камеру.
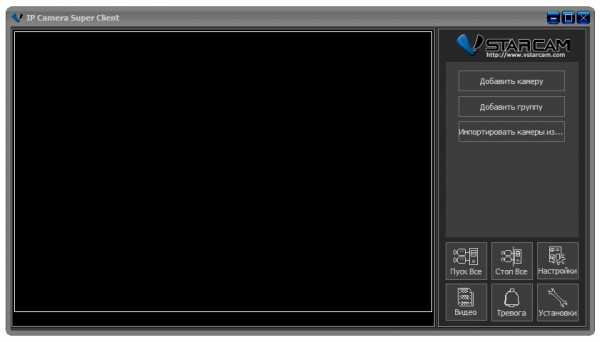
Нажмите на кнопку «Найти», если камера в сети т.е. Вы находитесь в непосредственной близости от роутера (Выделите UID номер и нажмите «ОК»). Если же Вы находитесь удаленно от камеры (роутера), тогда номер UID (идентификатор англ. User identifier) нужно вводить в пустую строку руками, после чего подтвердить нажатием на кнопку «ОК». UID номер можно найти на нижней стороне камеры.
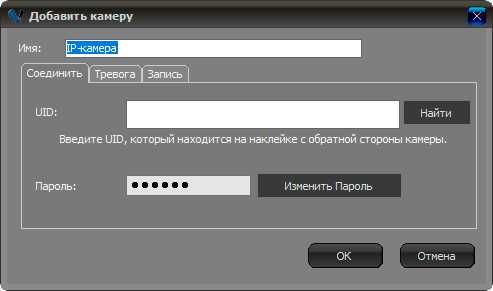
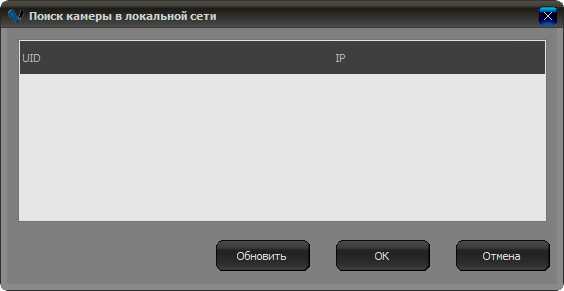
Нажмите двойным щелчком по созданной «IP-камера» или нажатием правой кнопки мышки, выберите пункт «Старт». Через некоторое время на экране появится изображение.
Если получили сообщение «Офлайн», это может говорит о конфликте IP-адресов камеры и Вашего роутера. Нужно сбросить камеру в заводские настройки. Найдите кнопку сброса и удерживайте ее до 20 сек. После перезагрузки камеры все должно работать.
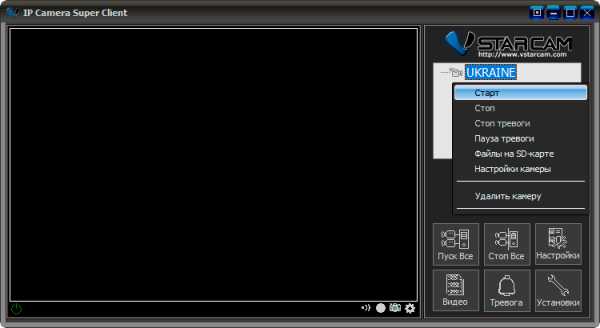
Чтобы начать управление, кликните мышкой в центре экрана, появится всплывающая панель управления, которая исчезнет через 10 секунд.
Похожие статьи
Scroll To TopThis page has been received from the Skynin cache: 7749d912a975602cb4a588d2b4ef557bbf.sc
vstarcam.ua
Видеонаблюдение для разных сетевых камер — Сисадминство
Производители IP-камер обычно снабжают свои продукты специальными программами, которые могут вести запись видео на компьютер по разным критериям. К программе можно подключить несколько камер и таким образом вести непрерывное наблюдение. Однако, вся соль заключается в том, что программа работает только со «своими» камерами и не работает с камерами других производителей. Что же делать, если у меня много разномастных камер? Можно, конечно, купить какую-нибудь универсальную программу, но недавно я для себя открыл очень интересную и бесплатную альтернативу, которая работает с любыми IP-камерами, WEB-камерами и при этом по функционалу может дать фору некоторым платным аналогам. Называется это чудо ContaCam, о ней и пойдет речь в этом обзоре.
Что же делать, если у меня много разномастных камер? Можно, конечно, купить какую-нибудь универсальную программу, но недавно я для себя открыл очень интересную и бесплатную альтернативу, которая работает с любыми IP-камерами, WEB-камерами и при этом по функционалу может дать фору некоторым платным аналогам. Называется это чудо ContaCam, о ней и пойдет речь в этом обзоре.
IP-камеры
Но прежде чем я начну рассказывать про саму программу, нужно немного сказать о том, как происходит передача видеопотока с камер.Чаще всего для этой цели используется формат MotionJpeg и чтобы получить это видео, нужно просто знать, что написать в URL при обращении к камере через web-интерфейс. Например, камеру можно посмотреть зайдя по некой ссылкеhttp://ip-адрес-моей-камерыа чтобы получить видеопоток отдельно, нужно к этому адресу приписать еще кое-чего и будет выглядеть, например, вот так:http://ip-адрес-моей-камеры/mjpg/video.cgiТо что мы приписали в конце сслыки (/mjpg/video.cgi) для простоты давайте назовем окончанием. Чтобы добавить IP-камеру в ContaCam нужно для каждой вашей камеры знать окончание, а оно разное у разных производителей. Возникает резонный вопрос — как же узнать, какое окончание нужно приписывать в каждом конкретном случае?Ответ на этот вопрос уже давно известен и если порыться в интернете, то для любой камеры можно найти искомое выражение. Здесь я приведу несколько примеров для наиболее популярных камер.AXIS
/axis-cgi/mjpg/video.cgi?resolution=640×480&color=1&fps=5либо/axis-cgi/mjpg/video.cgi?resolution=640×480&colorlevel=100&req_fps=5D-LinkDCS-1100/1130, DCS-2102/2103, DCS-2121/2130, DCS-3110, DCS-3410/3411/3415/3430, DCS-3710, DCS-5230, DCS-5605, DCS-5635, DCS-6111, DCS-6410, DCS-6510, DCS-6511, DCS-6817, DCS-6818, DCS-7110, DCS-7410, DCS-7510, DCS-7510, DVS-210-1, DVS-310-1вариант1 — /video{НОМЕР_ПРОФИЛЯ}.mjpgвариант2 — /video/mjpg.cgi?profileid={НОМЕР_ПРОФИЛЯ}{НОМЕР_ПРОФИЛЯ} это число без фигурных скобок. В настройках камеры этот профиль настраивается с кодированием JPEG/MJPEG (Mode = JPEG) в настройках «Video Settings» или «Setting -> Audio and Video».DCS-910/920/930/mjpeg.cgiвозможны запросы в верхнем регистре, например /MJPEG.CGIDCS-3110, DCS-5610, DCS-6110(mjpeg) /video.mjpg или /video2.mjpgDCS-900/video.cgi?resolution=640×480или/video.jpg?resolution=640×480TRENDNETTV-IP100, IP-200, TV-IP201, TV-IP400:/VIDEO.CGITV-IP110, TV-IP400W:/cgi/mjpg/mjpg.cgiTV-IP501(w):/MJPEG.CGITV-IP512P:/video/mjpg.cgi
ContaCam
Скачать программу можно с официального сайта. Установка никаких трудностей вызвать не должна, поэтому мы перейдем сразу к рассмотрению программы. Вот основное окно.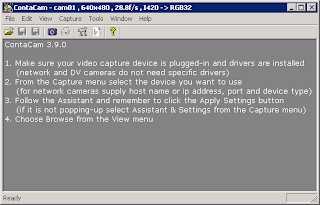
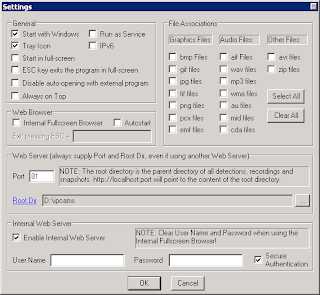 Start with Windows — запуск ContaCam вместе с WindowsTrayIcon — отобраение значка в системном трееStart in full-screen — запуск в полноэкранном режимеЧуть ниже настройки встроенного web-сервера, а именно Port (порт) на котором он будет работать (не рекомендуем ставить стандартное значение — 80, вдруг оно вам еще пригодится). Включается он установкой галки Enable Internal Web Server. При необходимости доступ на Web-сервер можно ограничить по логину и паролю (вводятся в поля User Name и Password соответственно).Root Dir — путь к хранилищу всех видеозаписейТеперь давайте добавим IP-камеру. Для этого идем в меню CaptureNetwork.
Start with Windows — запуск ContaCam вместе с WindowsTrayIcon — отобраение значка в системном трееStart in full-screen — запуск в полноэкранном режимеЧуть ниже настройки встроенного web-сервера, а именно Port (порт) на котором он будет работать (не рекомендуем ставить стандартное значение — 80, вдруг оно вам еще пригодится). Включается он установкой галки Enable Internal Web Server. При необходимости доступ на Web-сервер можно ограничить по логину и паролю (вводятся в поля User Name и Password соответственно).Root Dir — путь к хранилищу всех видеозаписейТеперь давайте добавим IP-камеру. Для этого идем в меню CaptureNetwork.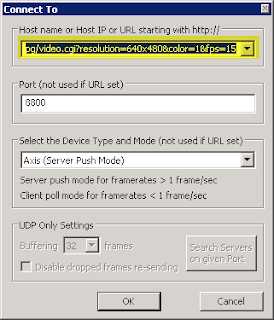 В появившемся окне самое главное правильно указать URL до камеры вместе с нужным окончанием. Остальные настройки опциональны.Нажимаем кнопку OK и попадаем в окно настроек камеры. Если вход на камеру защищен паролем, то перед этим выскочит предложение ввести логин и пароль.В закладке Assistant у нас есть 4 основных раздела:
В появившемся окне самое главное правильно указать URL до камеры вместе с нужным окончанием. Остальные настройки опциональны.Нажимаем кнопку OK и попадаем в окно настроек камеры. Если вход на камеру защищен паролем, то перед этим выскочит предложение ввести логин и пароль.В закладке Assistant у нас есть 4 основных раздела: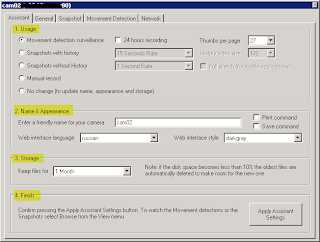
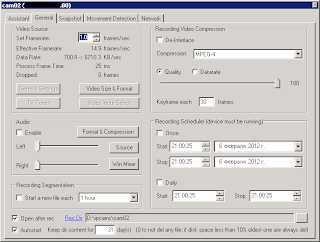 В подразделе Video Source отображаются параметры передаваемого видео. Скорость кадров в секунду можно ограничить выставив в поле Set Framerate нужное число. Размер кадра можно настроить нажав кнопку Video Size & Format. Подраздел Audio как вы уже догадались посвящен настройкам записи звука с камеры. Подраздел Recording Video Comression — настройки качества записи и последний подраздел Recording Scheduler — запись по расписанию однократно (Once) либо ежедневно (Daily).Еще одна закладка, которая содержит некоторые интересные опции — это Movement Detection (детектор движения):
В подразделе Video Source отображаются параметры передаваемого видео. Скорость кадров в секунду можно ограничить выставив в поле Set Framerate нужное число. Размер кадра можно настроить нажав кнопку Video Size & Format. Подраздел Audio как вы уже догадались посвящен настройкам записи звука с камеры. Подраздел Recording Video Comression — настройки качества записи и последний подраздел Recording Scheduler — запись по расписанию однократно (Once) либо ежедневно (Daily).Еще одна закладка, которая содержит некоторые интересные опции — это Movement Detection (детектор движения):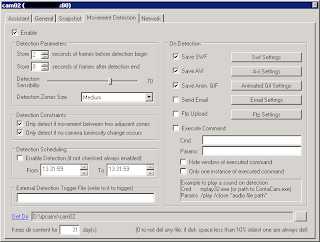
 По углам изображения рисуются штампы даты и времени (они в последующем интегрируются в записываемое видео). Кнопки внизу окна служат для доступа в настройки и отображения зон детектора движения.Теперь давайте рассмотрим Web-сервер ContaCam. Когда мы заходим на web-интерфейс, то сначала нам предложат выбрать камеру, которую мы хотим посмотретьЗатем нам отобразится страница выбранной камеры:
По углам изображения рисуются штампы даты и времени (они в последующем интегрируются в записываемое видео). Кнопки внизу окна служат для доступа в настройки и отображения зон детектора движения.Теперь давайте рассмотрим Web-сервер ContaCam. Когда мы заходим на web-интерфейс, то сначала нам предложат выбрать камеру, которую мы хотим посмотретьЗатем нам отобразится страница выбранной камеры: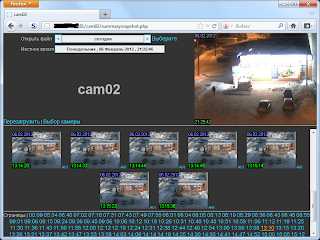
Похожие посты
Видеонаблюдение через ip камеру - добавляем оборудование к сервису Glazok
Как добавить IP-камеру к Camera Server?Как добавить автономную IP-камеру по MAC-адресу к личному кабинету?Как добавить веб-камеру к Camera Server?Как добавить аналоговую камеру или видеорегистратор (DVR) к Camera Server?
Видеонаблюдение через ip камеру с помощью Camera Server
Итак, Вы уже загрузили и установили программу Camera Server, а если нет, то не медлите и сделайте это сейчас! При установке просто следуйте инструкциям программы установки. Подробней о программе Camera Server читайте по ссылкам: О Camera Server.
- Откройте Camera Server (если он запущен, то нажмите кнопку «Остановить»).
- Нажмите правой кнопкой мыши на «IP-камеры».
- Выберите «Добавить IP-камеру».
- В открывшемся окне введите имя камеры (любое).Выберите производителя и модель. Введите IP-адрес и, если необходимо, логин и пароль. Нажмите ОК.
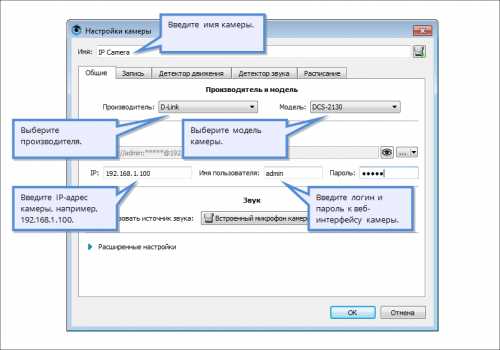
- Если нужно, в расширенных настройках укажите дополнительные параметры.
- Нажмите кнопку просмотра (кнопка с изображением глаза). Если все указано верно, должно открыться видео с камеры. IP камера и компьютер на котором работает Camera Server, должны быть подключены к одной и той же сети.
- Закройте окно предварительного просмотра и нажмите «ОК».
- Для старта нажмите кнопку «Запустить».
- Зайдите в свой Личный Кабинет и проверьте, что Ваша камера добавлена (см вкладку «Мои камеры»):
Теперь нужно подключить камеру к сервису на вкладке «Мои услуги» (предварительно необходимо пополнить баланс личного кабинет через терминал QIWI) и можно смотреть видео с камеры удаленно через Интернет.
Примечание: компьютер, на котором работает Camera Server должен быть включенным постоянно, чтобы связь между Glazok и подключенными IP-камерами не прерывалась.
Если при добавлении нужной IP камеры Вы не нашли ее в списке, то обратитесь к производителю этого устройства. Сообщите, что вы планируете подключить его к облачному сервису видеонаблюдения Glazok и для этого вам требуется либо RTSP-, либо MJPEG- ссылка на видеопоток. Почти всегда производители IP-камер указывают RTSP- или MJPEG- видеопотоки в документации или же в программе для управления и администрирования вашей IP камеры.
Рабочую ссылку при добавлении IP камеры можно попробовать вставить в поле URL, при этом в поле производитель должно быть выбрано «Другой производитель».
Корректная ссылка MJPEG должна открывать воспроизведение видео в браузере Chrome, а ссылка RTSP должна открываться в плеере VLC.
После проверки,s отправьте нам полученную ссылку и мы добавим поддержку вашего устройства в Camera Server.
Возможно, что у вас не получится найти RTSP или MJPEG ссылку для камеры, в таком случае мы рекомендуем попробовать выбрать одного из следующих производителей Hikvision, Novicam, Dahua и Foscam (попробуйте выбрать каждый вариант по очереди). Исходя из нашего опыта работы — формат ссылок от этих производителей подходит к большому количеству китайских IP-камер.
Как добавить автономную IP-камеру по MAC-адресу к личному кабинету?
Перед добавлением камеры по MAC адресу, убедитесь, что на камере установлена специализированная прошивка для работы с сервисом Glazok. Подробности приведены на странице Прошивки для камер:
- Зайдите в свой личный кабинет (предварительно нужно подключить IP-камеру к Интернету).
- Откройте вкладку «Мои камеры» и нажмите «Добавить камеру или DVR (видеорегистратор)».
- Введите имя камеры и её MAC-адрес (MAC-адрес указывается в документации к IP камере). Нажмите «Продолжить».
- Дождитесь завершения подключения. Камера должна появится в вашем личном кабинете.
- После добавления камеры к сервису необходимо ввести лицензионный ключ. В случае, если Вы приобрели камеру у нас - ключ мы отправим на Ваш электронный адрес письмом от [email protected] либо [email protected]. В случае, если камеру Вы купили самостоятельно - Вы можете приобрести ключ за 1500 тг в личном кабинете. Инструкция по пополнению баланса личного кабинета находится здесь. Для активации ключа нажмите на появившееся изображение под названием камеры, после чего нажмите кнопку "ввести лицензионный ключ", как на скриншоте ниже:
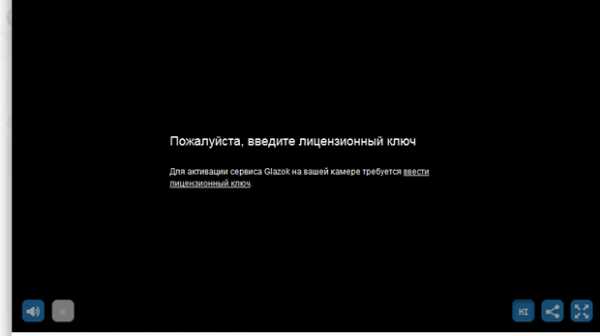
- В появившемся меню (на скриншоте ниже) введите ключ поле слева от кнопки "Активировать", либо, если у Вас еще нет ключа - нажмите кнопку "Купить ключ" (Внимание! С Вашего счета в этом случае будет списано 1500 тг)
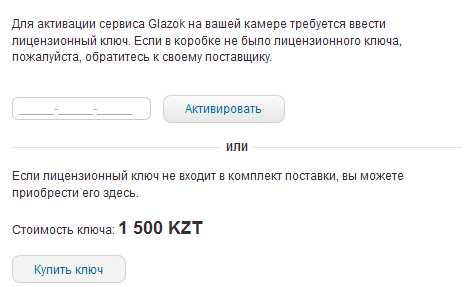
- После покупки ключа камера он будет активирован автоматически, а на Ваш электронный адрес придет письмо, содержащее ключ. Пожалуйста сохраните его. Ключ может пригодиться Вам в дальнейшем пользовании сервисом, например, если возникнет необходимость переподключить камеру на другой аккаунт.
Примечание: если камера уже была ранее привязана к аккаунту Glazok, то повторно привязать её возможно только удалив первоначальную камеру.
Как добавить веб-камеру к Camera Server?
1. Подключите веб-камеру к компьютеру.2. Запустите программу Camera Server. Все подключенные веб-камеры определяются и добавляются автоматически. Если Camera Server запущен, то перезапустите его: нажмите кнопку «Выход» и после заново откройте программу.3. Нажмите правой кнопкой мыши на имени вашей камеры и выберите пункт «Настройки…»:
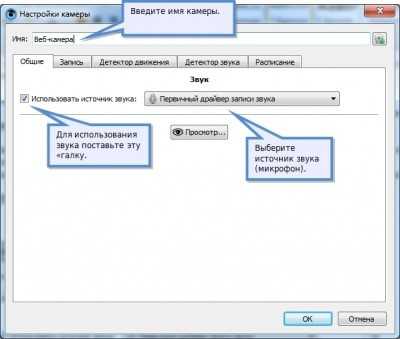
4. Нажмите кнопку просмотра (кнопка с изображением глаза) — должно открыться видео с камеры.5. Закройте окно предварительного просмотра и нажмите «ОК».6. Нажмите на сервере кнопку «Запустить».7. Зайдите в свой Личный Кабинет и проверьте, что Ваша камера добавлена (см вкладку «Мои камеры»):
Теперь нужно подключить камеру к сервису на вкладке «Мои услуги» (предварительно необходимо пополнить баланс личного кабинет через терминал QIWI) и можно смотреть видео с камеры удаленно через Интернет.
Примечание: Сервис Glazok поддерживает веб-камеры всех производителей. Но для уверенной и стабильной работы мы рекомендуем марки известных производителей, таких как: Logitech, Sony, Microsoft, Genius и др..
Веб — камеры используйте обязательно с оригинальными драйверами. Драйверы, которые подставляет операционная система, не всегда корректно работают.
Любые веб-камеры будут загружать процессор, так как они дают не закодированное изображение, а кодирование для передачи и хранения в архиве — очень ресурсоемкая операция для процессора.
Детектор движения также реализован программно и тоже создаёт дополнительную нагрузку на процессор.
Как добавить аналоговую камеру или видеорегистратор (DVR) к Camera Server?
Для подключения аналоговой камеры потребуется видеорегистратор или IP-видеосервер. Если вы приобретёте видеорегистратор (DVR)Microdigital, то его подключение ничем не отличается от подключения обычной IP-камеры, подробнее о подключении DVR Microdigital описано в статье «Как смотреть аналоговую камеру через интернет».
Чтобы подключить видеорегистратор к Glazok, необходимо чтобы видеорегистратор поддерживал передачу данных по RTSP. Узнать о поддержке протокола RTSP вы можете в инструкции к данному устройству или обратившись к производителю. Подробное описание шагов подключения видеорегистратора с помощью Camera Server:
1. Откройте Camera Server (если он запущен, то нажмите кнопку «Остановить»).
2. Нажмите правой кнопкой мыши на «IP-камеры».
3. Выберите «Добавить IP-камеру».
4. В открывшемся окне введите имя камеры. Выберите производителя и модель. Введите IP-адрес видеорегистратора, логин и пароль, установленные на нем:
5. Откройте расширенные настройки и укажите канал видеорегистратора (каждый канал видеорегистратора добавляется по отдельности). Если нужно, в расширенных настройках укажите дополнительные параметры.
6. Нажмите кнопку просмотра (кнопка с изображением глаза). Если все указано верно, должно открыться видео с камеры.
7. Закройте окно предварительного просмотра и нажмите «ОК».
8. Добавьте остальные каналы видеорегистратора аналогичным образом.
9. Нажмите на сервере кнопку «Запустить».
10. Зайдите в свой Личный Кабинет и проверьте, что Ваши аналоговые камеры добавлены (см вкладку «Мои камеры»):
Теперь нужно подключить камеру к сервису на вкладке «Мои услуги» (предварительно необходимо пополнить баланс личного кабинет через терминал QIWI) и можно смотреть видео с камеры удаленно через Интернет.
Примечание: Если видеорегистратора нет в списке, то обратитесь, пожалуйста, к производителю этого устройства. Сообщите, что вам требуется RTSP ссылка на видеопоток (каждый канал имеет свою ссылку).
Возможно, вы сможете найти данные ссылки в инструкции.
Корректная ссылка RTSP должна открываться в плеере VLC.
После уточнения ссылки можете попробовать добавить каналы регистратора в Camera Server, выбрав из списка «Производитель» — «Другой производитель» и вставить в поле «URL» ссылку на видеопоток.
glazok.kz
Как подключить камеру видеонаблюдения к компьютеру

IP-камера — сетевое устройство, передающее видеопоток через IP протокол. В отличие от аналоговых, транслирует изображение в цифровом формате, которое остается таким вплоть до отображения на мониторе. Устройства используются для удаленного контроля объектов, поэтому далее мы расскажем, как подключить IP-камеру для видеонаблюдения к компьютеру.
Как подключить IP-камеру
В зависимости от типа устройства, IP-камера может подключаться к ПК с помощью кабеля или Wi-Fi. Сперва необходимо настроить параметры локальной сети и авторизоваться через web-интерфейс. Сделать это можно самостоятельно, используя встроенные средства Windows или установив на компьютер специальное программное обеспечение, которое поставляется в комплекте с видеокамерой.
Этап 1: Настройка камеры
Все камеры, независимо используемого типа передачи данных, сперва подключаются к сетевой плате компьютера. Для этого понадобится USB или Ethernet-кабель. Как правило, он поставляется в комплекте с устройством. Порядок действий:
- Подсоедините видеокамеру к ПК с помощью специального кабеля и измените адрес подсети по умолчанию. Для этого запустите «Центр управления сетями и общим доступом». Попасть в это меню можно через «Панель управления» или кликнув по значку сети в трее.
- В левой части открывшегося окна найдите и нажмите на строку «Изменение параметров адаптера». Здесь отобразятся доступные для компьютера соединения.
- Для локальной сети откройте меню «Свойства». В открывшемся окне, на вкладке «Сеть», нажмите на «Протокол Интернета версии 4».
- Укажите IP-адрес, который использует камера. Информация указывается на наклейке устройства, в инструкции. Чаще всего производители используют 192.168.0.20, но у разных моделей информация может отличаться. Укажите адрес устройства в пункте «Основной шлюз». Маску подсети оставьте по умолчанию (255.255.255.0), IP — в зависимости от данных камеры. Для 192.168.0.20 измените «20» на любое другое значение.
- В появившемся окне введите логин и пароль. Например, «admin/admin» или «admin/1234». Точные данные авторизации есть в инструкции и на официальном сайте производителя.
- Откройте браузер и в адресной строке введите IP-камеры. Дополнительно укажите данные авторизации (логин, пароль). Они есть в инструкции, на наклейке устройства (там же, где IP).
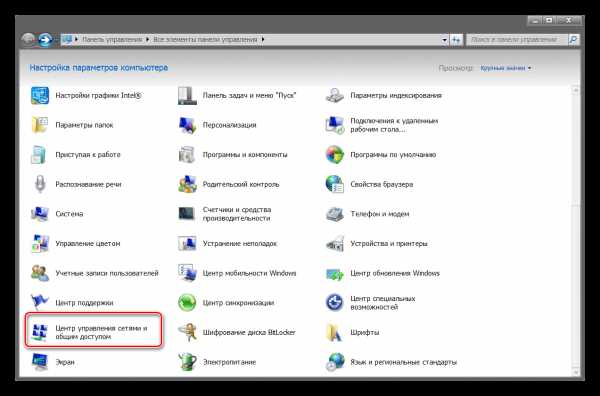
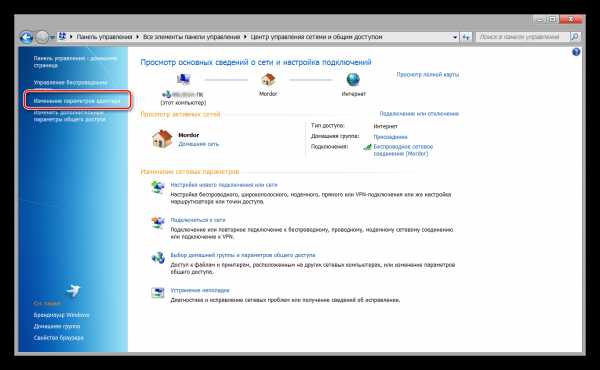
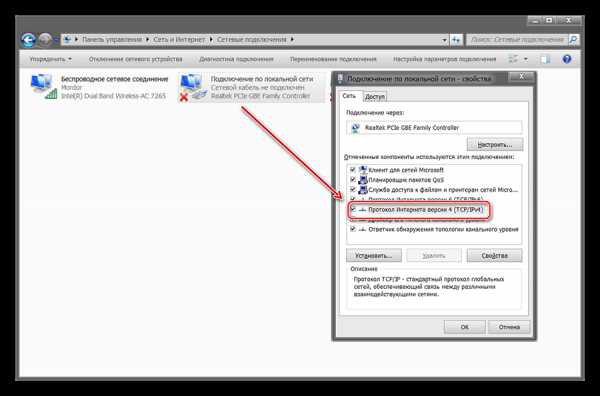

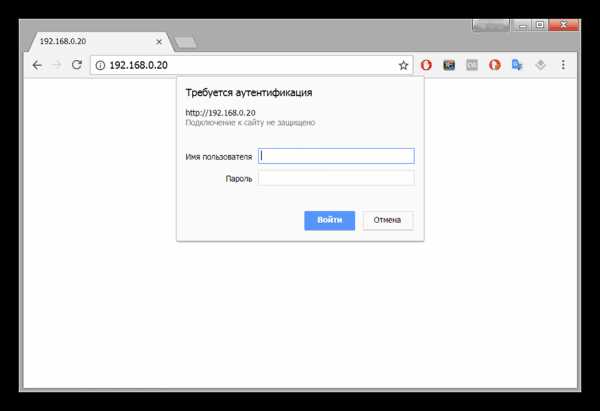
После этого появится веб-интерфейс, где можно отслеживать изображение с камеры, менять основные настройки. Если для видеонаблюдения планируется использовать несколько устройств, то подключайте их по отдельности и меняйте IP-адрес каждого в соответствии с данными подсети (через веб-интерфейс).
Этап 2: Просмотр изображения
После того, как камера подключена и настроена, получить с нее изображение можно через браузер. Для этого достаточно ввести ее адрес в строке браузера и авторизоваться с помощью логина, пароля. Удобнее осуществлять видеонаблюдение с помощью специального софта. Как это сделать:
- Установите программу, которая поставляется в комплекте с устройством. Чаще всего это SecureView или IP Camera Viewer — универсальное ПО, которое может использоваться с разными видеокамерами. Если диска с драйверами нет, то загрузите софт с официального сайта производителя.
- Откройте программу и через меню «Настройки» или «Settings» добавьте все подключенные к сети устройства. Для этого используйте кнопку «Add new» или «Add camera». Дополнительно укажите данные авторизации (которые используются для доступа через браузер).
- В списке появится перечень доступных моделей с подробной информацией (IP, MAC, название). При необходимости вы можете удалить подключенное устройство из списка.
- Перейдите на вкладку «Play», чтобы начать просмотр видеопотока. Здесь можно настроить расписание записи, отправку уведомлений и т.д.
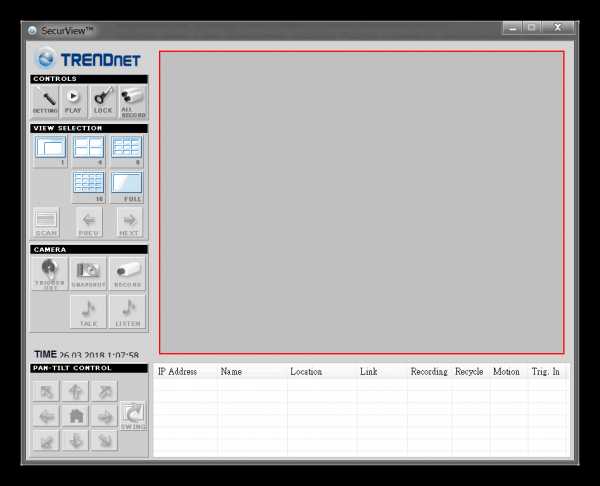
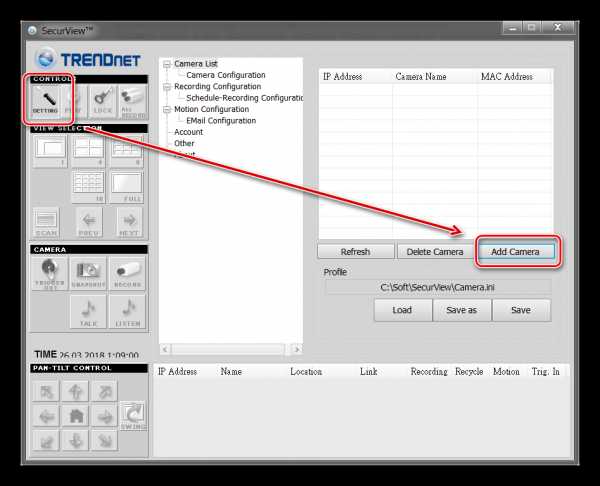
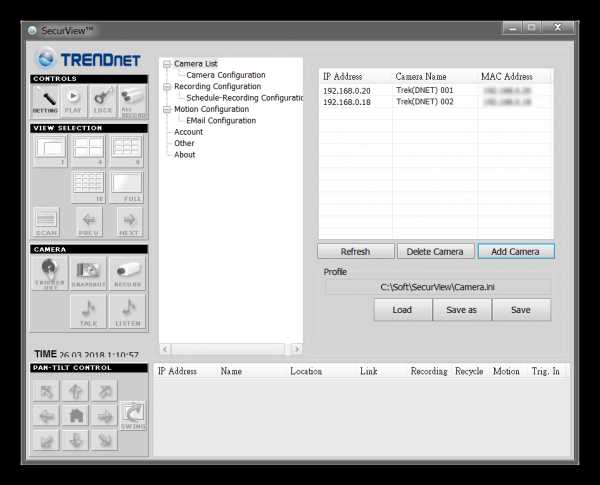
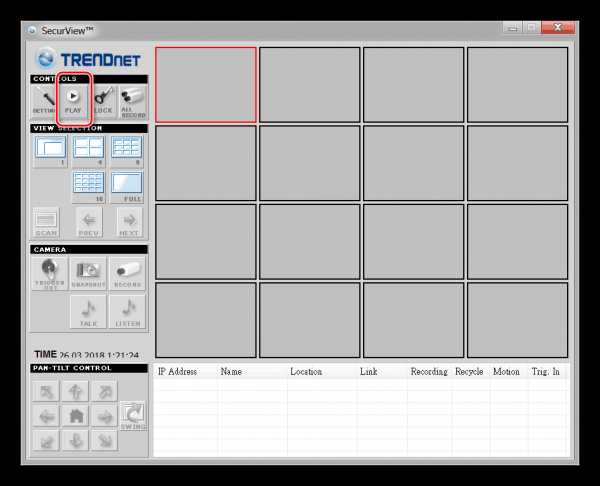
Программа автоматически запоминает все внесенные изменения, поэтому повторно вводить информацию не придется. При необходимости можно настроить разные профили для наблюдения. Это удобно, если вы используете не одну видеокамеру, а несколько.
Читайте также: Программы для видеонаблюдения
Подключение через Ivideon Server
Способ актуален только для IP-оборудования с поддержкой Ivideon. Это программное обеспечение для WEB и IP-камер, которое может быть установлено на устройства Axis, Hikvision и другие.
Скачать Ivideon Server
Порядок действий:
- Создайте учетную запись на официальном сайте Ivideon. Для этого введите адрес электронной почты, пароль. Дополнительно укажите цель использования (коммерческое, личное) и согласитесь с условиями обслуживания и политикой конфиденциальности.
- Запустите дистрибутив Ivideon Server и установите софт на компьютер. При необходимости измените путь (по умолчанию файлы распаковываются в «AppData»).
- Откройте программу и подключите IP-оборудование к ПК. Появится мастер для автоматической настройки. Нажмите «Далее».
- Создайте новый файл конфигураций и нажмите «Далее», чтобы перейти к следующему этапу.
- Авторизуйтесь с помощью учетной записи Ivideon. Укажите адрес электронной почты, расположение камер (из выпадающего списка).
- Начнется автоматический поиск подключенных к ПК камер и другого оборудования. Все найденные камеры появятся в списке доступных. Если устройство еще не подключено, то подсоедините его к компьютеру и нажмите «Повторить поиск».
- Выберите «Добавить IP-камеру», чтобы внести оборудование в список доступных самостоятельно. Появится новое окно. Здесь укажите параметры оборудования (производитель, модель, IP, имя пользователя, пароль). Если планируете работу с несколькими устройствами, то повторите процедуру. Сохраните внесенные изменения.
- Нажмите «Далее» и перейдите на следующий этап. По умолчанию Ivideon Server анализирует поступающие аудио и видеосигналы, поэтому включает запись только при обнаружении подозрительного шума, попадания в объектив камеры движущихся объектов. По желанию включите архивную запись и укажите место для хранения файлов.
- Подтвердите вход в личный кабинет и добавьте программу в автозагрузку. Тогда она будет запускаться сразу после включения компьютера. Откроется главное окно программы.
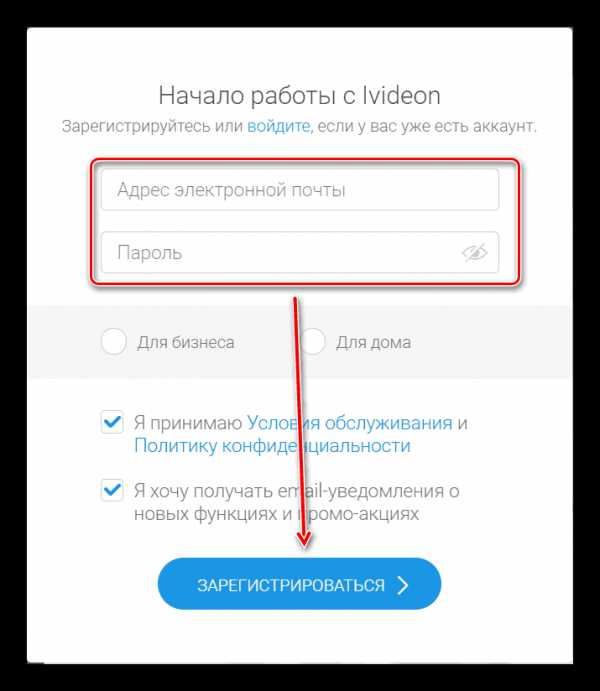
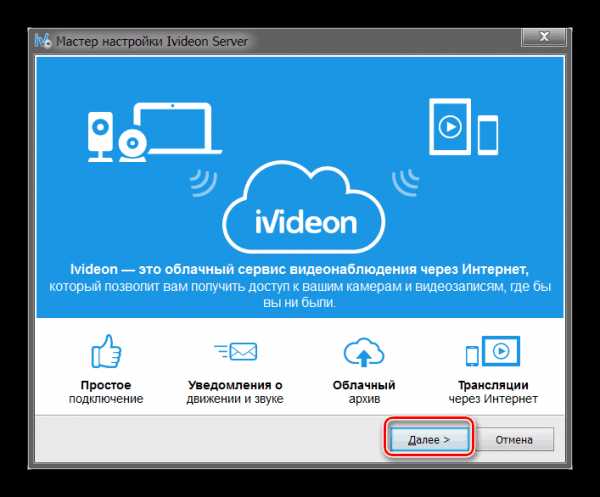
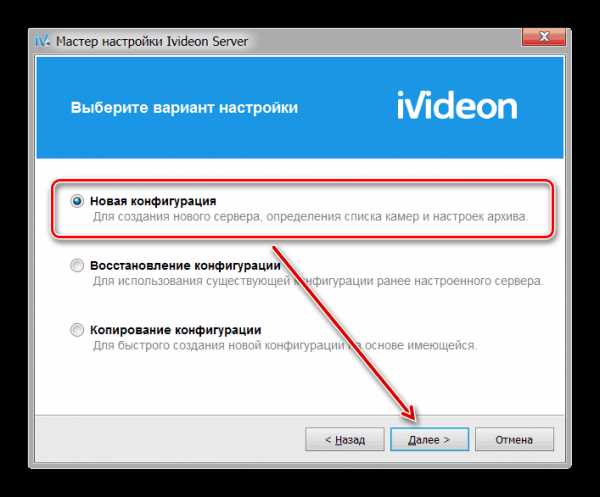
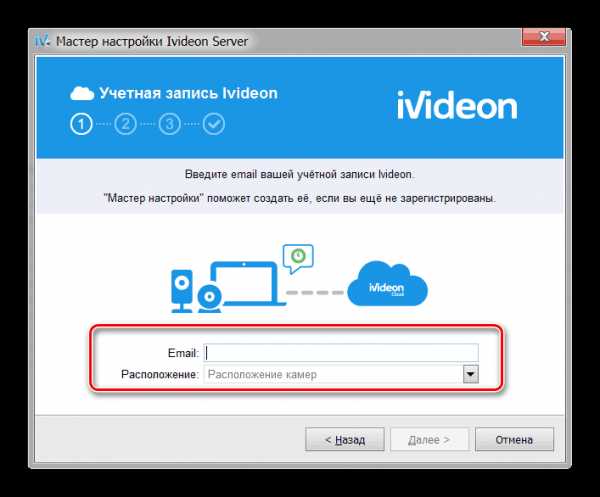
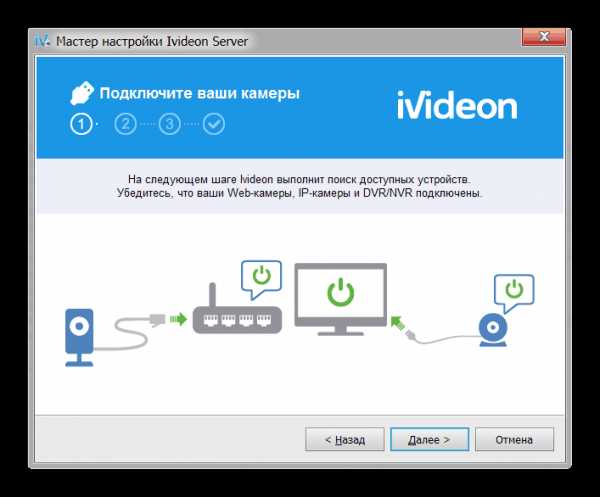
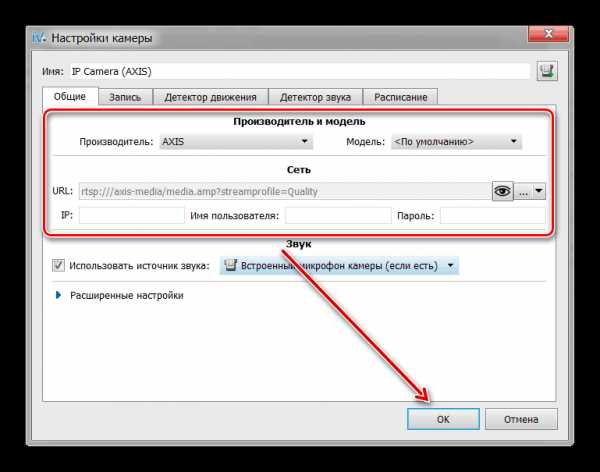
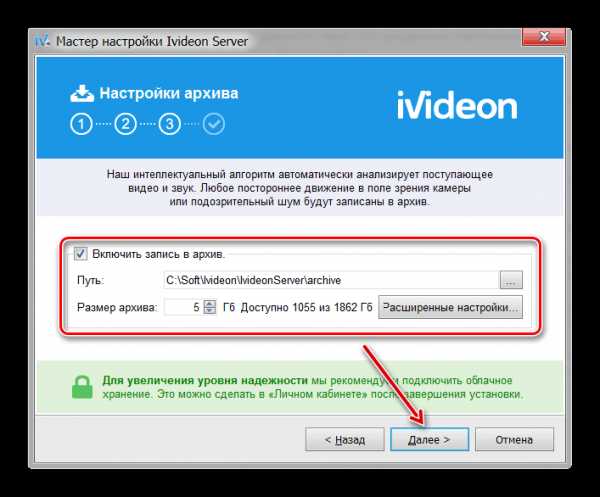
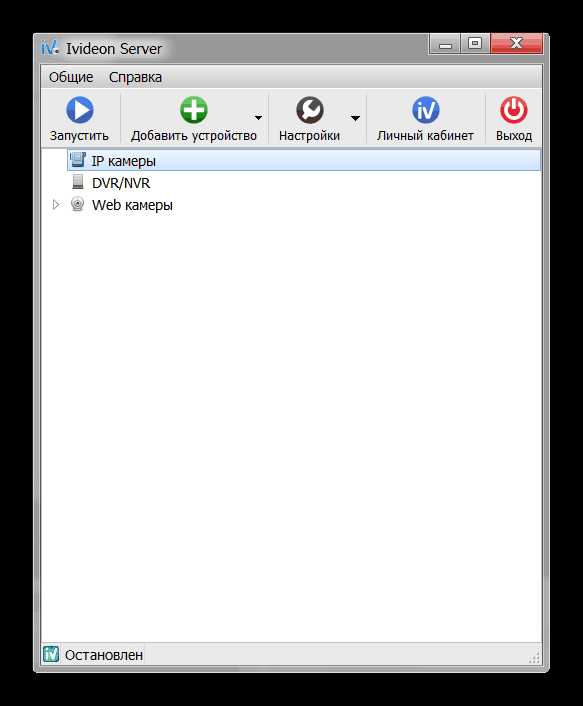
На этом настройка IP-камеры заканчивается. При необходимости добавить новое оборудование можно через главный экран Ivideon Server. Здесь же можно изменить другие параметры.
Подключение через IP Camera Super Client
IP Camera Super Client — универсальное программное обеспечение для управления IP-оборудованием и создания системы видеонаблюдения. Позволяет просматривать видеопоток в режиме реального времени, записывать его на компьютера.
Скачать IP Camera Super Client
Порядок подключения:
- Запустите дистрибутив программы и продолжайте установку в штатном режиме. Выберите место расположения софта, подтвердите создание ярлыков для быстрого доступа.
- Откройте IP Camera Super Client через пуск или ярлык на рабочем столе. Появится оповещение системы безопасности Windows. Разрешите SuperIPCam подключение к сети интернет.
- Появится главное окно IP Camera Super Client. С помощью USB-кабеля подсоедините устройство к компьютеру и нажмите «Добавить камеру».
- Появится новое окно. Перейдите на вкладку «Соединить» и введите данные устройства (UID, пароль). Их можно найти в инструкции.
- Перейдите на вкладку «Запись». Разрешите или запретите программе сохранять видеопоток на компьютер. После этого нажмите «ОК», чтобы применить все изменения.
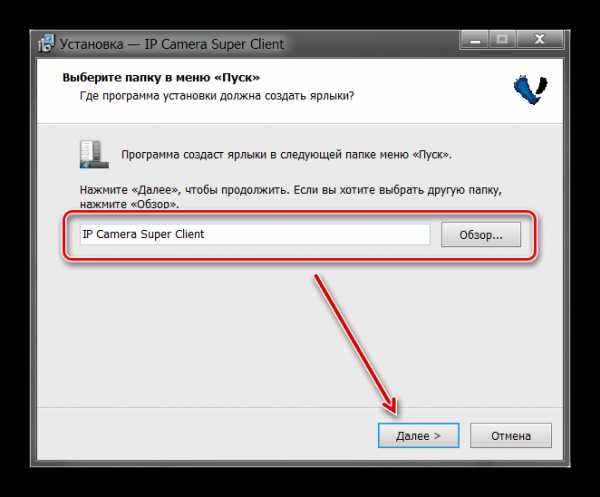
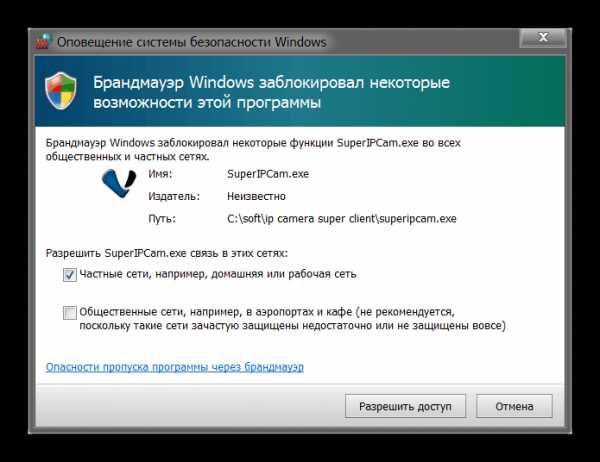
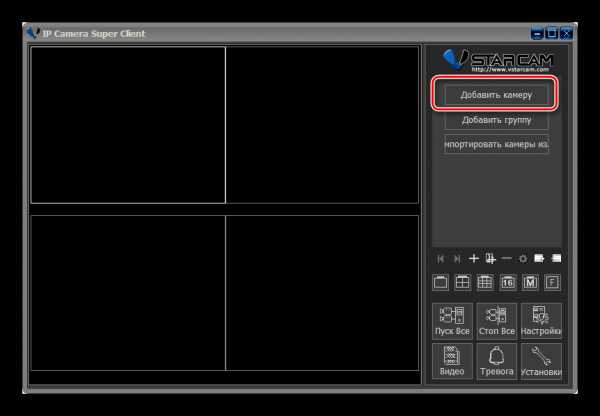
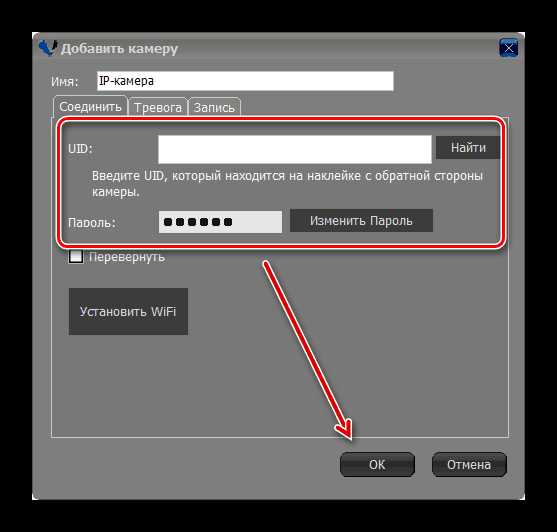
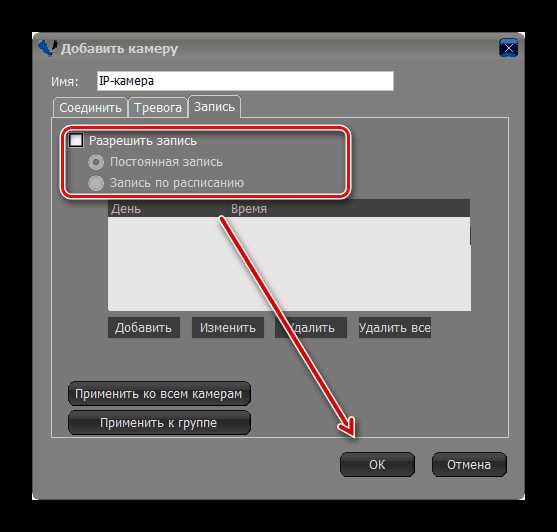
Программа позволяет просматривать изображение с нескольких устройств. Они добавляются аналогичным способом. После этого изображение будет транслироваться на главном экране. Здесь же можно осуществлять управление системой видеонаблюдения.
Для подключения IP-камеры для видеонаблюдения необходимо настроить локальную сеть и зарегистрировать устройство через веб-интерфейс. После этого просматривать изображение можно прямо через браузер или установив на компьютер специальный софт.
Мы рады, что смогли помочь Вам в решении проблемы. Задайте свой вопрос в комментариях, подробно расписав суть проблемы. Наши специалисты постараются ответить максимально быстро.Помогла ли вам эта статья?
Да Нетlumpics.ru