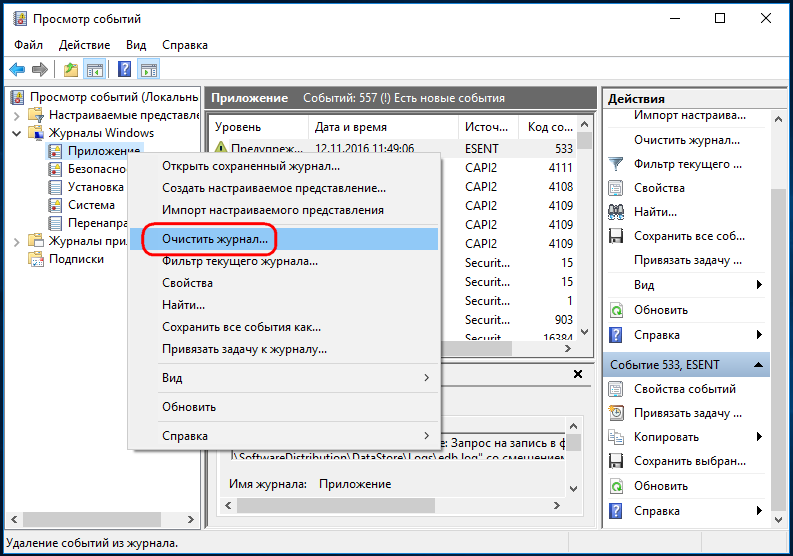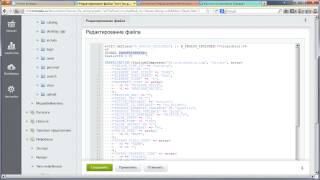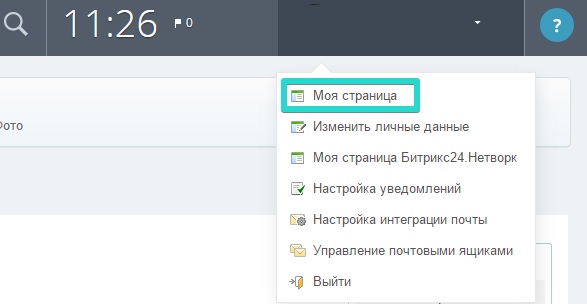Настройка микрофона в браузере Google Chrome. Как в битрикс настроить микрофон
Настройка микрофона в браузере Google Chrome
Здравствуйте друзья! Пользователи часто задают вопрос, почему не работает микрофон при общении в вебинарной комнате? Оказывается, не выполнена настройка микрофона в браузере. Сегодня мы рассмотрим, как подключить микрофон в браузере Google Chrome.
Как настроить микрофон в Google Chrome
 Сегодня многие люди обучаются в Интернете через вебинарные комнаты, общаются в различных сервисах, а также используют деловые сервисы для звонков по сотовому телефону. Думаю, у многих были такие ситуации, когда Вам дают слово на вебинаре, а Вас никто не слышит – Ваш микрофон попросту не работает. Скайп мы не считаем, это отдельный сервис, где есть своя настройка микрофона. Сегодня я сам оказался в такой ситуации – надо было позвонить с компьютера на сотовый телефон через сервис Bitrix, а меня люди не слышали на другом конце провода.
Сегодня многие люди обучаются в Интернете через вебинарные комнаты, общаются в различных сервисах, а также используют деловые сервисы для звонков по сотовому телефону. Думаю, у многих были такие ситуации, когда Вам дают слово на вебинаре, а Вас никто не слышит – Ваш микрофон попросту не работает. Скайп мы не считаем, это отдельный сервис, где есть своя настройка микрофона. Сегодня я сам оказался в такой ситуации – надо было позвонить с компьютера на сотовый телефон через сервис Bitrix, а меня люди не слышали на другом конце провода.
Так в чем же дело, почему не работает микрофон? Дело в том, что у браузеров Google Chrome и Mozilla есть своя настройка микрофона и видеокамеры – я об этом не знал, раньше таких проблем не было. В результате переговоры не получились, пришлось перед людьми извиниться и перенести переговоры на другое время. Пришлось разбираться с данным вопросом. Есть такая настройка микрофона у других основных браузерах или нет, сказать не могу. Было потрачено время на изучение и решение этой проблемки, в результате сейчас всё работает.
Наверняка такая проблема возникла не только у меня, поэтому пока свежо в памяти, решил друзья поделиться с Вами моим опытом, возможно, это сэкономит Ваше время. Итак, обо всем по порядку. Что касается браузера Mozilla, то там браузер сам предлагает выбрать микрофон в начале разговора, но у меня не все получилось по двум причинам. Во-первых, после каждого разговора сбрасывались настройки, и каждый раз, надо было делать новые настройки, что очень неудобно. Во-вторых, качество звука от микрофона было очень плохим, искаженным, звук отставал во времени. Мной использовался, как микрофон веб-камеры, так и отдельный микрофон – результат был одинаковый. Как выяснилось позже, Гугл Хром даёт более качественный звук.
Через Google Chrome настройки подключения микрофона просто так не найти, пришлось изучать их мануалы, человеку без подготовки найти их будет непросто. Сама работа по настройке делается за несколько секунд, но это если знаешь, где они находятся.
Итак, если у Вас не работает микрофон для общения в различных сервисах (за минусом скайпа и программ для записи видео с экрана монитора), то его надо подключить в браузере. В данной статье будет показана настройка микрофона для браузера Google Chrome. Для подключения микрофона и видеокамеры в этом браузере необходимо зайти в его настройки, нажать кнопку «Настройки», далее прокручиваем страницу до конца и нажимаем кнопку «Показать дополнительные настройки».
Открывается вся страница настроек, теперь под записью «Личные данные», нажимаем кнопку «Настройки контента». Открывается новое небольшое окно, его надо прокрутить и выбрать настройки «Микрофон» и «Камера». Теперь вместо «Default» (по умолчанию) выбираем наш микрофон. Это будет либо отдельный микрофон, либо микрофон от web камеры. Далее нажимаете кнопку «Готово» и можете начинать работать. Как видите, настройка микрофона и камеры в браузере Google Chrome делается легко, просто и быстро. Процесс подключения Вы можете посмотреть также в этом коротком видео:
С уважением, Иван Кунпан.
P.S. На блоге есть статьи на компьютерную тематику, при желании, Вы можете посмотреть:
Просмотров: 10973
Получайте новые статьи блога прямо себе на почту. Заполните форму, нажмите кнопку "Подписаться"
Вы можете почитать:
biz-iskun.ru
Как подключить и настроить микрофон в ОС Windows
Любой пользователь интернет может подтвердить стремительный рост развития сервисов и служб для общения в сети, при помощи Web камеры и различных звукозаписывающих устройств. Именно поэтому все чаще специалисты нашей компании сталкиваются с проблемами подключения этих девайсов к своему ПК. Специалисты нашей компании, в рамках этой публикации, представят подробную инструкцию, как подключить микрофон к компьютеру и произвести его правильную настройку в наиболее популярных операционных системах windows и windows 7.
Звукозаписывающее оборудование для ОС windows XP
Для записи речи и общения в программах, аналогичных Viber или Scype вам будет необходимы:
- ПК с установленной звуковой картой и драйверами к ней.
- Заведомо рабочий микрофон.
Мы настоятельно рекомендуем подключать звукозаписывающую аппаратуру к разъему, расположенному в задней части компьютера. В некоторых моделях аудиоразъемы, расположенные на лицевой панели ПК – не подключены к аудиоустройству и являются бутафорией.
Правильно подключив его к разъему (для удобства, необходимый коннектор отмечен розовым цветом), делаем двойной щелчок левой кнопкой мыши по значку динамика, находящегося в нижнем правом углу панели задач (возле часов). Появляется панель настроек.


В свойствах следует отметить галочкой микрофон и нажать «ОК» После этих действий он появляется в окне «Громкость».
Теперь необходимо снять галочку в клетке включения устройства и поднять движок громкости до максимального уровня. После этих процедур нажимайте вновь «Параметры», отмечайте графу «Дополнительные параметры» и жмите «Настройка».
 Открывшееся окно для настройки тембра и частотного диапазона. Поставьте регуляторы низких и высоких частот в среднее положение.
Открывшееся окно для настройки тембра и частотного диапазона. Поставьте регуляторы низких и высоких частот в среднее положение.
Теперь, чтобы узнать, как настроить микрофон не только для передачи звука в сеть, но и для записи речь, мы предлагаем вам перейти в «Панель управления», где выбрать категорию «Звук, речь и аудиоустройства».
После чего, перейдите в категорию «Звуки и аудиоустройства» и выберите в выпадающем окне вкладку «Речь».
В разделе «Запись речи» нажмите «Громкость», после чего откроется окно «Уровень записи». Настройте ползунок чуть выше среднего положения.
Нажав рядом с громкостью «Проверка», вы попадете в мастер проверки аудиоустройств. Нажмите «Далее», мастер произведет проверку устройств.
Читайте текст, приведенный в окне, и производите коррекцию уровня записи и громкости. После настройки, нажмите «Далее», затем «Готово» и закройте окно мастера. На этом урок, как настроить микрофон на xp, закончен. Приятного пользования!
Установка устройств звукозаписи для ОС windows 7
Если вы освоили настройку звукозаписывающего оборудования в ХР, то в windows 7 это делается буквально несколькими кликами по кнопкам манипулятора. Изначально нажмите «Пуск», «Панель управления».
После чего вам необходимо выбрать категорию «Оборудование и звук», поле выберите «Звук». На открывшейся вкладке следует выбрать «Запись».
Отметить требующее настройки устройство. Проверить микрофон windows 7 можно будет, проговаривая в него любой текст. Рядом с ним показана шкала уровня сигнала. Выберите в нижней части окна «Свойства». Выбирая вкладку «Уровни» можно корректировать громкость и усиление оборудования. Выбрав вкладку «Улучшения» можно произвести более точные настройки, добившись при этом качества студийной записи.
Возможные проблемы
После выполнения наших рекомендаций, микрофон, подключенный к ПК должен работать. Если он не работает, то причин может быть несколько:
- Брак. Проверьте его работоспособность на другом устройстве, например, на DVD. Практически все проигрыватели DVD имеют функцию караоке. Подключив микрофон в гнездо проигрывателя, как правило, больше не требуется никаких операций.
- Не установлены драйвера аудиоустройства. Проверить наличие драйверов и при необходимости провести процедуру их обновления.
- Неправильное подключение к ПК. Как мы уже говорили раньше, в звуковых картах каждый разъем имеет свою цветовую маркировку. Розовый или красный – для микрофона, зеленый – для колонок или наушников, а синий – это линейный вход. Проверьте правильность подключения.
В некоторых случаях бывает, что микрофон плохо слышно. Это достаточно распространенная «болезнь» некоторых устройств, привезенных к нам из Поднебесной. Подключите устройство и проведите заново всю процедуру настройки. После чего, следует проверить и обновить драйвера. Если уровень звука выставлен нормальный, но в skype вас по-прежнему плохо слышно, сделайте проверочный звонок на тестовый номер.
Если вы действительно слышите себя неважно, то проведите процедуру коррекции звука, перейдя в меню: «Инструменты», после чего выбрать, «Настройка» и «Настройка звука». Снять отметку в поле автоматической настройке микрофона и выставить регулятор громкости на максимум. После чего можно для проверки настроек сделать еще один тестовый звонок.
Если это не помогает, то, скорее всего, вам попалось оборудование низкого качества, которое лучше всего вернуть продавцу.
systech.ru
Как настроить микрофон
Микрофон сегодня является важной частью каждого компьютера. Ведь практически каждый пользователь общается по Skype, создает какие-то записи и так далее. Именно поэтому сейчас так важно правильно подключить и настроить данный прибор. Но как же это сделать? Будем разбираться.
Как правильно подключить микрофон?
Подключается обычно данное устройство через USB-разъем или через 3,5 разъем. В первом случае вы подключаете в любое подходящее гнездо. А во втором – в разъем оранжевого, красного или розового цвета. Посмотрите, есть ли рисунок микрофона? Если да, то можно подключать туда, даже если он окрашен в черный цвет.


Конечно, есть и другие типы этого прибора, которые требуют подключение с помощью предусилителя. В основном это касается студийных микрофонов. Но лучше всего сразу посоветоваться с консультантом по этому поводу. Благодаря этому, вы сразу избавитесь от целой кучи проблем.
После подключения данного устройства определение произойдет сразу или же вам потребуются драйвера. Обычно они идут сразу с ним.
Проверка микрофона.
После установки сразу же проверьте, работает ли он. Для этого зайдите в Пуск – Стандартные программы. Найдите данную утилиту, которая изображена на скриншоте.


Выглядит она вот так.


Просто нажмите на нужную кнопку, проговорите что-то в него, сохраните и прослушайте запись. Если есть какие-то проблемы, то требуется настройка данного прибора.
Как правильно настроить микрофон
Для настройки вам понадобится Панель Управления, а именно – Звук.


Во вкладке «Запись» вы найдете все приборы, которые вам доступны. Дважды щелкайте по необходимому микрофону.


Во вкладке «Общие» у вас есть возможность просмотреть необходимую информацию о вашем устройстве.


А для детальной информации вам следует нажать кнопку «Свойства». Там же вы сможете отслеживать появление драйверов.


Во вкладке «Прослушать» вы сможете прослушать, как работает ваш микрофон. Для этого вам требуется возле необходимого пункта поставить галочку, который есть на скриншоте.


Совет: лучше всего проводите тест в наушниках. Так вы избавитесь от различных ненужных звуков и шумов, вы сможете услышать только свой голос.
С помощью усиления вы можете вы можете подкорректировать звучание вашего голоса. Но не стоит ставить этот показатель более 20 дБ.
Обязательно после теста не забудьте убрать галочку, так как в таком случае вы всегда будете себя слышать.
Во вкладке «Уровни» у вас есть возможность настроить уровень принимаемого сигнала.


А вот вкладка «Дополнительно» понадобится только для настройки студийных приборов.


Если вы вернетесь обратно, то во вкладке «Связь» сможете настроить еще одну полезную деталь. У вас есть возможность ограничить системные звуки, когда вы разговариваете.


Realtek HD.
Если ваше устройство Realtek HD, то при его установке будет доступна специальное ПО, которое существенно облегчит настройку. Возле даты появится значок звука, по которому вы сможете открыть данную утилиту.
Выберите вкладку «Микрофон».


Затем вы увидите такое окошко. Двигайте ползунки для настройки качества звука.


Совет: если вам нужно записывать звук, то вам потребуются другие программы. К примеру, Free MP3 Sound Recorder, Moo0 VoiceRecorder или Echo. Каждая из них проста и удобна в использовании. Кроме того, они записывают не только с данного устройства, но и со звуковой карты. Конечно, это не весь список программ. Выбирайте на свой вкус.
Таким образом, вы сможете настроить микрофон быстро и просто.
it-increment.ru
Битрикс24: Голосовое меню Битрикс24.IVR
Часто клиенты хотят получить простую информацию, не требующую участия оператора. Это может быть, например, время работы компании, какое-то объявление, тарифы на услуги и т.п. Эту информацию можно просто записать как автоматическое голосовое сообщение и проигрывать его клиентам, а при необходимости уже переводить разговор на оператора.Что такое голосовое менюГолосовое меню (IVR) - это система предварительно записанных голосовых сообщений, выполняющая функцию маршрутизации телефонных звонков с помощью команд тонального набора телефона клиента.
 Возможности голосовое меню Битрикс24.IVRКлиент звонит вам в компанию и слышит информационное объявление. Если нужно участие оператора или другие действия, то с помощью голосового меню и тональных команд с телефона клиента можно:
Возможности голосовое меню Битрикс24.IVRКлиент звонит вам в компанию и слышит информационное объявление. Если нужно участие оператора или другие действия, то с помощью голосового меню и тональных команд с телефона клиента можно:- Направить в очередь операторов или на конкретного оператора.
- Перенаправить на внешний телефонный номер.
- Ввести добавочный номер сотрудника.
- Оставить голосовое сообщение.
- Повторить запись текущего меню.
- Выйти из голосового меню, и далее звонок будет обрабатывается по основным настройкам номера.
- Перейти в дополнительное меню.
Как настроить Битрикс24.IVRВнимание! Для работы Битрикс24.IVR необходимо предварительно настроить работу Телефонии Битрикс24.
Настройки голосового меню Битрикс24.IVR находятся на странице Телефония - Еще - Настройки IVR.В списке имеющихся настроек голосового меню можно изменить или создать новое:
 Здесь указываются Источник голосового меню: текст или заранее записанный аудиофайл. Текстовый вариант проговаривается роботом, поэтому в нем доступен выбор голоса объявления, языка и произношения. Здесь также настраиваются действия на кнопки. Клиент будет нажимать на своем телефоне кнопки и выполнять действия, которые были заданы в настройках меню.
Здесь указываются Источник голосового меню: текст или заранее записанный аудиофайл. Текстовый вариант проговаривается роботом, поэтому в нем доступен выбор голоса объявления, языка и произношения. Здесь также настраиваются действия на кнопки. Клиент будет нажимать на своем телефоне кнопки и выполнять действия, которые были заданы в настройках меню.Группы операторовЕсли в голосовом меню используется перенаправление звонков в очередь операторов, то нужно еще настроить Группы операторов. Это можно сделать на странице Телефония - Еще - Группы.
В списке имеющихся настроек групп операторов можно изменить или создать новую группу:
 Здесь указываются ответственные сотрудники, которые будут отвечать на входящие звонки по данному номеру. Можно задать способ распределения звонка и количество гудков, через которое звонок будет автоматически перенаправлен на следующего в очереди.
Здесь указываются ответственные сотрудники, которые будут отвечать на входящие звонки по данному номеру. Можно задать способ распределения звонка и количество гудков, через которое звонок будет автоматически перенаправлен на следующего в очереди.Таким образом, с помощью голосового меню в телефонии ваши клиенты смогут получить важную информацию, выбрать необходимое действие самостоятельно, что поможет разгрузить операторов компании.
Внимание! Использование голосового меню в телефонии доступно на тарифах Команда и Компания. В тарифе Команда можно создать 2 уровня в голосовом меню. В тарифе Компания число уровней не ограничено.
www.bitrix24.ru