Создание блога на WordPress. Страницы и записи wordpress, создание рубрик. Wordpress записи
Чем отличается страница от записи в WordPress
Казалось бы, ну что тут сложного — есть записи, они же статьи, есть страницы. Но вопросы на тему записей и страниц у начинающих блоггеров возникают постоянно. Это из разряда вечных вопросов.
Вот вчера опять был вопрос от пользователя шаблона AB-Inspiration. Татьяна хочет сделать главной статическую страницу, а статьи вынести на отдельную страницу. В итоге у нее получилось создать главную, а вот страница со статьями пустая.
Таких и подобных вопросов очень много, но все они сводятся к одному: нет понимания, как статьи и страницы работают в WordPress.
В общем решила я написать об этом статью.
Записи WordPress
Итак, что представляют из себя записи и что можно с ними делать.
- Записи (посты, статьи) мы создаем в разделе «Записи»
- Записи мы группируем по рубрикам.
- Записи не могут находиться вне какой-либо рубрики.
- Если Вы не отметили в какую рубрику определить запись, она автоматически попадает в рубрику по умолчанию. Обычно это рубрика «Без рубрики»
- Записи группируются по разным архивам (по автору, по месяцу, году, дню) — это происходит автоматически.
- Для каждой записи можно создавать ключевые слова (метки). Таким образом записи еще могут группироваться по ключевым словам.
- Каждая запись открывается на отдельной странице.
- В конце каждой записи есть возможность оставить комментарий
- В архивах, рубриках, метках и на главной — статьи размещаются в обратном хронологическом порядке ( по дате публикации, первая статья в ленте — самая свежая)
- С помощью постраничной навигации количество записей на странице можно ограничить. Как правило не больше 10 записей на странице.
- По умолчанию, все записи, независимо от рубрики, меток и даты публикации отображаются на главной странице.
- Одну из статей можно закрепить на главной. И тогда, она не будет участвовать в хронологии, а всегда будет отображаться первой в ленте.
Страницы WordPress
Что представляют из себя Страницы и что с ними можно делать.
- Страницы мы создаем в разделе «Страницы»
- Страницы не группируются по рубрикам, меткам и архивам
- Страницы не отображаются в ленте на главной странице
- У страниц нет рубрик, меток
- Каждая страница самостоятельная и открывается на отдельной странице
- По желанию можно оставлять комментарии, но как правило, авторы блогов комментарии на страницах убирают.
- Отдельную страницу можно сделать Главной страницей
- Как правило страницы размещают в меню на блоге
Что писать в статьях, а что на страницах
Для записей больше подходят текущие темы. Представьте, что Вы ведете дневник. Каждый день Вы пишите свои мысли, события, чувства, знания, мнения. Тоже самое на блоге. Статьи — это текущая жизнь, сегодня, здесь и сейчас.
Обобщим. Для записей подходит, если Вы:
- описываете текущий момент, события, случай, опыт, мнение, новости
- будете писать на эту тему еще статьи, развивать тему дальше
Для страниц подходит важная информация, которая не меняется. Например «Об авторе», «Контакты», «О проекте», «Наши услуги» и т.д. Эта информация общая, и не имеет отношения к моменту здесь и сейчас.
Итак, для страниц подходит общая информация о Вас, компании, продукте, услуге. А также ключевые моменты для Ваших клиентов. Например, Вы продаете услугу. На отдельной странице можно описать какие шаги должен сделать потенциальный клиент, чтобы заказать Вашу услугу.
Как сделать страницу главной
По умолчанию, как я уже говорила выше, в WordPress создается главная страница автоматически. Заметьте, я говорю СТРАНИЦА в буквальном смысле слова. Т.е. в WordPress, когда мы его устанавливаем, уже создана одна страница — Главная, но ее нет в списке в разделе «Страницы». На этой странице, WordPress, автоматически выводит все записи с блога.
А теперь давайте подумаем, как можно сделать произвольную Главную страницу?
1. Эту страницу нужно создать. Создайте страницу, которую Вы хотите сделать главной.
- Зайдите в раздел «Страницы»
- Нажмите на ссылку «Добавить новую»
- Напишите заголовок страницы. Например «Главная»
- Напишите текст страницы в поле редактора, вставьте картинки и другие необходимые медиа
- Когда все готово, нажмите на кнопку «Опубликовать»

2. Дальше нужно «сказать» WordPress о том, что данная страница должна быть главной.
- Зайдите в раздел «Настройки» — «Чтение»
- В разделе «На главной странице отображать» отметьте пункт «Статическую страницу (выберите ниже)»
- Выберите из списка «Главная страница:» страницу, которую Вы создали для главной
- Нажмите «Сохранить изменения»
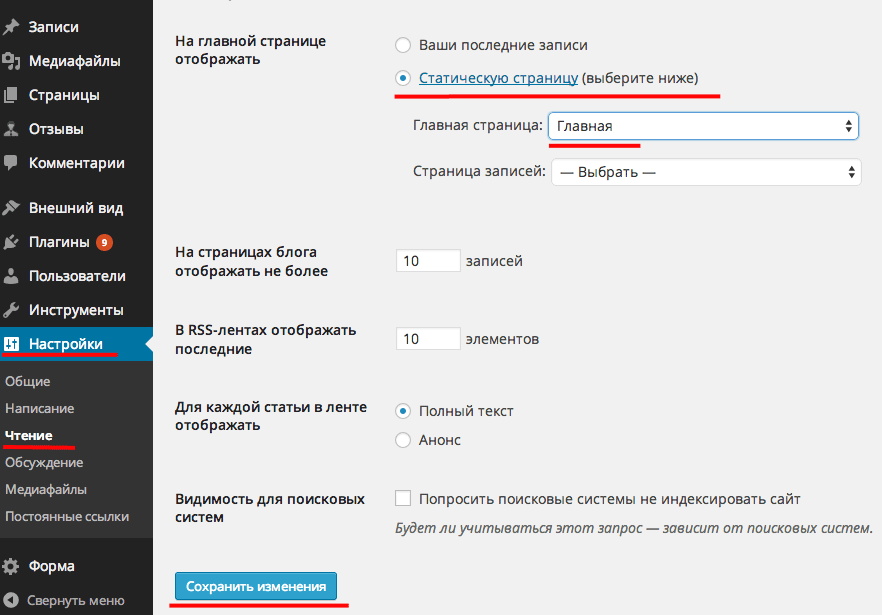
Теперь перейдите на блог, на главную страницу, и Вы должны увидеть статическую страницу, вместо списка записей.
Как сделать страницу с записями
А куда же делись записи и как отобразить их на блоге? Теперь нужно создать страницу для записей.
1. Создать пустую страницу для отображения записей
- Зайдите в раздел «Страницы»
- Нажмите на ссылку «Добавить новую»
- Напишите заголовок страницы. Например: «Блог» или «Новости»
- Ничего писать в редакторе не нужно!
- Нажмите на кнопку «Опубликовать»

2. Дальше нужно «сказать» WordPress о том, что на данной странице будут отображаться все записи блога.
- Зайдите в раздел «Настройки» — «Чтение»
- В разделе «На главной странице отображать» у нас уже отмечена опция «Статическую страницу (выберите ниже)»
- Выберите из второго списка «Страница записей:» страницу, которую Вы создали для отображения записей
- Нажмите «Сохранить изменения»
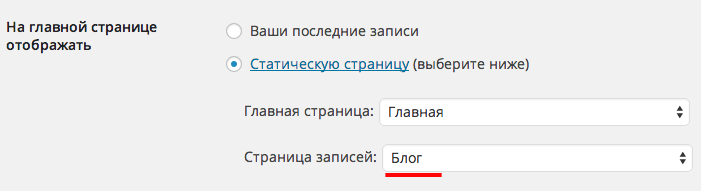
3. Теперь эту страницу нужно разместить в меню, чтобы она была доступна читателям. Как размещать страницы в меню я писала отдельную статью. «Как формировать произвольное меню на блоге на вордпресс»
Как ограничить количество записей на странице
В WordPress встроен функционал ограничения количества записей на одной странице. Но Вы можете регулировать, какое количество записей Вы хотите выводить на странице.
- Зайдите в раздел «Настройки» — «Чтение»
- «На страницах блога отображать не более» укажите количество записей
- Нажмите на кнопку «Сохранить изменения»

Как сделать постраничную навигацию
Этот функционал зависит от шаблона. В шаблоне AB-Inspiration встроен функционал постраничной навигации. Т.е. на странице с записями будет отображаться то количество записей, которое Вы указали. Далее, если у Вас больше статей, в конце страницы появится номера страниц со следующими статьями.

Такой функционал есть не во всех шаблонах. Но обязательно должен быть. Если в Вашем шаблоне нет постраничной навигации, ее нужно обязательно сделать. Можно воспользоваться плагином, либо сделать ее самостоятельно.
О том, как создать постраничную навигацию в шаблоне без плагина, я расскажу в следующей статье.
Как сделать запись всегда первой
И последнее, о чем я хочу рассказать, это как одну из записей прилепить в начале ленты.
Как я уже говорила, все записи на блоге, не важно как они сгруппированы (по рубрикам, меткам или архивам или просто на странице записей блога), всегда отображаются в виде ленты в обратном хронологическом порядке.
Что значит «в обратном хронологическом порядке»?
Когда мы пишем дневник, то каждая последующая запись располагается, все дальше и дальше от начала тетради. На блоге все наоборот. Самая свежая запись оказывается первой в ленте, предыдущая запись, оказывается смещенной на второе место итд.
Но в WordPress есть такая возможность, чтобы одну из статей сделать всегда первой, независимо от даты публикации.
1. откройте запись для редактирования2. справа в блоке «Опубликовать» нажмите на ссылку «Изменить» в строчке «Видимость»

3. отметьте галочкой «Прилепить на главную страницу»4. нажмите на кнопку «ОК»5. сохраните изменения
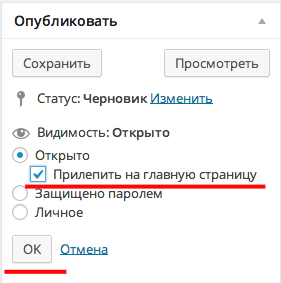
Заключение
При внимательном изучении возможностей WordPress, все оказывается не так сложно. А главное, это дает больше интересных решений для Вашего блога.
P.S. очень скоро выйдет новая версия шаблона AB-Inspiration с новым дизайном. Над новой версией уже работаю второй месяц. Сейчас все тестируем. Больше о новшествах и возможностях в шаблоне AB-Inspiraiton 6.0 можно узнать здесь.
В ближайшее время я опубликую статью с обзором о новшествах. Будьте на связи. Вы можете подписаться на обновления (на самом верху блога есть форма подписки), либо присоединиться в группу Вконтакте или страницу Facebook (справа, в боковой колонке, нажмите «Мне нравится»)
Чем отличается страница от записи в WordPress35 голосовСредняя оценка: 4.8 из 5
anfisabreus.ru
Как создавать и удалять страницы и записи в Wordpress
Эта статья для тех, кто только начинает осваивать Вордпресс. В ней я расскажу о начале работы: как войти в панель управления, удалить приветственную надпись и создать страницу и первую запись для своего блога или сайта на WordPress. В конце статьи объясню, как добавить меню на шаблоне, который не выводит его по умолчанию (предустановленная тема от WP как раз такая).
СОДЕРЖАНИЕ:Чем записи отличаются от страницКак войти в админку WordPressКак удалить запись в WordPressКак создать запись в WordPressКак удалить страницу в WordPressКак создать страницу в WordPressКак добавить меню в WordPress
Чем записи отличаются от страниц
Записи – это статьи. По мере добавления новых постов старые будут постепенно «уезжать» вниз.
Страницы статичны. У меня их пока три: О сайте, Контакты и Карта сайта. Страница Главная является предустановленной – здесь отображаются анонсы постов.
Меню – это перечень страниц сайта:

Только что созданный блог будет, естественно, пустым. Вот что увидит новоиспеченный блогер, набравший в браузерной строке адрес своего сайта:
 Как войти в админку WordPress
Как войти в админку WordPress
Войти внутрь можно, во-первых, через МЕТА:
Но я настоятельно рекомендую удалить данный блок: это не только вход для вас, но и дополнительная лазейка для ботов.
Как еще можно попасть в консоль? Очень просто: набираем в адресной строке адрес сайта и добавляем к нему /wp-admin:

Правда, это тоже нежелательный вариант – лучше потом заменить стандартную страницу входа на свою, известную только вам.
Итак, вводим адрес админки по примеру на скрине выше и попадаем на страницу авторизации. Здесь надо указать логин и пароль, которые вы использовали при создании сайта:

Авторизуемся и попадаем в панель управления:

Если вы уже авторизованы, то для входа в админку непосредственно с сайта достаточно навести курсор на название сайта в левом верхнем углу и в открывшемся меню выбрать Консоль:

Чтобы отслеживать изменения, производимые в консоли, откроем сайт в соседней вкладке. Щелкаем по названию рядом с домиком правой клавишей мыши — «Открыть в новой вкладке»:

Сейчас тут одна-единственная демонстрационная запись с комментарием от Мистера WordPress:

Эту запись можно (и нужно) удалить. Все написанные к ней комментарии исчезнут автоматически.
Как удалить запись в WordPress
Консоль – Записи – Все записи:

Вот запись, ответственная за вывод надписи «Привет, мир!»:

Меню вызывается наведением курсора на надпись:

Нажимаем «Удалить» и обновляем сайт в соседней вкладке. Надпись вместе с комментарием исчезнет:
 Как создать запись в WordPress
Как создать запись в WordPress
Давайте теперь добавим свою пробную запись (потом удалите ее, как описано выше). Для этого на странице записей надо нажать «Добавить новую»:

Попадаем в редактор:

Именно здесь создаются все посты (статьи) для блогов на WordPress. Работать будем во вкладке Визуально, вкладка Текст предназначена для операций с кодом. Статьи можно писать непосредственно в редакторе либо копировать из Ворда.
Указываем заголовок в отдельном поле, в основном поле пишем свой текст и нажимаем на кнопку Опубликовать:

Обновляем сайт:
Все посты, добавляемые позднее, будут располагаться выше этой записи.
Теперь к страницам. Предустановленную запись «Привет, мир!» мы удалили, но есть еще образец страницы, который нам совершенно ни к чему.
Как удалить страницу в WordPress
Чтобы посмотреть на него, заходим в меню Страницы – Все страницы:

Сейчас здесь одна страница Sample Page:

Чтобы увидеть, как она выглядит на сайте, надо навести на ее название курсор и в появившемся меню щелкнуть по «Перейти»:

Вот она:

Давайте от нее избавимся. Возвращаемся к консоль, щелкаем по названию страницы и жмем на Удалить:

Вместо нее создадим свою страницу. Например, «О сайте».
Как создать страницу в WordPress
Нажимаем «Добавить новую»:

В поле для заголовка пишем «О сайте» (О блоге, Об авторе – что угодно), в текстовом поле печатаем текст и нажимаем «Опубликовать»:

Но если сейчас вы обновите сайт, то не увидите добавленную страничку, потому что на этом конкретном шаблоне, загруженном вместе с WordPress, меню со страницами не выводится по умолчанию, его надо добавлять вручную.
Как добавить меню в WordPress
Внешний вид – Настроить:

Меню:

Добавить меню:

Придумываем название (можно цифру 1, чтобы не путаться) и нажимаем Создать меню:

В следующей вкладке ставим галочки в окнах «Основное меню» (Primary Menu) и «Автоматически добавлять в это меню новые страницы верхнего уровня», после чего открываем вкладку Добавить элементы:

Там идем в Страницы и нажимаем на плюсики рядом с теми страницами, которые хотим видеть в меню. В данном случае их две: созданная нами страница «О сайте» и Главная по умолчанию, на которой будут отображаться анонсы всех ваших статей:

Убедившись, что страницы добавились в меню (продублировались в элементах слева), нажимаем на кнопку Сохранить и Опубликовать:

Обновляем сайт и радуемся результату (жирным шрифтом выделена страница, на которой вы сейчас находитесь):

Вообще у Вордпресса столько настроек и возможностей, что их можно изучать бесконечно. Для начала советую ознакомиться с моими статьями «Как настроить сайт или блог на WordPress» и «Как правильно настроить постоянные ссылки в WordPress». В них рассматриваются базовые настройки, с которых стоит начинать, чтобы избежать впоследствии многих неприятных моментов.
 « Предыдущая запись
« Предыдущая запись  Следующая запись »
Следующая запись » in-blog.ru
Как добавить новую запись в Wordpress. Добавление новых записей (постов) в Wordpress
Здравствуйте, друзья! В этом уроке мы подробно разберем с вами как можно создать новую запись (пост) в WordPress. После успешной установки WordPress и настройки постоянных ссылок (ЧПУ) давайте перейдем к следующему шагу — добавление записей. Напоминаю, что для добавления нового поста в WordPress необходимо сперва войти в административную панель сайта, вход в которую по адресу http://ваш-сайт/wp-admin
Как добавить новую запись в WordPress?
1) Наводим мышкой на пункт меню Записи.
2) Нажимаем Добавить новую.

Наводим мышкой на пункт меню Записи и нажимаем Добавить новую.
3. Вводим название нашей записи.
4. В поле пишем текст записи.
5. Нажимаем кнопку Опубликовать.

Вводим название нашей записи и в поле пишем текст, после чего нажимаем кнопку Опубликовать.
Готово! Запись создана и опубликована.
В случае, если вы не хотите публиковать запись сразу, нажмите кнопку «Сохранить», после нажатия которой ваша запись сохранится в черновиках.
Если нужно, укажите рубрику в которую будет публиковаться пост, или добавьте метки (теги) для новой записи. Также на правой панели администратора вы можете задать миниатюру для записи.
Запланированная (отложенная) публикация в WordPress
В WordPress можно указать время публикации вашей записи. Это значит что запись автоматически сама опубликуется в указанное вами время.
Для того, чтобы создать отложенную публикацию записи в WordPress нужно:
1. Напротив строки Опубликовать нажмите «Изменить».
2. Выберите дату и время и нажмите ОК.
3. Вместо кнопки «Опубликовать» появиться кнопка «Запланировать», по которой нам и нужно нажать.
Если вы сделали все правильно, то запись опубликуется в указанный вами день и время.
Как видите, создание новых записей в WordPress — дело нескольких минут. В случае, если у вас возникли трудности или остались какие-то вопросы, пишите их в комментариях.
Здравствуйте, друзья! В этом уроке мы подробно разберем с вами как можно создать новую запись (пост) в WordPress. После успешной установки WordPress и настройки постоянных ссылок (ЧПУ) давайте перейдем к следующему шагу - добавление записей. Напоминаю, что для добавления нового поста в WordPress необходимо сперва войти в административную панель сайта, вход в которую по адресу http://ваш-сайт/wp-admin Как добавить новую запись в Wordpress? 1) Наводим мышкой на пункт меню Записи. 2) Нажимаем Добавить новую. 3. Вводим название нашей записи. 4. В поле пишем текст записи. 5. Нажимаем кнопку…
Проголосуйте за урок
100
Оценка
Итог : Уважаемые читатели! Если вам понравилась статья не поленитесь проголосовать и оставить комментарий, ведь так я смогу понять полезность уроков и статей, и улучшить их качество в будущем. Заранее спасибо!
Рейтинг: 4.53 ( 17 голосов ) 100wp-lessons.com
Как на WordPress создать страницу и запись
WordPress обладает двумя важными составляющими любого сайта – страницы и записи. Эти элементы содержат в себе весь контент. У большинства начинающих сайтостроителей могут возникнуть вопросы и путаница – что такое страницы, что такое записи, чем они отличаются. В этой статьи я расскажу об этом, а также о том, как на WordPress создать страницу и запись, и когда нужно делать одно, а когда другое.

Помните, что записи и страницы – это разные вещи. Если вы хотите опубликовать статью, то сделайте запись. Если хотите опубликовать контакты или что-то подобное, то нужно на WordPress создать страницу. Если вы перепутаете, то потом будете долго переделывать.
 Как на WordPress создать страницу
Как на WordPress создать страницу

Страницы в WordPress – это контейнеры для контента, которые не находятся в нормальном хронологическом порядке. На страницах публикуют материалы, которые часто бывают востребованы. Например, на страницах можно разместить информацию о контактах, об авторе, о сайте и прочее. Страницы не имеют рубрик и меток, но могут создать иерархии между собой.
Чтобы на WordPress создать страницу, перейдите в пункт консоли «Страницы» и подпункт «Добавить новую». Здесь вы увидите несколько полей для заполнения:
- Введите заголовок. Здесь заполняет заголовок страницы.
- Постоянная ссылка. Ссылка к этой странице, когда она будет опубликована. Если нажать на кнопку «Изменить» рядом с ней, то можно поменять её. Ссылка формируется согласно правилам, установленным в «Постоянных ссылках», а также на это влияет ЧПУ.
- Текстовый редактор. Именно здесь можно на WordPress создать страницу: имеется большое и удобное поле для работы с текстами и медиафайлами. Также присутствует «Визуальный редактор» и редактор «Текст» — для работы с HTML разметкой.

Добавление страницы
С правой стороны экрана размещаются опции, которыми тоже можно оперировать:
- Опубликовать:
- Статус. Можно выбрать «Черновик», «На утверждении» (если вы не администратор сайта). Когда страница WordPress примет статус «Опубликовано», её можно перевести в черновики при необходимости.
- Видимость. Можно выбрать «Открыто» — доступно всем, «Защищенно паролем» — доступно по паролю или «Личное» — доступно только вам.
- Дата. Можно оставить текущую дату, опубликовать задним числом или будущим (тогда публикация запланируется на указанный день и время).
- «Опубликовать». Используется для сохранения изменений в странице.
- «Удалить». Удаление текущей страницы.
- Атрибуты страницы:
- Родительская. Можно выбрать, какая из созданных ранее страниц WordPress будет родительской для создаваемой сейчас.
- Порядок. Если на WordPress создать страницу, то она будет сортироваться среди других по алфавиту. При необходимости здесь можно указать её позицию. Например, если написать «1», то она будет первой, независимо от алфавита. Если «0», то сортировка по умолчанию.
- Миниатюра записи:
- Здесь можно загрузить с компьютера картинку для миниатюры страницы или выбрать её из библиотеки. Не все шаблоны поддерживают отображение миниатюр страниц.
Если на WordPress создать страницу, то она может быть отображена на сайте в качестве главной. Для этого необходимо выбрать её в «Настройках чтения». Также ссылки на страницы можно вывести в произвольном меню или в виджете «Страницы».
Если в консоли перейти в пункт «Страницы» и подпункт «Все страницы» можно увидеть все страницы, созданные на сайте, и производить с ними разнообразные операции – редактировать, удалять, менять статусы.

Список страниц
Как на WordPress создать запись
 Записи (или посты (от англ. «post»)) – это контейнеры для контента, которые находятся в хронлогической зависимости и публикуются в обратном порядке (самые новые впереди). В них публикуют основной материал сайта – статьи. Записи в WordPress не могут создавать иерархий друг с другом, но к ним могут быть применены рубрики и метки.
Записи (или посты (от англ. «post»)) – это контейнеры для контента, которые находятся в хронлогической зависимости и публикуются в обратном порядке (самые новые впереди). В них публикуют основной материал сайта – статьи. Записи в WordPress не могут создавать иерархий друг с другом, но к ним могут быть применены рубрики и метки. Страницы и записи создаются аналогично, но имеют некоторые отличия. Чтобы создать запись, необходимо перейти в пункт консоли «Записи» и выбрать «Добавить новую». Появится несколько полей для заполнения:
- Введите заголовок. Сюда пишем заголовок записи.
- Постоянная ссылка. Ссылка к создаваемой записи. Если нажать на кнопку «Изменить», то можно поменять её. Ссылка формируется по правилам, установленным в «Постоянных ссылках», а также на это влияет ЧПУ.
- Текстовый редактор. Сюда пишем содержимое записи, можно работать с текстом и медиа. Присутствует «Визуальный редактор» и редактор «Текст» — для работы с HTML разметкой.

Добавление записи
С правой стороны имеются блоки опций:
- Опубликовать:
- Статус. Можно выбрать «Черновик», «На утверждении» (если вы не администратор сайта). А также, когда страница WordPress примет статус «Опубликовано», её можно перевести в черновики при необходимости.
- Видимость. Можно выбрать «Открыто» — доступно всем, «Защищенно паролем» — доступно по паролю или «Личное» — доступно только вам.
- Дата. Можно оставить текущую дату, опубликовать задним числом или будущим (тогда публикация запланируется на указанный день и время).
- «Опубликовать». Используется для сохранения изменений в записи.
- «Удалить». Удаление текущей записи.
- Формат:
- Если установленный шаблон на сайте поддерживает несколько форматов записи, то их можно выбрать в этом блоке. Форматы могут отличаться друг от друга по внешнему виду, и полям.
- Рубрики:
- Галочками выбирается, в каких рубриках будет находиться создаваемая запись. Тут же можно создать новую рубрику кликнув на ссылку «Добавить новую рубрику». Также можно просмотреть «Часто используемые рубрики», чтобы долго не искать.
- Метки:
- Выбираются метки, которые будут назначены данной записи. Если начать вводить слово, то оно появиться полностью («живой» поиск), также можно воспользоваться ссылкой «Выбирать из часто используемых меток».
 Рубрики и метки являются таксономиями сайта, которые упрощают работу с записями, полезны при продвижении и для удобства пользователей. Никогда не игнорируйте их.
Рубрики и метки являются таксономиями сайта, которые упрощают работу с записями, полезны при продвижении и для удобства пользователей. Никогда не игнорируйте их. - Миниатюра записи:
- Здесь можно загрузить с компьютера картинку для миниатюры записи или выбрать её из библиотеки. Большинство шаблонов поддерживают отображение миниатюр записей.
Созданные записи могут выводиться на главной странице по дате публикации. Для этого необходимо установить соответствующую опцию в «Настройках чтения». Также для этого можно использовать виджет «Свежие записи». Кроме того, если поставить какую-то рубрику в произвольное меню, то все записи из неё тоже будут отображаться на соответствующей странице.
Если в консоли перейти в пункт «Записи» и подпункт «Все записи» можно увидеть все страницы, созданные на сайте, и производить с ними разнообразные операции – редактировать, удалять, менять статусы.

Список записей
wp-system.ru
Создание блога на WordPress. Страницы и записи wordpress, создание рубрик
 Приступаем к созданию блога на wordpress. Следующим шагом нам предстоит создание страниц, записей и рубрик. Давайте сразу разберём,в чём разница между страницей и записью.
Приступаем к созданию блога на wordpress. Следующим шагом нам предстоит создание страниц, записей и рубрик. Давайте сразу разберём,в чём разница между страницей и записью.
Страницы мы создаём для основного меню. Здесь отображается статическая информация, она может быть как постоянной, так и изменяемой по мере необходимости. Обязательными страницами могут быть главная, где отображается основной материал вашего сайта, а так же информация о вас или вашей компании, контактные данные и карта сайта для удобства поиска. Другие страницы добавляем в зависимости от тематики сайта. Сколько их будет, зависит от вашего желания.
Записи или посты мы уже создаём отдельно и прикрепляем к определённой рубрике, в результате чего каждая рубрика содержит ряд своих тематических записей, что тоже помогает читателям удобством выбора и полного просмотра темы .
И, наконец, рубрики или категории — обязательно необходимо создать, чтобы ваши записи были разделены по темам.
Вот основные сведения о записях и рубриках WordPress, которые Вы должны знать и понимать:
- Посты предназначены для вывода публикаций блога.
- Анонсы публикаций размещаются на главной.
- Записи группируются по рубрикам.
- В WP есть главная категория, которую нельзя удалить, но можно переименовать. Она же используется по умолчанию.
- Называйте рубрики так, чтобы читатель мог понять, о чем в ней идет речь.
Для того, чтобы создать новую рубрику, перейдём в раздел админки WP «Записи» — «Рубрики», укажем «Название» и, если надо, «Родительскую рубрику», после чего нажимаем на кнопку «Добавить новую рубрику».

Не зависимо от того, создаём мы страницу или запись, нам необходимо всё правильно заполнить в редакторе до того, как мы нажмём на кнопку ОПУБЛИКОВАТЬ.
В правой части обязательно добавляем МЕТКИ и МИНИАТЮРУ.
Метки — используются для группировки материалов блога по какому-то признаку. Предназначены для удобства нахождения информации читателем на блоге. Для вывода всех меток в WordPress используется виджет Облако меток.
Миниатюра — это та картинка, которая обычно отображается в анонсах записей. В настройках шаблона обычно задаётся формат отображения миниатюр. Они могут быть в полную ширину поля контента и располагаться по центру, могут быть расположены слева и иметь средний размер картинки или часто используемый 150х150. Некоторые шаблоны имеют встроенные настройки для отображения миниатюр в виджете свежих новостей, либо для этого используются специальные плагины.
Что ещё нужно обязательно заполнить прежде, чем опубликуем страницу или запись?
Если у вас стоит один из плагинов seo-оптимизации, то под редактором к нему есть отдельные поля для добавления заголовка, описания и меток, о которых тоже не следует забывать. Это необходимо для внутренней сео-оптимизации страниц и рубрик.
И чтобы наши страницы, записи, рубрики отображались на сайте, нам необходимо создать отдельные меню. Для этого переходим в раздел ВНЕШНИЙ ВИД — МЕНЮ.
Если у вас возникнут вопросы по установке wordpress, вы можете обратиться в нашу группу в контакте https://vk.com/club51823881.
Желаем вам удачи!
kinsite.ru
Как массово добавлять записи и страницы в WordPress
Вам требуется массово добавить записи и страницы в WordPress? Возникают ситуации, когда нужно быстро создать множество записей и страниц просто для того, чтобы понять, как они будут выглядеть на вашем сайте. В сегодняшней статье мы покажем вам как массово добавить записи и страницы в WordPress в один клик.
![bulkpostswp[1]](/800/600/http/wpincode.com/wp-content/uploads/2016/03/bulkpostswp1.jpg)
Зачем и когда массово добавлять записи и страницы в WordPress?
Чаще всего вам может это понадобиться в процессе разработки сайта или темы WordPress. Путем быстрого массового добавления записей и страниц на сайт, вы сможете увидеть как они будут выглядеть на вашем ресурсе, в меню навигации и виджетах.
Однако, если вы делаете это для тестирования вашей темы WordPress, то для такой задачи стоит использовать другие решения.
С другой стороны, что если вам нужно массово добавить страницы и записи, при этом контролируя задание заголовков для каждой из них?
Вам понадобится инструмент с возможностью указания названий страниц или выбора типа записей.
Давайте же посмотрим как реализовать массовое добавление страниц и записей в WordPress.
Массовое добавление записей и страниц в WordPress
Первым делом вам необходимо установить и активировать плагин Quick Bulk Post & Page Creator.
После активации переходим на страницу Инструменты » Quick Post Creator. Здесь мы и будем создавать страницы и записи.
![bulkpostcreator-2[1]](/800/600/http/wpincode.com/wp-content/uploads/2016/03/bulkpostcreator-21.png)
Первая опция предназначена для выбора символа идентификатора. По-умолчанию, это символ звездочки, но вы можете изменить его на любой на ваше усмотрение.
Далее, необходимо выбрать типа записи. Плагин позволяет вам массово создавать элементы для любого типа записи на вашем сайте.
Следующая опция — выбор статуса записи. По-умолчанию задано Опубликовано, но можно изменить и на Черновик при необходимости.
И последняя опция — labeled entries. Именно здесь вы будете добавлять заголовки для ваших страниц и записей. Для записей вы можете задать одно название в одну строку.
Для страниц и вложенных страниц необходимо использовать символ идентификатора для уровня страницы. Например, родительская страница может иметь только заголовок, а дочерней странице нужен идентификатор. Дочерняя страница дочерней страницы должна иметь два символа идентификатора.
Родительская страница * Первая дочерняя страница ** Вторая дочерняя страница *** Третья дочерняя страницаНажимаем на кнопку «bulk insert» когда настройка будет окончена.
Вот и все. Этот плагин создаст новые страницы или записи с указанными вами заголовками.
Примечание: Все записи будут добавлены в рубрику по-умолчанию на вашем сайте и под вашей учетной записью в качестве автора. Если вы хотите переименовать дефолтную рубрику с «Без рубрики» на что-либо другое, то можете воспользоваться нашей статьей о том, как изменить дефолтную рубрику в WordPress.
Другие инструменты для массовых действий для WordPress разработки
Существует множество других действий, которые можно массово применять к различным элементам при разработке. Ниже можно ознакомиться с некоторыми из них.
Мы надеемся, что эта статья помогла вам научиться быстро массово добавлять записи и страницы в WordPress.
По всем вопросам и отзывам просьба писать в комментарии ниже.
Не забывайте, по возможности, оценивать понравившиеся записи количеством звездочек на ваше усмотрение.
VN:F [1.9.22_1171]
Rating: 3.0/5 (2 votes cast)
wpincode.com
Как добавить записи Wordpress


Всем привет, друзья, наконец то мы добрались до создания первой записи WordPress блога, или говоря другими словами, до написания первой статьи.Разумеется, эту первую статью мы добавим в нужную нам рубрику, она появиться в сайдбаре и когда мы туда зайдем, сможем увидеть нашу новенькую, свеженькую запись.
Что такое записи WordPress
Записи (Posts) – это информационные материалы, которые вы размещаете у себя на блоге, оформленные в соответствии с определенными правилами, включающие в себя текст, фото, видео, аудио.
Если опять вернуться к печатной периодике, то запись – это обычная статья, которую размещают газеты или журналы на своих страницах. Мы делаем все то же самое только не печатаем все это дело на бумаге, а размещаем у себя на сайте.
Записи и их содержание формируют контент ресурса, который предоставляется для ознакомления посетителям и поисковым системам. Соответственно, чем качественней и интересней будет собран контент на сайте, чем лучше он будет оптимизирован для ПС, тем большей популярностью он будет пользоваться. В поисковой выдаче вы будете становиться все выше и выше, посещаемость будет расти все больше и больше.
Таким образом, одна из главных задач, вас как вебмастера, наполнять свой ресурс, качественным, оптимизированным контентом и данная статья поможет вам эту работу начать.
Научиться добавлять записи не сложно и в дальнейшем это будет происходить практически на автомате, так как делать это придется каждый день и по несколько раз.
Добавление записи будем рассматривать на примере моей первой статьи «Хочу стать блоггером»
Добавляем запись в WordPress
Сразу скажу, что запись можно добавить двумя разными способами. Так же, как и рубрики, так же, как и меню.
Первый способ
Традиционно переходим в консоль, слева в списке выбираем пункт меню «Записи», «Добавить новую». Попадаем на страницу, которую отныне будем часто и густо видеть.

Второй способ
В том же меню выбираем пункт «Все записи» и попадаем на страницу, которая пока пустая, но в дальнейшем здесь будут расположены все записи блога.Здесь можно добавить запись, удалить и изменить. Здесь так же можно проделывать эти действия с несколькими записями, т.е. массово.

Заголовок
Первое пустое поле, это место для заголовка. Здесь пишем название нашей будущей статьи. Есть определенные требования к заголовкам одно из которых звучит так:
«Заголовок должен привлекать внимание»
Ничего не поменялось за сотни лет и как встречали по одежке раньше, так встречают и сейчас.
В общем, как бы это сказать по-простому, название статьи должно быть цепляющим. Это очень важно. Если у вас скучные и однообразные заголовки человек может просто не перейти по ссылки и не прочитать вашу статью. Пусть она хоть сто раз полезная и интересная.
Первая статья
Это правило, в принципе не относится к нашей первой статье которая должна быть больше приветственно-ознакомительной. В этой статье вы представляетесь будущей аудитории, рассказываете, о чем будет ваш блог, немного о себе и т.д. Такое элементарное правило приличия в незнакомой компании.
URL
Обратите внимание после того как мы написали заголовок, ниже появилась ссылка, которая содержит название нашей статьи латинскими символами. Как раз за это отвечает плагин Rus-to-lat, про который вы уже слышали в статье про основные плагины.
Рядом с ссылкой есть две кнопки «Изменить» и «Просмотреть запись». С помощью первой кнопки мы можем отредактировать наш URL, а с помощью второй – просмотреть как будет выглядеть запись в браузере на нашем сайте.
Еще один момент, касающийся названия статьи! Есть название для людей, который должен привлекать внимание, а есть для роботов. Так вот в URL должно быть записано название статьи для ПС. Оно должно быть коротким и содержать ключевые слова.
Если написать, например, заголовок «Как быстро и шустро овладеть мозгом человека особенно если его там нет», то у вас и URL будет такой же длиннющий. А если учесть, что ключевое слова «Овладеть мозгом человека» то в URL этих слов вполне хватит, а все лишнее удаляем.Именно для этого и нужна кнопка «Изменить»

Рубрики
Справа можем увидеть небольшой блок со списком рубрик, которые мы создали в прошлом уроке. И опять обратите внимание на адрес, если вы не определите статью ни в одну категорию, WordPress сделает это за вас и отправит ее по умолчанию в рубрику «Новости».
Выбрать другую категорию можно просто отметив ее галочкой. Только не надо помещать статью в несколько категорий одновременно. Долго объяснять почему так, не буду, просто скажу, что у вас появится дубль страницы, а это поисковики ох как не любят.


Статья
Второе пустое поле расположено под заголовком, и здесь будет размещен сам текст статьи. Запомните, статья должна быть уникальной, никакого копирования чужих материалов. Во-первых, это неприлично, во-вторых, поисковые системы вас за это не похвалят. Да и хозяину оригинальной статьи это не понравится, уж поверьте. Просто поставьте себя на его место.
Набираем статью в текстовом редакторе, проверяем орфографию пунктуацию, потом проверяем уникальность (сервисов предостаточно) и только потом копируем весь текст в WordPress.
После этого заполняем поля, которые предоставил нам плагин WordPress SEO by Yoast. Ну или какой другой, который у вас стоит. После всех действий нажимаем кнопочку «Сохранить»
Старайтесь сохранятся почаще, мало ли что может произойти и потом все делать по новой не очень-то приятно.
Миниатюра записи
Миниатюра – это картинка которая выводится в анонсе вашей статьи на главной странице блога. Смотрим на картинке ниже.

Добавить миниатюру, можно точно также, как и добавить фото в статью. Напоминаю, что фото мы добавляли в статье о страницах WordPress.
Опубликовать
Переходим к блоку «Опубликовать». Еще раз все проверяем, вставляем фото, видео, делаем разные заголовки, выделяем жирным, подчеркиванием, вставляем цитаты. Как правильно писать статьи расскажу попозже. Если все устраивает, жмем на кнопочку «Просмотреть», смотрим как будет выглядеть статья в браузере. И если она вам нравится, жмем на кнопку «Опубликовать»
Тадам! Все, статья появилась у вас на блоге. Теперь ждемс когда придут роботы и ее проиндексируют. В принципе больше ничего интересного в этом блоке нет кроме, пункта «Опубликовать сразу»
Мы как-то уже обсуждали, что ПС любят, когда статьи появляются на блоге регулярно, т.е. ресурс постоянно обновляется. Если вы публикуетесь каждый день, посты будут индексироваться очень быстро, если нет, то неделями. Сейчас сам страдаю от этого.
Так вот не смысла публиковать несколько постов в день, даже если вас прет и производительность выросла на 1000%. Лучше растянуть публикацию на несколько дней вперед, а потом устроить себе небольшой отпуск. Понятно к чему я веду, да? С помощью этой функции, для каждой статьи можно назначить определенный день и время, когда она должна быть опубликована. Круто да?
Смотрим на картинку.

Вот такие классные возможно нам предоставляет WordPress. На этом, друзья все, теперь записи WordPress думаю для вас открытая книга.
Кстати теперь у сайта адаптивный дизайн, сделал все просто с помощью плагина WPtouch Mobile Plugin, не фонтан конечно, но пока сойдет.
blogstarter.ru








