Как установить WordPress — личный опыт + видео. Wordpress установка
Как установить Wordpress - личный опыт
Здравствуйте! Сегодня хочу написать статью на тему: как установить WordPress (вордпресс). Эта необходимость возникла неслучайно и связана с запуском моего нового проекта www.stroymid.ru. Причина была в том, что после установки wordpress через панель своего хостинга обнаружил реферальную (партнерскую) ссылку (не мою) слева в самом низу моего сайта, более того — эта ссылка внешняя и индексируемая, что не есть хорошо для нового сайта.
А выглядело это так:

Задал вопросы хостингу. На что мне хостинг ответил:
Данная ссылка присутствует только в том случае, если устанавливается наша сборка CMS WordPress через Панель управления хостингом, раздел «Установка приложений». И в случае использования нашей сборки WordPress мы оставляем за собой право не сообщать в каком файле указана ссылка и не производить действия по ее удалению, но ни в коем случае не воспрещаем удалять ее самостоятельно.
Система управления сайтами WordPress является бесплатной с открытым исходным кодом. При установке приложения в Панели управления Вы используете нашу сборку данной CMS.
При этом Вы избавляете себя от таких действий как:
1. Загрузка дистрибутива с официального сайта разработчика ( http://wordpress.org/ )2. Загрузка дистрибутива в корневую директорию сайта подключением по FTP.3. Создание базы данных для сайта в Панели управления в разделе «Базы данных MySQL».4. Прохождение процесса установки и указания данных для подключения к базе данных и прочих данных.
Если Вы считаете, что упоминание нашего хостинга на Вашем сайте недопустимо, то Вы всегда можете выполнить указанные действия самостоятельно (т. е установить WordPress), причем раньше при точно такой же установке никаких ссылок не было.
На что я им ответил: Вы знаете я допускаю такую ссылку, даже одобряю, но поставьте тогда мою партнерскую ссылку и закройте от индексирования! Но положительного ответа я так и не получил.
В общем понимая то, что мой супер хостинг оставляет эту ссылку в обмен на установку WordPress буквально в течение минуты из панели хостинга, я на них не огорчаюсь.
И, поскольку мне нужен хороший старт, без внешних ссылок, я сам установил WordPress, разберем по пунктам эту тему:
Установка WordPress по пунктам, даже если на хостинге нет автоматической установки
Очень подробно, плюс в конце статьи можно посмотреть видео.
1 шаг. Переходим на сайт разработчика ( http://wordpress.org/ ) и скачиваем по ссылке дистрибутив.
2 шаг. Разархивируйте скачанный дистрибутив в удобную для Вас папку.
3 шаг. Откройте папку с дистрибутивом и переименуйте файл — wp-config-sample, на wp-config.
Должно выглядеть так:
 4 шаг. Создайте базу данных — для этого необходимо перейти в панель управления хостинга, перейти в меню — базы данных и там нажать кнопку — создать базу данных (напишите имя и пароль какие Вам нравятся), обязательно запишите пароли и данные, у меня результат выглядел так:
4 шаг. Создайте базу данных — для этого необходимо перейти в панель управления хостинга, перейти в меню — базы данных и там нажать кнопку — создать базу данных (напишите имя и пароль какие Вам нравятся), обязательно запишите пароли и данные, у меня результат выглядел так:
 5 шаг. Откройте файл в папке разархивированного дистрибутива wp-config в редакторе, например Adobe Dreamweaver CS4, ссылка для загрузки (http://www.adobe.com/go/lr_Dreamweaver_community_ru), 30 дней использования программы — бесплатно. И внесите параметры, для установки WordPress:
5 шаг. Откройте файл в папке разархивированного дистрибутива wp-config в редакторе, например Adobe Dreamweaver CS4, ссылка для загрузки (http://www.adobe.com/go/lr_Dreamweaver_community_ru), 30 дней использования программы — бесплатно. И внесите параметры, для установки WordPress:

,где:
 Сохраните файл в распакованной папке.
Сохраните файл в распакованной папке.
6 шаг. Соединяемся по FTP, например через FileZilla, находим папку public_html, например у меня путь к этой папке такой: /domains/Ваш_сайт.ru/public_html.
Далее открываем ранее созданную папку с дистрибутивом, выделяем все файлы и переносим на хостинг в папку public_html.

 7 шаг.
7 шаг.

Откройте любой браузер и введите: www.Ваш_сайт.ru/wp-admin/install.php и нажмите Enter, в течение минуты откроется окно приветствия WordPress, где Вы сможете ввести регистрационные данные — Название сайта, Имя пользователя, Пароль, Ваш e-mail. Осталось дело за малым, нажмите кнопку — установить WordPress.

8 шаг. Вы установили WordPress. Для того, чтобы войти в панель управления сайтом, введите в строке следующий адрес: www.Ваш_сайт.ru/wp-login.php имя пользователя и пароль и начинайте работать с Вашим сайтом. Данная статья опубликована в рубрике — WordPress.
С Уважением к Вам, Владислав Никитин.
abisab.com
Как установить WordPress? Подробная инструкция с картинками по установке WordPress на хостинг.
Привет дорогие друзья. Думал я о чем бы это полезном начать писать в блог, и ничего оригинального к сожалению пока что не придумал. И решил как и все начать ряд статей о всеми любимом движке WordPress. А что, все пишут и я буду :). И свой раздел по WordPress я начну со статьи «Как установить WordPress?» таких статей уже наверно больше чем нужно, ну ничего, будет еще одна :).

WordPress отличная платформа практически для любого сайта, несколько раз у меня появлялся интерес попробовать ту же Joomla, но все равно в итоге возвращался к WP, кстати об этом я писал здесь.
Я сейчас напишу о процессе установки WordPress на хостинг от ihc.ru (рефка), пользуюсь этим хостингом уже второй год, тариф у меня за 120 рублей в месяц, проблем пока не было, в общем доволен.
К сожалению у них там своя панель управления хостингом, cPanel я пока не заказывал, стандартная меня вполне устраивает. Но принцип установки один и тот же, так что поехали.
Создаем базу данных
Давайте начнем с того, что создадим базу данных MySQL для нашего будущего сайта. Авторизируемся на хостинге, заходим в панель управления, переходим на вкладку «Базы данных» (помните, что я показываю на примере хорстинга ihc.ru, у вас панель может немного отличатся), вводим имя базы данных, пароль два раза и нажимаем «Добавить» (картинка кликабельная).

Я еще выделил «MySQL сервер:» он нам понадобится в процессе установки WordPress. И запишите где-то пароль от базы данных, что быт не забыть.
Все, база данных создана, переходим к следующему пункту.
Скачиваем WordPress и загружаем файлы на хостинг
Для того, что бы скачать русскую версию WordPress, заходим на http://ru.wordpress.org/ и справа нажимаем «Скачать». Если нужна украинская версия, то качаем с http://uk.wordpress.org/. Сохраняем архив к себе на компьютер.
 Теперь нам нужно загрузить файлы движка на хостинг в папку с сайтом. Загрузить файлы на хостинг, можно и по FTP, например программой FileZilla, но я почему то пользуюсь стандартным FTP менеджером на хостинге. Мне кажется так быстрее.
Теперь нам нужно загрузить файлы движка на хостинг в папку с сайтом. Загрузить файлы на хостинг, можно и по FTP, например программой FileZilla, но я почему то пользуюсь стандартным FTP менеджером на хостинге. Мне кажется так быстрее.
Есть небольшой нюанс, скачанный нами архив с WordPress, содержит в себе папку «WordPress» и только в этой папке файлы движка. Для того, что бы нам было проще загрузить движок на сайт, нам нужно сделать так что бы файлы движка лежали сразу в .zip архиве. То есть без папки «WordPress». Просто извлеките файлы с папкой и закиньте их в архив, думаю вы меня поняли :). Должен получится архив с файлами движка.

Дальше заходим на хостинг, и открываем FTP Admin.
 Заходим в папку с нашим сайтом. У меня есть один свободный и не нужный домен, вот на него и установим WordPress.
Заходим в папку с нашим сайтом. У меня есть один свободный и не нужный домен, вот на него и установим WordPress.

Нам нужно в эту папку закачать и распаковать архив с WordPress. Для этого нажимаем «Закачать».
 В правой колонке, (там где автоматически распаковываются архивы zip, tar, tgz, gz) нажимаем «Обзор», выбираем наш архив с движком и нажимаем на зеленную галочку.
В правой колонке, (там где автоматически распаковываются архивы zip, tar, tgz, gz) нажимаем «Обзор», выбираем наш архив с движком и нажимаем на зеленную галочку.

Нужно немного подождать, и если все загрузится и распакуется нормально, то увидим вот такой результат.

Теперь файлы движка закачаны в папку, БД создана, можно преступать к установке WordPress.
Установка WordPress
Открываем адрес нашего сайта, на который мы устанавливаем WP, и на открывшийся странице нажимаем «Создать файл настроек».

На следующей странице нажимаем «Вперёд!».

Заполняем данные о базе данных. Заполняем все поля, там где «Сервер базы данных» прописываем «MySQL сервер:» (который я выделил на первом скриншоте). У каждого хостинга он свой, посмотрите в панеле управления. И нажимаем «Отправить».

Жмем «Запустить установку».

Заполняем все поля, думаю тут трудностей не должно возникнуть, и нажимаем «Установить WordPress».

Нажмите «Войти».

Вводим имя пользователя и пароль, и нажимаем «Войти».


Все! Поздравляю друзья, WordPress установлен и полностью в вашем распоряжении. Удачи!
seozwer.com
Установка WordPress на хостинг. Установка WordPress на денвер.
Друзья, я дико извиняюсь, что не писал ничего целую неделю. Виноваты в моей «пропаже» рыбалка, на которую три дня подряд ездили мы с семьей, и книга, потрясающая книга, о которой расскажу в следующем посте.
По теме. Не трудно догадаться о чем пойдет речь в сегодняшнем посте, заголовок более чем «говорящий». Но в отличии от самой установки, которая «по-быстренькому», пост у меня получится не такой уж и маленький, хочется расписать все подробно, потому наберитесь терпения и налейте себе чашечку чая.
Установка wordpress дело действительно быстрое и на самом деле не очень сложное. Бывают конечно какие-то неприятности, непредвиденные ситуации, но все это решаемо и после одной-двух установок, для Вас это уже не будет проблемой.

Пост разделен на два вида установки:
Локальная установка wordpress (на денвер) | Установка wordpress на сервер
Локальная установка wordpress (на денвер)
Локальная установка движка Вашего будущего сайта, начинается с установки и настройки сервера на Вашем компьютере. Установить и настроить сервер дело не из легких, но прекрасная альтернатива полноценному серверу — это денвер. Денвер — это удобная для разработки сайтов оболочка с набором всех необходимых дистрибутивов (Apache, PHP и т.д.). С его установки и начнем. Скачиваем денвер (здесь) и устанавливаем. Инструкция по установке.
После корректной установки приступаем к заливке файлов движка на сервер. Если его у Вас нет, скачайте на mywordpress.ru, вот на этой странице, и распакуйте.
Идем в проводник windows («Мой компьютер») и находим диск, на котором расположен созданный нами сервер. По-умолчанию, если Вы ничего не меняли, он устанавливается в папку Webservers на диск C:. В этой папке находим папку «Home», в которой создаем наш «виртуальный хост (домен)», т.е. папку вида «ваш_сайт.ru», я свою назвал «test2.ru», потому как по-умолчанию с денвером test1.ru уже установлен:

Проходим в созданную папку, т.е. в наш «виртуальный хост», и там создаем еще одну папку, которую обзываем «www». И вот в эту папку копируем все файлы из распакованного архива с wordpress:

Создаем базу. Для этого возвращаемся в корень нашего сервера (по-умолчанию C:WebServers). Далее идем по этому пути: usrlocalmysql-5.1data. В data создаем папку, которая и будет нашей базой данных. Я свою назвал по имени хоста, т.е. test2:

Все готово к установке движка, осталось лишь запустить сервер. Делается это двойным кликом по иконке «Start Denwer»:

Переходим к установке wordpress. У вордпресс есть фишка — «знаменитая установка за 5 минут». Такая установка не требует от пользователя каких-либо сверхъестественных навыков. Запускается мастер установки и дальше действуем по подсказкам. Запустить мастер можно по ссылке ваш_сайт.ru/wp-admin/install.php. Подробнее об этом Вы сможете узнать из файла «readme.html», который находится в одном архиве вместе с движком.
Но довольно часто мне не удавалось установить вордпресс таким образом. И дело тут не в движке, а скорее всего в хостинге, в сервере, в их настройках. Потому у меня выработалась привычка делать все, что называется, «ручками», хотя и в этом случае от нас потребуется два взмаха палочкой пару движений. Об этом и расскажу далее.
Возвращаемся в папку, куда мы заливали файлы движка, у меня это hometest2.ruwww. В этой папке находим файл wp-config-sample.php (если у Вас скрыты расширения файлов, значит будет просто wp-config-sample) и переименовываем его в wp-config.php, т.е. просто удаляем из названия -sample:


Теперь его необходимо отредактировать. Редактировать подобного рода файлы абы чем нельзя. У меня для этих целей установлен adobe dreamweaver. Если у Вас нет такой программы, подойдет и обычный блокнот, но не wordpad и не word.

В этом файле нам нужны четыре строки: DB_NAME, DB_USER, DB_PASSWORD, DB_HOST. Они расположены практически в самом верху файла.
- DB_NAME — имя базы данных. Мы ее создавали выше, помните? У меня она называется test2.
- DB_USER — имя пользователя. Здесь, на локальном сервере, пользователь по-умолчанию — root.
- DB_PASSWORD — пароль базы. Пароля здесь нет, оставляем пустым.
- DB_HOST — хост базы данных. Так и оставляем — localhost.

Все необходимые настройки сделаны, переходим непосредственно к установке движка. В браузере, в адресной строке набираем ваш_сайт.ru/wp-admin/install.php, у меня адрес выглядит так: http://pervushin.com/test2.ru/wp-admin/install.php.
Нам открывается приветственное окно, в котором также требуется ввести всю необходимую информацию о будущем блоге: заголовок блога, имя пользователя, пароль для доступа в админку и e-mail администратора. После заполнения нажимаем кнопку «Установить WordPress«:

Следующая страница нам просто обязана сказать, что вордпресс успешно установлен:

Жмем кнопку «Войти» и работаем. Настраиваем движок по своему вкусу, добавляем необходимые плагины, подгоняем дизайн, а когда все будет готово, заливаем уже на реальный сервер (хостинг). Ну а ниже, поговорим об установке wordpress на сервер.
Установка WordPress на сервер
Установка на сервер, в принципе, сильно от установки на локальный сервер не отличается, но все же отличия есть. После того, как Вы оформили домен и хостинг (сервер), регистратор и хостинг-провайдер вышлет Вам на email все данные по созданным аккаунтам.
Иногда, при регистрации домена и хостинга у одного провайдера, для Вас автоматически создается все необходимое, в том числе и база данных. В этом случае настраиваем файл wp-config.php в соответствии с данными присланными Вашим хостинг-провайдером. Заливаем все на сервер по FTP и запускаем установку. Все также, как описано выше, при установке на локальный сервер.
Это самый простой вариант и подходит только для новых блогов, у которых практически никакой нагрузки (посещаемости).
В качестве заливки файлов по FTP я использую плагин для браузера FireFox FireFTP. Вот так выглядит окно этого плагина:

Но, если есть возможность, имею ввиду финансовая, тогда лучше воспользоваться вариантом «по сложнее» :), а именно, отдельно заказать домен и сервер. Выделенный сервер дорого, а вот VPS отличная альтернатива. Кстати, почитайте о том, как я переехал с простого хостинга на VPS.
В случае с VPS хостингом, нам будут доступны все прелести выделенного сервера, но по более низкой цене. Если с вышеуказанным хостингом все понятно, то здесь есть свои заморочки, ведь как ни крути, а это наш собственный сервер и любые его настройки ложатся на нас, как на администратора. Но это на самом деле не страшно, если что-то не понятно, тех.поддержку никто не отменял.
Итак, прежде чем запустить установку вордпресса, необходимо создать базу данных. Если Вы заказывали хостинг по моей рекомендации, тогда Вам будет доступна панель ISPmanager. Данные для входа Вам должны были прийти на электронную почту.
Идем в панель ISPmanager:

В панели, в меню слева, находим пункт «Базы данных»:

На открывшейся странице, справа вверху, ищем пиктограмму «зеленый плюс» и кликаем по ней, этим действием мы вызовем всплывающее окно, в котором добавим новую базу:

В этом всплывающем окне нам необходимо настроить все параметры будущей базы данных. Сначала я представлю скриншот с параметрами созданной мной тестовой базы, а ниже распишу эти параметры:

- Имя базы — то самое имя базы данных, которое мы пропишем в файле wp-config.php в теге DB_NAME.
- Тип базы данных — оставляем по-умолчанию, mysql.
- Владелец — это Вы, оставляем по-умолчанию.
- Кодировка — можно оставить по-умолчанию, но лучше самому принципиально указать utf8.
- Пользователь — если это Ваша первая база, значит пользователя баз данных у Вас нет, создаем нового.
- Новый пользователь — имя пользователя, на английском. Этот параметр будем указывать в файле wp-config.php в теге DB_USER.
- Пароль и ниже подтверждение — пароль доступа к базе. В отличии от локальной установки wordpress, здесь, на сервере, пароль в теге DB_PASSWORD нам указывать надо будет обязательно. Придумывать пароль самому не обязательно, достаточно кликнуть на пиктограмму расположенную в этом же поле и система сама сгенерирует для нас хороший пароль.
Нажимаем «ОК» и все, база готова.
Переходим к редактированию файла wp-config.php. Также как и при локальной установке, заполняем все необходимые строки (DB_NAME, DB_USER и т.д.), используя данные, которые мы сами только что указывали при создании базы.
Но в этот раз редактирование конфигурационного файла на этом не заканчивается. Ниже необходимо заменить несколько строк на уникальные фразы. Это сделано в целях безопасности блога.

Получить готовые уникальные фразы можно вот по этому адресу: https://api.wordpress.org/secret-key/1.1/salt/. Сгенерированный код копируем и заменяем им тот, что в файле.


Сохраняем файл wp-config и приступаем к заливке движка на сервер.
Сделать это можно также по FTP, но Вам его необходимо будет создать или, чтоб сейчас не отвлекаться на различные настройки сервера, зальем его архивом через уже знакомый нам ISPmanager.
Движок (все файлы wordpress) упаковываем в архив. Если Вы пользуетесь, как и я, winrar, не забудьте поставить галочку в пункте «Формат архива — ZIP».
Затем идем в ISPmanager. Там же, в меню слева, над пунктом «Базы данных», с которым мы уже работали, кликаем по ссылке «Менеджер файлов»:

Перед нами откроется большое количество файлов и папок. Где-то, среди этих папок, есть та самая, нужная нам, куда нам надо закинуть файлы вордпресса. Я работал с несколькими хостинг-провайдерами, и несколько раз основная папка хоста (домена), находилась в разных местах. Это, если не найдете сами, можете уточнить в тех.поддержке.
Если же Вы воспользовались хостингом от fast, как и я, тогда путь к заветной папке будет таким: /var/www/pervushin/data/www/pervushin.com/. Там где pervushin и pervushin.com, будут Ваши имя пользователя и домен соответственно.

Для загрузки архива и распаковки используем панель, которая находится справа вверху. Сначала загружаем архив, для этого используем пиктограмму с «документом направленным на планету», а затем распаковываем архив, это делается при помощи иконки-застежки:

Когда архив закачен и распакован, запускаем в браузере знакомую нам ссылку http://pervushin.com/ваш_сайт/wp-admin/install.php. Заполняем необходимую информацию и вуаля, Ваш блог установлен!
Вроде ничего не упустил. Будут вопросы, пишите, постараюсь помочь.
Спасибо за теплые комментарии.
Удачи Вам в Ваших начинаниях!
Читаем дальше:
21 на запись "Как установить wordpress по-быстренькому"
pervushin.com
Установка WordPress на хостинг - пошаговая инструкция
Хостинг с автоматической установкой WordPress
ВордПресс входит в топ-3 самых распространенных систем управления сайтами в интернете. Около 10% всех сайтов работают на этом движке. Наш хостинг предоставляет возможность автоматической установки WP.
Для того, чтобы поставить WordPress на хостинг без скачивания архива с файлами CMS, без настройки и подключения баз данных – перейдите в раздел «Хостинг» - «Сайты» и нажмите кнопку «Добавить».

- Добавляем наш домен;
- Ставим флаг «Установить CMS»;
- Выбираем WordPress;
- Нажимаем «Применить».
В результате мы увидим оповещение о том, что все этапы выполнены корректно и сайт будет доступен через 10-15 минут (при условии, что ns сервера не менялись в последние 2 суток).
Виртуальный хостинг сайтов для популярных CMS:

На этом этап прикрепления домена к хостингу и установки CMS завершен, через 10 минут посетители сайта будут видеть главную страницу ВордПресс.
Как установить WordPress на хостинг пошагово - ручная установка движка
Мы будем устанавливать WordPress на поддомен сайта demo-domen.ru. Никаких отличий от установки на домен не имеется, поддомен, по сути – отдельный сайт.
При добавлении нового домена (или поддомена) в разделе «Хостинг» - «Сайты», можно сразу создать базу данных и пользователя. Для этого необходимо поставить флаг в поле «Добавить базу»:

В таком случае, после добавления нового сайта в разделе «MySQL» будет добавлен новый пользователь и база данных.
Как создать базу данных и пользователя
Если на предыдущем шаге БД и пользователь не были созданы, их можно добавить на этом этапе.
Для этого в разделе «Хостинг» - «MySQL» переходим нажимаем «Добавить»:

После того, как база и пользователь добавлены, необходимо загрузить архив с вордпрессом.
Как скачать WordPress с официального сайта
Мы рекомендуем скачивать все дистрибутивы, шаблоны и дополнения только с официального сайта, либо с сайтов, заслуживающих доверие (известные магазины с шаблонами). При загрузке из неизвестного источника Вы рискуете получить модифицированные файлы с вирусом, «левыми» ссылками либо с открытым внешним доступом. Это также касается также различных «сборок», «готовых наборов с полезными модулями» и т.д.
Переходим на сайт https://wordpress.org/ и загружаем последнюю русскую версию WordPress:
Результат – загруженный архив с последней версией WordPress:

Как загрузить ВордПресс на хостинг с помощью FileZilla
Удобнее и быстрее сначала загрузить архив на сервер, а на нем уже распаковать в желаемую папку. Для подключения к серверу используем файл менеджер FileZilla. На странице «Хостинг» - «FTP/Shell» берем необходимые для подключения данные – сервер, логин и пароль (которые относятся к домену, на который мы ставим движок):

Эти данные необходимо занести в FileZilla:

После подключения переходим в корневую папку сайта и копируем в нее архив.

Распаковка архива через WebFTP
Теперь архив нужно распаковать. Для этого проще всего использовать встроенную в панель управления хостингом утилиту WebFTP. Запускаем ее в разделе «Хостинг» - «Сайты»:

В открывшемся окне отмечаем архив и нажимаем «Распаковать»:

Проверяем, в какую папку будет распакован архив (должна быть папка html), нажимаем на зеленый флажок:

Поскольку изначально все файлы вордпресса лежали в папке «wordpress», в таком же виде они и распаковались на сервере.
Для того, чтобы в папке html сразу оказались необходимые файлы – можно либо создать свой архив перед загрузкой на сервер, либо переместить файлы уже после распаковки архива. Второй способ проще.
Отмечаем все файлы и папки и нажимаем «Переместить»:

В открывшемся окне:

- Стираем «wordpress» в адресе после /html/
- Нажимаем «Выбрать все папки»
- Убеждаемся, что для всех файлов и папок папка назначения – html
- Нажимаем зеленый флажок
После того как файлы были перемещены – можно удалить папку «wordpress» и архив:

Переименовываем и настраиваем wp-config-sample
Для начала установки WordPress на хостинг требуется следующее:
- Загрузить файлы CMS на хостинг
- Создать базу данных и пользователя с полными правами доступа к этой базе
- Внести данные о сервере, базе данных и пользователе в конфигурационный файл wordpress
Первые 2 действия мы сделали. Теперь требуется внести изменения в файл wp-config-sample.php . С помощью FileZilla загружаем его себе на компьютер и переименовываем в wp-config.php
Слово «sample» означает «шаблон». При установке WordPress данные считываются из файла wp-config.php, поэтому мы и переименовали файл.

Открываем файл с помощью текстового редактора (NotePad++ или аналогичного). Переносим из панели управления хостингом в файл следующие данные (со страницы «Хостинг» - «MySQL»):

Сохраняем файл, копируем его на хостинг в корневую папку с будущим сайтом.

Запускаем установщик WordPress
Для запуска установки необходимо перейти по адресу сайта, на который устанавливается wordpress, после этого автоматически откроется страница установки:

На этой странице доступны следующие настройки:
- Название сайта – в зависимости от выбранного шаблона (дизайна) показывается в верхней части экрана. При желании его можно поменять после установки.
- Имя пользователя – логин, под которым будет доступен вход в админпанель в качестве администратора. Желательно не использовать избитые фразы (как на скриншоте), т.к. при подборе пароля методом перебора в первую очередь проверяют «избитые» комбинации вроде «admin», «qwerty» и т.д.
- Пароль автоматически генерируется системой. Желательно его и использовать, либо создать свой аналогичный (с использованием спецсимволов, цифр, букв в верхнем и нижнем регистре).
- Почтовый ящик, на который будет отправлено уведомление об успешной установке вордпресс.
- Видимость для поисковых систем. При запуске нового сайта, желательно сразу наполнить основные страницы (хотя бы 5-10). Если этого не сделать – поисковики будут считать сайт очередной «болванкой» и в будущем могут хуже его индексировать. Если Вы не планируете наполнять сайт в ближайшие несколько недель – отметьте этот пункт.
- Запуск установки.
После наполнения основных страниц сайта не забудьте снять флажок «Видимость для поисковых систем» в админпанели сайта, если он был поставлен при установке. Иначе возможна ситуация, когда сайт развивается и наполняется, а посетителей – 0.
Завершение установки и проверка.
Как только установка будет завершена – на указанный почтовый ящик придет письмо с подтверждением успешной установки.
Если WordPress был установлен корректно, главная страница сайта будет выглядеть так (для версии 4.6):

Проверяем админпанель. Для этого нужно перейти по ссылке, пришедшей в письме после строки «Адрес для входа:»:

Вводим логин и пароль и попадаем в панель администратора вордпресс:

Все работает корректно, установка успешно завершена.
www.ipipe.ru
Установка WordPress на Денвер (localhost)
Многие начинающие пользователи, решившие попробовать WordPress на своем компьютере для настройки, подгонки шаблонов WordPress, тестировании плагинов и других задач, не имеют понятия, как правильно установить WordPress на свой компьютер. Поэтому, постараемся как можно подробнее раскрыть этот вопрос.
Подготовка
1. Скачиваем Денвер с сайта http://www.denwer.ru/
Что такое денвер - это джентльменский набор web-разработчика, который содержит следующие дистрибутивы: Apache, PHP, MySQL, Perl и т.д. Которые используются web-разработчиками (программистами и дизайнерами) для отладки сайтов на «домашних» (локальных, localhost) компьютерах, без необходимости выхода в Интернет.
2. Устанавливаем Денвер (подробней про установку Вы можете прочитать тут - http://www.denwer.ru/base.html).3. Далее скачиваем последнюю версию WordPress с сайта - http://ru.wordpress.org/
Установка
1. Запускаем Денвер для этого открываем папку C:\WebServers\etc, и запускаем Run.exe.2. Далее в папке C:\WebServers\home\ создаем папку с названием Вашего сайта - например wptest.ru переходим в эту папку и создаем в ней папку www. В итоге получаем такой путь: C:\WebServers\home\wptest.ru\www
переходим в эту папку и создаем в ней папку www. В итоге получаем такой путь: C:\WebServers\home\wptest.ru\www 3. Распакуйте архив с последней версией WordPress в папку C:\WebServers\home\wptest.ru\www
3. Распакуйте архив с последней версией WordPress в папку C:\WebServers\home\wptest.ru\www 4. Создаем базу данных, для этого в адресной строке Вашего браузера набираем http://localhost/Tools/phpMyAdmin/ вводим логин и пароль (по умолчанию имя пользователя - root, пароля нет). В открывшимся окне в поле "Создать новую БД" пишим название базы данных (например wptest), в соседнем поле выбираем сравнение с utf8_general_ci и нажимаем кнопку "создать".
4. Создаем базу данных, для этого в адресной строке Вашего браузера набираем http://localhost/Tools/phpMyAdmin/ вводим логин и пароль (по умолчанию имя пользователя - root, пароля нет). В открывшимся окне в поле "Создать новую БД" пишим название базы данных (например wptest), в соседнем поле выбираем сравнение с utf8_general_ci и нажимаем кнопку "создать". 5. Далее запускаем и устанавливаем WordPress - для этого в адресной строке Вашего браузера набираем http://wptest.ru - в появившимся окне нажимаем кнопку "создать файл настроек", далее кнопку "Вперед!" в появившимся окне заполняем все поля.
5. Далее запускаем и устанавливаем WordPress - для этого в адресной строке Вашего браузера набираем http://wptest.ru - в появившимся окне нажимаем кнопку "создать файл настроек", далее кнопку "Вперед!" в появившимся окне заполняем все поля. В поле "Имя базы данных" вводим название базы данных, в нашем случаи wptest.В поле "Имя пользователя" вводим имя пользователя базы данных, в нашем случаи root.В поле "Пароль" вводим пароль баззы данных, в нашем случаи оставляем его ПУСТЫМ.В поле "Сервер базы данных" оставляем localhost.В поле "Префикс таблиц" оставляем wp_ далее нажимаем кнопку Sumbit, затем в появившимся окне нажимаем кнопку "Запустить установку". Далее вводим заголовок Вашего сайта и Ваш емэйл (на него Вам придет пароль для доступа к админке, а также будет приходить информация о новых комментариях на сайте) и нажимаем кнопку "Установить WordPress". На этом установка WordPress завершена. Переписываем или копируем логин и пароль и входим на Ваш новый сайт - http://wptest.ru для перехода в админку http://wptest.ru/wp-admin/
В поле "Имя базы данных" вводим название базы данных, в нашем случаи wptest.В поле "Имя пользователя" вводим имя пользователя базы данных, в нашем случаи root.В поле "Пароль" вводим пароль баззы данных, в нашем случаи оставляем его ПУСТЫМ.В поле "Сервер базы данных" оставляем localhost.В поле "Префикс таблиц" оставляем wp_ далее нажимаем кнопку Sumbit, затем в появившимся окне нажимаем кнопку "Запустить установку". Далее вводим заголовок Вашего сайта и Ваш емэйл (на него Вам придет пароль для доступа к админке, а также будет приходить информация о новых комментариях на сайте) и нажимаем кнопку "Установить WordPress". На этом установка WordPress завершена. Переписываем или копируем логин и пароль и входим на Ваш новый сайт - http://wptest.ru для перехода в админку http://wptest.ru/wp-admin/
На этом установка завершена, пользуйтесь!
P.S. Если что не понятно или не получается задавайте вопрос в комментариях.
P.P.S. на блоге Яна Такушевича нашел неплохое видео по установке WordPress'a на Denwer (правда там сайты устанавливаются не в корневой каталог, а в localhost, но тем не менее принцип тот же) - может кому пригодится:
www.wp-info.ru
WordPress » Установка wordpress
И снова здравствуйте друзья. Сегодня я расскажу о том как легко и быстро, создать базу данных в в phpmyadmin а затем установить сам wordpress. Вообще установка wordpress это одна из основных частей за что я её люблю. И так поехали.
В самом начале скачайте wordpress c официального сайта. Затем распакуйте архив. Далее включаем денвер, можно пойти двумя путями.
- Если вы при установке денвера выбрали «Показать иконки на на рабочем столе» то на рабочем столе нажмите на иконку «run».
- Если вы отклонили показ иконок на рабочем столе, то не беда. Переходим в диск C:/=>Websrevers=>denwer=>run.exe.
Окей, с включением денвера мы разобрались теперь приступим к непосредственно установки самого wordpress. После того как вы распаковали скаченный wordpress переходим по такому пути(у вас может немного отличаться) С:/=>Webservers=>Home=>Localhost=>www=>создаем папку с любым названием например wordpressu.ru. Затем в эту папку копируем распакованный wordpress. Далее открываем браузер, и в адресной строке пишем, localhost/tools/phpmyadmin. Если вы все сделали правильно то перед вами должна открыться вот такая страница. см.внизу.

Затем на этой же странице в поле ввода «Создать базу данных» вводим название нашей базы, к примеру wordpress, и жмём кнопку создать. После того как вы нажали на кнопку создать, вернитесь на главную страницу. и перейдите по ссылке привилегии.

Затем нажмите на ссылку,»Добавить нового пользователя». У вас откроется вот такая страница(см.внизу).

Заполняем поля:
- В строке Имя пользователя вводим к примеру username.
- В строке хост вводим localhost
- В строке пароль вводим какой нибудь свой пароль
- В следующей строке подтвердите пароль.
- Чуть ниже нажмите на ссылку «отметить все«
- Далее нажмите на кнопку «Пошел«
Все отлично, мы создали БД, для нашего будущего сайта. Теперь давайте приступим к установке wordpress. Если вы помните то чуть выше мы создали папку в денвере «wordpressu.ru«, и скопировали туда распакованный wordpress. Так вот теперь в адресной строке браузера пишем «localhost/wordpressu.ru» и у вас должна открыться вот такая страница (см.внизу).

Нажимаем на кнопку «создать файл настроек» => Затем в появившейся странице нажимаем «вперед» => далее в появившейся странице заполняем поля (Нужно вписать параметры Базы данных который мы создали в phpmyadmin).
- В поле имя базы данных вводим то имя БД которое вы задали. В нашем случае имя БД wordpress.
- Далее идет поле имя пользователя. В нашем случае имя пользователя username.
- В Поле password соответственно вводим пароль.
- Поле сервер базы данных обычно по умолчанию заполнен(Если не заполнен вводим localhost).
- Префикс таблицы оставляем без изменений.
Если вы все сделали правильно, у вас появится страница с кнопкой, «Запустить установку«. В противном случае вы где то допустили ошибку. Нажимаем на кнопку Запустить установку. Далее в открывшейся странице вводим название вашего сайта, пароль, и подтверждение пароля, ваш email, и жмем на кнопку установить wordpress. После этого вам откроется страница входа в администраторскую панель. Указав свой логин и пароль вы попадете в администраторскую панель сайта.

Вот и все друзья, сегодня мы с вами создали базу данных в phpmyadmin для вашего сайта, и установили wordpress. Поверьте друзья, все намного легче чем кажется. Попробуйте, и у вас обязательно получится, а если возникнут вопросы по работе с wordpress, пишите в комментах.
Так же друзья, советую почитать и эти статьи!!!
wordpressu.ru
Установка Wordpress на сайт — Админу.Ру
В данном материале рассмотрим вопросы и известные проблемы установки среды WordPress на веб-сайт.
Ввиду популярности CMS WordPress, многие поставщики услуг хостинга (хостпровайдеры) предусматривают возможность разработки своими клиентами сайтов в среде WP и предоставляют готовый инструмент, позволяющий установить среду на сайт с минимумом затрат времени со стороны клиента. Поэтому, в данном руководстве мы опишем порядок установки среды WordPress на сайт с помощью инструмента хостпровайдера, а также установку WordPress, скачанную с сайта разработчиков, своими силами.
1. Установка WordPress на сайт с помощью инструментария хостпровайдера
Панелей управления хостингом существует не один десяток. Наиболее популярной из них на сегодняшний день является C-Panel, на примере которой мы и рассмотрим установку Вордпресс на сайт. Следует также отметить, что различные хостпровайдеры могут варьировать параметрами установки, в зависимости от настроек и разрешений хостинга.

В главном меню C-Panel в блоке «Программное обеспечение и службы» выбираем пункт «Установка WordPress» или «Blog WordPress«. Мы переходим в раздел управления блогами WordPress, установленными на сайтах, припаркованных к данной хостинг-площадке. В данном разделе мы можем устанавливать новые блоги, обновлять и удалять существующие. В рамках данного руководства нас интересует только вопрос установки нового экземпляра блога Вордпресс на сайт.

Рассмотрим по-порядку возможные поля для ввода.
1 — Admin User, — зарегистрированный пользователь базы данных, имеющий все права на управление базой.
2 — Admin Password, — пароль пользователя базы данных. Для вновь создаваемой базы данных вы можете создать нового пользователя и сгенерировать для него пароль (нажав на кнопку Generate Password). Если вы будете добавлять таблицы управления блогом в уже существующую базу данных, то необходимо указать логин/пароль существующего пользователя с полным правом управления базой данных.
3 — Email, — почтовый ящик, на который вам придёт уведомление о регистрации и активации блога на WordPress, а также будет приходить информация о регистрации новых пользователей, добавленных записях, комментариях и т.п.
4 — Installation URL, — из выпадающего списка выбираем сайт (если он у нас на площадке не один) и указываем папку для установки среды. В том случае, если на сайте планируется разместить ТОЛЬКО среду WordPress, оставьте правое поле пустым.
5 — Table Prefix, — префикс имён создаваемых таблиц в базе данных. Среда WordPress для свой работы создаёт несколько таблиц в базе данных. Для того, чтобы легче было переносить данные с площадки на площадку или с сайта на сайт (миграция данных) всем этим таблицам создаётся единый префикс. Рекомендуем не использовать предлагаемый по-умолчанию префикс WP, а использовать иное обозначение: MyJob — для блога о работе или Hunter — для дневника охотника. В таком случае, при создании в этой же базе второго и более экземпляров среды WordPress вы будете лучше ориентироваться в принадлежности таблиц к тому или иному экземпляру среды.
6 — MySQL DB, — база данных MySQL, которая будет использована для работы среды Вордпресс. Вы можете создать новую или добавить таблицы к существующей базе данных:

7 — все поля введены корректно? Нажимаем кнопку Install. И переходим к части 3 данного руководства.
2. Установка WordPress на сайт самостоятельно
Прежде всего скачиваем с официального сайта WordPress.org архив, содержащий последнюю версию CMS WordPress на свой компьютер.

Сайт разработчиков по вашему IP-адресу определит, что вы из России и предложит скачать русскую версию среды Вордпресс. Разархивируем в произвольную папку и загружаем на сайт все файлы и папки WordPress с помощью любого FTP-клиента (в нашем примере использован FAR Manager).

Итак, мы готовы к установке WordPress, однако, прежде чем продолжать, нам необходимо самостоятельно в панели управления хостингом выбрать/создать базу данных и пользователя. Рассмотрим работу с базой данных на примере панели C-Panel.

В главном меню C-Panel в блоке «Базы данных» выбираем пункт «Базы данных MySQL» и переходим в раздел управления базами данных MySQL. В разделе мы можем создать/удалить базу данных, создать/удалить пользователя и дать/снять привелегии на управление БД.
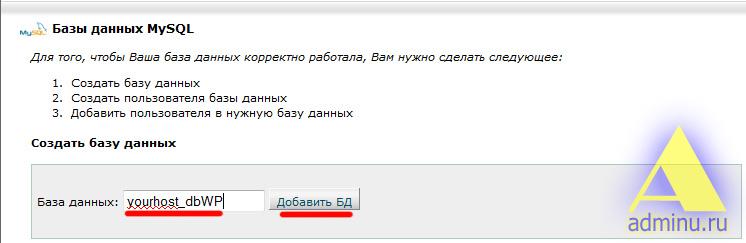
При необходимости создаём новую базу данных в панели C-Panel.
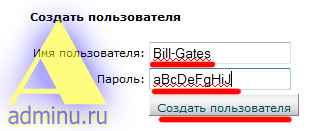
Создаём пользователя базы данных, если в этом есть необходимость. Мы можем использовать уже существующую базу данных и существующего пользователя.

Выбираем из выпадающего списка пользователя, от имени которого будет работать с базой данных CMS WordPress, а также базу, в которой эти данные будут храниться. В группе чекбоксов «Привилегии» устанавливаем ALL (все привелегии) и нажимаем на кнопку «Добавить пользователя в БД«.
Сохраните или запишите на бумагу имя базы данных, имя и пароль пользователя. Совсем скоро WordPress попросит нас их указать.
Настройка базы данных завершена. Начинаем установку WordPress. В строке браузера вводим путь загрузки WordPress, добавляя URL скрипта установки среды («/wp-admin/install.php«):

Скрипт установки определит, что среда WordPress ещё не настроена, о чём проинформирует нас в сообщении:
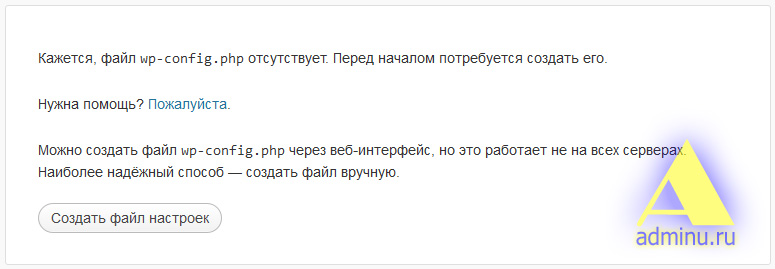
Нажимаем на кнопку «Создать файл настроек» и переходим в следующую форму:

В данной форме указываем базу данных, имя пользователя, его пароль в соответствии с настройкой БД, проведённой на предыдущем этапе. Префикс таблиц желательно также изменить со стандартного WP на другой (в первой части руководства мы подробно объясняли зачем нужен префикс и почему он должен быть не WP, а иным).
Если вы допустили ошибки при вводе параметров базы данных или пользователя, скрипт установки вернёт вас к предыдущей форме. При корректном вводе всех необходимых параметров, вы увидите сообщение:
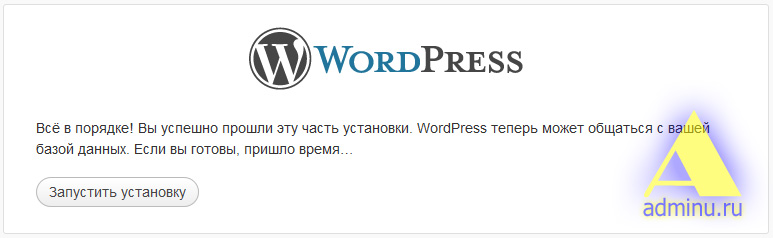
Нажимайте на кнопку «Запустить установку«.
3. Первичная настройка WordPress. Создание профиля администратора
Переходим к последней стадии установки. Точнее, установка уже проведена, но необходимо настроить возможность входа в консоль (панель управления) WordPress. Все параметры, которые вы введёте в следующей форме впоследствии могут быть изменены в консоли WordPress.
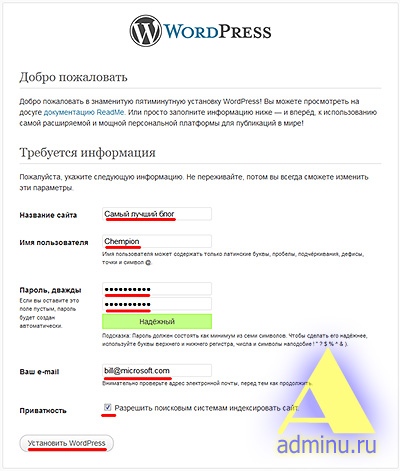
В форме введите:
Название сайта — желаемое имя сайта, например, «Самый лучший блог» или своё имя.
Имя пользователя и пароль — логин и пароль администратора, пользователя, который будет осуществлять основные административные функции на сайте.
Ваш e-mail — электронная почта (обязательно), на которую будут приходить письма о регистрациях, комментариях и прочих активных действиях, происходящих на сайте.
Приватность — поле лучше отметить, если вы хотите, чтобы ваш сайт индексировался поисковыми системами.
Примечание: Если вы не оставите пустым поле «Имя пользователя«, то будет создано admin. Советуем ввести имя, потому что, в случае попытки взлома вашего сайта, первый подставляемый логин будет имя по умолчанию — admin. Если вы оставили пустым поле «Пароль«, то пользовательский пароль будет сгенерирован автоматически и отправлен по почте, указанной при регистрации (именно поэтому нужно ввести свой действительный почтовый ящик).
После ввода всех полей, нажимайте на кнопку «Установить WordPress«. Программа установки завершает свою работу и переадресует вас на страницу подключения к консоли WordPress:

Вводите логин и пароль администратора и заходите в консоль WordPress.
Что дальше?
Следующее руководство будет посвящено изучению Консоли WordPress и первичной настройке среды WordPress. Далее мы научимся создавать и редактировать записи в WordPress и многое другое.
Общие замечания и рекомендации
- Рекомендуем скачивать пакет установки CMS WordPress ТОЛЬКО с сайта разработчиков среды: wordpress.org или пользоваться установкой среды средствами хостпровайдера. Ни в коем случае не скачивайте дистрибутив со сторонних сайтов, не ведитесь на броскую рекламу о лучших оптимизированных сборках системы, о турбировании WordPress и прочих заманчивых предложениях. Скорее всего вы получите систему с теневым доступом для злоумышленников, которые будут использовать ваш сайт для личной выгоды.
- Установка среды WordPress средствами хостпровайдера выглядит более заманчиво, нежели самостоятельная установка. Если вы сомневаетесь в своих возможностях, воспользуйтесь этой услугой. Это безопасно! Как правило, вы установите далеко не последнюю версию WordPress, но из консоли управления вы легко сможете обновить среду до самой свежей версии всего в три клика.
- Некоторые сервера могут отказать программе установки среды WordPress в автоматическом сохранении файла конфигурации. Откройте файл wp-config-sample.php из пакета установки в текстовом редакторе и заполните параметры доступа к вашей базе данных (имя базы данных, лоагин/пароль пользователя, адрес базы данных). Сохраните файл под именем wp-config.php и загрузите на сервер, в корневую папку установки CMS WordPress.
adminu.ru







