Урок 1. Установка WordPress на хостинг в ручном и автоматическом режимах. Установка wordpress
Как установить wordpress - подробная пошаговая инструкция с картинками.
Приветствую вас дорогие друзья, сегодня я расскажу вам о том, как установить wordpress.

В установке движка нет ничего сложного, просто по порядку выполняйте шаги и у вас все получится!
После того, как вы зарегистрировали доменное имя и выбрали хостинг, вам необходимо создать Базу Данных.
Если вы уже создали Базу Данных, то сразу переходите к шагу № 2.
Шаг № 1
Процесс создания базы данных на разных хостингах – разный, я постараюсь объяснить на своем примере.
Для создания зайдите на хостинг и найдите и нажмите на что-то вроде “Базы Данных” (в моем случае она находится в разделе – Инструменты)..

Теперь создаем новую Базу..

Прописываем Имя Базы, Имя пользователя и пароль так, как показано на картинке:
 После настройки нажимаем Ок.
После настройки нажимаем Ок.
Все, база данных создана.
Внимание: запомните, а лучше сохраните в блокнот, следующие параметры:
Имя Базы Данных Имя Пользователя ПарольЭто понадобится нам на шаге № 7.
Шаг № 2
Переходим на официальный русскоязычный сайт WordPress – wordpress.org.
Шаг № 3
Вы перешли на сайт, который выглядит следующим образом:

В правой колонке, примерно посредине, находим и скачиваем zip-архив с файлами движка.
Нажимаем ? Скачать WordPress

Выбираем папку на компьютере и ждем окончания загрузки..

Как видите, в инструкции задействована последняя версия движка на момент написания данной статьи – WordPress 3.3, со временем эта версия будет обновляться и вы, скорее всего, будете скачивать более новую.
Шаг № 4
Распаковываем архив у себя на компьютере:

Теперь нужная нам папка выглядит так:
 Шаг № 5
Шаг № 5
Теперь заходим в эту папку и находим файл под названием:
wp-config-sample.phpПереименовываем его в:
wp-config.phpТо есть было так:

А должно быть вот так:

Шаг № 6
Редактируем переименованный ранее файл, то есть этот:
 Для этого я советую использовать редактор продвинутого блокнота, который называется Notepad++
Для этого я советую использовать редактор продвинутого блокнота, который называется Notepad++ 
Если он у вас уже установлен, тогда очень хорошо, если нет, то его необходимо скачать.
Чтобы не тратить ваше время на поиски этой программы, я сказу предлагаю вам скачать установочник, который занимает всего несколько Мегабайт

Шаг № 7
Открываем файл с помощью программы, которую мы установили на шаге 6

Перед вами откроется окно, в котором вы увидите некий текст (программный код) – здесь необходимо найти строки, которые начинаются со слов:
// ** Параметры MySQL...Здесь вам необходимо ввести те самые 3 параметра, которые я посоветовал сохранить в блокнот на шаге № 1.
Вот пример того, в каких местах нужно заполнять строки:

Внимание: прописывать нужно в кавычках (так, где на картинке написано – “Здесь пишем..).
1 – Имя базы данных
2 – Имя пользователя
3 – Пароль
После этого сохраняем.
Шаг № 8
Все, что нам осталось сделать, так это закачать всё содержимое папки – “WordPress” на хостинг, по адресу: WWW/адрес вашего сайта/ (у вас может быть по-другому), в общем после покупки домена, на вашем хостинге в менеджере файлов, должна появиться папка с названием Вашего сайта – вот в эту папку и необходимо закачать все файлы движка (еще говорят – залить в корень сайта).
Для загрузки файлов я советую использовать программу FileZilla – скачать её и подробнее узнать как ей пользоваться, вы можете в статье – Как закачать файлы на хостинг через программу filezilla?.
Шаг № 9
Вот мы и подобрались к завершающему этапу – конечной установке.
Для этого, в адресной строке браузера нужно ввести следующую ссылку:
http://ваш сайт/wp-admin/install.phpПример для моего блога:
http://sergey-oganesyan.ru/wp-admin/install.phpПосле этого, вы попадете на страницу установки:

Нажмите на картинку (откроется большая и в новом окне) и заполните так, как на ней показано.
Важно: создавайте по возможности сложный логин и, особенно, сложный пароль!
Статья в помощь: Какой пароль выбрать для сайта – самый надежный!
После заполнения всех полей нажмите:

Все, wordpress установлен!

Теперь вы можете войти в панель администратора, используя свой логин и пароль.
Один момент! Устанавливать нужно только тогда, когда Ваш домен будет зарегистрирован (активен, делегирован).
Домены я регистрирую здесь.
Если доменному имени нет и дня, то, скорее всего, с установкой придется подождать.
Например, на этом блоге, движок я устанавливал только на третий день после покупки домена.
Если у вас есть вопросы, то оставляйте их в комментариях, чтобы не пропустить важной информации, вы можете подписаться на обновление комментариев.
Ну что же, на этом все, подписывайтесь на обновления (просто ниже введите адрес электронной почты и нажмите – подписаться) и получайте новые статьи на тему поискового продвижения сайта, уроки wordpress, статьи о заработке и монетизации и многое другое, связанное с seo и ведением блога.
С вами был Сергей Оганесян. До новых встреч!
Если вам нужна помощь в создании какого-либо функционала, сайта, сервиса, тестов или калькуляторов, то готов помочь, подробнее на странице услуг.
sergey-oganesyan.ru
Как установить Wordpress? Руководство по установке для новичков
 Сегодня мы в подробностях узнаем, о том как правильно, а главное быстро установить сайт на WordPress. Установка WordPress занимает примерно пять минут. Но стоит учесть, что проводится она в автоматическом режиме. В некоторых случаях ее проводят вручную. В таком случае необходимые настройки, прописывают в конфигурационных файлах движка.
Сегодня мы в подробностях узнаем, о том как правильно, а главное быстро установить сайт на WordPress. Установка WordPress занимает примерно пять минут. Но стоит учесть, что проводится она в автоматическом режиме. В некоторых случаях ее проводят вручную. В таком случае необходимые настройки, прописывают в конфигурационных файлах движка.
Мы познакомимся со всеми способами установки этой CMS на сервер (хостинг). Если необходимо более подробное объяснение процесса, то нажмите в содержании ниже на строчку «Пошаговая установка движка». Изображений будет много, будьте внимательны все необходимые элементы пронумерованы. Это облегчит понимание всего процесса. Начнем))
Содержание статьи:
Как установить WordPress на хостинг или сервер

В начале нам нужно выгрузить файлы CMS на сервер в папку вашего домена будущего сайта. Папка может иметь любое из двух названий, как www так и public_html. Загрузку файлов на сервер проводим любым FTP клиентом который вам нравится. В некоторых случаях файлы можно загрузить через SSH. Я объясню Вам на примере FileZilla.

- Первое — окно директорий вашего пк, в нем необходимо найти папку с вашим загруженным движком.
- Второе — окно директорий сервера, именно в нем Вам нужно найти, корневую папку вашего сайта. Она может иметь название www или public_html.
- А в третьем окне находится, область содержания папки сайта. Именно в эту область переносятся файлы движка WordPress.

Загружаем файлы на сервер с помощью ftp клиента
- В этой строке вы можете напечатать название вашего сайта, или придумать любое другое имя. Она особого значения не имеет.
- Это важное поле, именно в нем Вам необходимо указать IP-адрес сервера на котором будет размещаться сайт (адрес можно узнать у хостинг-провайдера).
- Поле для указания порта. Как правило, это порт 22, но в некоторых случаях при безопасном соединении указывают порт 21. Если у Вас свой сервер, то порт может быть другой.
- Выбор протокола передачи файлов. Нам нужен FTP протокол, соответствующий 22 порту. В поле ниже необходимо выбрать «Обычное FTP соединение». В некоторых случаях выбирают другие типы соединения с сервером.
- Тип входа указываете «Нормальный».
- Поля «Пользователь и пароль» — в них нужно указать данные от FTP аккаунта, которые высылает хостинг провайдер на ваш e-mail. Может быть, что письмо с такой информацией не приходило. В таком случае обратитесь к провайдеру с просьбой выслать эти данные для входа на FTP сервер. В некоторых случаях в админке вашего хостинга, есть инструмент создания FTP аккаунта для сайта. Соответственно вы сами придумываете имя и пароль для входа. Если сервер домашний, то скорее всего данные соответствуют вашему администраторскому профилю.
- Нажимаем «ок» для сохранения конфигурации соединения.
- После нажимаем «Соединение».
В случае успешного входа на сервер хостинга, вам необходимо выполнить перенос файлов движка.Таким образом выглядит перенос файлов на сервер:

- Папка сайта на сервере. Файлы движка нужно переместить в окно ниже.
- Окно директории файлов. Все из папки движка, переносим по направлению стрелки, в соседнее окно директории. А точнее именно в папку сайта.
- После завершения загрузки файлов, вы увидите внизу рабочего окна соответствующую надпись «Загрузки завершены».
Пошаговая установка движка WordPress
После всего выше сделанного, Вам нужно изменить название конфигурационного файла «wp-config-sample.php» на «wp-config.php» в папке сайта. При автоматической установки, действия такого плана не требуется. Инсталлятор сам создаст соответствующий конфигурационный файл. Именно это действие необходимо сделать, только при ручной установке WordPress.

 После проделанных действий, мы переходим к редактированию этого файла. Если вы используете автоматическую установку, то просто пропустите этот шаг. В случае ручной установки, открываем файл «wp-config.php» любым текстовым редактором. И редактируем несколько строк.
После проделанных действий, мы переходим к редактированию этого файла. Если вы используете автоматическую установку, то просто пропустите этот шаг. В случае ручной установки, открываем файл «wp-config.php» любым текстовым редактором. И редактируем несколько строк.

- В первой строчке — с названием «define (‘DB_NAME’, ‘database_name_here’)». Меняем название ‘database_name_here’, это название меняется на имя вашей базы данных. К примеру имя базы «dogis».Соответственно это значение примет такой вид: «define (‘DB_NAME’, ‘dogis’)».
- Во второй строчке — с названием «define (‘DB_USER’, ‘username_here’)». Которая отвечает за имя пользователя базы Mysql. Вам следует вместо ‘username_here’ указать имя пользователя к базе данных. К примеру имя пользователя базы «Sedora», строка должна быть такого вида «define (‘DB_USER’, ‘Sedora’)».
- Третья строчка — «define (‘DB_PASSWORD’, ‘password_here’)». Отвечает за пароль от нашей базы Mysql. К примеру пароль от базы 5454his. Строка должна иметь соответствующие содержимое «define (‘DB_PASSWORD’, ‘5454his’)».
- Четвертую строчку — с именем сервера Mysql изменять не нужно.
- Пятая строка — отвечающая за кодировку, должна соответствовать значению на изображении.
После этого переходим ниже до строки с содержанием wp_.

 Как видите на последних двух изображениях показан префикс базы со значением wp_ и после изменения со значением photo_ (область помечена цифрой четыре). Таким образом мы уже на начальном этапе, выполнили одно из важных правил безопасности. Более длинный префикс позволит защитить вашу базу от злоумышленников.
Как видите на последних двух изображениях показан префикс базы со значением wp_ и после изменения со значением photo_ (область помечена цифрой четыре). Таким образом мы уже на начальном этапе, выполнили одно из важных правил безопасности. Более длинный префикс позволит защитить вашу базу от злоумышленников.
Стандартный префикс очень уязвим, так как им пользуются 80% сайтов, соответственно такую базу взломать легче всего.Теперь можно перейти непосредственно к установке WordPress. В строке вашего браузера, нужно ввести следующий адрес: https://ваш_домен/wp-admin/install.php. В некоторых случаях установку можно начать введя и такой адрес: http://ваш_домен/wp_admin.После ввода адреса вы должны перейти на страницу со следующим содержимым: Если вы видите эту страницу, значит все ваши действия были выполнены правильно. Инсталлятор сообщает нам о последующих действиях, которые необходимо выполнить. Для продолжения просто нажмите на кнопку «Вперед».Затем Вы увидите страницу следующего вида:
Если вы видите эту страницу, значит все ваши действия были выполнены правильно. Инсталлятор сообщает нам о последующих действиях, которые необходимо выполнить. Для продолжения просто нажмите на кнопку «Вперед».Затем Вы увидите страницу следующего вида:

На странице изображены строки с информацией для подключения к базе Mysql.
Те пользователи, которые устанавливают WordPress в ручную, должны повторить ввод информации как в файле «wp-config.php».А для автоматической установки, я повторю информацию которую нужно ввести.
- Имя базы Mysql. В этом поле указываем название базы данных. Заполняем так же как и в случае с ручной установкой.
- Имя пользователя от базы Mysql. Вписывайте имя пользователя от базы.
- Пароль пользователя от базы данных, соответственно вводим наш пароль.
- Сервер базы данных. В этой строке ничего трогать не надо.
- Префикс таблиц. Как я уже упоминал выше в описании, ручного заполнения конфигурационного файла WordPress. Это значение wp_ в целях увеличения безопасности, надо изменить на более длинное. Рекомендуемое значение пять символов, используйте латинские символы нижнего регистра. В примере выше я записывал этот префикс таблиц в таком виде «photo_».
- Затем после ввода всех данных в поля на этой странице, просто нажмите на кнопку отправить.
Потом откроется последняя страница установки WordPress:

На этой странице следуют последние поля для заполнения.
- Название сайта, в поле нужно записать название проекта.
- Имя пользователя. Под этим именем вы будете осуществлять вход в админ-панель. Соответственно придумываем более сложное имя. Это позволит сократить риск взлома сайта.
- Здесь вы вводите пароль, с которым будет осуществляться вход. Пароль также лучше придумать очень сложный. После запишите всю информацию на отдельный листок или скопируйте и сохраните. Все это необходимо для входа.
- E-mail адрес. Указывайте настоящий почтовый ящик. Если необходимо, то можно создать такой ящик, именно для домена в Яндекс веб мастере.
- Обязательно снимите галочку и разрешите поисковым системам индексировать сайт. Конечно в начале, этот запрет можно и оставить. Но в таком случае после наполнения сайта содержимым, правильным действием будет снятие запрета в настройках админ-панели. В противном случае сайт просто не попадет в поиск.
- На этом нам остается только нажать кнопку «Установить».
Вход в админ панель WordPress
По завершению установки, Вы увидите соответствующее оповещение системы. Затем вам будет предложено войти в административную часть сайта. При входе укажите имя пользователя и пароль, которые предварительно записали.В конце вы должны увидеть страницу такого вида: Именно таким образом должна будет выглядеть панель администратора. В этом обзоре вы узнали все про правильную установку этой CMS. Как видите ничего сложного в этом процессе нет. Тем более благодаря таким вот инструкциям, установка кажется совсем простой.
Именно таким образом должна будет выглядеть панель администратора. В этом обзоре вы узнали все про правильную установку этой CMS. Как видите ничего сложного в этом процессе нет. Тем более благодаря таким вот инструкциям, установка кажется совсем простой.
После установки не спешите, рассмотрите и ознакомьтесь с функционалом этого движка. Потом вам будет проще ориентироваться в своей панели управления. Установка WordPress на хостинг и на сервер, проходит идентично этому руководству. Спасибо за внимание))). Я буду очень рад Вашим комментариям, эта статья послужит вам хорошим руководством. В следующем обзоре мы поговорим о «Админ панели WordPress». Желаю вам успехов в реализации ваших проектов.
Эти статьи относятся к теме которую вы изучаете, посмотрите их, пожалуйста. Возможно они будут Вам интересны.
Спасибо, что читаешь Nicola Top
nicola.top
Установка вордпресс на хостинг: пошаговая инструкция с видео
Всем привет. В этой статье я продолжу говорить на тему создания сайта. В одной из предыдущих статей я раскрыл вам 9 этапов этого процесса.
Сегодняшний материал посвящается одному из этих этапов – установка вордпресс на хостинг.
Вордпресс – это система управления контентом (CMS), которая позволяет в удобном режиме управлять своим блогом, имея минимальные знания в области html, php и другого.
Содержание статьи:
- Подготовка
- Закачка
- Установка
- Базовые настройки
Почему именно WordPress (WP)? Потому что:
- Самая популярная система в рунете
- Я ее использую
- По моему она проще и понятнее других
- Бесплатно
Подготовка к закачке
Перед тем как приступать к установке этой системы у вас уже должен быть свой домен и правильно настроенный хостинг. Как настроить хостинг читайте в этой статье. Приготовьте свой файлик с данными для подключения к БД:
- ее имя
- логин
- пароль
Кстати я в качестве хостинга использую виртуальный выделенный сервер.
Также вам потребуется программа FileZilla. Можете скачать ее на официальном сайте в интернете. Она понадобится, чтобы залить wordpress на сервер.
И самое главное: скачайте сам вордпресс с официального сайта. Рекомендую выбрать русскую версию. Потом распакуйте архив с файлами.
Закачивание файлов CMS на сервер
Если все предварительные условия выполнены, то идем дальше.
Видео по работе в программе FileZilla:
Запускаем программу FileZilla. Заходим в меню «Файл» — «Менеджер сайтов».
Нажмите на кнопку «новый сайт». Введите его название. Теперь заполните следующие поля:
- Хост – это основной ip адрес сервера
- Протокол – FTP
- Шифрование – использовать простой фтп
- Нормальный тип входа
- Пользователь и пароль для FTP
Это всё. Жмите Окей.
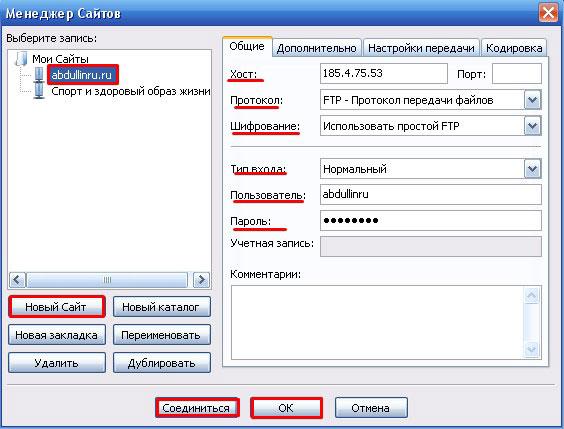
Теперь вернитесь в менеджер сайтов и кликнете «соединиться».
Вы подключились к серверу. Теперь можно легко посмотреть, что находится на сервере, закачать на него вордпресс или другие данные.
В программе ФайлЗилла два окошка. В правом демонстрируется фтп-соединение, в левом – файлы, находящиеся на диске вашего компьютера.
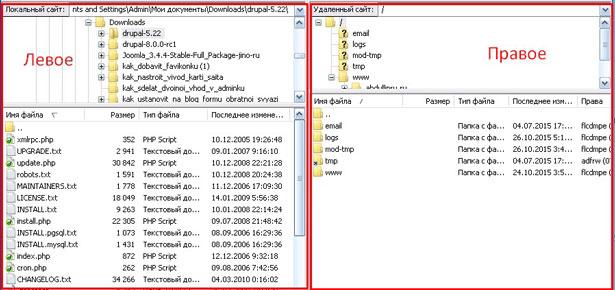
В правом окне перейдите в папку www или public_html (это зависит от выбранного вами хостинга). В этой папке должна быть папка с вашим доменом, откройте ее и удалите всё, что находится внутри. Она должна быть пустой.
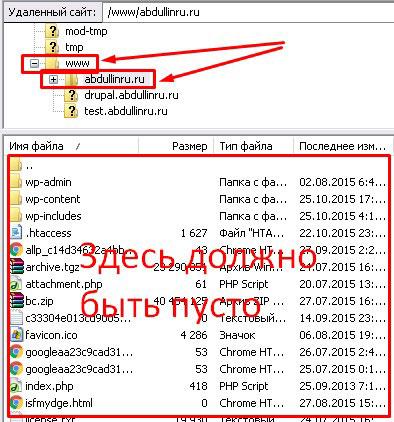
Найдите в левом окошке файлы вордпресса. Загрузите их в правое окошко в папку домена. Чтобы это сделать выделите все файлы и нажмите Enter (либо кликнете правой кнопкой мыши и выберете нужное действие).
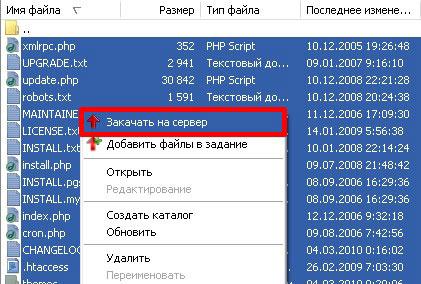
Подождите пока процесс завершится. Когда все файлы окажутся на вашем сервере, можно приступать к следующему шагу.
Установка Вордпресс
Введите в адресной строке браузера домен сайта. Откроется страница с приветствием. На ней сразу оговаривается, какие данные вам необходимо будет ввести. Но об этом я уже рассказал еще в начале.
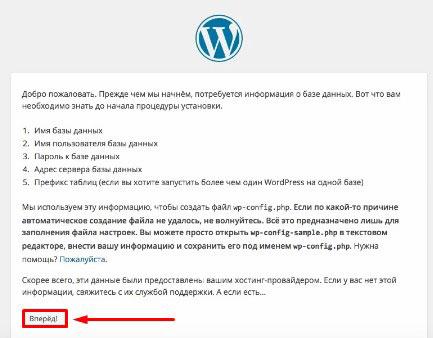
Нажмите на кнопку «Вперед».
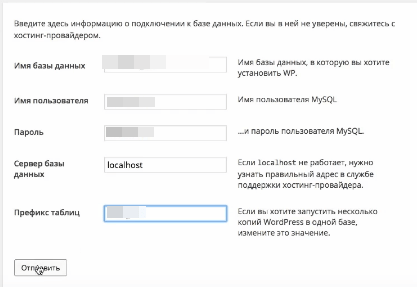
На следующем этапе необходимо заполнить поля:
- Имя БД
- Имя и пароль пользователя
- Сервер БД
- Префикс таблиц
Первые три пункта вы придумали при создании БД на своем хостинге. Сервер базы данных — localhost. Префикс таблиц – любой набор латинских букв, желательно что-то невразумительное, вам это запоминать не нужно.
Нажмите «отправить».
Если всё в порядке и вы не допустили ошибок, то появится кнопка «запустить установку». Если что-то не так, то проверьте введенные настройки для подключения к БД.
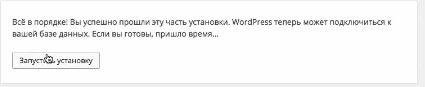
На следующем этапе необходимо заполнить:
- Название сайта
- Имя пользователя и пароль для входа в админку вордпресс. По умолчанию имя пользователя – admin, желательно ввести что-то другое.
- Чек-бокс: позволить поисковикам индексировать сайт
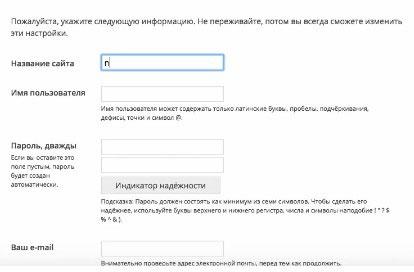
Идем дальше.
А на этом всё. Процесс установки wordpress завершен. Теперь вы можете войти в CMS wordpress при помощи логина и пароля, придуманных вами на предыдущем шаге. Чуть не забыл: адрес админ панели vash_domen/wp-admin. (в моем случае это abdullinru.ru/wp-admin).
Базовые настройки
Давайте я покажу еще базовые настройки, которым следует уделить внимание в первую очередь.
Меню для управления всеми настройками находится слева. Перейдите в раздел Настройки – чтение.
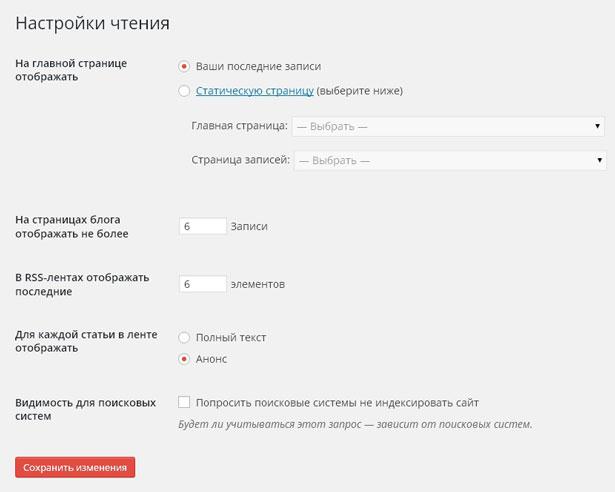
Здесь можно сделать следующее:
- Указать, что находится на главной странице: последние записи или статическая страница. Если у вас блог, то логично размещать на главной странице последние записи.
- Количество записей, отображаемых на страницах блога, а также в RSS-ленте. Это на ваше усмотрение. По моему, самые лучшие это варианты от 6 до 10.
- В ленте отображать анонс, чтобы люди переходили к вам сайт
Сохраняем изменения.
Идем в настройки обсуждений.
Уберите лишние галочки и сделайте так, как показано на рисунке ниже:
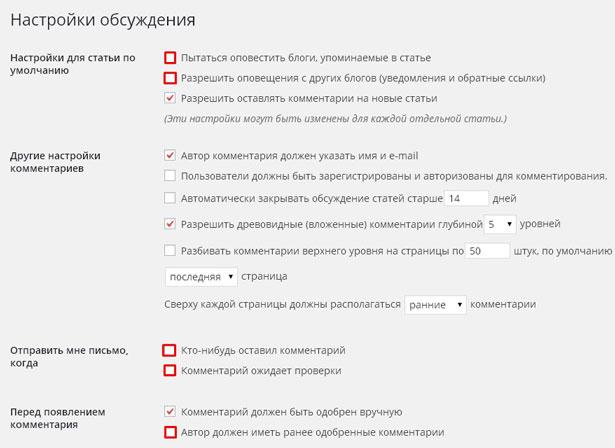
Также здесь можно определить, каким будет аватар комментатора, если он не зарегистрирован на сервисе граватар и, соответственно, не имеет уникальной аватарки.
После сохранения перейдите в настройки постоянных ссылок.
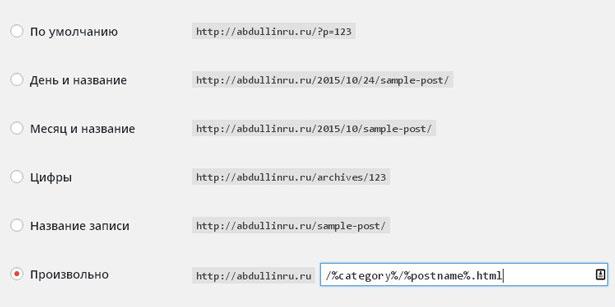
Поставьте галочку напротив «произвольно» и введите в появившееся поле /%category%/%postname%.html. Таким образом мы задали формат отображения УРЛов статей.
Снова сохраните все изменения.
На этом базовые настройки вордпресс завершены. В следующих статьях я расскажу вам, какие плагины желательно установить, чтобы улучшить ваш сайт: сделать безопаснее, быстрее, более оптимизированным и так далее.
Сегодня вы узнали, как поставить систему управления контентом Вордпресс на свой сайт. Это очень важный этап. Теперь вы можете легко начинать публиковать свои статьи и привлекать первых посетителей на свой интернет ресурс.
Поделитесь всей вышеизложенной информацией с друзьями в социальных сетях. Обязательно подписывайтесь на обновления. Тогда новые статьи придут вам прямо на электронную почту.
Если остались вопросы, то пишите комментарии ниже.
Всем пока!
С уважением! Абдуллин Руслан
Понравился блог? Подпишись, чтобы получать новые статьи на почту и быть в курсе всех событий!
abdullinru.ru
Установка WordPress на хостинг - пошаговая инструкция
 Здравствуйте, дорогие друзья! Сегодня я покажу вам на примере, как проводится установка Вордпресс на сайт.
Здравствуйте, дорогие друзья! Сегодня я покажу вам на примере, как проводится установка Вордпресс на сайт.
Вордпресс не является программой, которую вы должны установить в своем компьютере.
Вордпресс является системой управления сайтом, все файлы которой располагаются на самом сайте — туда его и надо будет закачать. Управление всем этим хозяйством происходит в окне браузера.
Люди, предоставляющие вам место под сайт, могут развернуть для вас и Вордпресс и все в нем сразу же и настроить. Это самый приятный вариант.
Не говоря уже о варианте приятном во всех отношениях, когда Вордпресс на сайте имеется изначально, да еще и какие-нибудь плагины установленны.
На некоторых хостингах Вордпресс устанавливается по запросу пользователя — в момент регистрации, что называется, «в один клик». Просто укажете, что при создании сайта хотите получить именно Вордпресс, а не Joomla или Drupal.
Если же на выбранном вами хостинге Вордпрессом и не пахнет, никакого системного администратора вы там не видели, не слышали и даже электронных писем от него не получали, тогда придется все проделать самостоятельно — сначала зарегистрироваться, а потом установить Вордпресс.
И тут тоже особых проблем быть не должно: просто пройдете на сайте стандартную процедуру регистрации — зададите имя для входа на сайт (логин), пароль и некоторые другие данные, укажете свое имя и адрес электронной почты.
На этот адрес вам придет письмо с уведомлением о регистрации, в нем же будет ссылка, по которой вам надлежит щелкнуть, чтобы эту регистрацию подтвердить и завершить.
После этого вы получите адрес своего нового сайта (чаще всего такой: http://имя.хостинг.com или http://имя.хостинг.ru), а также еще парочку комплектов явок-паролей-адресов: для входа на сайт по FTP (логин, пароль, адрес FTP) и для доступа к базе данных MySQL (логин, пароль, адрес и имя базы).
Иногда все это высылают на почту, иногда показывают на одной из страниц сайта — сути дела это не меняет.
Часто показывают также список всяких полезных сервисов, который будет вам доступен на этом новом сайте.
Например, вам предоставляется доступ к панели управления базой данных cPanel или Vista Panel — тогда получите еще один комплект ключей: отдельные имя, пароль и адрес еще и для этой «си-панели».
Все эти важные данные запишите и постарайтесь не потерять. Постарайтесь также не путать, где от чего пароль и какой адрес для чего предназначен — четко и ясно все это себе напишите и положите бумажку (файлик) в надежное место...
На будущее давайте зафиксируем этот момент: нам могут выдать не один комплект ключей, а несколько.
Во-первых, комплект для авторизации на сайте, который дает нам доступ к управлению сайтом, возможность создавать новые веб-страницы, менять оформление и т. п.
Во-вторых, комплект для доступа по FTP. В-третьих — для доступа к базе данных. А иногда также комплект для доступа к управлению базой данных. Это все разные ключики, путать их не стоит во избежание ошибок. Конечно, случается, что логин для FTP совпадает с логином для авторизации, но, по существу, это разные вещи.
Установка Вордпресс: вот теперь можно приступать!
1. С сайта ru.wordpress.org скачиваете самую свежую версию программы.
2. Скачанный архив распаковываете в отдельную папочку. Отыскиваете в ней шаблон файла конфигурации wp-config-sample.php и переименовываете его в wp-config.php.
Потом открываете его в текстовом редакторе (например, в Блокноте или Notepad++) и вписываете настройки подключения к базе данных.
Для этого находите в тексте следующий фрагмент:
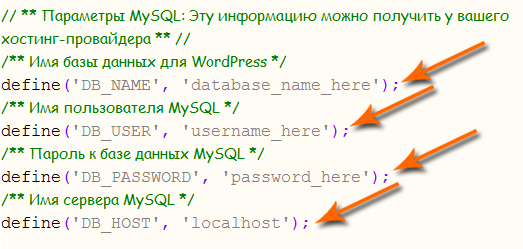
Вместо database_name_here напишете имя базы данных MySQL, выданное вам провайдером, вместо username_here — имя пользователя этой базы, вместо password_here — пароль пользователя, а вместо localhost — адрес базы. Если адрес вводить не требуется, оставите localhost.
Именно такой способ рекомендует инструкция по быстрой установке в вордпрессовской документации. На самом деле, лезть в файл со множеством непонятных команд, что-то там отыскивать и вводить вручную вовсе необязательно.
Вполне можно будет сделать это в процессе установки Вордпресса! Не обнаружив на сайте файла wp-config.php, программа установки предложит его создать и, если вы ей это позволите, попросит ввести те же самые данные на отдельной страничке.
3. Подключаетесь к сайту по FTP и скачиваете туда все файлы из папки Вордпресс. Куда именно?
Обычно, войдя на сайт по FTP, вы попадаете в корневую папку сайта, в которой может располагаться одна или несколько папок. Наша задача зайти в ту из них, которая будет основной для сайта.
Называться эта папка может по-разному, например public_html, www или htdocs. Вот туда и надо будет закачать Вордпресс.
Подчеркну: саму папку Вордпресс скачивать не надо, на сайт нужно переправить только ее содержимое — два десятка файлов и три вложенные папки: wp-admin (средства управления сайтом), wp-includes (служебные файлы системы) и wp-content (основное содержимое сайта — контент).
Подобным же образом можно устанавливать и обновления Вордпресса, если вышла новая версия. Копируете по FTP новые файлы поверх старых (нельзя только перезаписывать wp-config.php, чтобы не сбросились настройки), вот и выйдет у вас обновление.
Впрочем, есть и автоматизированный способ установки обновлений. Лишь бы ваш сайт не препятствовал этой автоматизации...
4. Включаете браузер и запускаете установку системы Вордпресс, введя в адресной строке:
http://ваш_сайт.ru/wp-admin/install.php
В принципе, разрешается устанавливать Вордпресс не в корень сайта, а в отдельную папку внутри папки public_html, htdocs, www или как она там у вас называется.
Тогда в адресной строке напишите чуть более сложный адрес:http://ваш_сайт.ru/имя_папки/wp-admin/install.php.
Сценарий (скрипт) install.php, который мы таким образом запускаем, как раз и проведет начальную установку Вордпресса:
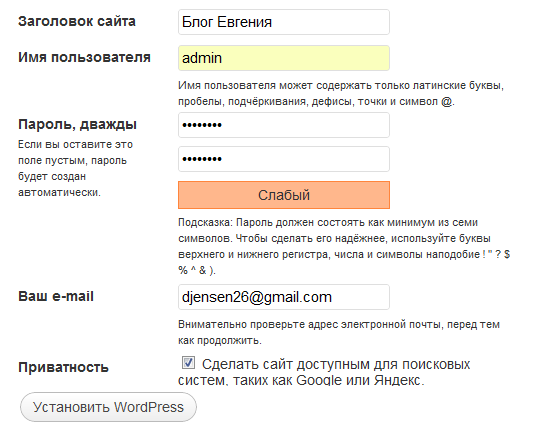
Спросит, как сайт будет называться, попросит ввести адрес вашей электронной почты, имя и пароль, которые вы будете использовать для авторизации на сайте, а также спросит, надо ли сделать сайт доступным для Google, Яндекса и других поисковых машин интернета.
Введете все необходимое и нажмете внизу кнопочку — Установить Вордпресс.
Все эти настройки (включая пароль) можно будет позднее изменить. В статье «Базовые настройки сайта» будет об этом рассказано.
Для регистрации на сайте имеет смысл завести отдельный почтовый ящик. На введенный тут почтовый адрес вам будут приходить письма от сайта, например уведомления о поступивших комментариях.
Со временем может оказаться, что комментариев приходит выше крыши, в том числе и мусорных (спам). Так что свой основной почтовый адрес можно бы и поберечь.
Если все верно, на этом установка Вордпресс заканчивается. Если же при попытке установки выскакивает сообщение об ошибке в файле wp-config.php в строке такой-то, значит, вы ошиблись при вводе имени базы данных MySQL, пароля для доступа к ней, переврали ее название или адрес. Проверьте это все, поправьте ошибки и повторите установку.
Такое же сообщение об ошибке будет выдаваться и если вы нечаянно стерли файл wp-config.php, если внесли правку в wp-config-sample.php, но забыли переименовать в wp-config.php или вообще не связывались с ручной правкой файла конфигурации, предоставив это программе-установщику.
В любом случае, установщик предложит создать wp-config.php с нуля.
Вы, конечно, согласитесь с этим предложением и введете на отдельной веб-странице те же самые сведения: имя базы, имя ее пользователя, пароль и адрес.
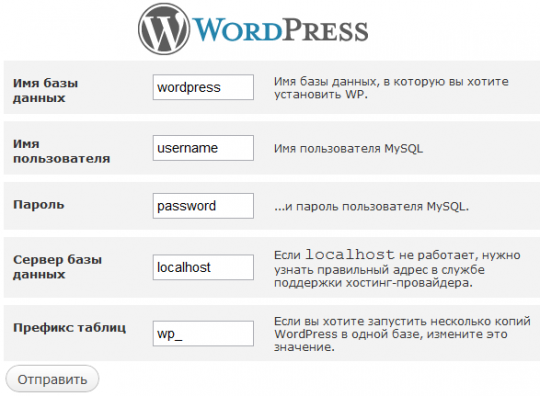
Потом нажимаете кнопку «Отправить» и получаете сообщение об удачном создании файла конфигурации и завершении процесса установки.
На некоторых бесплатных хостингах база данных MySQL автоматически не создается. А значит, получив по почте сообщение о регистрации, никаких сведений о базе в нем вы не найдете.
Но, скорее всего, будет информация о том, как ее создать. Весьма возможно, что к письму будет приложен адрес соответствующей веб-странички.
Для создания базы может использоваться скрипт cPanel, Vista Panel или что-то иное. Вот адрес этого скрипта вам и будет выслан при регистрации.
Введите в браузере что-то вроде http://cpanel.адрес_сайта.com или щелкните по ссылке с этим адресом в электронном письме с уведомлением о регистрации.
Можно просто зайти на сайт провайдера, авторизоваться и поискать там ссылку на какой-то пульт управления. На появившейся страничке найдете ссылку, ведущую к настройкам базы данных MySQL.
Ссылка может называться Databases, Базы данных MySQL или как-то вроде этого. Щелкните по ней, введете какое-то имя для создаваемой базы и нажмете кнопку создания.
База будет создана и вам сообщат ее полное имя. После этого установка Вордпресс пройдет уже (хочется в это верить) без всяких затруднений.
Ну, и на худой конец, остается возможность написать в службу поддержки. Даже если они там все по-английски говорят, можно творчески воспользоваться программой-переводчиком или сайтом-переводчиком (вроде Google Translate или Bing Translator).
Иногда в начале работы в корне сайта сидит некая стартовая страничка от владельца хостинга под названием index.htm. После установки Вордпресса ее надо будет удалить, чтобы не мешалась. Как? Зайти на FTP и удалить...
А в этой статье вы можете посмотреть на примере установку WordPress движка на платный хостинг, да и кстати, как выбрать хостинг также можете почитать.
Похожие записи
seo-dnevnik.ru
Как установить сайт на движок wordpress, установка на хостинг и openserver
Самостоятельная установка wordpress начинается с того, что у вас имеется уже в наличии скаченный архивный файл вордпресс, а вы горите желанием создать свой собственный сайт.
Существует несколько способов установки программы, все зависит от намерений и умений пользователя.
Первый вариант постановки вордпресс происходит на созданный виртуальный диск, обычно для этого используют openserver либо denver, а потом такой сайт регистрируют в системе. Такой тип установки позволяет производить управление сайтом непосредственно с личного компьютера, а не из сервера. Ресурс сначала формируется на локальном диске, заполняется, а только потом проходит регистрация домена и публикация сайта в сети. Следующий вариант, как проводится установка wordpress в сети интернет, представляет собой распаковку фала вордпресс непосредственно на имеющийся хостинг и домен. Такой способ создать сайт не совсем удобен новичкам, из-за необходимости управления созданной страницей из сервера.

Начнем немного с теории
Хостинг это некое условие для размещения вашего сайта, он имеет определенный набор функций, позволяющих поддерживать работу ресурса в сети интернета.
Домен представляет собой адрес или название для сайта, полностью привязан к хостингу. Приобретенный домен принадлежит владельцу ресурса, привязан к его особенности и последующей деятельности. Название домена должно легко произноситься, соответствовать характеристике ресурса.
Программа openserver позволяет создать виртуальные настройки с функциями хостинга и домена непосредственно на рабочем месте пользователя. В данной статье мы узнаем как установить wordpress на локальный диск программы openserver . Будем исходить от того, что пользователь не имеет установленную программу openserver, с помощью которой можно создать локальный диск. На виртуальный диск будет произведена установка wordpress с последующим созданием сайта.
Установка опенсервис на компьютер
Чтобы скачать openserver лучше зайти на официальный сайт его представителя. Там мы можем ознакомиться с информацией, а также бесплатно скачать нужный файл с программой. После того, как вы обзавелись скаченным файлом, его необходимо распаковать. Делать это желательно в корневой папке жесткого диска, сама по себе программа не требует установки, а хранить ее можно на любом электронном носителе. Когда закончится извлечение, то в корневой папке появиться значок «OpenServer». Его нужно нажать и запустить программу.
Итак, у нас имеется установленная программа openserver и архивный файл вордпресс, а нам осталось только запустить wordpress на локальный диск. Чтобы локальный диск заработал, необходимо файл запуска «OpenServer» нажать дважды, результатом удачного запуска послужит появление красного флажка в нижней части экрана в окне установки даты, времени. На него нужно нажать, появится меню с предложением запустить сервер – мы его запускаем. Теперь, сделав обновление браузера, открылась страница с названием localhost, а это значит, что мы сделали все правильно. Все! Этап установки — запуска локального диска успешно завершен. Это значит, что все нужные настройки работают в нормальном режиме и можно приступать к работе с вордпресс.
Установка на локальный диск
Для начала необходимо зайти в локальный диск, там открыть папку openserver. В ней создаем новую папку (желательно придумать ей название, сходное с названием будущего сайта). Следующий шаг к поставленной цели – это распаковка архивного файла вордпресс в созданную нами папку. После распаковывания вордпресс, сервер необходимо перезагрузить.
Через флажок в трее (тот что появился после установки локального диска), открываем «Мои сайты», выбираем показатель с названием нашего сайта. Ответом послужит открытие браузера, в нем вы увидите прописанный хост. Страничка практически пустая, но на ней имеется кнопка «Создать файл настроек», на который пока ни в коем случае не нажимаем! Так как сначала необходимо произвести настройку базы данных будущего сайта.
Чтобы сделать настройку базы данных, нужно снова, через флажок в трее перейти к пункту «Дополнительно» и нажать «PhpMyAdmin». В новом окне «Пользователь», которое появится, прописываем «root» (в поле пароль ничего писать не нужно) и вводим (ОК). После этого переходим в «Базу данных», где вписываем латиницей без пробелов любое название, после чего нажимаем «Создать». Если все пункты выполнены правильно, то появится диалоговое окно, повествующее о том, что база данных успешно создана.
На следующем этапе как установить wordpress мы должны привязать созданную базу данных к нашему движку вордпресс. Для такой операции возвращаемся к открытому браузеру, где находится уведомление «Создать файл настроек». После ее нажатия, откроется сайт с общей информацией. Ознакомившись, нажимаем «Вперед».
На новой странице мы заполняем предложенные поля:
- «Имя базы данных», тут вписываем придуманное вами на этапе установки базы данных имя, то которое без пробелов и латиницей;
- «Имя пользователя», указанное нами root;
- «Пароль», не заполняем;
- «Сервер базы данных», остается неизменным localhost;
- «Префикс таблиц», меняется сам автоматически, поэтому его тоже не заполняем.
- Когда поля будут полностью заполнены, нажимаем «Отправить». Система «переварит» введенную информацию и закроет заполненное меню. Перейдя к новой страничке сайта, мы увидим свежие поздравления с успешным завершением очередного этапа запуска вордпресс.
- Следующий шаг создания сайта на вордпресс начинается с перехода к заполнению меню административного пользования.
Пока наш сайт находится на локальном диске, созданного при помощи программы openserver, сложные пароли и логин выдумывать нет необходимости. Здесь нужно заполнить поля с названием сайта, логином, дважды записать пароль и адрес электронной почты. Адрес почты может понадобиться позже, когда сайт будет работать на внешнем сервере. На него придут новые логин и пароль, если пользователь вдруг забудет старые и не сможет попасть в систему. На этой же страничке в графе о приватности ставим флажок и нажимаем «Установить». После недолгого ожидания откроется новая страница с очередными великими поздравлениями и предложением зайти в административную панель. Тут в новых полях авторизации заполняем данные полей для логина — пароля, главное не перепутать их с теми, что были указаны при установке для базы данных. К сожалению, после этого уже не будет пафосных поздравлений, но зато мы узнали как установить движок wordpress на локальный диск openserver. Все! Наш сайт в локальном диске создан.
Теперь у пользователя, особенного у не совсем опытного, появилась прекрасная возможность потратить уйму времени чтобы наполнить свой сайт нужной информацией и разобраться с его настройками. Полезным качеством использования локального диска openserver, станет появление у владельца сайта возможности для основательной подготовки и планомерного перехода к регистрации готового ресурса. Пока нет необходимости платить за домен и хостинг на содержание незаполненного сайта, необходимо потратить время на создание оформления и заполнить блог информацией. К тому же управляется сайт непосредственно с домашнего компьютера.
Работа на локальном диске поможет для пользователей, решивших в дальнейшем связать свою судьбу с созданием сайтов или блоговедением. Так можно легче усвоить систему работы ресурса. После установки движка можно посвятить себя практике управления модулями, установкой шаблонов и плагинов. Из имеющегося опыта могу утверждать, что поставить вордпресс – это провести лишь тысячную часть той работы, которую еще нужно проделать.
Следует учесть один момент, что работа сайта на локальном диске и работа его в хостинге может отличаться. Связано это с тем, что многие плагины не совсем подходят, а иногда и конфликтуют с некоторыми настройками. Происходит эта неприятность из-за того, что конфигурация локального сервера может не совпадать с конфигурацией сервера, на который впоследствии будет перенесен сайт. Такое несоответствие случается очень редко и проблема решается путем установки новых плагинов или настроек.
Похожие статьи
wordpresslib.ru
Как установить Wordpress. Установка WordPress на Denwer и хостинг
Перед тем как приступить установке WordPress, заметим что вся процедура займет у вас всего минут 5, ну если вы уж «полный чайник», то 10-15 минут. Установка WordPress на локальный сервер и на хостинг одинаковая. В публикации разберем, где скачать и как установить WordPress в картинках и видео руководстве.
В чем разница между установкой wordpress на denwer и на хостинг
Сама установка wordpress на компьютер и хостинг абсолютно ничем не отличается, на хостинг этот процесс происходит даже проще. Давайте сравним все операции, которые нужно выполнять на компьютере и на хостинге:
| На локальном компьютере | На хостинге |
| Установленный Denwer или другой локальный хостин | Никаких дополнительных установок не требуеться |
| Создание учетной записи в БД и самой базы данных | Информацию по базе данных предоставляет хостинг провайдер |
| Скачивание и загрузка WordPress в нужную папку | Большинство хостингов предоставляют готовые скрипты, для установки WordPress в один клик |
Зачем устанавливать WordPress компьютер, а не сразу на хостинг
Причин установить WordPress на локальный сервер может быть несколько. Попробую перечислить их, и убедить вас в том, что это необходимо всем.
- Тренировка. Перед установкой на хостинг стоит попрактиковаться, что бы не наделать ошибок.
- Знакомство с админкой и оценка своих сил.
- Тестирование сайта, функционала.
- Проверка изменений (дизайн, дополнительные функции), правки лучше делать сперва на локальном компьютере а уж затем внедрять на рабочий сайт.
- Разработка тем и плагинов. Этот пункт для более продвинутых пользователей.
Этих причин должно быть вполне достаточно для того, что бы знать как устанавливать WordPress локально.
Как установить WordPress на компьютер
Что ж поехали устанавливать WordPress на ПК, повторяем все как написано и проблем возникнуть не должно.
Помним что при работе на персональном компьютере для начала нужно установить Denwer, для работы с сервером удаленным вам понадобиться доступ по FTP.
Пойдем по порядку, сперва несколько подготовительных действий перед локальной установкой WordPress. Напомню что для работы должен быть установлен и включен Денвер.
- Скачать свежую русскую версию WordPress, можно тут.
- В файлах денвера следуем по такому адресу — C:\WebServers\home\localhost\www\. В директории www создаем папку, где будут расположены файлы сайта, к примеру «testwp».
- Распаковываем WordPress в созданную только что папку.
- Перезагружаем денвер, что бы он мог найти новый сайт (папку).
- Открываем браузер и прописываем адрес — localhost\testwp.
Если все в порядке откроется окно приветствие WordPress, это значит что процесс установки начался:
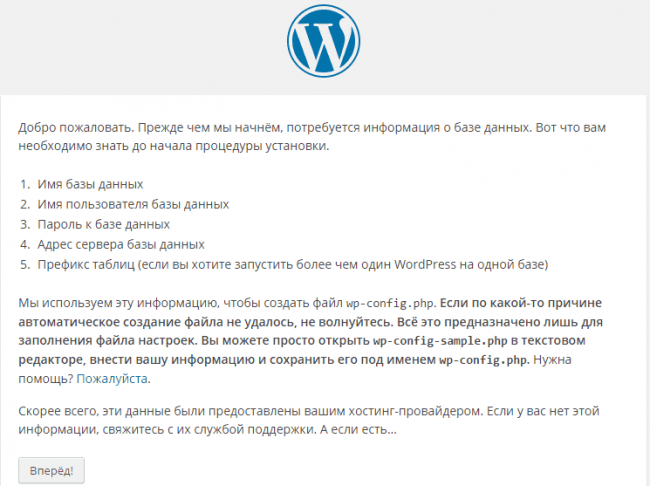
Установка WordPress на хостинг не требует большинство действий вам нужно лишь:
- Через ftp или менеджер сайтов, который предоставляет хостинг, создать в папке www папку с доменным именем вашего сайта (www/yrokiwp.ru).
- Распаковать туда WordPress. Затем в браузере ввести адрес сайта – yrokiwp.ru.
Как мы можем видеть, для продвижения по инсталятору нам нужна информация с базы MySql, при установке на локальный сервер. Сейчас разберем как это сделать, для удаленного сервера вам предоставит эти данные ваш хостер.
Заходим по адресу localhost/Tools/phpMyAdmin/ в панель администрирования MySql, и следующим пунктом будет создание новой базы, назовем её wptest.
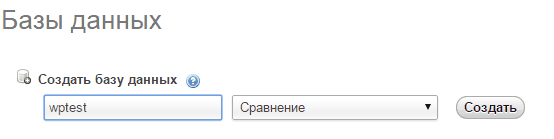
После того как создали нашу базу данных, создадим нового пользователя для нее, в том же phpMyAdmin.
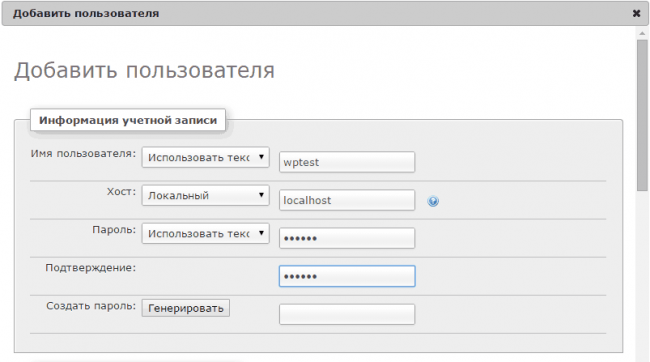
Запишем все параметры и перезагружаем денвер, продолжим начатую установку WordPress. Вводим информацию о базе данных и ее месторасположение. На картинке показано ввод для установки на компьютер, если устанавливаете на сервере тогда вводите свои данные (обычно они приходят по почте, после покупки хостинга).
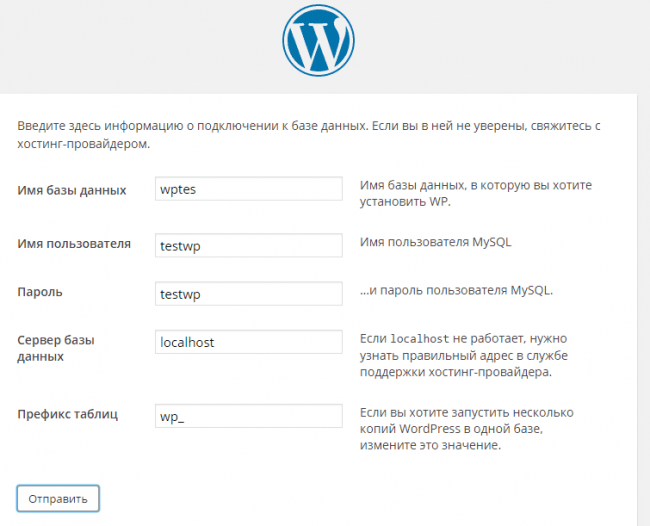
После ввода требуемой информации и если вы все проделали так как нужно, вам должно вывести следующий текст:
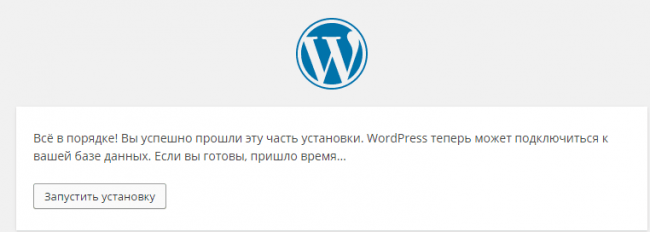
Нажимаем «запустить» и заполняем предложенную форму для вашего профиля WordPress. Не бойтесь, заполняйте все как хотите, потом это все можно будет поменять в административной панели.
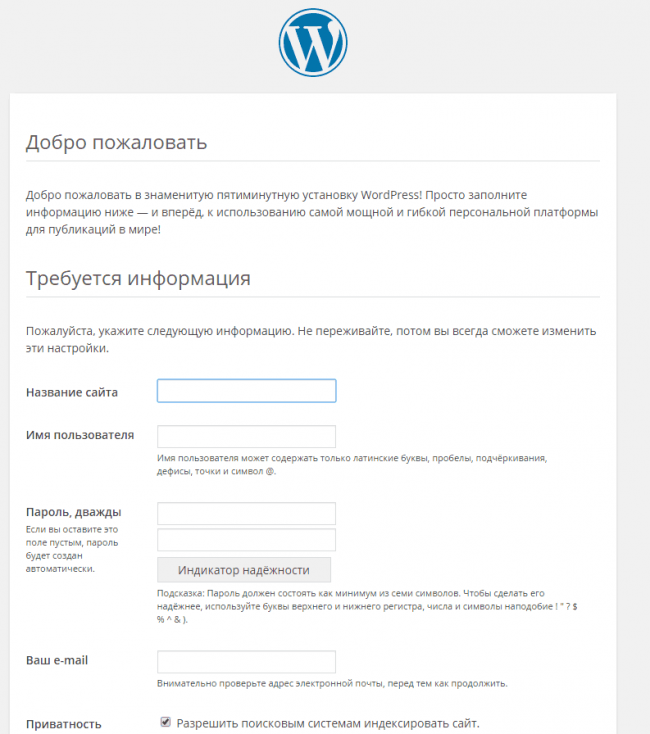
Вводим необходимые данные в поля формы, и кликаем по кнопочке «далее». Заходим админку.
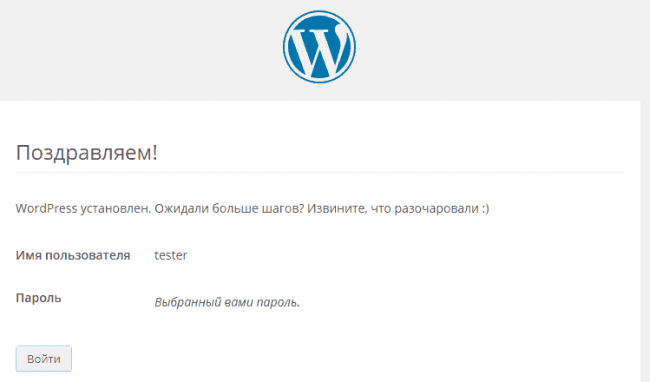
Нажимаем «войти» и видим загруженную консольку, WordPress установлен и готов к использованию, установлена стандартная тема оформления сайта. Можно вас поздравить, теперь вы знаете как установить WordPress на Denwer и хостинг, можно приступать к дальнейшим настройкам.
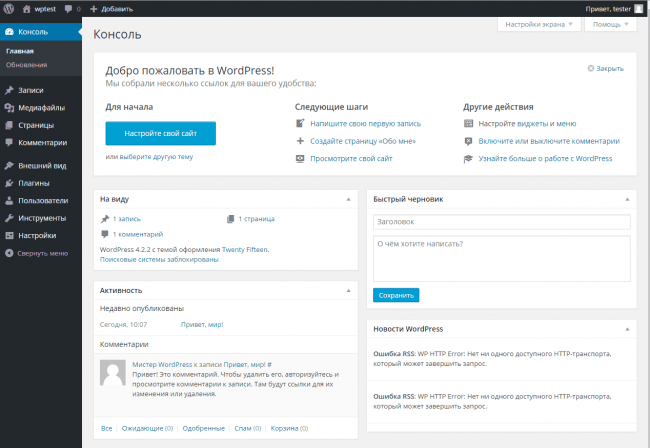
Далее рекомендую познакомиться с админкой WordPress, и продолжить изучение и создание сайта на WordPress.
Поделиться ссылкой:
yrokiwp.ru
Урок 1. Установка Wordpress на хостинг в ручном и автоматическом режимах
Приветствую вас, начинающие блогеры. Сегодняшний урок посвящен установке CMS WordPress на выбранный вами хостинг. WordPress – это специализированный движок для сайтов, который оптимизирован под создание блогов, но, благодаря гибкости и простоте настройки, может быть использован для ресурсов самой разной направленности.

По сути, использование WordPress упростит для любого вебмастера как процесс первоначального создания сайта, так и дальнейшего его ведения. Если раньше вы делали сайты на голом HTML и CSS, то, по сравнению с Вордпресс, это как лопата по сравнению с трактором.
Я немного рекламирую эту систему управления контентом потому, что сам давно ей пользуюсь и более простой и удобной еще не встречал – мой сайт BiznesSystem.ru яркий пример.
Достоинства WordPress
- Во-первых, она ставится за 2 минуты.
- Во-вторых, легко приобретает любой дизайн, который вам нравится. Его, кстати, можно поменять в будущем без потери настроек и информации сайта. На своем блоге я менял дизайн уже несколько раз. Про настройку дизайна я в следующих уроках напишу подробнее.
- В-третьих, к нему написано столько бесплатных плагинов, что сайт можно оснастить любым функционалом не обращаясь к программистам. Инструкцию по установке плагинов я делал в этой статье, а перечень наиболее полезных (с моей точки зрения) я привел в посте «Лучшие плагины для WordPress блога».
- В-четвертых, код движка и шаблонов открыт, поэтому, при желании, вы можете сами вносить любые изменения или просить это сделать кого-то еще. Многие функции я добавил своему блогу, именно, так. Например, удалял ссылки на replytocom, добавлял хлебные крошки с микроразметкой и т.д.
- В-пятых, Вордпресс постоянно обновляется, появляются новые удобные функции, исправляются баги и уязвимости, что повышает его надежность.
Что нужно для работы?
Для того, чтобы эта CMS начала работать и показывать ваш сайт в интернете вам необходимы 3 вещи:
- Ваш персональный домен (адрес сайта) – чтобы его могли найти в интернете. Как выбрать доменное имя я писал тут.
- Хостинг с поддержкой базы данных MySQL – сейчас почти все тарифные планы хостингов такую опцию имеют, но на всякий случай проверьте ее доступность при регистрации. Про регистрацию хостинга я писал в статье про то, как разместить сайт в интернете. Правда, я там рассказывал о размещении статичного сайта, сделанного на HTML, но инструкция подойдет и для сегодняшнего случая.
- Файлы WordPress с привязкой к базе данных – это основная тема сегодняшнего урока.
На любой хостинг можно установить Вордпресс вручную, занимает это максимум пару минут. Ниже я в подробностях покажу, как это делается.
В то же время, вследствие своей популярности, на многих хостингах WordPress можно установить в автоматическом режиме. Обычно? там делают специальные разделы с типовыми программами для сайтов и в них в 2 клика все ставится. Этот вариант еще быстрее – 15 секунд и ваш сайт начнет работать.
Как установить WordPress на хостинг автоматически
К сожалению, админки в разных хостингах разные, поэтому, точные названия разделов и картинок могут не совпадать. Я покажу урок для хостинга Timeweb, на котором у меня несколько сайтов рамещены. Если у вас будет по другому, то действуйте по аналогии, ищите раздел с похожим названием. В том случае, если у вашего хостинга функция автоматической установки CMS отсутствует, переходите к следующему пункту, ниже я расскажу о ручном варианте.
Ручная установка WordPress
1. Создаем базу данных
Для неподготовленного человека создание базы данных кажется чем-то страшным, но на деле эта операция не требует никакой подготовки и не занимает много времени.
В данном случае? не требуется создавать какие-то таблицы или наполнять базу данными, нам нужно просто подготовить оболочку базы с названием и паролем для доступа. Внутри она будет пустой, WordPress сам выстроит ее структуру в процессе установки и наполнит информацией.
В панели управления хостингом находите раздел с базами данных, это может быть значок:

или просто текстовая ссылка «Управление базами данных MySQL».
В этом разделе находите кнопку создания новой базы. Далее вас попросят указать название базы данных и пароль к ней. В работе еще требуется логин пользователя, которому открыт доступ к базе, но, нередко, хостинги автоматически создают логин такой же, как название базы.
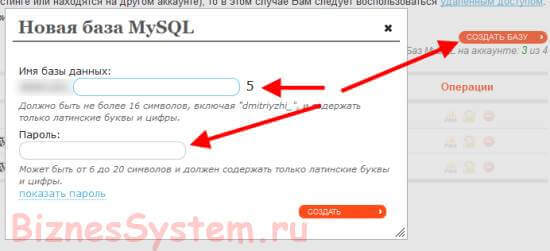
Если попросят указать и логин, то придумайте его сами и укажите. Все эти данных нужно сохранить себе или записать, они потребуются в дальнейшем. Все заполнили – нажимаем «Создать».
База готова, переходим к файлам сайта.
2. Закачиваем на хостинг последнюю версию движка
WordPress это, по сути, готовый сайт. Файлы движка содержат все необходимые для работы скрипты и коды. Для того, чтобы все работало по последнему слову техники, стоит использовать последнюю версию, а для того, чтобы не было проблем с дальнейшими обновлениями – рекомендую брать официальные версии.
Можно использовать оригинальную английскую версию или официальную русскую локализацию. Скачиваем архив с официального сайта с этой страницы – ru.wordpress.org (кнопочка в правой части сайта с надписью скачать и указанием номера версии).
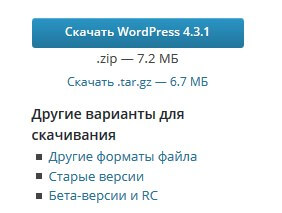
Этот архив в ZIP формате нужно закачать на хостинг и извлечь в папку, которая соответствует вашему сайту. На тех хостингах, которыми пользовался я, она называется public_html. Можно распаковать архив прямо на компьютере и дальше закидывать на хостинг уже пачкой отдельных файлов, но это займет много времени.
Лучше закачать на хостинг архив. А в файловом менеджере хостинга сделать его извлечение, формат ZIP все хостинги понимают и там есть специальная кнопка для этого. Пример:
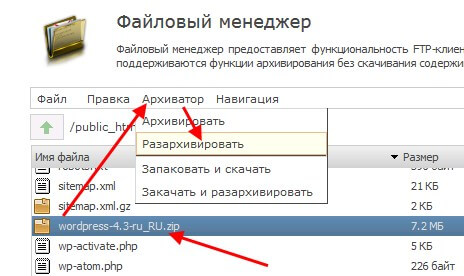
Обратите внимание, что все файлы в архиве находятся во вложенной папке wordpress, их надо будет достать из этой папки и переложить в корневую (public_html).
В зависимости от хостинга кнопки для этого могут выглядеть по-разному, но суть у них одна, либо выделить все файлы и переместить, либо, вырезать все файлы, перейти на одну директорию вверх и вставить.
Должна получиться вот такая структура (файл index.php и все остальные лежат прямо в public_html):
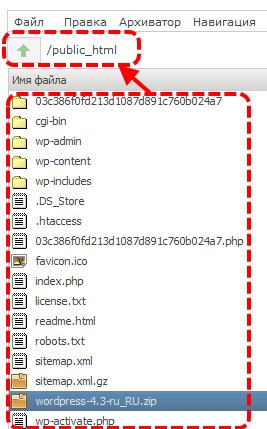
3. Делаем привязку файлов к базе данных
Все файлы WordPress универсальные и полностью одинаковы для любого сайта на этом движке. Обеспечивает их индивидуальную настройку и корректную работу файл конфигурации wp-config.php.
В архиве с CMS его нет, но есть его типовая заготовка под названием wp-config-sample.php (лежит в корневой папке архива). Сразу меняйте его название, обрезая в конце –sample, чтобы получить нужный и открывайте для редактирования.
Вот этот кусок кода надо поправить:
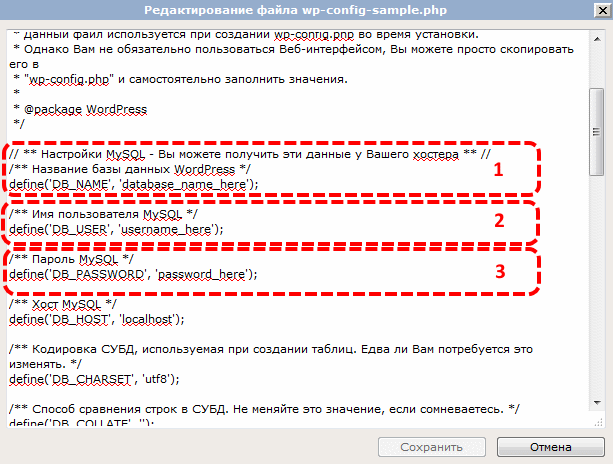
Вместо database_name_here пишем имя базы данных, которое мы указывали в первом пункте.
Вместо username_here указываем имя пользователя базы (совпадает с именем базы или то, которое вы указывали).
И последний штрих, пароль для доступа к базе MySQL — password_here.
На этом привязка закончена.
4. Первый запуск
Для того, чтобы сайт начал работать как сайт, необходимо, чтобы WordPress заполнил базу данных с которой он связан информацией, требуется провести первый служебный запуск.
Для этого, в браузере откройте ссылку адрес_сайта/wp-admin/install.php, где вместо адрес_сайта указываете доменное имя вашего ресурса.
На этом этапе вы увидите вопросы о том, какое название присвоить вашему сайту и о том, какой логин-пароль будет принадлежать администратору проекта – это вы придумываете сами (в любое время можно будет сменить).
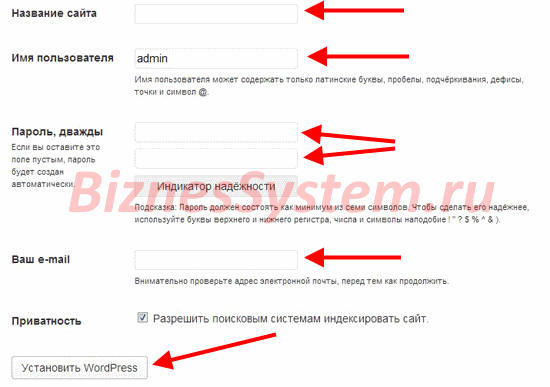
После того, как ответите на вопросы, сайт начнет работать.
На этом урок по установке закончен, следующий шаг связан с индивидуальной настройкой движка под ваши требования – этим мы займемся в следующем уроке, а пока удовлетворите свое любопытство, изучая внутреннюю и внешнюю части вашего нового проекта.
Далее — Урок 2. Установка темы WordPress

- 5
- 4
- 3
- 2
- 1
biznessystem.ru


