3 Лучший WordPress Плагины поставить свой сайт на режим обслуживания. Wordpress режим обслуживания
Как активировать для сайта режим техобслуживания в WordPress
Наверняка хотя бы однажды вы посещали популярный сайт и в итоге оказывались на посадочной странице, сообщавшей вам о том, что «На нашем сайте проводятся технические работы»? Популярные сайты используют режим обслуживания для того, чтобы сохранить лояльность пользователей, потому как никому не понравится находится на «поломанном» сайте. С другой стороны, новые сайты также используют режим технического обслуживания в виде страницы Coming Soon. В этой статье мы покажем вам как перевести ваш сайт на WordPress в режим технического обслуживания для посетителей, при этом сохранив возможность доступа администраторам (вам) к административной панели сайта и к сайту в целом.
![maintenance-mode-preview[1]](/800/600/http/wpincode.com/wp-content/uploads/2014/09/maintenance-mode-preview1.jpg)
Первым делом вам необходимо установить и активировать плагин WP Maintenance Mode. После активации переходим в раздел Настройки » WP Maintenance Mode административной панели сайта для настройки плагина.
![wp-maintenance-mode1[1]](/800/600/http/wpincode.com/wp-content/uploads/2014/09/wp-maintenance-mode11.png)
Настройки плагина разделены на три вкладки. По умолчанию вы видите вкладку General.
Первой настройкой в General будет Status, значение которой выставлено в Deactivated. Для того, чтобы перевести ваш сайт на WordPress в режим технического обслуживания, необходимо будет выбрать ‘Activated’.
Если вы желаете, чтобы поисковые системы видели ваш сайт, пока он находится в maintenance mode, необходимо выставить опцию ‘Bypass for Search Bots’ в значение Yes. Если вы не уверены на счет этой настройки, тогда рекомендуется просто пропустить её.
WP Maintenance Mode позволяет вам получить полный доступ к вашему сайту, пока тот находится в режиме технического обслуживания. Это означает, что вы будете видеть работающий сайт и сможете залогиниться в административную панель WordPress. Однако, вам необходимо сначала выбрать роли пользователей, которым будет разрешено видеть как фронтенд, так и бекенд сайта. По умолчанию настройка установлена так, чтобы видеть сайт могли только администраторы.
Остальные настройки, в принципе, говорят сами за себя. После того, как вы закончите конфигурирование, необходимо кликнуть на кнопку «Сохранить изменения».
Создаем собственную страницу заглушки для Maintenance Mode
WP Maintenance Mode позволяет вам создавать красивые страницы заглушки, которые будут отображаться, пока идет режим технического обслуживания. Для того, чтобы создать такую страницу, просто кликните на вкладку Design на странице настроек плагина.
![wpmaintenancemode-design[1]](/800/600/http/wpincode.com/wp-content/uploads/2014/09/wpmaintenancemode-design1.png)
Для начала вам необходимо указать название, заголовок и содержание, которые будут выводится на заглушке. Также вы можете выбрать цвета для выводимого текста.
Далее выбираем фон. Плагин WP Maintenance Mode предлагает вам на выбор три варианта. Можно выбрать цвет фона, загрузить изображение, которое будет использоваться в качестве фона, либо же выбрать изображение из предлагаемых плагином.
После выбора фона, кликните на кнопку «Сохранить изменения».
Добавляем счетчик и подписку на новости на страницу заглушки
Если вы создаете страницу coming soon или просто хотите уведомить ваших пользователей о том, когда завершатся технические работы, вы можете использовать модуль счетчика, поставляемый вместе с плагином. Просто перейдите на вкладку Modules на странице настроек плагина.
![wpmaintenancemode-countdown[1]](/800/600/http/wpincode.com/wp-content/uploads/2014/09/wpmaintenancemode-countdown1.png)
Установите ‘Show Countdown’ в значение Yes, а затем выберите дату для старта и количество оставшихся дней. Также можно выбрать цвет для таймера.
WP Maintenance Mode позволяет вам вывести форму подписки на новости, где пользователи могут указать свой email адрес для получения обновлений. Вы можете в последствии экспортировать этот список подписчиков и импортировать его в список рассылки.
![newsletter-subscribers[1]](/800/600/http/wpincode.com/wp-content/uploads/2014/09/newsletter-subscribers1.png)
Также у вас есть возможность вывести значки социальных сетей. Просто выберите Yes рядом с настройкой Social Networks и укажите ссылки на свои профили в социальных сетях.
![socialnetworks[1]](/800/600/http/wpincode.com/wp-content/uploads/2014/09/socialnetworks1.png)
Заключительной настройкой на вкладке модулей является вывод контактной информации. Вы можете активировать эту опцию и затем указать email адрес, по которому пользователи смогут связаться с вами.
Кликните на кнопку сохранения изменений перед предварительным просмотром вашего сайта.
Надеемся, что эта статья помогла вам перевести ваш сайт на WordPress в режим технического обслуживания без ограничения доступа в административную панель сайта и к фронтенду.
По всем вопросам и отзывам просьба писать в комментарии ниже.
Не забывайте, по возможности, оценивать понравившиеся записи количеством звездочек на ваше усмотрение.
VN:F [1.9.22_1171]
Rating: 5.0/5 (1 vote cast)
wpincode.com
Переводим сайт WordPress в режим технического обслуживания с помощью плагина WP Maintenance Mode
Режим технического обслуживания пригодится когда сайт ещё не до конца готов или Вы хотите ограничить доступ к сайту на время внесения каких-то изменений.
Один из способов активировать режим обслуживания — воспользоваться плагином WP Maintenance Mode.
Установим плагин. Переходим в раздел Плагины -> Добавить новый, вводим название плагина в поле поиска, жмем «Установить» и «Активировать».
Для настройки и активация режима технического обслуживания необходимо перейти в Настройки -> WP Maintenance Mode.
Общие настройки

В общих настройках Вы можете включить или отключить режим технического обслуживания.
Указать должны ли страницы сайта быть доступными для индексации поисковым роботам во время технического обслуживания.
Выбрать роли, пользователям которых будет доступен вход на сайт и в админ-панель.
Выбрать значение мета-тега robots.
Задать произвольный адрес страницы, на которую будут перенаправлены пользователи после входа на сайт.
Указать адреса страниц, которые будут доступны для всех во время технического обслуживания.
Выбрать будет ли отображаться в админ-панели предупреждение об активированном режиме обслуживания.

А также, включить или отключить отображение ссылки для входа в админ-панели на странице технического обслуживания.

Настройки дизайна
На этой вкладке Вы можете задать содержимое и настроить оформление страницы технического обслуживания.

Плагин позволяет задать название страницы во вкладке браузера, указать заголовок и текст и выбрать их цвет.
В качестве фона страницы можно использовать цвет или изображение, загрузив свое или выбрав из входящих в состав плагина.

Дополнительные модули
Дополнительно на страницу технического обслуживания Вы можете добавить таймер обратного отсчета, форму подписки (список подписчиков можно будет экспортировать в формате csv), вывести ссылки на социальные сети, добавить всплывающую форму обратной связи и идентификатор системы Google Analytics для отслеживания действий посетителей сайта.

Пример оформления страницы технического обслуживания
Задав необходимые настройки, мы можем получить один из вариантов оформления страницы.

wpcute.ru
Как перевести сайт на WordPress в режим технического обслуживания

6 декабря 2014
Вам нравятся кривые или некорректно работающие сайты? А видеть вместо сайта ошибку сервера или, еще лучше, заглушку хостинга на котором размещен этот горе-сайт? Согласитесь, в этом мало приятного, такое может понравиться разве что вашим врагам или конкурентам.
Нужно уважать своих посетителей, и независимо от их количества вовремя извещать их о тех или иных проблемах, возникающих при использовании вашего сайта. То же касается и вновь создаваемых сайтов. Никогда не занимайтесь разработкой сайта публично, открыто для всех желающих. Кривой, пустой или наполненный «рыбой» сайт — потенциальная жертва поисковых пауков, которые незамедлительно доложат об этом куда надо. В лучшем случае на ваш сайт наложат санкции. В худшем — вообще забанят! Собственно, и правильно сделают. Потому что мало кому приятно, перейдя из поисковой выдачи, ожидая увидеть релевантную страницу, получить какое-нибудь, извините, кривое говно.
Поэтому, приступая к любым работам на сайте, всегда предварительно оповещайте об этом свою постоянную аудиторию и обязательно переводите сайт в режим обслуживания. О том как это сделать в WordPress мы сегодня и поговорим.
Начнем с того, что WordPress настолько умен, что независимо от вашего желания во время обновления ядра и плагинов сам переводит сайт в режим обслуживания. В этом случае вам не придется предпринимать никаких действий. Другой вопрос — когда вы работаете с кодом шаблона, вносите какие-то правки, тестируете. Естественно, в процессе отладки могут всплывать какие-то ошибки, которые могут сильно нервировать ваших посетителей. Не забывайте, что люди бывают очень разные. Кто-то и не обратит внимания, а какой-нибудь мнительный пенсионер может неизвестно что подумать. Чтобы этого избежать подобного рода казусов, я рекомендую воспользоваться плагином WP Maintenance Mode.
Плагин WP Maintenance Mode сделает ваш сайт видимым только для пользователей, залогинившимся с правами администратора. Для всех остальных же будет отображаться страница-заглушка, внешний вид которой вы можете настроить в соответствии со своими вкусами, тематикой и намерениями. Возможности WP Maintenance Mode весьма широкие:
- Настраиваемые цвета, текст, фон;
- Форма подписки с экспортом в .CSV;
- Таймер обратного отсчета;
- Контактная форма;
- Страница «Скоро»;
- Шаблоны лендингов;
- Поддержка мультисайта WordPress;
- Адаптивный дизайн;
- Иконки социальных сетей;
- Работает с любой темой WordPress;
- SEO-настройки.
После установки и активации плагина WP Maintenance Mode ничего не произойдет. Вам необходимо перейти в раздел «Техническое обслуживание», произвести его настройку и включить. Настройки очень просты и интуитивно понятно. Плагин полностью локализован, и вряд ли его настройка вызовет у кого-то сложности.
Плагин имеет 3 вкладки настроек: «Общие», «Дизайн» и «Модули». На вкладке «Общие», собственно, и происходит основное управление плагином. Здесь он включается и выключается, именно здесь определяется уровень пользователей, которым будет виден сайт. Здесь же при необходимости вы можете настроить редирект на какой-то другой сайт.

Вкладка «Дизайн» отвечает за внешний облик страницы. Здесь редактируется текст, цвет и фон страницы.

Наибольший интерес вызывает третья вкладка «Модули». Именно на ней настраивается обратный отсчет, подписка, форма обратной связи, кнопки социальных сетей, а также здесь вы можете установить код отслеживания посещаемости.

Надеюсь плагин WP Maintenance Mode будет полезен в вашем веб-хозяйстве.На этом все.
Всё самое новое и интересное я публикую в своём Телеграм-канале. Подписывайтесь!
danilin.biz
Страница сайт закрыт на техническое обслуживание плагин wordpress ! — ТОП
С помощью плагина — WP Maintenance Mode, вы сможете создать страницу на которой будет отображаться уведомление, что ваш сайт закрыт на техническое обслуживание. Особенности плагина:
— Простые и понятные настройки на Русском языке !
— Возможность закрыть страницу от индексации.
— Можно сделать перенаправление на другой сайт или страницу.
— Можно выбрать цвет заголовка уведомления.
— Можно указать свой текст уведомления.
— Можно выбрать фон страницы, цвет или изображение.
— Можно сделать обратный отсчёт до окончания технического обслуживания.
— Можно сделать форму подписки.
— Можно добавить на страницу кнопки соцсетей.
— Можно добавить на страницу всплывающую форму обратной связи.
— Можно добавить на страницу код Google Analytics.
— Плагин можно использовать в любых своих целях, не обязательно только для создания страницы Режим технического обслуживания. Можно страницу захвата сделать к примеру.

Установить плагин вы сможете прямо из админ-панели wordpress. Перейдите по вкладке: Плагины — Добавить новый, введите название плагина в форму поиска, нажмите Enter, установите и активируйте плагин.

После установки и активации плагина, перейдите на страницу: Настройки — Техническое обслуживание. Здесь вы сможете настроить плагин по своему усмотрению.
Общие
— Статус, выберите — Включено, чтобы активировать страницу.
— Индексация роботами, если укажите НЕТ, то поисковые роботы не будут индексировать страницу.
— Доступ к панели управления, выберите кому разрешён доступ к админ-панели wordpress.
— Доступ к сайту, выберите кому разрешён доступ к сайту.
— Мета тэг для роботов, если вы не хотите чтобы страница индексировалась, то выберите теги где в начале указано No.
— Перенаправление, укажите здесь ссылку на сайт или страницу для создания перенаправления.
— Исключения, здесь можете указать разделы сайта доступ к которым будет открыт.
— Предупреждение, в админ-панели будет отображаться предупреждение.
— Ссылка на панель управления, можно добавить на страницу ссылку на админ-панель.
Сохраните настройки.
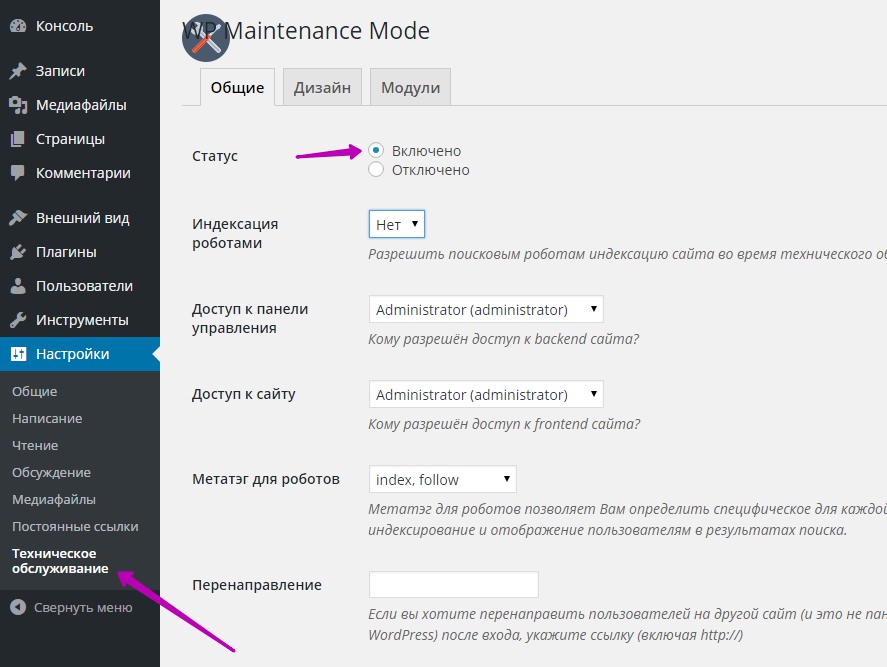
Дизайн
— Название (тэг HTML), здесь укажите такой же текст как и в заголовке.
— Заголовок, укажите заголовок уведомления, который отображается на странице, можно выбрать цвет заголовка.
— Текст, можете указать свой текст, который отображается под заголовком, можно выбрать цвет текста.
— Фон, можете выбрать фон для страницы, можно выбрать цвет, можно загрузить своё изображение или выбрать из 11 доступных вариантов.
Сохраните настройки.
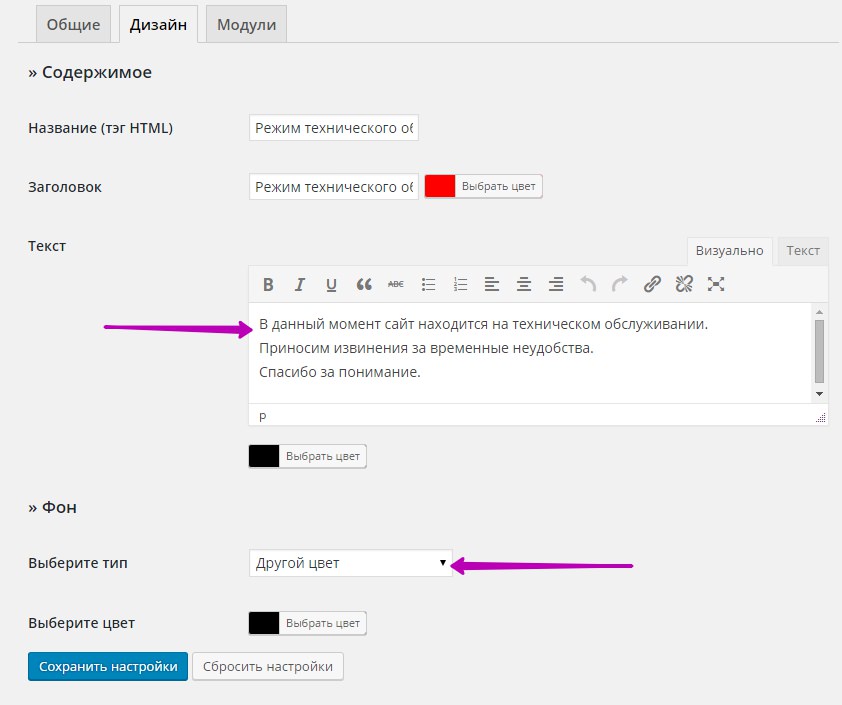
Модули
— Обратный отсчёт, выберите ДА, чтобы включить Обратный отсчёт, укажите дату начала отсчёта и оставшееся время.
— Подписаться, можете включить форму подписки, чтобы пользователь мог получить на свой email сообщение об окончании тех. обслуживания. Можете выбрать цвет текста в форме.
— Социальные сети, можете указать ссылки на свои социальные сети.
— Обратная связь, можете включить Обратную связь и указать свой email.
— Google Analytics, если хотите знать статистику страницы, то можете использовать Google Analytics. Добавьте код слежения в специальное поле.
Сохраните настройки.

Когда будете проверять страницу на сайте, выйдите из админ-панели wordpress, чтобы у вас отобразилась страница с уведомлением.

info-effect.ru
Как разместить свой WordPress Сайт на режим обслуживания
Во многих случаях это может понадобиться, чтобы положить ваш блог WordPress на режим обслуживания в то время как вы экспериментируете новые темы или делать любые другие работы по техническому обслуживанию на Вашем блоге. Таким образом, это хорошая идея поставить свой блог на техническое обслуживание в течение того времени, так что ваши посетители не будут путать с резкими изменениями и понять, что блог находится на обслуживании в течение ограниченного времени. Профессиональные блоггеры и предприятия всегда заботиться о своих посетителей или клиентов и не путать их из-за каких-либо работ по техническому обслуживанию на веб-сайте. Таким образом, во время технического обслуживания, вы должны поместить свой блог или
Во многих случаях это может понадобиться , чтобы положить WordPress блог на режим обслуживания в то время как вы экспериментируете новые темы или делать любые другие работы по техническому обслуживанию на Вашем блоге. Таким образом, это хорошая идея поставить свой блог на техническое обслуживание в течение того времени, так что ваши посетители не будут путать с резкими изменениями и понять, что блог находится на обслуживании в течение ограниченного времени.
Профессиональные блоггеры и предприятия всегда заботиться о своих посетителей или клиентов и не путать их из-за каких-либо работ по техническому обслуживанию на веб-сайте. Таким образом, во время технического обслуживания, вы должны поместить ваш блог или веб-сайт в режиме технического обслуживания, так что всякий раз, когда люди будут посещать ваш сайт (любой URL веб-сайта), он будет отображать страницу обслуживания.
В этой статье я расскажу вам, как вы можете поместить ваш WordPress блог в режиме обслуживания без каких-либо хлопот или проблемы. Все, что вам нужно сделать, это просто установить WordPress плагин.
Как разместить свой WordPress Сайт на режим обслуживания
Тем не менее, есть много плагинов WordPress , доступных для размещения вашего блога или веб - сайт в режиме технического обслуживания, но плагин я собираюсь раскрыть это режим обслуживания WP. Это популярный WordPress плагин, который скачали более 1,523,659 раз.
Итак, прежде позвольте мне сказать вам , как вы можете скачать этот плагин и активировать режим обслуживания на своем сайте.
Для того, чтобы скачать этот плагин визит WP режим обслуживания и загрузить его в компьютер. Теперь, под плагинов загрузить и активировать его. ИЛИ Вы можете непосредственно искать его в разделе плагинов и установить и активировать.

После активации плагина, просто перейдите в меню Настройки> Режим обслуживания WP и здесь вы увидите опцию для включения или выключения режима обслуживания. Таким образом, как показано на следующем рисунке, отметьте на активированном и режим технического обслуживания будет включен для вас блога WordPress или на сайте.

Это все. Как только вы нажмете на активированном и сохраните изменения, режим технического обслуживания будет будет включен для вашего сайта и страница обслуживания по умолчанию будет отображаться для посетителей. Тем не менее, вы можете также проектировать свою собственную страницу обслуживания с помощью модуля и настроить обратный отсчет времени, чтобы рассказать посетителям, сколько времени потребуется, чтобы заново запустить веб-сайт.
Проектирование и техническое обслуживание Page Показ Обратный отсчет
Вы можете очень легко создать свою собственную страницу обслуживания с этим WordPress плагин. Проектирование страницы обслуживания означает, что вы можете поставить свой собственный текст, чтобы показать на странице обслуживания, добавить фоновое изображение (если вы хотите) и т.д.
Итак, если вы хотите создать свой страницу обслуживания, просто нажмите на вкладку Design и здесь вы найдете текстовый редактор, чтобы добавить текст для обслуживания страницы. Вы также можете просмотреть фоновое изображение с компьютера или выбрать один из предопределенных фонов. Если вы не хотите использовать фон, вы можете просто использовать фоновый цвет!

Точно так же, если вы хотите показать обратный отсчет времени на странице обслуживания, просто нажмите на вкладку Module и добавьте оставшееся время (дни-часы-минуты).
Так что, ребята, с помощью этого плагина вы можете очень легко поместить свой сайт WordPress на режим обслуживания, чтобы знать, ваших посетителей или клиентов, что ваш сайт проходит обслуживание в течение ограниченного времени.
Больше чтения:
ru.affdu.com
3 Лучший WordPress Плагины поставить свой сайт на режим обслуживания
Если вы являетесь постоянным читателем всех Полезная информация, вы бы заметили, что я написал подробное руководство по "Как поставить вашего блога в режиме технического обслуживания", и если вы читали этот пост, вам не нужно будет читать это, потому что в этом посте я использовал WordPress плагин называется WP режим обслуживания для размещения блог или веб-сайт в режиме технического обслуживания очень легко. Тем не менее, здесь я собираюсь дать несколько других плагинов WordPress режима технического обслуживания, так что вы можете найти лучший для вас. Эти WordPress плагины сделать вашу работу очень легко и, не давая вам писать
Если вы являетесь постоянным читателем всех Полезная информация, вы бы заметили, что я написал подробное руководство по теме "Как поставить вашего блога в режиме технического обслуживания", и если вы читали этот пост, вам не нужно будет читать это, потому что в этом посте я использовал WordPress плагин называется WP режим обслуживания для размещения блог или веб-сайт в режиме технического обслуживания очень легко.
Тем не менее, здесь я собираюсь дать несколько других плагинов WordPress режима технического обслуживания, так что вы можете найти лучший для вас. Эти WordPress плагины сделать вашу работу очень легко и, не давая вам писать один код, поместить свой блог или веб-сайт в режиме технического обслуживания.
Различные плагины могут иметь различные функции, такие как некоторые позволяют добавить свой собственный логотип на странице обслуживания и некоторых нет. Итак, посмотрим на следующие плагины, чтобы найти лучший плагин, чтобы поместить ваш сайт в режим обслуживания.
1. Режим обслуживания Yith

Режим обслуживания YITM это отличный плагин для WordPress положить ваш блог или сайт на режим технического обслуживания, когда вы работаете над этим и хотел бы сделать его известным своим посетителям. С помощью этого плагина вы можете установить красивый настраиваемый страницу, добавив логотип вашего сайта, чтобы ваши посетители знают, что сайт закрыт на техническое обслуживание.
Особенности:
- Вы можете добавить логотип вашего сайта на странице обслуживания
- Ссылка профили социальных медиа
- Пусть ваши посетители попадают свою электронную почту, чтобы получить уведомления при завершении технического обслуживания
- Этот плагин 100% совместим с WPML
- Различные скины доступны для установки на странице обслуживания
2. Режим обслуживания WP

Режим обслуживания WP является еще одним популярным плагин поставить свой блог на режим технического обслуживания в любое время, когда вам требуется. Как я уже говорил выше, что несколько дней назад я создал руководство для того, как вы можете поместить ваш сайт на режим технического обслуживания, поэтому если честно, я использовал этот плагин для всего процесса. Вот некоторые особенности этого плагина, которые могут вам понравиться.
Особенности:
- Создать полностью страницу настройки обслуживания
- Форма подписки может быть добавлена на странице обслуживания
- Таймер обратного отсчета может быть установлен, чтобы рассказать посетителям оставшееся время для сайта, чтобы быть готовым
- Различные шаблоны для целевой страницы
- Адаптивный дизайн и работает с любой темой WordPress
- Параметры SEO (очень важная особенность)
3. Режим обслуживания Окончательный

Режим Окончательный Maintenance WordPress плагин также позволяет работать на вашем сайте зады сцены на экране страницы в режиме обслуживания для посетителей. Одной из его особенностей является действительно похвально, т.е. он автоматически создает скриншот вашего веб-сайта и использует его в качестве фона для вашей страницы режима обслуживания. Некоторые из его более широкими возможностями, которые после этого будут также удар ваш разум.
Особенности:
- Работает с любой темой WordPress
- Вы не увидите страницу обслуживания, пока все не вошли в систему посетителей будет
- Легко добавить Пользовательский заголовок, сообщение и фоновое изображение
- Возвращает статус 503 HTTP и повторите заголовок так поисковые системы знают ваш сайт вниз.
Итак, как вы нашли эти плагины WordPress, чтобы положить свой сайт или блог на режим обслуживания? Я надеюсь, фантастическим, как меня.
Необходимо прочитать: Как разместить свой WordPress сайта в режиме обслуживания
Тем не менее, есть много плагинов WordPress доступных для сдачи своего сайта или блога в режиме технического обслуживания, но я уверен, что после использования любого из вышеупомянутого плагина, вы будете в дальнейшем не нужно больше искать любой другой плагин для размещения вашего сайта на техническое обслуживание Режим.
Тем не менее, если вы обнаружите какие-либо плагин (кроме упомянутых выше) и рабочую причудливо для вас, поделитесь с другими посетителями через комментарии.
ru.affdu.com
Как активировать для сайта режим техобслуживания в WordPress
Наверняка хотя бы однажды вы посещали популярный сайт и в итоге оказывались на посадочной странице, сообщавшей вам о том, что «На нашем сайте проводятся технические работы»? Популярные сайты используют режим обслуживания для того, чтобы сохранить лояльность пользователей, потому как никому не понравится находится на «поломанном» сайте. С другой стороны, новые сайты также используют режим технического обслуживания в виде страницы Coming Soon. В этой статье мы покажем вам как перевести ваш сайт на WordPress в режим технического обслуживания для посетителей, при этом сохранив возможность доступа администраторам (вам) к административной панели сайта и к сайту в целом.

Первым делом вам необходимо установить и активировать плагин WP Maintenance Mode. После активации переходим в раздел Настройки » WP Maintenance Mode административной панели сайта для настройки плагина.

Настройки плагина разделены на три вкладки. По умолчанию вы видите вкладку General.
Первой настройкой в General будет Status, значение которой выставлено в Deactivated. Для того, чтобы перевести ваш сайт на WordPress в режим технического обслуживания, необходимо будет выбрать ‘Activated’.
Если вы желаете, чтобы поисковые системы видели ваш сайт, пока он находится в maintenance mode, необходимо выставить опцию ‘Bypass for Search Bots’ в значение Yes. Если вы не уверены на счет этой настройки, тогда рекомендуется просто пропустить её.
WP Maintenance Mode позволяет вам получить полный доступ к вашему сайту, пока тот находится в режиме технического обслуживания. Это означает, что вы будете видеть работающий сайт и сможете залогиниться в административную панель WordPress. Однако, вам необходимо сначала выбрать роли пользователей, которым будет разрешено видеть как фронтенд, так и бекенд сайта. По умолчанию настройка установлена так, чтобы видеть сайт могли только администраторы.
Остальные настройки, в принципе, говорят сами за себя. После того, как вы закончите конфигурирование, необходимо кликнуть на кнопку «Сохранить изменения».
Создаем собственную страницу заглушки для Maintenance Mode
WP Maintenance Mode позволяет вам создавать красивые страницы заглушки, которые будут отображаться, пока идет режим технического обслуживания. Для того, чтобы создать такую страницу, просто кликните на вкладку Design на странице настроек плагина.

Для начала вам необходимо указать название, заголовок и содержание, которые будут выводится на заглушке. Также вы можете выбрать цвета для выводимого текста.
Далее выбираем фон. Плагин WP Maintenance Mode предлагает вам на выбор три варианта. Можно выбрать цвет фона, загрузить изображение, которое будет использоваться в качестве фона, либо же выбрать изображение из предлагаемых плагином.
После выбора фона, кликните на кнопку «Сохранить изменения».
Добавляем счетчик и подписку на новости на страницу заглушки
Если вы создаете страницу coming soon или просто хотите уведомить ваших пользователей о том, когда завершатся технические работы, вы можете использовать модуль счетчика, поставляемый вместе с плагином. Просто перейдите на вкладку Modules на странице настроек плагина.

Установите ‘Show Countdown’ в значение Yes, а затем выберите дату для старта и количество оставшихся дней. Также можно выбрать цвет для таймера.
WP Maintenance Mode позволяет вам вывести форму подписки на новости, где пользователи могут указать свой email адрес для получения обновлений. Вы можете в последствии экспортировать этот список подписчиков и импортировать его в список рассылки.

Также у вас есть возможность вывести значки социальных сетей. Просто выберите Yes рядом с настройкой Social Networks и укажите ссылки на свои профили в социальных сетях.

Заключительной настройкой на вкладке модулей является вывод контактной информации. Вы можете активировать эту опцию и затем указать email адрес, по которому пользователи смогут связаться с вами.
Кликните на кнопку сохранения изменений перед предварительным просмотром вашего сайта.
Надеемся, что эта статья помогла вам перевести ваш сайт на WordPress в режим технического обслуживания без ограничения доступа в административную панель сайта и к фронтенду.
По всем вопросам и отзывам просьба писать в комментарии ниже.
Не забывайте, по возможности, оценивать понравившиеся записи количеством звездочек на ваше усмотрение.
Источник
Written by: AmoSeo
amoseo.com










