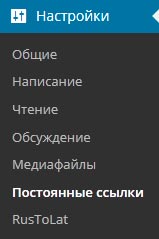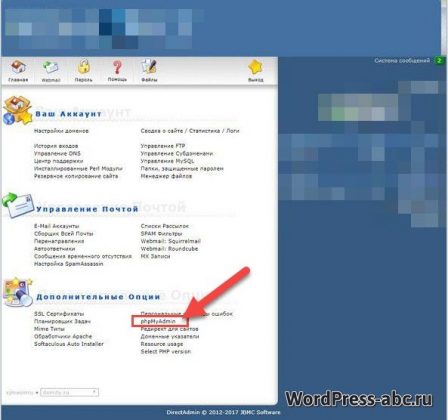Как прописать путь к папке, файлу WordPress. Путь к теме wordpress
Как прописать путь к папке, файлу WordPress
Многие новички испытывают затруднения, когда возникает необходимость правильно прописать путь к папке, файлу находящемуся в теме WordPress.
А такая необходимость возникает у всех, как бы не были просты в управлении движки CMS, иногда приходится вручную прописывать путь к папке или файлу, либо загружать файлы, такие как robots.txt, либо файлы, подтверждающие права на владение сайтом в кабинетах веб мастера Google или Яндекс.
Принцип действия такой-же как в любом домашнем компьютере. Ведь хостинг выдает место под сайт на своем сервере, а сервер ни что иное, как компьютер, хранилище данных, которые выдаются по запросу. Говоря простым языком, ссылка это и есть по сути, путь к папке, файлу которая находится на сервере, хостинге (одно и то же).
А директория WordPress не что иное, как папка, в которой находятся файлы, необходимые для работы WordPress, по аналогии с компьютерной программой, грубо говоря.
Так как-же все-таки прописать этот путь к папке, либо файлу?
Как загрузить файл в папку с сайтом WordPress
Давайте сначала посмотрим как загрузить файлы, на примере robots.txt и файла custom.css:
Дополнительно
Я не стал на диаграмме отображать все папки и файлы. На ней изображены наиболее часто используемые файлы директории WordPress, а так же файлы и папки темы. Пояснения ниже.
Загружаем в папку с сайтом файл Robots.txt
Мне нужно загрузить на хостинге в папку с сайтом файл robots.txt.
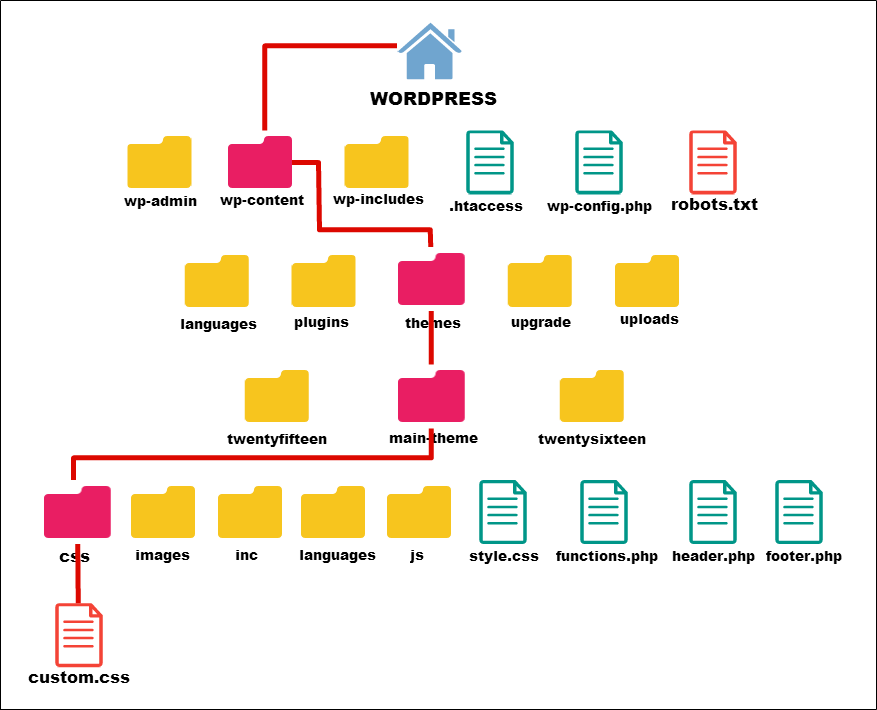
Я захожу на хостинг, в файловый менеджер и ищу где установлен сайт. На разных хостингах названия папок с WordPress сайтом может отличаться.
Нужно найти корневую папку с сайтом.На диаграмме корень сайта — wordpressНа хостинге TimeWeb это папка название сайта (по умолчанию wordpress) — publik.htmlНа хостинге Hostland — папка название сайта — www
Открываю одну из этих папок, в зависимости от хостинга и загружаю, воспользовавшись файловым менеджером, заранее подготовленный файл robots.txt. У меня есть статья, в которой затронута тема использования файлового менеджера TimeWeb. Там же заодно можно узнать как защитить сайт.
Загружаем в папку шаблона сайта файл custom.css
В вордпресс структура файлов и папок абсолютно одинаковая, не зависимо на каком хостинге расположен сайт. Поэтому можно смело пользоваться небольшой схемой, приведенной выше. Как писал ранее, на схеме изображены не все папки и файлы WordPress, а лишь те, которые иногда нужно подредактировать, либо внести дополнения.
При загрузке файлов можно пользоваться файловым менеджером предоставляемым хостингом, а если вы часто редактируете файлы, гораздо удобней пользоваться FTP соединением.
Как прописать путь к папке, файлу WordPress
Тут все просто. Опять можно воспользоваться схемой. На схеме показан путь к файлуcustom.css, который находится в папке с темой, в поддериктории css
Нужно просто последовательно прописать путь к папке и находящемуся в ней файлу, где:Корень сайта — wordpress заменяем на доменное имя сайта.
У меня путь к файлу custom.css будет выглядеть следующим образом
http://filwebs.ru/wp-content/themes/main-theme/css/custom.css
Теперь, чтобы подключить его, нужно всего-лишь открыть файл header.php (см. схему) и прописать в нем
<link href="http://filwebs.ru/wp-content/themes/main-theme/css/custom.css" rel="stylesheet" type="text/css">Абсолютный путь к папкам, файлам
Иногда нужно прописать абсолютный путь к папкам, файлам. Например, при смене хостинга. А точнее эта папка называется корневой. В этом случае нужно создать небольшой скрипт, и поместить его в корневую папку WordPress. В нее я загружал файл robots.txt, об этом написано выше.
Просто скопируйте этот скрипт и в блокноте поставьте расширение файлу .php Например test.php Имя файлов и папок пишите латинскими буквами.
<?php echo 'Document root: '.$_SERVER['DOCUMENT_ROOT'].'<br>'; echo 'Полный путь к скрипту и его имя: '.$_SERVER['SCRIPT_FILENAME'].'<br>'; echo 'Имя скрипта: '.$_SERVER['SCRIPT_NAME']; ?>Этот файл заливаем на хостинг в корневую папку. В моем случае это папка publik. Теперь набираем (в этом примере) http://имя домена/publik/test.php и вбиваем в окно браузера. Если вы сделали все правильно, то на экране появится абсолютный путь к папкам, файлам.
Отсюда следует вывод: Посмотрели абсолютный путь к папке, удалили файл с сервера!
На этом я пожалуй закончу эту публикацию. Будут вопросы, всегда рад помочь, обращайтесь.
Лучший способ отблагодарить автора
Похожие по Тегам статьи
filwebs.ru
Изменить путь к файлам | WordPress.org
Модератор(@sevlad)
wp.me/3YHjQ
Можно как-то безболезненно изменить пити?
Пути изменить можно. В документации написано https://codex.wordpress.org/Editing_wp-config.phpДля ВП это будет безболезненно. Но этого нельзя сказать про разные левые плагины и темы.
В общем что бы не светились все эти wordpress`овские папки.
Если Вы хотите «спрятать» использование ВП — не майтесь фигнёй. Займитесь более продуктивным делом.
Если Вы хотите «спрятать» использование ВП — не майтесь фигнёй. Займитесь более продуктивным делом.
«спасибо» что уже за меня решили, что мне нужно.У меня от вашего ответа, только настроение ухудшилось, а ведь я сюда пришёл за ответами / помощью / советами, но ни как за тем что бы за меня уже решали, что мне делать.
разные левые плагины и темы
Вижу ваше отношения к плагинам и темам. Интересно где бирку можно увидеть «made in official» мол если судить по вашему, то не левый плагин / тема.
p.s. Черт возьми, ну почему же на оф. форуме да вот такие Модераторы тут. Да что ж твою дивизию с этими людьми то творится!!!!!!!
Модератор(@sevlad)
wp.me/3YHjQ
едь я сюда пришёл за ответами / помощью / советами, но ни как за тем что бы за меня уже решали, что мне делать.
Извините, что пытался помочь. Больше этого не поворотиться. Если не забуду…
Черт возьми, ну почему же на оф. форуме да вот такие Модераторы тут
https://ru.wikipedia.org/wiki/%D0%9C%D0%BE%
ru.wordpress.org
Настройка плагинов WordPress. Установка плагинов WordPress. Абсолютный путь к файлу.
Здравствуйте, уважаемые посетители моего скромного блога для начинающих вебразработчиков и web мастеров ZametkiNaPolyah.ru. Продолжаем рубрику Как создать блог бесплатно и два раздела этой рубрики: Как создать блог на WordPress и Плагины WordPress. Система управления содержимым WordPress изначально разрабатывалась как движок для блогов, в принципе, для других целей WordPress и не предназначен. Да, на данный момент у WordPress очень большое количество плагинов, которые предназначены для расширения функционала данной системы, но все они не очень сильно расширяют этот функционал. В рубрике Плагины WordPress я буду писать обзоры, где постараюсь подробно описывать процесс установки WordPress плагина, возможности того или иного WordPress плагина и настройку WordPress плагина.

Настройка плагинов WordPress. Установка плагинов WordPress. Абсолютный путь к файлу.
Первая публикация этой рубрики будет посвящена не какому-то конкретно плагину, а установке и настройке WordPress плагинов всех без исключения, постараюсь описать все трудности и ошибки, с которыми вы можете столкнуться при установке и настройке плагинов WordPress. В общем, будет небольшой мануал по установке плагинов. Ранее в рубрике Как создать блог была публикация локальная установка WordPress, устанавливали мы WordPress на Denwer.
Не забываем подписываться на RSS-ленту, twitter и на публичную страницу Вконтакте
Различные способы установки плагинов WordPress
Содержание статьи:
Как я уже писал: плагинов WordPress очень и очень много. У каждого WordPress плагина свое назначение и свои функции, за которые отвечает плагин. Есть плагины, которые создают карту сайта для блога на WordPress, например плагин Google XML Sitemaps. Отличительной чертой WordPress является то, что под него написано очень много SEO плагинов, способствующих продвижению сайта, самым популярным SEO плагином является плагин All in SEO pack. У WordPress множество плагинов, которые позволяют работать и управлять RSS потоком вашего сайта.
Имеется множество различных плагинов кеширования сайта на WordPress, плагины капчи для WordPress их тоже очень много, какой выбрать – дело вкуса. Есть плагины WordPress, которые позволяют улучшить внешний вид блога на WordPress, например плагин добавления постраничной навигации, плагины добавляющие хлебные крошки на WordPress и т.д. и т.п.
По своим функция и настройка плагины WordPress очень разные, общее у WordPress плагинов только одно – устанавливаются плагины WordPress всегда одинаково. И есть несколько различных способов установки WordPress плагинов. Вообще, установка и настройка WordPress плагинов очень простая и не должна вызывать никаких затруднений. Но если вы столкнулись с затруднениями при установке и настройке плагинов WordPress, то читайте далее.
Опишу первый из возможных способов установки плагина WordPress. Мы просто подключаемся к нашему хостингу по FTP протоколу, например при помощи FTP менеджера FileZilla и копируем папку из архива с WordPress плагином на наш сайт, но копировать надо не абы куда, а в папку plugins, которую вы можете найти по следующему пути:
После того, как вы это сделали необходимо активировать, для этого нам необходимо зайти в админку WordPress, в меню админки находим пункт «Плагины», переходим и выбираем вкладку «Неактивные», в которой находится установленный, но неактивный WordPress плагин. Второй способ установки плагинов WordPress не требует доступа к сайту по FTP протоколу, но зайти в админку WordPress придется. В админке нас интересует раздел «Плагины», в котором есть подраздел «Добавить новый». В самом верху раздела «Добавить новый» есть вкладка «Загрузить» по ней и переходим. После чего, в соответствующей форме нужно указать путь к архиву с плагином и нажать кнопку установить. После установки не забудьте активировать WordPress плагин.
Проблемы при установке WordPress плагинов и их решение
Установка плагинов WordPress проходит довольно быстро и без всяких затруднений, но иногда возникают проблемы при установке плагинов WordPress. Чаще всего проблемы установки связаны с правами доступа, ведь большинство хостинг провайдеров используют в качестве операционной системы Unix. Чтобы решить проблемы связанные с правами доступа к сайту нам потребуется доступ к каталогам сайта по FTP протоколу.
При установке плагинов, WordPress может ругаться и выдавать вот такое сообщение:
«Не могу создать директорию /home/users/путь к вашему wordpress/wp-content/uploads/2012/12. Проверьте, доступна ли родительская директория для записи (Права доступа должны быть 755, 775 либо 777, в зависимости от настроек вашего сервера)»
На моем блоге, в статье посвященной FTP менеджеру FileZilla вы можете найти информацию о том, как поменять права доступа к папке или файлу. В дальнейшем я попытаюсь рассказать о том, как настроить оптимальные права доступа к файлам и папкам блога на WordPress. Вы можете поставить права доступа для папки uploads максимальными, то есть 777, но проблема может не разрешиться.
Проблема установки плагинов WordPress может заключаться в том, что при установке и настройке WordPress или при переносе WordPress на реальный хостинг вы неправильно задали абсолютный путь к файлу WordPress. К счастью, абсолютный путь к файлу всегда можно изменить в настройках WordPress. Абсолютный путь к файлу всегда можно изменить в глобальных настройках WordPress через параметр upload_path.
Чтобы изменить абсолютный путь к файлам и папкам WordPress, нам необходимо попасть в глобальные настройки WordPress. Чтобы попасть в глобальные настройки WordPress достаточно после доменного имени сайта написать:
Для моего блога это будет выглядеть так:
zametkinapolyah.ru/wp-admin/options.php
zametkinapolyah.ru/wp-admin/options.php |
Перейти по этому адресу можно будет только после того, как вы зашли в админку своего блога. После того, как вы перешли по вашему URL адресу, вы увидите страницу, на которой будет масса различных форм для заполнения. Чтобы найти нужную настройку, необязательно пролистывать весь список, можно воспользоваться постраничным поиском в браузере, жмем CTRL+F и вводим в появившуюся поисковую форму «upload_path».
Но это еще не все. В глобальных параметрах, а конкретно в строке upload_path вы можете найти абсолютный путь к папкам WordPress, любой абсолютный путь, абсолютно любого блога WordPress заканчивается так:
Вся трудность заключается в том, что вы должны узнать, что нужно написать перед /wp-content/ конкретно для вашего блога на WordPress. Ответ на данный вопрос вам может дать инженер технической поддержки вашего хостинга или же вы сами что-нибудь найдете в панели управления хостинга, а может быть вам поможет то, что я напишу далее.
Как узнать абсолютный путь к файлу или папке на сайте
Теперь я попытаюсь описать то, как узнать абсолютный путь к папке или файлу на сайте. Чтобы узнать абсолютный путь к папке вам потребуется две вещи: FTP клиент и текстовый редактор, например Notepad++. В текстовом редакторе нам нужно написать небольшой код на PHP, буквально три строчки. Вся суть в том, что PHP сервер и сервер Apache можно легко настроить, у этих серверов есть глобальные переменные, которые можно прочитать в любой момент. Нам необходимо прочитать содержимое глобальной переменной $_SERVER и вывести ее содержимое на экран при помощи инструкции echo:
<?php echo 'Document root: '.$_SERVER['DOCUMENT_ROOT'].'<br>'; echo 'Полный путь к скрипту и его имя: '.$_SERVER['SCRIPT_FILENAME'].'<br>'; echo 'Имя скрипта: '.$_SERVER['SCRIPT_NAME']; ?>
<?php
echo 'Document root: '.$_SERVER['DOCUMENT_ROOT'].'<br>';
echo 'Полный путь к скрипту и его имя: '.$_SERVER['SCRIPT_FILENAME'].'<br>';
echo 'Имя скрипта: '.$_SERVER['SCRIPT_NAME'];
?> |
Просто берете и копируете этот код в текстовый редактор, сохраняете получившийся файл с расширением .php и при помощи любого FTP клиента загрузите этот файл в корневой каталог вашего сайта. Корневой каталог может называть htdoc или public_html. Запомните то, как вы назвали ваш php файл, например я назвал его abs_path.php.
Теперь, чтобы узнать абсолютный путь к папкам моего блога, в адресной строке браузера мне необходимо написать следующее:
zametkinapolyah.ru/abs_path.php
zametkinapolyah.ru/abs_path.php |
После чего PHP интерпретатор выполнит код, и вы увидите примерно следующее:
Document root: /home/XXXXX/YYYYY Полный путь к скрипту и его имя: /home/XXXX/YYYYY/ abs_path.php Имя скрипта: / abs_path.php
Document root: /home/XXXXX/YYYYY
Полный путь к скрипту и его имя: /home/XXXX/YYYYY/ abs_path.php
Имя скрипта: / abs_path.php |
Абсолютный путь к файлу будет находиться в первой строке, осталось его скопировать и добавить к нему окончание /wp-content/uploads/. После чего, получившийся абсолютный путь нужно добавить в строку upload_path глобальных настроек WordPress. Как только вы внесли изменения в настройки WordPress, жмите кнопку «Сохранить изменения» и пробуйте заново установить плагин WordPress. Надеюсь, что проблем с установкой WordPress плагинов у вас не возникнет.
Активация и настройки плагинов WordPress. Обновление плагинов WordPress.
Я уже описал то, как можно активировать плагины WordPress: переходим в раздел «Плагины» админки WordPress, и на появившейся странице вверху открываем вкладку «Неактивные», активируем установленный плагин WordPress. Активируется плагин WordPress путем нажатия кнопки «Активировать», которая находится под нужным плагином. После активации плагина можно сказать, что вы завершили его установку.
Давайте теперь поговорим о настройках плагинов WordPress. WordPress плагины делятся на две категории: плагины, которые можно настроить и плагины, которые нельзя настроить; все зависит от разработчики и функции, для которой предназначен тот или иной плагин WordPress.
Настройки некоторых плагинов WordPress можно осуществить из раздела «Плагины», под каждым установленным плагином есть две обязательных кнопки: «Деактивировать» и «Изменить». У некоторых плагинов есть третья кнопка, она называется по-разному: «Настройки», «Параметры», «Settings», перейдя по этой ссылке вы сможете настроить WordPress плагин.
Большинство WordPress плагинов настраиваются в разделе «Параметры» админки блога. Просто наводи курсор на раздел «Параметры» и в появившемся списке ищем вкладку с названием, похожим на название установленного плагина, если нашли, то смело заходим и настраиваем плагин WordPress.
Но есть плагины, настройки, которых вы можете найти в разделе «Плагины», действуем точно так же, как и с плагинами, настройки которых находятся в разделе «Параметры». В рубрике WordPress плагины я постараюсь описать настройки самых полезных и интересных плагинов WordPress.
Обновление плагинов WordPress дело нехитрое. WordPress сам ищет обновления для всех уже установленных плагинов. При этом ему нет разницы, активирован плагин или он еще не активен. Обычно, когда появляется обновление для плагина WordPress, справа от раздела «Плагины» может появится число, – это число указывает количество плагинов, для которых вышло обновление.
Чтобы обновить плагин WordPress, просто перейдите в раздел «Консоль», самый верхний раздел админки и выберите подраздел обновления, здесь вы можете выбрать плагины, которые хотите обновить, после чего WordPress сам скачает обновления и сам же их установит.
На этом всё, спасибо за внимание, надеюсь, что был хоть чем-то полезен и до скорых встреч на страницах блога для начинающих вебразработчиков и вебмастеров ZametkiNaPolyah.ru. Не забываем комментировать и делиться с друзьями;)
zametkinapolyah.ru