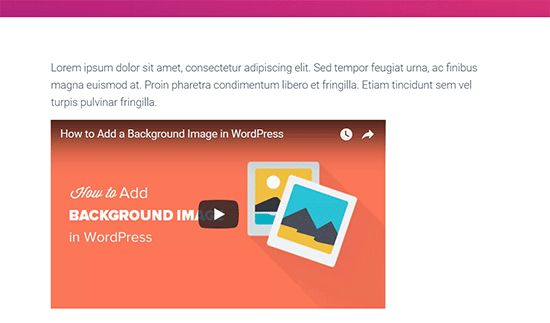WordPress.org. Wordpress календарь на страницу
My Calendar | WordPress.org
My Calendar does WordPress event management with richly customizable ways to display events. The plug-in supports individual event calendars within WordPress Multisite, multiple calendars displayed by categories, locations or author, or simple lists of upcoming events.
Easy to use for anybody, My Calendar provides enormous flexibility for designers and developers needing a custom calendar. My Calendar is built with accessibility in mind, so all your users can get equal access and experience in your calendar.
Premium Event Management
Looking for more? Buy My Calendar Pro, the premium extension for My Calendar to add support for user-submitted events, integration between posting and event creation, and import events from outside sources.
Selling event tickets?
Do you need to sell tickets for events? Use My Tickets and sell tickets for your My Calendar events. Set prices, ticket availability, and sell multiple events at the same time using My Tickets.
Возможности:
- Calendar grid and list views of events
- Monthly, weekly, or daily view.
- Mini-calendar for compact displays (as widget or as shortcode)
- Widgets: today’s events, upcoming events, compact calendar, event search
- Custom templates for event output
- Limit views by categories, location, author, or host
- Editable CSS styles and JavaScript behaviors
- Schedule recurring events.
- Edit single occurrences of recurring events
- Rich permissions handling to restrict access to parts of My Calendar
- Email notification to administrator when events are scheduled or reserved
- Post to Twitter when events are created (using WP to Twitter)
- Managing locations
- Fetch events from a remote database. (Sharing events in a network of sites.)
- Multisite-friendly
- Integrated help page
- Shortcode Generator to create customized views of My Calendar
What’s in My Calendar Pro?
- Let your site visitors submit events to your site (pay to post or free!).
- Let logged-in users edit their events from the front-end.
- Create events when you publish a blog post
- Publish a blog post when you create an event
- Advanced search features
- Responsive mode
- Import events from .ics or .csv formats via file or URL.
Переводы
Visit WordPress Translations to check progress or contribute to your language.
Translating my plug-ins is always appreciated. Visit WordPress translations to help get your language to 100%!
 Monthly Grid View
Monthly Grid View List View
List View Event management page
Event management page Category managem
Category managem
ru.wordpress.org
Bg Orthodox Calendar | WordPress.org
Plugin allows you to display the window with the Orthodox calendar.
Details in Russian only:
Плагин позволяет вывести на экран окно с православным календарем на год.Для каждого дня года во всплывающей подсказке высвечиваются: дата по старому стилю, праздники по типикону (от двунадесятых до вседневных), памятные даты, дни поминовения усопших, дни почитания икон, посты и сплошные седмицы.Светлое Христово Воскресение выделено белым цветом на красном фоне, двунадесятые и великие праздники – красным цветом, кроме того красным цветов отмечены воскресные дни, дни особого поминовения усопших – синим цветом.Постные дни (многодневные и однодневные посты, а также среды и пятницы) отмечены серым фоном.Плагин позволяет для каждой даты выбрать дальнейшее действие перейти на официальный календарь РПЦ или сайта Православие.Ru, вывести на экран Богослужебные указания, показать этот день в календаре и выбрать имя по Месяцеслову.С помощью нашего календаря существует возможность выбора имени новорожденному в соответствии с традицией по Месяцеслову.При желании можно отметить на календаре дни браковенчаний.
Используйте настройки, чтобы изменить цветовую палитру некоторых элементов календаря.
Чтобы вставить в текст статьи кнопку для вызова календаря используется шорт-код [ortcal_button val=' Календарь на год ']
Вы также можете встроить календарь на год на страницу, используя шорт-код [ortcal_button val=' Календарь на год ']
Информация о дне
Шорт-код [dayinfo] позволяет вывести в тексте заметки/страницы информацию о событиях указанного дня из православного календаря.
В шорт-коде могут использоваться следующие параметры:
- day, month, year – день, месяц и год по Григорианскому календарю, по умолчанию – данные текущего дня,
- date – формат отображения даты по Григорианскому календарю (см. формат PHP даты), по умолчанию ‘l, j F Y г. ‘,
- old – формат отображения даты по Юлианскому календарю, по умолчанию ‘(j F ст.ст.)’,
- sedmica – вкл.(‘on’) или выкл.(‘off’) отображение названия Седмицы (Недели) по годичному кругу богослужений, или только Недели (‘nedela’), по умолчанию ‘on’,
- memory – вкл.(‘on’) или выкл.(‘off’) отображение памятных дней, по умолчанию ‘on’,
- honor – вкл.(‘on’) или выкл.(‘off’) отображение дней поминовения усопших, по умолчанию ‘on’,
-
holiday – отображать праздники до указанного уровня значимости, по умолчанию = 7. Существует 7 уровней значимости православных праздников:
- 0 – СВЕТЛОЕ ХРИСТОВО ВОСКРЕСЕНИЕ
- 1 – ДВУНАДЕСЯТЫЕ ПРАЗДНИКИ
- 2 – Великие праздники
- 3 – Средние бденные праздники
- 4 – Средние полиелейные праздники
- 5 – Малые славословные праздники
- 6 – Малые шестиричные праздники
- 7 – Вседневные праздники. Cовершается служба, не отмеченная в Типиконе никаким знаком
Если, например, указан уровень holiday=4, то будут отображаться: Пасха, двунадесятые, великие, средние бденные и полиелейные праздники. Если holiday=7 – все праздники.
- img – вкл.(‘on’) или выкл.(‘off’) отображение соответствующего знака Типикона при отображении названия праздника, по умолчанию ‘on’,
- hosts – вкл.(‘on’) или выкл.(‘off’) отображение Соборов святых, день памяти, которых приходится на эту дату, по умолчанию ‘off’,
- saints – вкл.(‘on’) или выкл.(‘off’) ото
wordpress.org
WordPress. Как добавить Google Календарь
Из этого туториала Вы узнаете, как добавить Google Календарь на основе шаблона WordPress.
Войдите в вашу админ панель и перейдите на вкладку Плагины -> Добавить новый (Plugins -> Add new):
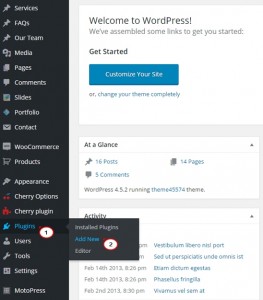
Во-первых, нужно установить и активировать Simple Calendar -> Плагин Google Календаря (Simple Calendar -> Google Calendar Plugin). Просто введите Simple Calendar в поисковую строку.

Отыскав плагин, нажмите на кнопку Установить сейчас (Install Now).
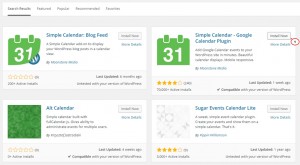
Затем активируйте его.
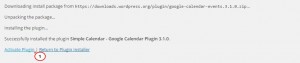
Перейдите в плагин, который Вы установили, и выберите Настройки (Settings) для настройки плагина.
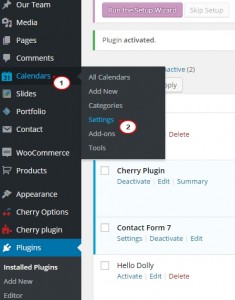
Нужно соединить плагин с вашим Google Календарём. Для этого необходимо дать плагину доступ к данным вашего календаря при помощи Ключа Google API Key. Просто посетите сайт Панель разработчика Google.

Перейдя на сайт Панели разработчика Google, нажмите на API Календаря (Calendar API).
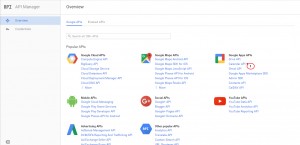
Нудно создать проект, для того чтобы его активировать. Просто нажмите на кнопку Создать проект (Create project).

Вы увидите всплывающее окно, где нужно указать название вашего проекта. Введите название и сохраните изменения.
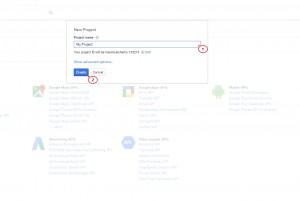
Активируйте ваш проект.

Нажмите на Создать детали доступа (Create credentials) и выберите Ключ API (API key).

В следующем всплывающем окне выберите ‘Ключ сервера’ (Server key).
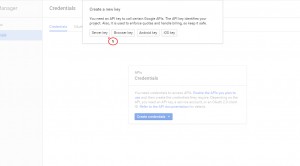
Укажите название и нажмите на кнопку Создать (Create).

После этого скопируйте созданный ключ.
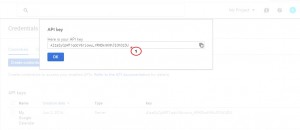
Теперь, перейдите в раздел Календари -> Настройки (Calendars -> Settings), вставьте ключ и сохраните изменения.
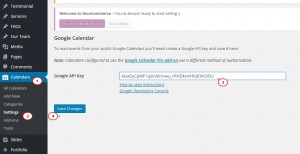
Если Вы хотите поделиться Google Календарём, измените настройки календаря и предоставьте публичный доступ.Для начала, мы создадим календарь. Перейдите в ваш Google Календарь в разделе Мои календари (My Calendars) и нажмите на кнопку Создать новый (Create new).

Укажите название и нажмите на кнопку Создать (Create).
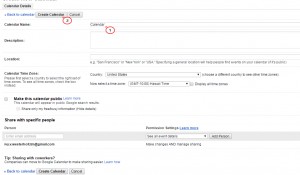
Затем перейдите на вкладку Календари Google (Google Calendars) и нажмите на значок выпадающего списка рядом с календарём, которым Вы хотите поделиться. Нажмите на Поделиться этим календарём (Share this calendar).
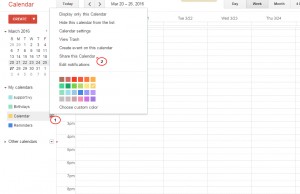
Поставьте галочку рядом с «Предоставить публичный доступ к календарю» и нажмите на кнопку «Сохранить».
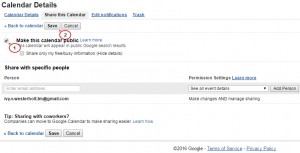
Затем, перейдите в настройки календаря.

Прокрутите страницу вниз к разделу адреса календаря. Здесь Вы найдёте Идентификационный номер календаря. Скопируйте этот Идентификационный номер.

Вернитесь в вашу админ панель WordPress и перейдите на страницу Календари -> Добавить новый (Calendars -> Add New).

Добавьте название вашего календаря.
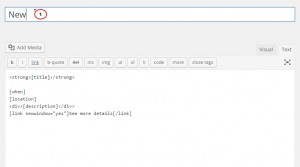
Нажмите на вкладку Google Календарь в настройках календаря и вставьте ваш Идентификационный номер календаря (Calendar ID).

Вы можете также нажать на Внешний вид (Appearance) в настройках календаря, для того чтобы настроить то, как календарь отображается на вашем сайте WordPress.
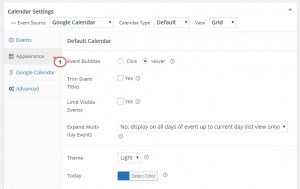
Затем, просто нажмите на кнопку «Опубликовать» (publish) для сохранения календаря.

После этого, прокрутите страницу вниз и найдите шорткод. Скопируйте его.

Теперь Вы можете добавить календарь на страницу. Перейдите на вкладку Страницы -> Добавить новую (Pages -> Add new).

Добавьте название страницы, вставьте ранее скопированный шорткод и сохраните страницу.

Затем, перейдите на новую страницу. Здесь Вы увидите Google Календарь.

Вы можете также добавить Календарь в виджет. Для того чтобы это сделать перейдите на страницу Внешний вид -> Виджеты (Appearance -> Widgets) и найдите виджет Simple Calendar в списке доступных виджетов. Затем, просто перетяните виджет в боковую панель.
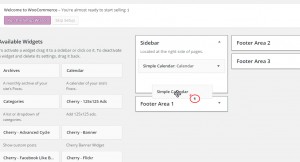
Выберите ваш календарь из выпадающего списка в настройках виджета и сохраните его.

Вы можете также посетить ваш сайт, для того чтобы проверить, как работает Google Календарь.
Это конец туториала. Теперь Вы знаете, как добавить Google Календарь в WordPress.
Вы можете также ознакомиться с детальным видео-туториалом ниже:
WordPress. Как добавить Google Календарь
Вы можете также ознакомиться с нашими новыми шаблонами календаря WordPress.
info.template-help.com