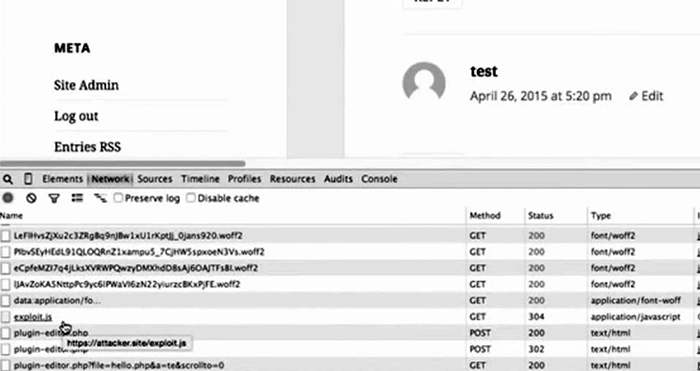Админка Вордпресс — Как работает и что нужно знать новичку? Wordpress админка
Как зайти в админку Wordpress
Здравствуйте, уважаемые веб-мастера, посетители WordPress-book.ru.
Чуть ниже, специально для начинающих, представлена короткая инструкция о том, как зайти в админку сайта WordPress. Бывалых прошу не смеяться, вспомните себя в том времени, когда только начинали.
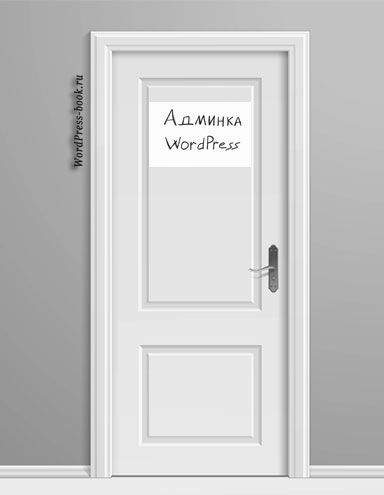
Кроме того, на этот вопрос ищут ответ не два и не десять человек в месяц. А спрос, как известно, рождает предложение.
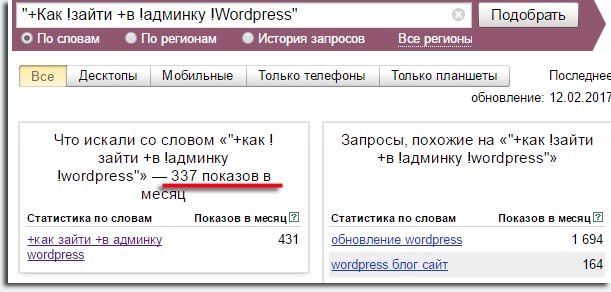
Как зайти в админку WordPress
1. Итак, чтобы зайти в панель администратора своего сайта, в адресной строке браузера к URL главной страницы "http://site.ru" допишите:
- /wp-admin/ - на вход в админку;
или
- /wp-login.php – вход на страницу регистрации.
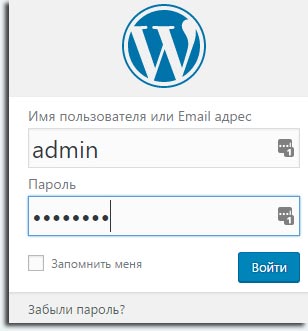
2. В поля открывшейся формы впишите свой логин и пароль, затем нажмите на кнопку "Войти".
Как зайти в админку WordPress если забыл пароль
1. В форме авторизации (см. скриншот выше) под полем ввода пароля и опции "Запомнить меня" есть небольшая ссылка - "Забыл пароль". Кликните по ней и откроется форма для получения нового пароля.
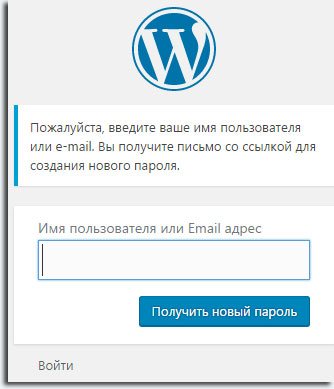
2. Введите сюда свое имя (логин) или Email администратора, как на странице с данными пользователей. По умолчанию, сразу после создания сайта, имя (логин) администратора – admin.
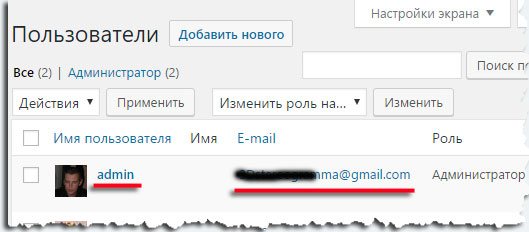
3. На Email администратора придет письмо со ссылкой на подтверждение смены пароля.
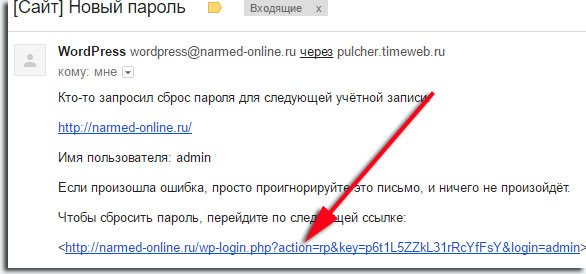
4. Перейдите по ссылке. В открывшейся форме задайте новый пароль администратора, запишите его в надежное место и постарайтесь больше не терять.
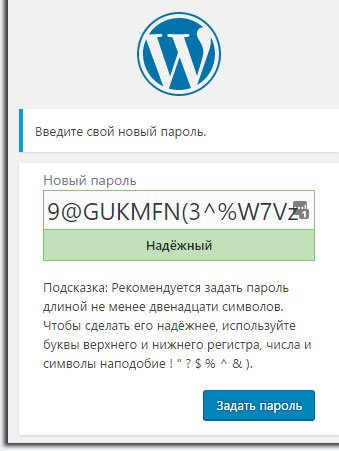
P.S. Коллеги, советую сменить логин администратора "admin" на свой. Зачем и как это быстро сделать читайте в статье "Как изменить имя пользователя (логин администратора) в WordPress".
wordpress-book.ru
Админка Вордпресс - Как работает и что нужно знать новичку?
 админка вордпресс
админка вордпресс
Здравствуйте, уважаемые друзья и гости блога Pribylwm.ru! Сегодня предпоследний пост из цикла «Как сделать сайт самому с нуля бесплатно?». В нем Вы узнаете, как работает админка Вордпресс движка вашего сайта. После сможете самостоятельно создавать страницы, рубрики, записи, виджеты, меню, вставлять медиафайлы (картинки и фото), а также узнаете как защитить админку и сайт в целом от злоумышленников. Ну, что? Поехали ...
В прошлом уроке мы с Вами обсудили и разобрали, как устанавливается шаблон (тема) на сайт в движке WordPress, а сегодня узнаем не менее важную вещь про административную панель Вордпресс. А именно — Как нужно правильно работать админке Вордпресс на сайте!
Админка Вордпресс — Это самый важный инструмент посредством которого Вы сможете в уже созданном сайте создавать свои посты (страницы, записи, рубрики, виджеты, меню сайта) и медиа контент (картинки, фото, рисунки, аудио, видео и т.д.).
Давайте приступим и узнаем ...
Как работает на нашем сайте админка Вордпресс?
 админка wordpress
админка wordpress
Практически вся работа, которую Вы будете выполнять в админке Вордпресс — это создание постов и их оформление перед публикацией и заполнение их медиа контентом, картинками, фото, рисунками, видео и аудио файлами. Но также в административной панели вашего движка WordPress существуют и другие важные инструменты, которые помогут Вам создавать новый дизайн сайта. Это например виджеты (специальные модули идущие с темой оформления или добавляющиеся с помощью плагинов для движка WordPress). Также можно в админке вордпресс менять шаблоны (темы оформления) и добавлять необходимые плагины, о которых мы с Вами говорили в прошлых уроках. Еще в админке есть специальный инструмент, который позволяет создавать меню сайта. Но давайте обо всем по порядку ...
Страницы сайта — Что это и как их создать правильно?
Страницы сайта — это один из наиболее важных составляющих элементов вашего сайта. На страницах располагается контент, который не является основным, но содержит важную информацию для ваших посетителей. Как правило это страницы, которые рассказывают вашему посетителю о том, кто создал этот сайт, о чем сайт. Также страницы сайта могут содержать контактную информацию для связи с вами, список всех статей сайта и т.п.
Создать страницы сайта не представляет никакого труда! Вам всего лишь нужно в админке вордпресс найти нужную вкладку «Страницы». Нажать на нее и Вы увидите перед собой обычный документ напоминающий вордовский. В нем можно создавать образ вашей страницы для сайта. Пропишите заголовок, затем набросайте содержание самой страницы в текстовом варианте и добавьте в нужные места картинки, фото и видео. Вот как выглядит создание страницы на скриншоте:
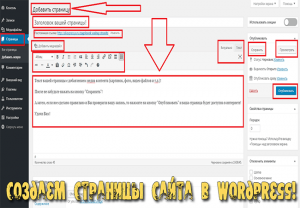 Страницы сайта
Страницы сайта
Записи или посты для сайта на на движке WordPress!
Записи на сайте создаются аналогично страницам. Все практически тоже самое, что касается оформления. Такой же редактор, те же заголовки и создание текстовых вариантов и вставление медиа файлов в контент. Это с технической точки зрения, но записи на сайте ...
Записи на сайте — это самый важный элемент, который несет самую ответственную функцию. Потому, что все записи являются контентом, который несет важную информацию для посетителя. Все записи индексируются в поисковых системах и если эта информация будет не столь важна и интересна для людей, то робот-поисковик быстренько понизит ее в поисковой выдаче и сайт потеряет из-за этого свой рейтинг, а следовательно и посещения. Так, что пишите уникальные и интересные статьи и ваши записи всегда будут в ТОП поисковых систем!
Также помните, что каждая запись должна иметь принадлежность к какой-либо рубрике, о которых мы сейчас с Вами поговорим ...
Рубрики на сайте WordPress и метки для записей!
Для того, чтобы ваш сайт приобрел структуру и имел взаимосвязь между записями. Обязательно нужно создать на сайте рубрики, а в записях делать метки, которые будут связывать ваши записи по смыслу. Это своего рода перелинковка страниц и постов на сайте. Что такое перелинковка, Вы можете прочесть вот ЗДЕСЬ!
Рубрики и метки на сайте — это специальные инструменты сайта, которые придадут ему структурированный смысл и удобство поиска для посетителя нужного ему контента. У нас все для людей!
Меню сайта — что это и как оно создается на движке WordPress?
Меню сайта — это своего рода навигатор по вашему ресурсу, который будет удобным инструментом для поиска нужного контента, так как в меню содержатся ссылки на ключевые страницы, записи и рубрики вашего сайта. Соблюдаем наш девиз «У нас все для людей!».
Создание меню для сайта не представляет особого труда. Вам всего лишь нужно кликнуть по вкладке «Внешний вид» и найти там еще одну вкладку «Меню». Дальше дело техники и Вы думаю справитесь с созданием нового меню для своего сайта. Вот посмотрите скриншот для наглядности:
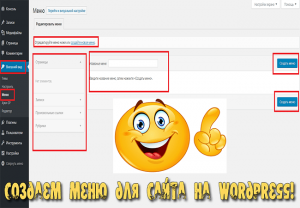 меню для сайта
меню для сайта
Виджеты для сайта на WordPress — Как их найти и что с ними делать?
Виджеты в вордпресс для сайта — это специальный инструмент, который позволяет админу добавить на свой ресурс функциональные блоки. Эти блоки могут вмещать в себя разного рода информацию. Начиная от рубрик и меню сайта и заканчивая видео и последними комментариями, да вообще, что угодно!
Найти блоки виджетов можно, если Вы пройдете вот по этому пути. Вкладка «Внешний вид» и следом вкладка «Виджеты». Вот скриншот:
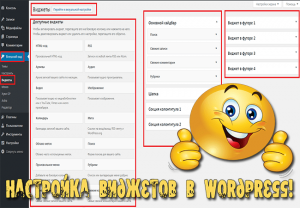 виджеты в вордпресс
виджеты в вордпресс
Выбирайте доступные виджеты в вордпресс для вашего сайта и вставляйте их в нужные и необходимые места на вашем ресурсе!
Медиафайлы для записей и страниц вашего сайта WordPress!
Медиафайлы — это инструмент в WordPrss, который позволит Вам вставить в контент на страницах и в записях не только картинки, фото, рисунки. Но также с помощью этого многофункционального инструмента, Вы сможете публиковать файлы и документы в формате PDF, архивы, аудиофайлы и т.д., что очень удобно для Вас и ваших посетителей!
Да, совсем забыл! Вот, что еще хочу сказать на последок ...
Защита админки на сайте WordPress — это очень важная вещь, которую нельзя обойти стороной и не вспомнить об этом!
Защита админки осуществляется с помощью специального плагина, который предотвратит проникновение злоумышленников на ваш сайт. Подобных плагинов существует на сегодняшний день целая куча, но я для себя выбрал всего лишь один и очень доволен им. Вот он ...
Login LockDown — Этот плагин довольно функционален и надежен в плане защиты админки вордпресс от взломов. Также он не сильно грузит сайт, что очень важно для скорости работы ресурса. Вы сможете найти его в своей административной панели в поиске плагинов и автоматически установить на свой сайт.
Его функция заключается в том, что он блокирует взломщика вашего сайта, если тот неправильно указал пароль для входа в админку вордпресс. Но смотрите сами не окажитесь на месте взломщика своего сайта! После установки данного плагина обязательно сохраните свой пароль и всегда вводите его правильно, а то он и Вас заблокирует!
Вот еще одна важная вещь, которую нужно было бы озвучить в самом начале данного поста. Но и сейчас будет не поздно ...
Как зайти в админку WordPress?
Вход в админку WordPress осуществляется очень просто! Когда-то я был еще зеленым новичком, все время терялся и не мог найти как зайти в админку wordpress. Вот сейчас хочу рассказать Вам, чтобы Вы всегда знали и не терялись! Вот две ссылки, которые помогут Вам всегда сделать вход в админку вордпресс:
- http://ваш_сайт/wp-admin
- http://ваш_сайт/wp-login.php
После ввода одной из выше указанных ссылок wordpress адрес админки откроется страница:
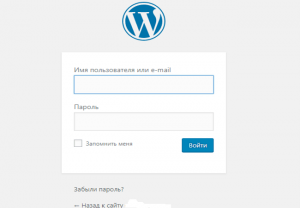 вход в админку wordpress
вход в админку wordpress
Ну вот и все на сегодня! Позвольте закончить на этом сегодняшний пост. Наверное Вы немного стали более осведомлены на счет, что такое админка вордпресс и как в ней работать? Если да, то я очень рад!
В следующем материале по теме "Как сделать сайт самому с нуля бесплатно?", мы с вами подведем итог и я Вам расскажу, что и как нужно делать дальше по созданию вашего нового сайта.
Всем удачи и до новых встреч!
Рейтинг пользователя: Будьте первым!pribylwm.ru
Как зайти в админку Wordpress-Админ панель WordPress общий обзор

Знакомимся с админ-панелью WordPress. Мне очень хочется, чтобы мои статьи двигались в правильном направлении. Соответственно после установки движка мы с вами подробно рассмотрим вопрос Как зайти в админку WordPress а также полный обзор панели. Если вы еще не установили эту CMS, то я рекомендую очень подробную статью Как установить WordPress? Руководство по установке для новичков.
В ней предоставлено полное описание всего процесса установки этого движка с изображениями. А в этом обзоре, я постараюсь затронуть, основные элементы меню самой админ панели. В которой вы и будите проводить основное время. Статья информативна и поможет начинающим пользователям ориентироваться в интерфейсе на начальных этапах. И так приступим!)
Содержание статьи:
Как зайти в админку WordPress — адрес админки и поля входа

После установки WordPress! Любому начинающему вебмастеру, необходимо ознакомиться с основными элементами меню этой системы управления контентом. Первое с чего мы начнем это вход в админскую часть сайта. Войти в панель администратора вы можете по ссылкам: http://ваш_сайт/wp-admin/ или http://ваш_сайт/wp-login/

- В этом поле необходимо указать имя пользователя или e-mail, именно те которые вы вводили в конце установки CMS.
- Поле ввода пароля.
- Обязательно поставьте галочку на «Запомнить меня».
- Нажмите «Войти»
- Если вы забыли пароль, то вам нужно нажать на ссылку «Забыли пароль?». Далее ввести адрес почтового ящика, который вы указывали в завершении установки движка. Затем Вам придет письмо с информацией для восстановления пароля.
Админка WordPress сайта — описание основных разделов администратора сайта

Если Вам удалось зайти в админку сайта, значит все хорошо и описанные выше инструкции были полезными. Надеюсь, что Вам не пришлось восстанавливать пароль от панели. После входа перед вами откроется главная встречающая администратора страница следующего вида:

Перейдем непосредственно к описанию основных разделов админки сайта.1. Консоль — содержит дополнительные вкладки «Главная и Обновление». Главная — рабочее окно имеющее основной функционал для начала работы. В этом окне можно наблюдать изменения на вашем сайте. Также окно имеет следующие функции:
- Черновик — быстрая публикация.
- Новости — основные новости WordPress.
- Активность — действия совершенные на сайте.
- На виду — опубликованные (записи, комментарии, страницы).
- Настройки сайта — переход на страницу настроек сайта.
- Настройка меню и виджеты — переход на соответствующие страницы с настройками.
- Страница «О себе» — создание первой страницы с вашей биографией.
- Посмотреть сайт — направляет на главную страницу вашего сайта.
- Узнать больше — направляет на главную страницу CMS.
Востребованные разделы панели управления сайтом
4. Страницы — содержит окно со всеми страницами сайта. В этой вкладке можно создавать, редактировать и удалять страницы для сайта. Не законченные страницы, вы можете сохранять в черновик.
Страница — это статический элемент сайта и соответственно подходит для (карты сайта, о себе, контакты, содержание, галереи и т.д.)
5. Комментарии — страница с комментариями к вашему сайту. Имеет следующие функции:- Просмотр и редактирование комментариев.
- Удаление и перемещение вредоносных комментариев в спам.
- Очистка папки спам.
- Одобрение подходящих комментариев.
- Темы — имеет все шаблоны тем к вашему сайту. Здесь можно добавлять, искать, просматривать и изменять темы для сайта.
- Настроить — окно визуального редактирования параметров шаблона темы. Параметры зависят от функционала установленной темы.
- Виджеты — функции размещения дополнительных элементов на вашем сайте. Имеет в своем составе простые виджеты: Медиа, фото, видео, календарь, поиск, мета, текст и т.д. Возможности размещения в сайт барах сайта (боковые колонны сайта) зависят от Вашей активной темы.
- Меню — имеет функционал создания и редактирования общего меню сайта. С возможностями добавления: страниц, записей и произвольных ссылок. Также отвечает за вставку меню в области сайта, какие именно зависит от активной темы и ее специфики.
- Заголовок и фон — перенаправляют на визуальное редактирование темы сайта. Эти функции отвечают за название заголовка вашего сайта и фон который вы можете загрузить отдельно.
- Редактор — направляет на окно редактирования конфигурационных файлов, темы и движка. Воспользоваться этой функцией можно в случае! Если вам необходимо отредактировать некоторые конфигурации: стили, футер, функцию темы и другие.
Если вы не знаете что именно необходимо редактировать, то не изменяйте ничего. Так как некоторые изменения конфигураций темы, могут привести к фатальным ошибкам. Которые потом будет крайне сложно исправить.
Важные разделы админки WordPress сайта
7. Плагины — направляет в окно управления плагинами. Отвечает за функции поиска, просмотра и установки плагинов. Имеет дополнительные вкладки:
- Добавить новый — функция поиска и добавления нового плагина.
- Редактор — функция редактирования конфигурационных файлов плагинов.
Изменение этих файлов не приветствуется. Особенно если вы не знаете, что именно необходимо изменить в плагине! Неграмотное изменение таких файлов, может привести к неработоспособности соответствующего плагина.
8. Пользователи — раздел меню, отвечает за зарегистрированных пользователей. Содержит следующие вкладки:- Все пользователи — функция отображения, редактирования и просмотра зарегистрированных пользователей. Также отвечает за назначение прав.
- Добавить нового — позволяет добавить нового пользователя или одобрить заявки на вступление.
- Ваш профиль — направляет на окно просмотра, редактирования вашего профиля. В этом окне, вы сможете просмотреть и изменить многие параметры: e-mail, логин, пароль, ник, цвета и т.д.
- Общие — основные настройки сайта такие как: Название и описание сайта, e-mail, часовой пояс, адрес сайта и т.д.
- Написание — это форматы записей, рубрики и публикации через e-mail.
- Чтение — отображение ваших записей и типы публикаций.
- Обсуждение — настройки статей и комментариев.
- Медиафайлы — форматы отображения изображений.
- Постоянные ссылки — преобразование адресов ссылок вашего сайта.
Завершение
В этой статье мы рассмотрели все необходимые разделы админ панели WordPress. Я рекомендую Вам не спешить, особенно если в первые работаете с этим движком. Ознакомьтесь хорошенько со всем функционалом этой CMS, прежде чем начать работу.В следующей статье » Настройка сайта на WordPress» я расскажу вам как настроить ваш сайт. Мы детально ознакомимся с основными параметрами и выполним грамотную настройку проекта. Желаю Вам успешного развития вашего бизнеса. До скорой встречи!
Эти статьи относятся к теме которую вы изучаете, посмотрите их, пожалуйста. Возможно они будут Вам интересны.
Спасибо, что читаешь Nicola Top
nicola.top
Вход в админку WordPress | Жизнь с WordPress
 23 сентября 2013
23 сентября 2013  Алексей Ершов Просмотров: 64 085
Алексей Ершов Просмотров: 64 085 
По умолчанию зайти в админку WordPress можно по любой из следующих ссылок:
http://ваш_сайт/wp-admin
http://ваш_сайт/wp-login.php
Откроется страница с формой, в которой необходимо указать имя пользователя (администратора) и пароль. Эти данные вы вводили во время установки WordPress.

Нажимайте “Войти” и, если указанный пользователь с таким паролем существует, то вы попадете в админку WordPress (административная часть).
Здесь вы будете проводить большую часть своего времени во время работы с сайтом. Хотя, написание статей можно и нужно вынести за пределы админки. Т.е. делать это через стороннюю программу. Наиболее популярная из них Windows Live Writer. Об этом я напишу позже. Еще некоторые моменты можно делать напрямую в файлах, но в целом, весь процесс настройки, установки плагинов и прочее будет происходить именно в этой административной части.
В начале статьи я написал, что указанные урл адреса админки доступны по умолчанию. Т.е. сразу после установки WordPress вы сможете зайти по ним в админку. Но, в будущем, во избежание брутфорс аттак, необходимо будет изменить адрес админки и имя администратора. Об этом я также напишу в одной из следующих статей.
Думаю, вопрос “Как зайти в админку WordPress?” – раскрыт и никаких сложностей не вызвал.
Понравилась статья? Не забудьте поделиться с друзьями и коллегами:
Вы можете пропустить чтение записи и оставить комментарий. Размещение ссылок запрещено.wordpress-life.ru
Как зайти в админку Wordpress: ответ тут
Добрый день, уважаемый посетитель!
Если вы являетесь владельцем сайта на движке WordPress, то наверняка у вас возник вопрос "Как зайти в админку WordPress".
Такой вопрос у вас не должен больше возникать, поэтому я дам на него простой ответ.
Вход в админ-панель происходит определенному адресу, который необходимо ввести в адресную строку браузера:
ваш-доме.ру/wp-login.php
ваш-доме.ру/wp-login.php |
Кроме этого можно воспользоваться другим адресом:
ваш-доме.ру/wp-admin
ваш-доме.ру/wp-admin |
Вместо фразы "ваш-домен.ру" вы должны ввести адрес вашего сайта (в моем случае kostykhmelev.ru/wp-login.php или kostykhmelev.ru/wp-admin).

Перейдя по одному из выше предоставленных адресов, вы должны попасть на страницу, где будет предложено ввести логин и пароль для входа в аминку WordPress.
Ситуация будет следующая.

Имя пользователя (логин) и пароль вы указывали, когда производили установку WordPress на хостинг. Эти данные должны у вас быть. Если же вы их не меняли при установке движка, то попробуйте ввести стандартные данные: логин - admin, пароль - admin.
Чтобы каждый раз не вводить эти данные, можно поставить чек-бокс "Запомнить меня", тогда все данные будут всегда заполнены и в случае, если из админки вас выкинет, вы сможете вернуться в нее одним нажатием кнопки "Войти".
После того, как зашли в админ-панель движка, можно уже делать другие задачи: добавлять статьи, страницы. В общем, управлять сайтом по полной. Вот как выглядит админ-панель сайта на этой платформе. У вас должна быть похожая ситуация.

Если же не помните свои данные для входа в админку, то советую изучить материал о том, как восстановить пароль WordPress, чтобы вернуть все на места свои.
Вход в админку можно произвести и с помощью стандартного виджета "Мета", который по умолчанию устанавливается в боковую колонку сайта после инсталяции WordPress.

Жмете на ссылку "Войти" и далее вводите логин и пароль также, как и в предыдущем случае.
На этом все, друзья! Если вдруг не получается зайти в админ-панель сайта по данному материалу, то пишите свои комментарии с описанием проблем и ошибок. Будем стараться все решить. Пока.
С уважением, Константин Хмелев!

kostyakhmelev.ru
Админка WordPress. Описание и настройка админ панели Wordpress
Админка WordPress является основной платформой для вашей работы с сайтом, вы будете создавать страницы, публиковать записи, делать множество настроек темы, плагинов, виджетов и многое другое именно в админке.
Переоценить важность достойного знания функционала административной панели невозможно, вы должны быть как рыба в воде работая с ней. Что бы помочь вам разобраться что к чему и была написана эта статья.
Навигация по статье:
Данный урок так же представлен в видео варианте, где более подробно и визуально рассматривается данный вопрос.
Заходим в админку и приступаем к нашему обзору. Как вы можете оценить на первый взгляд админ панельWordPress не отличается огромным размером, но это только на первый взгляд. За своей простотой CMS скрывает внушительный функционал. В статье разбирается меню русскоязычного WordPress, работая с более новой версией вы сможете увидеть отличия, но не переживайте сути сильно это не изменит. 😉
Меню админки WordPress
Главное меню консоли WordPress вмещает в себе 10 основных пунктов, с многочисленными вложенными подменю. Скажем так, что бы окончательно разобраться в пользовании админкой WordPress нужно проработать с ней некоторое время. Но для того что бы можно было быстрее найти необходимую страницу настроек рассмотрим что из себя представляет каждый пункт меню.
Главное меню WordPress платформы
Как уже говорилось ранее главное меню вмещает 10 основных, стандартных меню. Численность их будет возрастать по мере установления плагинов, которые будут вносить коррективы во внешний вид панели. Так же существуют способы убрать лишние, ненужные вам меню.
Консоль WordPress — описание основных элементов
Консоль WordPress имеет два значения:
- пункт меню админки;
- вторичное название панели администрирования.
В данном случаем мы рассмотрим консоль именно как пункт меню и оценим ее информативность и возможности.
Пункт меню «Консоль» имеет две вкладки — «Главная», «Обновления».
В первом подпункте собран не малый функционал, который облегчить жизнь в некоторых аспектах работы с платформой.
Давайте рассмотрим основные блоки консоли WordPress (настройка отображения блоков находиться в верхней правом углу «Настройки экрана»):
- На виду — отображается статистика по количеству опубликованных записей и страниц, а так же общее количество комментариев на вашем сайте. Так же в этом блоке показана ваша версия движка и возможность обновления до последней актуальной. При подключении дополнительных модулей может показываться и другая информация. К примеру популярный плагин Akismet покажет вам число заблокированных спамных комментариев.
- Быстрый черновик — без особых усилий позволит внести в базу данных ваши короткие заметки или идеи для будущих статей. Своеобразная записная книжка, которую можно будет просмотреть в записях/черновики.
- Активность — очередной блок консоли, в котором показаны данные о последних публикациях. Дата добавления и заголовок статьи последних 5 записей.
- Новости WordPress — Действительно полезный элемент консоли. Вы всегда будете в курсе событий о жизни CMS, мыслях и идеях разработчиков, а также сможете изучать новости о популярных плагинах и многое другое. Один существенный недостаток это английский язык текстов, хотя в современном мире переводить огромные тексты на достаточно понятный русский вполне реально и быстро.
- Свежие комментарии — показаны последние 5 комментарии, одобренные вами ранее.
Как я уже упоминал меню консоль WordPress может быть наполнена и другими информативными данными, в основном их добавляют внедренные вами плагины.
Пункт меню «Записи»

Записи WordPress — это ключевой инструмент в ведении блога на WordPress. Созданные и опубликованные записи отображаются на главной странице блога, если это не отменено в настройках.
Пункт меню записи существует для создания новых публикаций, основная задача которых наполнение блога свежими статьями. Но записи так же можно использовать и не на блоговых сайтах, а на любых других, что предаст значительную динамику развития вашим проектам. Записи можно представить как заметки или новости в вашей нише, или же применить любым образом, лишь бы хватало фантазии.
Во вкладке записи вы можем просматривать и редактировать уже существующие, создавать новые и производить доступные манипуляции с ними (добавление принадлежности к рубрикам, назначение меток и другое).Так же в данном пункте меню проводиться работать с рубриками и метками, они стоят отдельных постов, поэтому широко обсуждать их сейчас не будем.
Для удобной и быстрой работы с записями, а так же страницами в WordPress внедряют редактор, который дополняет стандартный, многими функциями. Собственно сам редактор WordPress мы разберем отдельно.
Рубрики это своеобразный метод группировки записи по одной схожей тематике. Работа с рубриками и правильное их определение очень важный критерий формирования удобной навигации по вашим статьям. Рубрики занимают важную роль в поиске требуемой информации вашими посетителями. Подробнее о рубриках можно прочесть тут.
О метках и их важности у нас есть отдельная статья. Вкратце скажем, что это дополнительная, «бонусная» навигация по вашему сайту, которая более конкретно группирует ваши публикации.
Пункт меню «Медиафайлы»
Следующее что мы рассмотрим в админке WordPress будут медиафайлы. Много рассказывать не буду, но основное попытаюсь донести.
С вкладкой «Медиафайлы» вы так же будете работать, хоть и не так часто как с записями. Причиной этого является не то что у вас будет мало графики и прочей начинки, а в том что гораздо проще заливать нужные нам файлы непосредственно с редактора текста, чем проделывать это предварительно.
Через это меню можно посмотреть, а также закачать все изображения, аудио, видео и другие файлы. Также можно редактировать закачанные файлы: масштабировать, задавать описание. Медиафайлы очень существенный инструмент в руках вебмастера.
Пункт меню «Страницы»
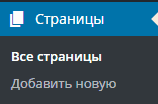 В данном меню админки WordPress вы будете создавать статические страницы сайта. Они не будут отображаться при публикации на главной и не участвуют в хронологии публикаций. Так же страницы не появятся в архивах ваших публикаций. Админка WordPress, благодаря данному меню позволяет создавать не только блоги, но и полноценные сайты, которые ничем не будут уступать ресурсам созданным на специализированных платформах.
В данном меню админки WordPress вы будете создавать статические страницы сайта. Они не будут отображаться при публикации на главной и не участвуют в хронологии публикаций. Так же страницы не появятся в архивах ваших публикаций. Админка WordPress, благодаря данному меню позволяет создавать не только блоги, но и полноценные сайты, которые ничем не будут уступать ресурсам созданным на специализированных платформах.
При создании страниц можно контролировать их вложенность до любого уровня, назначать родительские страницы. Так же для страниц существует создавать отдельные шаблоны.
Между страницами и записями существует ряд отличий, которые мы подробно разберем в посвященной данному вопросу статье.
Пункт меню «Комментарии»
В данном меню представлены все комментарии ваших записей. Вы можете моментально просмотреть все комментарии которые были сделаны на вашем сайте, удалять их, одобрять, редактировать или отклонять.
Комментирование это отличный сигнал для поисковых систем и других пользователей о ценности материала, буду особо благодарен если вы оцените данную статью.
Пункт меню «Внешний вид»
 Меню довольно широкого функционала. С данной вкладкой админ панели WordPress вы будете работать очень часто и тесно. Меню предусматривает выбор и настройку темы, ее редактирование, формирование отображения сайтбара и удобный редактор php файлов, для детального изменения вашего сайта.
Меню довольно широкого функционала. С данной вкладкой админ панели WordPress вы будете работать очень часто и тесно. Меню предусматривает выбор и настройку темы, ее редактирование, формирование отображения сайтбара и удобный редактор php файлов, для детального изменения вашего сайта.
Настройка виджетов также происходит в данной вкладке.
Формирование и настройка главного меню сайта также находиться здесь.
При отсутствии хотя бы начальных знаний программирования и разметки в редакторе лучше не копаться что бы не «убить» свой сайт неловким изменением кода.
На первых парах, при создании и настройке сайта обращаться к функционалу «Внешний вид» будете очень часто. Менять, добавлять дизайн, навигацию, блоки на сайте, все это доступно именно отсюда.
Пункт меню «Плагины»
 Админка WordPress позволяет расширить функционал сайта. Плагины WordPress имеют огромную роль в настройках сайта на WordPress, в данной вкладке меню можно просмотреть установленные и активные плагины, найти новые, прочитать их описание, скачать. Также тут можно изменять код плагинов, настраивая под себя, что крайне не рекомендуется делать без знаний.
Админка WordPress позволяет расширить функционал сайта. Плагины WordPress имеют огромную роль в настройках сайта на WordPress, в данной вкладке меню можно просмотреть установленные и активные плагины, найти новые, прочитать их описание, скачать. Также тут можно изменять код плагинов, настраивая под себя, что крайне не рекомендуется делать без знаний.
О плагинах можно говорить очень много, использовать или нет и какие именно. Очень важная тема, ее стоит изучить детально. Совет для начинающих — не спешите устанавливать все подряд, лучше потестируйте плагины на локальном компьютере, почитайте описания и устанавливайте дополнения только в тех случаях если они вам действительно необходимы.
Пункт меню «Пользователи»
 В этом меню можно настроить пользователей и их привилегии. Оформить профиль, сменить пароль и многое другое.
В этом меню можно настроить пользователей и их привилегии. Оформить профиль, сменить пароль и многое другое.
Детальное описание можно посмотреть перейдя непосредственно к настройкам, там все доступно и на русском.
Хотелось бы отметить что админка WordPress не предусматривает тесного сотрудничества с пользователями желающими зарегистрироваться. Нельзя сменить аватарку и много других недочетов, исправить которые можно лишь с внедрением дополнительных плагинов и дописыванием кода движка. Все это больная тема для многих пользователей платформы, все мы надеемся что в будущем разработчики изменят данную ситуацию в лучшую сторону.
Пункт меню «Инструменты»
 С этого меню административной панели можно импортировать и экспортировать записи с других ресурсов. Устанавливаются плагины под конкретный ресурс: Blogger, LiveJournal, RSS и многих других. В меню сразу предоставляется каталог плагинов в котором только нужно найти нужный и внедрить его в вашу CMS.
С этого меню административной панели можно импортировать и экспортировать записи с других ресурсов. Устанавливаются плагины под конкретный ресурс: Blogger, LiveJournal, RSS и многих других. В меню сразу предоставляется каталог плагинов в котором только нужно найти нужный и внедрить его в вашу CMS.
Специфическое меню, с которым не каждому понадобиться работать, хотя знать о его существовании вреда вам явно не принесет. Желающим разобраться в данной теме придется перекопать немало материала в сети.
Пункт меню «Настройки»
 Довольно большое меню в WordPress, задачей которого является настройка всего сайта в целом. Настроить с этого меню можно очень многое: название и описание сайта, формат даты и времени, часовой пояс, язык, URL, e-mail, настройки публикации статьи и страниц, количество записей на главной, настроить комментарии, формат и размеры медиафайлов и многое другое.
Довольно большое меню в WordPress, задачей которого является настройка всего сайта в целом. Настроить с этого меню можно очень многое: название и описание сайта, формат даты и времени, часовой пояс, язык, URL, e-mail, настройки публикации статьи и страниц, количество записей на главной, настроить комментарии, формат и размеры медиафайлов и многое другое.
Благо что основная работа проводиться не так часто, в основном при создании нового сайта. Настоятельно рекомендую изучить возможности этой вкладки детально. Даже если вам не понадобиться часть из предложенных настроек, возможно вы будете искать их в будущем.
Админка WordPress, дополнение админки новыми вкладками
Как я уже говорил это только основное и стандартное меню админ панели WordPress. Добавить новый функционал можно изменив код «движка», но для этого потребуется немало знаний и времени.
Так же при установке многих плагинов они автоматически добавляют свои пункты к стандартному, для облегчения работы с дополнениями.
Заключение: админка WordPress имеет огромный функционал, большинство внутренней работы с сайтом проводиться именно из нее. Если вы используете WordPress и не знаете возможностей админки, тогда вы,возможно, теряете массу преимуществ, которыми наделена консоль. Изучив все один раз, вы сможете без проблем ориентироваться во всех нюансах своего сайта.
На этом краткое описание административной панели закончено. Админка WordPress наиболее часто используемая страница, и теперь вы ее знаете от А до Я. Вы можете более подробно ознакомиться с функционалом и настройками из уроков по Wordpress для «чайников».
Поделиться ссылкой:
yrokiwp.ru
Админка Wordpress
Приветствую Вас уважаемые читатели блога web-revenue.ru. В предыдущих уроках мы познакомились с wordpress и установили его, ну а в данном уроке я расскажу Вам о админке WordPress.
Административная панель WordPress или если сокращенно Админка Wordpress, также ее еще называют “консоль” – это удобный инструмент для управления сайтом. Для того, чтобы зайти в админку wordpress нужно пройти авторизацию, для этого нужно пройти по одной из следующих ссылок: 1. http://ваш_сайт/wp-admin/ (в моем случае https://web-revenue.ru/wp-admin/) 2. http://ваш_сайт/wp-login.php (https://web-revenue.ru/wp-login.php) После чего вы попадете на страницу авторизации, где Вам нужно будет ввести свой логин и пароль, которые вы указали во время установки wordpress.

Окно авторизации WordPress
Примечание! Если вы забыли свой логин или пароль, тогда вам необходимо нажать на ссылку «Забыли пароль?», после чего в открывшейся форме ввести свой e-mail (указанный при установке), после этого система сгенерирует ссылку для смены пароля и вышлет ее вам на ваш почтовый ящик. Переходите по ней и меняете пароль.
После прохождения авторизации, вы попадете в админку wordpress.

Консоль управления WordPress
Как вы видите из изображения выше консоль управления имеет довольно простой и понятный интерфейс. Для того чтобы выполнить какое-либо действие, к примеру — добавить новую страницу, необходимо выбрать раздел «Страницы», а в нём «Добавить новую» и т.д..

Страницы — добавить новую.
Теперь немного разберем основные вкладки и подменю панели управления по подробнее. 1. Консоль.
- Главная — дубляж главной страницы консоли управления.
- Обновления — отображает количество доступных обновлений и позволяет обновлять wordpress, установленные на него плагины и шаблоны.

Обновления WordPress
2. Записи.
- Все записи — отображает все существующие на блоге статьи, в том числе и не опубликованные черновики). Записи можно создавать, редактировать и удалять.
- Добавить новую — создание и публикация статей.

Добавление новой записи
- Рубрики — отображает все созданные рубрики. Рубрики можно создавать, редактировать и удалять.
- Метки – отображает имеющихся на блоге метки (теги публикаций). Метки так же можно создавать, редактировать и удалять.
3. Медиафайлы.
- Библиотека — отображает все загруженные на блог Медиафайлы (изображения, аудио и видео файлы), которые можно просматривать, редактировать и удалять.

Библиотека медиа файлов
- Добавить новый – позволяет добавлять новые медиафайлы, которые в последствии можно будет использовать на страницах и записях блога.

Загрузка новых медиафайлов.
4. Страницы – отображает все страницы блога, данный раздел аналогичен разделу “Записи”, Как правило, при помощи данного раздела создают страницы – “Контакты”, “Об авторе”, “Сотрудничество” и т. п., ссылки на страницы автоматически размещаются в главном меню навигации блога.
Примечание! За частую начинающие пользователи WordPress, начинают публиковать новый контент (к примеру, новости сайта) при помощи страниц, а это не правильно, т.к. страницы предназначены для статического контента (конечно если вы создаете не большой статический сайт состоящий из небольшого количества контента, то данный инструмент для Вас), а для динамического контента (постоянно добавляемого) используйте раздел “Записи”.
5. Комментарии — данный раздел не имеет подразделов, в нем отображаются все оставленные на блоге комментарии, которые можно редактировать, помечать как спам и удалять. 6. Внешний вид.
- Темы — установка на блог новых тем (шаблонов), их предварительного просмотра и настройки.

Загруженные темы
- Виджеты — это дополнительных блочные элементы, при помощи которых можно выводить, различные html блоки, меню, видео, рекламу и т.п.. Ну и соответственно виджеты также можно редактировать и удалять.

Виджеты
- Меню — позволяет создавать собственные меню, которые в последствии можно вывести в различных частях сайта (шапке, сайтбареи т.д.)
- Заголовок — здесь вы можете изменить изображение шапки сайта, либо отключить его, а также изменить цвет текста заголовка.
- Фон — настройка внешнего вида блога, здесь вы можете выбрать свет фона вашего блога, либо в качестве фона какое-либо изображение.
- Редактор — здесь можно редактировать файлы тем по своему усмотрению (перед внесением изменений в HTML код, сделайте резервную копию редактируемой темы)).
7. Плагины.
- Установленные —данный раздел отображает все плагины (дополнения) загруженные на блог, которые вы можете активировать/деактивировать , настроить, обновить или удалить).
- Добавить новый — загрузка новых плагинов на блог.

Установить плагины
- Редактор — редактирование кодов плагинов.
8.Пользователи.
- Все пользователи — отображает список всех зарегистрированных на блоге пользователей и их информация указанная при регистрации. Здесь вы можете удалять пользователей, распределять им роли (подписчик, автор и т.д.) и соответственно редактировать их данные.
Примечание: Данный раздел, будет полезен вам в случае, если над вашим блогом будет работать несколько человек (журналисты, редакторы и т.д.), которые к примеру будут писать новости на сайт, в этом случае вам желательно каждому из них определить соответствующие роли.
- Добавить нового — добавление нового пользователя.
- Ваш профиль — редактирование Вашей учетной записи.
9. Инструменты.
- Все инструменты — в данном подразделе находиться приложение «Опубликовать» при помощи которого можно выхватывать любой интересный текст, фото, видео и отредактировав вставить в статью.

Инструмент — Опубликовать
- Импорт — данный инструмент предназначен для того, чтобы импортировать записи с другого сайта, или из ленты на ваш WordPress блог.
- Экспорт — данный инструмент пригодиться вам в случае, если вы решите перенести блог на другую cmc платформу, либо на другой wordpress сайт.
10. Параметры. Данный раздел предназначен для изменение основных параметров WordPress, Именно с его настроек нужно начинать создания сайта, после установки. Каждый подраздел данного раздела мы подробно рассмотри и настроим в следующем уроке данного курса.
Примечание: Если вы создаете какой-нибудь специфический сайт, с различными задачами, и на ваш взгляд, функциональности WordPress не хватит для этого, то я могу с уверенностью на 99% сказать, что для решения Ваших специфических задач вы сможете найти готовое решение в виде плагина, который нужно будет установить, активировать и настроить на сайте.
Надеюсь мой небольшой обзор по админке WordPress был для вас полезен. В следующей статье мы произведем настройки WordPress.
web-revenue.ru