Как сбросить пароль администратора WordPress на Localhost. Сброс пароля wordpress
Как сбросить пароль в WordPress из под phpMyAdmin
Знать как сбросить пароль в WordPress из под phpMyAdmin является одним из базовых умений для всех пользователей WordPress, потому что сайт может быть взломан в любой момент и вы не сможете залогиниться в свою панель администратора и не сможете сбросить пароль через и-мейл. Если у вас случилась такая проблема, то решение изложено в этой статье.
Каждый блог на WordPress использует базу данных MySQL, которую можно посмотреть через phpMyAdmin, даже если вы не используете cPanel.
Шаг 1 – Узнайте имя вашей базы данных
Было бы хорошо узнать имя вашей БД . Иногда люди используют несколько инсталляция в одной БД, и вам нужно точно знать, где искать. Это можно узнать в файле wp-config.php, который расположен в корневой папке WordPress. Там вы найдёте имя вашей БД.
Шаг 2 – Нахождение БД и редактирование полей
В вашей cPanel нужно получить доступ к базам данных и просмотреть их через phpMyAdmin.

Если вы уже в phpMyAdmin, то нужно выбрать нужную БД слева. Вы увидите список таблиц с префиксом wp_ .
Если вы меняли префикс во время установки, то у вас будет какой-нибудь другой префикс.
Ищите таблицу wp_users, нажмите на неё и откройте закладку Browse.

Выберите иконку карандаша (Edit) чтобы сбросить пароль.

Вы увидите поле, которые выглядит примерно так:

Отредактируйте поле user_pass. Как вы заметили, оно состоит из кучи разных символов, это сделано по причине безопасности, все пароли хранятся в виде хэша MD5.
Это означает, что вместо своего пароля нужно ввести хэш MD5 своего пароля. Воспользуйтесь этим инструментом: JavaScript MD5
Просто введите свой пароль и сгенерируйте MD5 хэш. Скопируйте строку в поле phpMyAdmin и нажмите на кнопку Go для сохранения изменений.
Вот и всё, оставляйте свои мысли и пожелания в комментариях.
Наша специальность — разработка и поддержка сайтов на WordPress. Контакты для бесплатной консультации — [email protected], +371 29394520
www.coma.lv
Как сбросить пароль администратора WordPress на Localhost
Надо запастись либо умом, чтобы понимать, либо веревкой, чтобы повеситься (Антисфен).
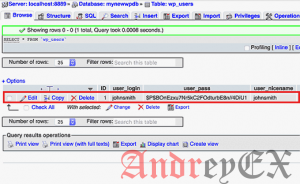
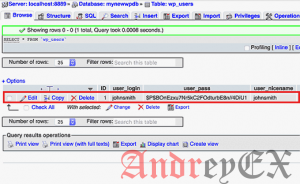 Недавно один из наших пользователей спросил нас, как сбросить пароль администратора WordPress на локальном хосте? Если вы работаете в WordPress на локальном хосте, и забыли свой пароль, то вы не можете сбросить его по электронной почте. В этой статье мы покажем вам, как сбросить пароль администратора WordPress на локальном хосте.
Недавно один из наших пользователей спросил нас, как сбросить пароль администратора WordPress на локальном хосте? Если вы работаете в WordPress на локальном хосте, и забыли свой пароль, то вы не можете сбросить его по электронной почте. В этой статье мы покажем вам, как сбросить пароль администратора WordPress на локальном хосте.
Почему сброс пароля не работает на Localhost?
Термин локальный используется для описания локального сервера, который не доступен для широкой публики. Например: ваш персональный компьютер.
Многие пользователи WordPress установkbdf.n WordPress на локальном хосте (на компьютере), чтобы проверить изменения, дизайн веб – сайтов, опробовать новые плагины, и даже узнать WordPress.
Если вы еще не пробовали, то увидеть наш учебник о том, как установить WordPress на вашем компьютере Windows , используя WAMP.
Пользователи Mac могут следовать инструкциям, приведенным в руководстве по том, как установить WordPress локально на Mac с помощью MAMP.
Теперь вот проблема, с которой некоторые новички может столкнуться.
Если вы забыли свой WordPress пароль администратора во время работы на локальном хосте, то вы не имеете возможность сбросить его, используя обычный вариант сброса пароля в WordPress.
Опция сброса пароля по электронной почте вам дает ссылку для сброса пароля WordPress. Для того, чтобы отправить электронную почту, ваш сервер должен включить функцию электронной почты.
Эта функция отключена по умолчанию на локальных серверах, это означает что WordPress не сможет отправить по электронной почте для сброса пароля.
Но не волнуйтесь, есть способ восстановить свой пароль WordPress на локальном хосте.
Готовы? Давайте начнем.
Сброс пароля администратора WordPress на Localhost
Мы будем использовать PhpMyAdmin для сброса пароля на локальном хосте. Просто посетите панель управления PhpMyAdmin, введя этот URL в адресной строке браузера:
http://localhost/phpmyadmin/
http://localhost/phpmyadmin/ |
Вам будет предложено предоставить имя пользователя и пароль MySQL. Как правило, имя пользователя является root без пароля.
После того, как вы вошли в систему, вам необходимо выбрать вашу базу данных WordPress.
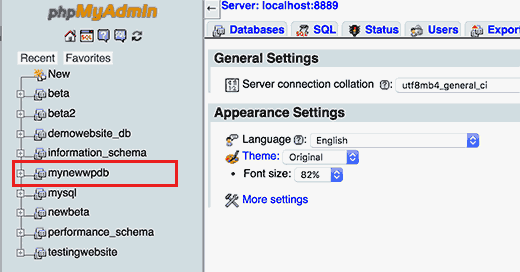
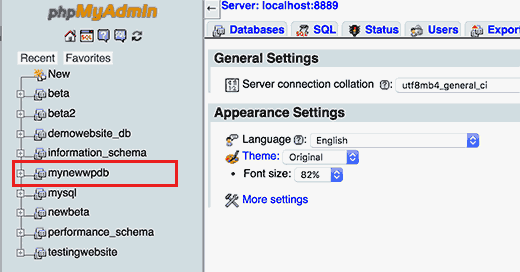
После того, как вы выберете вашу базу данных, вы увидите список таблиц в базе данных WordPress. Идите вперед и нажмите на ссылку Обзор рядом с таблицей пользователей WordPress.
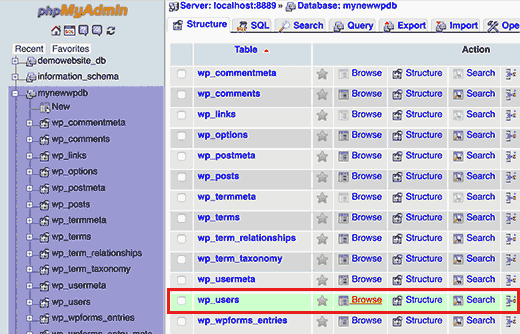
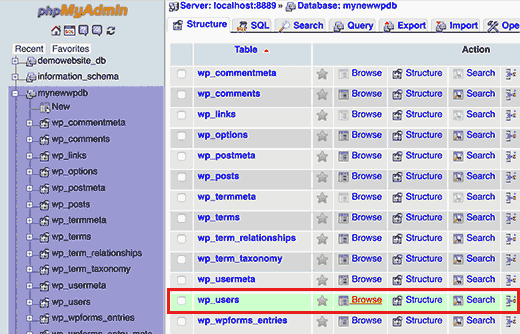
Теперь вы увидите список записей в таблице пользователей. Количество строк зависит от того, сколько пользователей, зарегистрированных на вашем WordPress сайте.
Далее, вам нужно нажать на ссылку Изменить рядом с именем пользователя администратора.
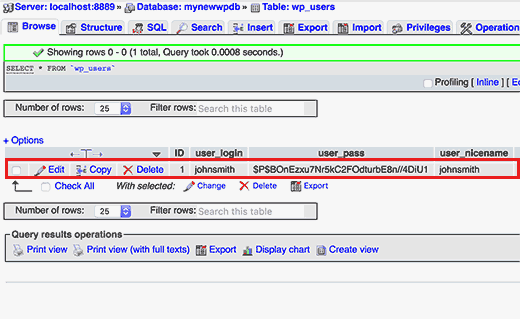
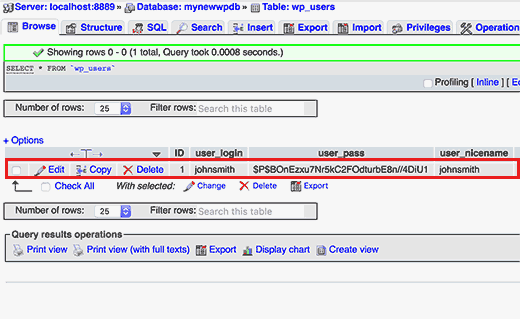
Это откроет форму, где вы можете редактировать информацию, хранящуюся в базе данных WordPress для этого пользователя.
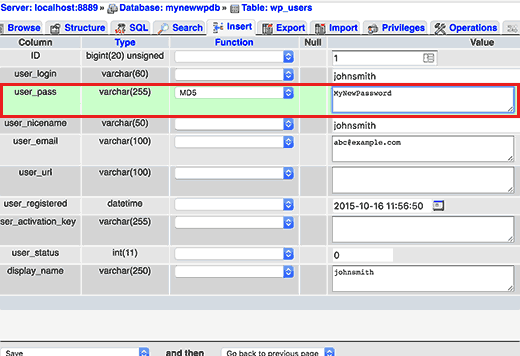
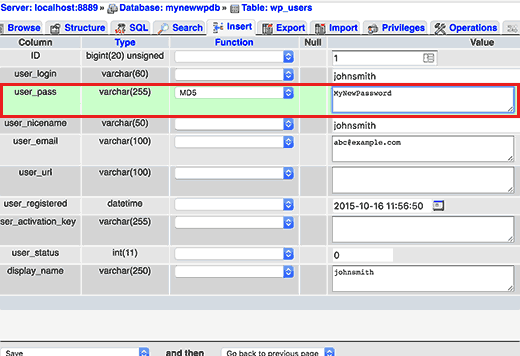
Прокрутите вниз до user_pass поле и введите новый пароль в столбце ‘value’. После этого вам необходимо выбрать MD5 в колонке “function”.
Не забудьте нажать на кнопку Go в нижней части, чтобы сохранить изменения.
Вот и все, теперь вы можете войти в свой WordPress сайт на локальном хосте, используя новый пароль.
Если по какой – то причине вы с трудом следуете методу PHPMYADMIN, то, пожалуйста, смотрите на нашем руководстве по том, как создать WordPress администратора пользователь , используя файл functions.php. Просто откройте файл functions.php вашей темы и вставьте код в статье выше, и все будет хорошо.
Мы надеемся , что эта статья помогла вам узнать, как сбросить пароль администратора WordPress на локальном хосте. Вы также можете увидеть наше руководство о том, как, как переместить WordPress с локального сервера на живой сайт.
andreyex.ru
Забыл пароль wordpress? Как сменить пароль wordpress
Всем привет! Не так давно я забыл пароль от WordPress. Вот беда! Проклятый склероз подкрался незаметно.  Хорошо, что сменить пароль от админки WordPress несложно. В этой статье, я расскажу, как это сделать.
Хорошо, что сменить пароль от админки WordPress несложно. В этой статье, я расскажу, как это сделать.

Сменить пароль, зная старый очень просто. Перейдите в раздел «Пользователи» — «Ваш профиль». В самом низу в разделе «Обо мне» имеется возможность ввести новый пароль. Введите его два раза, проверяя надежность по соответствующему индикатору, и нажмите «Обновить профиль».
Забыл пароль WordPress
Во, это как раз мой случай.  Это несколько труднее, но решаемо. Используя ftp клиент FileZilla, зайдите на сервер в папку своего блога, перейдите в папку с используемой темой — /wp-content/themes/название_темы. Найдите в этой папке файл functions.php. Так как мы не можем воспользоваться встроенным в WordPress редактором, придется открыть его в своем редакторе с подсветкой кода php, например в Notepad++. На следующей строке после <?php (обозначает начало кода на php и обычно располагается в самом начале) вставьте следующий код:
Это несколько труднее, но решаемо. Используя ftp клиент FileZilla, зайдите на сервер в папку своего блога, перейдите в папку с используемой темой — /wp-content/themes/название_темы. Найдите в этой папке файл functions.php. Так как мы не можем воспользоваться встроенным в WordPress редактором, придется открыть его в своем редакторе с подсветкой кода php, например в Notepad++. На следующей строке после <?php (обозначает начало кода на php и обычно располагается в самом начале) вставьте следующий код:
| wp_set_password(‘новый_пароль’,1); |
Теперь зайдите в админку, используя новый password. После этого обязательно удалите эту строку.
При смене пароля WordPress на локальном хостинге (Denwer или LAMP) после внесения изменения в файл functions.php, перезагрузите сервер.
Есть еще вариант смены пароля через базу данных. Он пригодится, если не имеете доступ к ftp, а WordPress устанавливали не стандартно, а через панель управления, предоставляемую хостом. Помимо панели управление, хост должен предоставить средство управление базами данных, чаще всего это phpMyAdmin. На примере использования phpMyAdmin, я и рассмотрю, как сменить пароля WordPress без доступа к ftp.
Открываем phpMyAdmin и в левой колонки выбираем базу данных, которую использует наш блог. Скорее всего, она имеет тоже имя, что и блог. После выбора БД появляется список всех таблиц, которые в ней содержатся.

Находим таблицу wp_users и нажимаем на кнопку обзор, рядом с ее именем.

Если у Вас несколько пользователей, то находим строчку со своим логином, если только один, то и строчка будет всего одна. В столбце user_pass находится зашифрованный пароль. Нажмите на карандаш «Изменить».

В появившейся таблице, в строке user_pass найдите зашифрованный пароль и поменяйте на:
$P$BLIwZyiB0J2XvUAsNyKQI1hyEMox0A0
этоn код соответствует набору чисел — 12345. Смотрится весьма впечатляюще.  Теперь остается только нажать «ок». Зайти в админку, используя 12345, и установите новый надежный пароль.
Теперь остается только нажать «ок». Зайти в админку, используя 12345, и установите новый надежный пароль.
Для наглядности использовал WP, установленный на локальном хосте, поэтому логин и зашифрованный пароль не стал затирать. Так что не стоил ломится ко мне в админку. 
Спасибо за внимание! До новых встреч на страницах блога FairHeart.ru!
Лучший способ выразить благодарность автору - поделиться с друзьями!
Узнавайте о появлении нового материала первым! Подпишитесь на обновления по email:
Следите за обновлениями в Twitter и RSS.
fairheart.ru
Сброс пароля в WordPress - 3 способа поменять пароль
Как сменить пароль администратора в WordPress
Когда возникает необходимость замены пароля WordPress? Вы можете забыть собственный пароль для входа в админ-панель или просто захотите поменять старую кодовую фразу на новую в целях безопасности. Обновление пароля WordPress доступно несколькими методами, выбирайте наиболее подходящий способ для вашей ситуации.
В WordPress существует несколько способов установить новый пароль. В обычных обстоятельствах это можно сделать напрямую через интерфейс админки или на странице входа в нее. Кодовую фразу также можно обновить в базе данных, используя панель phpMyAdmin. Выбор метода для восстановления пароля WordPress зависит от того, какой тип доступа к сайту у вас имеется.
Как восстановить пароля от админки на странице входа
Если вы забыли пароль и не можете войти в админ-панель, учетные данные можно восстановить на странице входа. WordPress оснащен встроенным механизмом восстановления кодовой фразы, который использует электронную почту, указанную вами при регистрации сайта.
- На странице входа в админ-панель WordPress по адресу имя-сайта/wp-login.php найдите ссылку «Забыли пароль?» и нажмите на нее.
- Система попросит ввести логин или адрес электронной почты. Наберите любой из этих идентификаторов в предложенное поле и нажмите кнопку «Получить новый пароль».
- Дождитесь электронного письма на адрес почты, который зарегистрирован в админке WordPress. Откройте письмо и перейдите по предложенной ссылке, чтобы создать новый пароль.
Виртуальный хостинг сайтов для популярных CMS:

Как поменять пароль в админ-панели ВордПресс
Если вы находитесь внутри админки WordPress и хотите поменять кодовую фразу для входа в нее, это можно сделать не выходя из админ-панели. Администратор имеет право изменить пароль не только для своей учетной записи, но и для всех зарегистрированных пользователей.
- В меню слева выберите пункт «Пользователи»
- Перейдите на вкладку «Ваш профиль».
- Прокрутите страницу вниз до поля «Новый пароль» и нажмите кнопку «Создать пароль».
- Вместо кнопки появится поле для ввода с автоматически сгенерированным паролем . Если символы не видны, их можно увидеть при нажатии кнопки «Показать». В поле введите собственный набор символов или оставьте предложенный системой вариант. Если он надежный, появится шкала зеленого цвета. При слабом пароле будет показано предупреждение и дополнительное поле для его подтверждения.
- Обновите профиль нажатием соответствующей кнопки, чтобы изменения вступили в силу.

Изменение и сброс пароля в PhpMyAdmin - если забыли пароль и email
Когда нет доступа к электронной почте и админпанели, для входа в админ-панель WordPress потребуется предпринять шаги для сброса пароля через интерфейс phpMyAdmin. Зайдите в панель phpMyAdmin с использованием учетных данных, предоставленных вам хостинг-провайдером.
- В списке баз данных укажите базу нужного сайта.
- Найдите в ней таблицу записей wp_users.
- В открывшемся окне будут показаны учетные записи всех пользователей сайта. Учтите, что применить пароль, который указан на этой странице в поле user_pass, не получится, поскольку эта информация зашифрована.
- Выберите нужного пользователя.
- Нажмите «Изменить».

В открывшейся вкладке найдите поле user_pass и введите в него новый набор символов (6). В соседнем поле обязательно установите опцию MD5 (7) для шифрования пароля и подтвердите изменения (8). Теперь с новым установленным паролем вы сможете зайти в админ-панель WordPress.

Хранение паролей в WordPress
Устанавливайте надежный пароль для WordPress, чтобы не потерять контроль над сайтом, если возникнет риск его взлома. Для максимальной безопасности при создании кодовой фразы рекомендуется:
- Включать в нее прописные и строчные буквы, цифры и символы.
- Избегать осмысленных слов, даты рождения или других комбинаций, которые можно легко угадать.
- Учитывать длину кодовой фразы: чем длиннее и сложнее пароль, тем труднее его взломать, даже с использованием программы автоматического подбора. Последние рекомендации - использовать кодовые фразы длиной 12–24 символов.
Как и многие веб-приложения, ВордПресс хранит учетные записи всех пользователей в базе данных MySQL. Для безопасности пароли в ней содержатся в зашифрованном виде. В случае WordPress они обрабатываются с помощью криптографического хэш-алгоритма MD5. Он преобразует любую строку в путаницу из букв и символов, которую практически невозможно восстановить в исходную кодовую фразу.
Таким образом, если злоумышленник получит доступ к вашей базе данных, все, что у него будет – это список зашифрованных хэшей вместо паролей к учетным записям пользователей. С другой стороны, если вы забудете собственную кодовую фразу для входа в админку WordPress, вы тоже не сможете ее узнать в первоначальном виде. Для восстановления доступа придется сменить старый пароль и завести новый.
www.ipipe.ru
Как восстановить пароль wordpress
Иногда возникает очень не удобная ситуация, когда вы забываете пароль от сайт на WordPress или надо просто сбросить пароль WordPress.
Можно его восстановить в окне входа в админку, но бывают случаи, что вы утеряли доступ к почте или вообще редактируете сайт на локальном компьютере и с локала никто вам на почту не будет высылать новый пароль.

Ниже я опишу несколько способов, которые помогут восстановить пароль и доступ от вашего сайта. Подразумевается, что у вас есть доступ к базе данных сайта.
Смена WordPress пароля
Первый способ
Зайдите в PhpMyAdmin выберете вашу базу данных:

В моём случае это Cospi, потом зайдите в таблицу "wp_users" и нажмите обзор этой таблицы, вы увидит список всех зарегистрированных пользователей, когда они были зарегистрированы, также логины и пароли:

Если вы забыли допустим логин, то его можно посмотреть тут, а вот с паролем возникает проблема, так как он зашифрован и узнать его не получиться, только заменить. Для этого нажмите на иконку «Редактировать запись» и в открывшемся окне выберете алгоритм хеширования MD5 и в соседние поле введите новый пароль, затем сохранить.

Всё, вы поменяли пароль на WordPress. Теперь пробуйте зайти в админку с новым паролем. Так же вы можете заменить любые данные пользователя, логин, пароль, e-mail, дату регистрации.
Второй способ
По времени выполнения оба варианта примерно одинаковы, может быть этот не много дольше.
Скачивайте (Экспорт) базу данных с PhpMyAdmin, открываете её текстовым редактором, лучше всего notepad++, перелистывайте файл в самый конец и на предпоследних строчках вы увидите, таблицу с зарегестрированными пользователями:

Этот пароль просто меняем на другой соответствующий, например на admin, выглядеть в зашифрованном виде он будет вот так:
21232f297a57a5a743894a0e4a801fc3
После этого сохраняете и загружаете(импортируете) изменённую базу данных обратно в phpMyAdmin. Теперь войти в админку WordPress вы сможете со своим логином и паролем admin, который уже в настройках сможете поменять на любой более сложный.
На этом всё, до скорых встреч и не забывайте свои пароли.
cospi.ru
Как сбросить пароль администратора в wordpress?
Янв 11, 2013 Категория - Wordpress | 0 комментариев
Вы когда нибудь забывали пароль к админке сайта? Когда у тебя много сайтов на wordpress, рано или поздно столкнешься с этой проблемой.
Я сейчас покажу простой способ сброса пароля пользователя вордпресс, так будет правильнее, потому что этим способом можно сбросить пароль любого пользователя.
Хостинг у всех разный, однако большинство используют специальные хостинг панели, которые содержать множество инструментов для работы с хостингом и доменами. Существует много панелей, такие как WebsitePanel, CPanel и тд. Однако на мой взгляд одна из наиболее распространенных и удобных является ISP manager.
Сброс пароля я покажу на примере панели ISP manager. Для начала вам необходимо зайти в хостинг панель.

Выбираем пункт PhpMyAdmin. Вам откроется данное приложение в которое необходимо войти (тут уже необходимо помнить пароль на базу данных). Однако, если есть доступ в панель хостинга, то и на базу пароль сбросить не проблема.
После входа в панель, слева увидите вашу базу данных:

Нажимаем на название базы и у нас появятся назваия табличек базы данных. Практически в самом низу необходимо найти табличку wp_users.

После выбора таблицы вам откроется ее структура справа где необходимо перейти во вкладку Обзор. Там появятся все пользователи сайта. Слева от каждого есть карандашик, который ведет в окно редактирования. Для админки нам необходим пользователь admin.

Нажимаем на карандашик и приступаем к смене пароля.
Находим пол user_pass и в выпадающем меню Функции выбираем MD5. Далее в поле Значение устанавливаем необходимый вам пароль.

Нажимаем OK и проверяем результат!
Обязательно загляните сюда:
 День Победы. 9 Мая — День Великой Победы.День Победы
Что День Победы – это праздник «с сединою на висках» и «со слезами на глазах», мы все знаем с детства. Однако празднуем его зачастую на даче с шашлычками или на рыбалке с […]
День Победы. 9 Мая — День Великой Победы.День Победы
Что День Победы – это праздник «с сединою на висках» и «со слезами на глазах», мы все знаем с детства. Однако празднуем его зачастую на даче с шашлычками или на рыбалке с […] Где купить или продать сайт? Биржа купли-продажи сайтов и доменовГде купить домен?
Всем привет. Сегодня я расскажу про одну биржу сайтов и доменов, которая занимает одно из ведущих мест по популярности.
Все наверняка сталкивались с покупкой доменов. […]
Где купить или продать сайт? Биржа купли-продажи сайтов и доменовГде купить домен?
Всем привет. Сегодня я расскажу про одну биржу сайтов и доменов, которая занимает одно из ведущих мест по популярности.
Все наверняка сталкивались с покупкой доменов. […] WordPress 3.5.1. Очередное обновление.WordPress 3.5.1
И вот вышло очередное обновление популярного блогового движка WordPress.
Разработчиками wordpress было решено несколько проблем с безопасностью и исправлено 37 […]
WordPress 3.5.1. Очередное обновление.WordPress 3.5.1
И вот вышло очередное обновление популярного блогового движка WordPress.
Разработчиками wordpress было решено несколько проблем с безопасностью и исправлено 37 […] Принцип работы плазменной панели и её устройство.Принцип работы плазменной панели
Цветные плоские плазменные панели PDP (Plasma Display Panel) или просто "плазма" появились на нашем рынке не так давно и вызвали огромный интерес и […]
Принцип работы плазменной панели и её устройство.Принцип работы плазменной панели
Цветные плоские плазменные панели PDP (Plasma Display Panel) или просто "плазма" появились на нашем рынке не так давно и вызвали огромный интерес и […] Обозначения силовых диодов.Силовые диоды
В систему обозначений силовых диодов, разработанных до 1975 г., был также положен буквенный код.
Первый элемент - буквы, далее (при необходимости) следуют цифры, […]
Обозначения силовых диодов.Силовые диоды
В систему обозначений силовых диодов, разработанных до 1975 г., был также положен буквенный код.
Первый элемент - буквы, далее (при необходимости) следуют цифры, […] LCD мониторы.LCD мониторы
LCD (Liquid Crystal Display, жидкокристаллические мониторы) сделаны из вещества, которое находится в жидком состоянии, но при этом обладает некоторыми свойствами, присущими […]
LCD мониторы.LCD мониторы
LCD (Liquid Crystal Display, жидкокристаллические мониторы) сделаны из вещества, которое находится в жидком состоянии, но при этом обладает некоторыми свойствами, присущими […]
kapten.ru
Сброс пароля в WordPress | Codemagazine
Сброс пароля в WordPress
В этой главе мы узнаем, как восстановить пароли в WordPress. У нас есть два метода сброса паролей в WordPress —
- через раздел пользователи в панели администратора
- восстановление пароля через email
Смотрите также:Плагины для увеличения скорости загрузки WordPressПолезные WordPress виджетыПолезные WordPress плагины для вашего сайтаЛучшие WordPress слайдерыЛучшие плагины отзывов для WordPressЛучшие плагины для контактной формыЛучшие плагины для создания WordPress галереиТаблицы в WordPress. Плагины для создания WordPress таблиц.Elementor — обзор WordPress плагина для создания страницWordPress и кнопки для социальных сетейНастройка W3 Total Cache плагинаЛучшие плагины для WordPressАнтивирусы для WordPressЛучшие плагины для WooCommerce
Давайте посмотрим, как установить пароль через раздел пользователи.
Шаг 1) — Войдите в панель администратора и нажмите Пользователи → Все пользователи.
Шаг 2) — Когда вы нажимаете Все пользователи вы получаете страницу со списком пользователей. Из этого выберите пользователя, для которого вы хотите сбросить пароль, и нажмите на править.

Когда вы нажмете на редактирование, отобразится следующая страница.

Введите новый пароль, его подтверждение и обновите профиль.
Теперь давайте рассмотрим сброс пароля, если нет доступа к админке
При неправильном вводе пароля вы увидите страницу

Нажмите Lost your password ( Забыли пароль )?
Появится следующая страница. Обновите свой адрес электронной почты и нажмите Получить новый пароль ,
После этого вы получите сообщение о том, что Ссылка была отправлена на указанный вами адрес электронной почты. ,
Перейдите на свой адрес электронной почты и откройте (WordPress Site) Сброс пароля и нажмите на ссылку, которая предоставляется.
Введите новый пароль, подтвердите снова, если необходимо, и нажмите Сброс пароля ,
codemagazine.ru










