Перенос сайта на WordPress с хостинга на локальный сервер. Перенос wordpress сайта на локальный сервер
Перенос сайта wordpress с openserver на хостинг

Всем привет! В этой статье речь пойдет о переносе сайта с OpenServer на хостинг. Процедура эта достаточно простая. Главное соблюдать порядок и тогда перенос сайта пройдет без проблем. Переносить будем с сохранением всех плагинов и настроек. Вот пошаговая инструкция.
Сразу скажу, что перенос сайта с локального сервера на хостинг буду показывать на примере хостинга который использую сам. Я его долго выбирал и он подошел мне по всем моим требованиям. Вот его официальный сайт. В следующей статье расскажу почему я пользуюсь именно этим хостингом.
И так начнем.
Архивация файлов.
Первое, что нам нужно сделать — это запаковать файлы сайта в архив.
Для этого переходим в папку Опенсервера (где лежит наш сайт). Клацаем по зелёному флажку.

Заходим в папку нашего сайта. В папке выделяем все файлы (сочетанием клавиш Ctrl+А). И нажимаем правую кнопку мыши. Откроется контекстное меню. Выбираем 7-Zip → Добавить к архиву. (если у вас нет архиватора, то скачайте его с оф. сайта)

Формат архива выбираем tar и нажимаем Ок.

Начнется процесс запаковки файлов.
Не волнуйтесь за файлы, они не удаляться, а просто копируются в архив.
Подготовка Базы данных для переноса на хостинг
Снова клац по зеленому флажку → Дополнительно → PhpMyAdmin

В браузере откроется страничка с этой программой.
В строчке Пользователь — пишем root
Поле пароль оставляем пустым.
Жмём Ок

В левой колонке выделяем нашу Базу и жмем Экпорт

В открывшейся вкладке ничего не меняя нажимаем Ок.

Браузер предложит нам выбрать место куда сохранить нашу Базу Данных. Выбираем допустим Рабочий стол и сохраняем.
На этом подготовка к переносу сайта wordpress на хостинг закончилась.
Регистрация хостинга
Начинаем работать с реальным хостингом. Переходим на страницу хостинга.
Теперь нам нужно зарегистрироваться на хостинге. Жмём Регистрация

В открывшемся окошке вводим свой e-mail
Далее выбираем тип хостинга Виртуальный хостинг

Далее тариф. Выбираем самый простой 3Гб. (Его нам хватит с лихвой)

Теперь нужно выбрать расположение серверов хостинга. Я выбрал в Москве.

Нам покажется окошко с данными доступа к панели управления хостингом.
Логин и пароль можно не запоминать (их прислали нам на e-meil указанный при регистрации)
Нажимаем Войти в панель управления.

Кстати нам сообщают, что пользоваться хостингом мы можем бесплатно целый месяц (для этого нужно пополнить баланс на 50 рублей).
По факту получится не 30, а 40 дней.
И так, не упускаем халяву.
Нажимаем на кнопку Пополнить баланс

Откроется окошко где нужно будет выбрать плательщика (он там 1)
Далее нужно выбрать Способ оплаты (тут уже у кого что есть). Я выбрал оплату картой.

пишем сумму 50
Жмём Далее.
Теперь нас попросят заполнить инфу. Ничего не заполняя нажимаем Ок.
Откроется окошко с номером кошелька Евробайта. Просто жмём Оплата.
Нас перебросит на сервис Вебмани. Где просто следуем инструкциям.
После оплаты нам на емейл придет письмо с данными доступа к хостингу.
Там будет ссылка на панель управления Хостингом. Логин и пароль.

Если вы уже придумали себе домен для сайта, то можете сразу его себе зарегать (стоимость 159 рублей за год)

Если не придумали домен, то будем тренироваться на бесплатном.
Перенос сайта wordpress с openserver на хостинг
Входим в панель управления.
В разделе Домены видим домен такого типа ↓
с ним и будем работать.
В левом меню переходим в раздел Базы данных

В правом верхнем углу нажимаем Создать.

И создаем новую базу данных.
Придумываем коротенькое название базы.
Такое же Имя пользователя.
Придумываем и подтверждаем пароль. (Запоминаем пароль!)
Жмём Ок.
ВАШНО! Система добавляет к названию базы и пользователю приставку вашего хостинг-аккаунта. Это значит что названия стали такими как написано сейчас

Теперь переходим в Менеджер файлов.

Далее → папка www → папка нашего домена. Сюда закачиваем наш архив с файлами сайта (в верхнем правом меню).

Выделяем архив и нажимаем Извлеч

Файлы нашего сайта распакуются.
Находим файл wp-config.php → нажимаем Изменить

Меняем строчки связанные с Базой данных
Вписываем наши новые имена Базы и Пользователя, и новый пароль.

Перенос Базы данных
Помните в начале урока на этапе Подготовки Базы Данных мы Экспортировали нашу Базу данных из Опенсервера?
Пришло время её менять. Находим на компе файл базы (он заканчивается на .sql) Открываем его программой Notepad++
У кого её нет — качаем с оф. сайта. Прога очень полезная (особенно для работы с сайтами).
Открыли → Нажимаем сочетание клавиш Ctrl F
Откроется окно поиска. Нажимаем на вкладку Заменить.
В поле Найти вписываем адрес сайта который в Openserver (например my-site)
В поле заменить вписываем новый адрес. Тот самый временный домен (у меня это vh292535.eurodir.ru)

И нажимаем Заменить все.
После замены. Закрываем окошко поиска. Нажимаем кнопку Сохранить.
Теперь нужно загрузить этот файл на хостинг. Для этого переходим в панель управления хостингом.
В левом меню переходим в PhpMyAdmin (он почти в самом низу)

Вводим название создаваемой на хостинге базы (не забываем что система приписала нам номер аккаунта к названию)
И пароль. → Жмём Вперед.

Выделяем нашу Базу → Нажимаем на вкладку Импорт → выбираем файл нашей Базы (.sql)
И в самом низу жмём Вперед.

Вот и всё. Перенос сайта wordpress на хостинг окончен.
Любуемся сайтом введя в браузере свой временный домен. (Например http://vh292535.eurodir.ru)
Что-бы попасть в админку приписываем /wp-admin
Получится что-то типа http://vh292535.eurodir.ru/wp-admin
Скорее всего Хостинг выдаст вам альтернативный адрес (в целях безопасности). Запоминаем его!
 Теперь для входа используйте этот адрес.
Теперь для входа используйте этот адрес.
Логин и пароль такие же как и были на Open Server
Если есть вопросы спрашивайте в комментариях.
Подписывайтесь на новые статьи. ↓ ↓ ↓ Дальше круче.
Шутка дня:Местами стать бы Гулливером
1akm.ru
Как перенести блог Wordpress с хостинга на локальный сервер

Исходный данные:
- сайт и база данных находиться на сервере хостинговой компании Timeweb, через которую было зарегистрировано доменное имя seomens.ru, советы по выбору которого я обобщил в этой статье.
- локальный сервер установлен на моем компьютере, почему-то я пользуюсь только Denwerом, не смотря на то, что недавно освоил и XAMPP и VertigoServ
- желание протестировать доработанные темы wordpress и незнакомые плагины для этого движка, при этом ничего не размещая постороннего на веб-хостинге и посмотреть как же все будет работать на seomans.ru
Поэтому было решено перенести блог WordPress на локальный сервер.
Как перенести файлы и базу данных на компьютер.
- Резервную копию базы данных блога получаю на почтовый ящик, это я реализовал с помощью плагина WP-DBManager.
- Экспортировать базу данных, выбрав обычный способ экспорта в панели управления вебхостингом, использовав gzip-компрессию.
- Файлы скачать с помощью программы FileZilla, обратите внимание, что не возможно переместить каталог cgi-bin (любой другой каталог, который создается на хостинге после создания сайта).
- Использовать плагин wp time machine или его аналог, с помощью которого можно выполнить резервирование файлов блога и БД на облачные сервисы. Останется файлы переместить на жесткий диск компьютера.
Как выполнить экспорт базы данных в панели управления хостингом
Кликните по названию базы данных(1) или зайдите в базу данных на хостинге, введя логин и пароль. Выберите вкладку «Экспорт»(2), чуть ниже активировать опцию «Обычный способ экспорта»(3), выделить все таблицы в БД(4), которые будут экспортироваться. 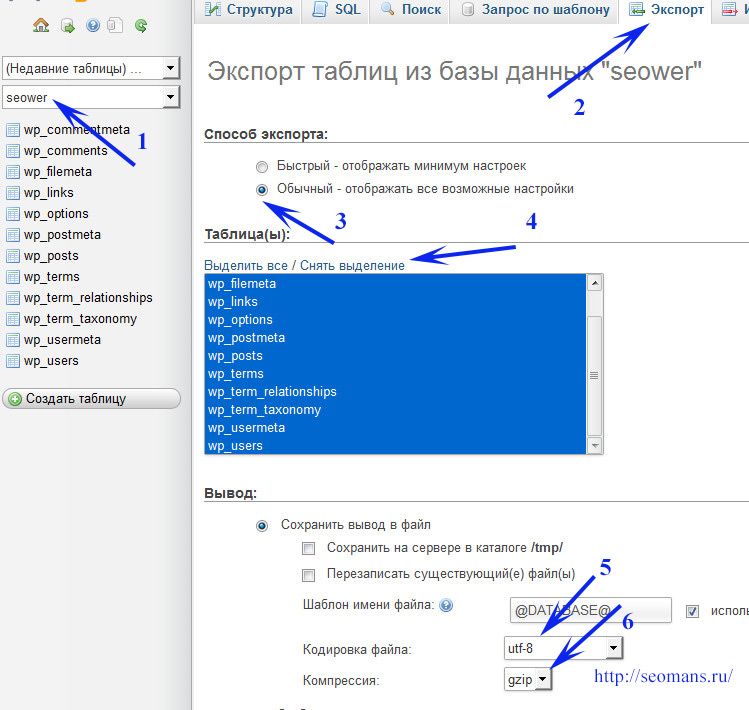
Указать кодировку БД(5), для CMS WordPress это utf-8, и обязательно способ компрессии БД(6) — в моем случае gzip. Ниже расположенные опции я не меняю, в самом низу окна кликаю по кнопке «ОК». Сохранить файл имя.sql.gz на жесткий диск компьютера.
Переместить файлы сайта с хостинга на жёсткий диск компьютера
Открыть сайт с помощью FTP-клиента(7). Создать на компьютере папку «Все файлы сайта»(8)(как пример). Все каталоги и файлы переместить(9) с каталога на хостинге(7) в каталог на компьютере(8).
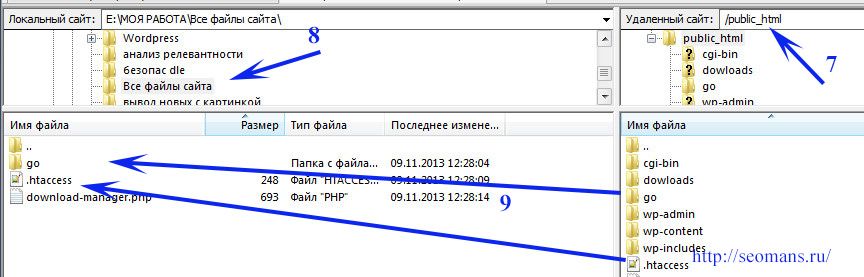
Как установить перемещаемый блог WordPress на локальный сервер.
Создать в каталоге webservers/home папку pereezd.local (как пример). Вы ей можете дать любое название, лишь после точки не забыли написать local, в которой создать каталог www, в него переместить все содержимое каталога «все файлы сайта»(8). Это делается только для того, чтобы обезопасить себя в случае допущения ошибки при переносе блога wordpress на локальный сервер.
Запускаем Denwer. Открываем phpMyAdmin (http://localhost/Tools/phpMyAdmin/). Создаем новую базу данных у примеру pereezd (10). В нее импортируем резервную копию БД блога(11), которая уже находиться на жестком диске компьютера(12).
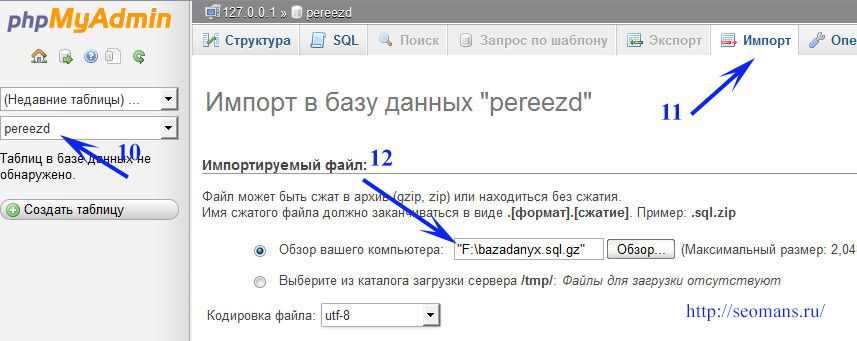
Кликаем по кнопке ОК. Процесс займет некоторое время. Если импорт прошел успешно, мы получаем доступ к таблицам БД.
Если импорт базы данных не возможен
Если Вы переносите блог на локальный сервер у Вам при импортировании БД может возникнуть проблема связана с тем, что объем архива с БД может быть больше, чем 2,04 МБ(12). Чтобы это ограничение снять необходимо открыть файл php.ini (13), он находиться в каталоге php5 (14).
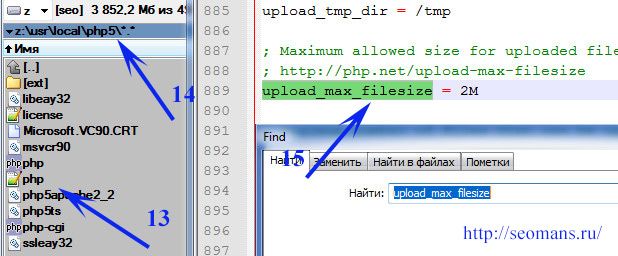
Найти строку upload_max_filesize (15), сменить ее значение на большее, к примеру 5 или 10. Сохранить изменение в файле. Перезапустить Denwer. Повторить импорт базы данных.
Как запустить перенесенный блог на сервере Denwer
Редактируем config.php: прописать название базы данных pereezd, логин пользователя root, пароль — удалить текст, который находится между кавычками. Как это сделать можете прочесть в статье, которая посвящена установке WordPress на Денвер.
Кликните по названию таблицы wp_options, откройте на редактирование(16), находите в столбце option_name значение siteurl, рядом с ним находиться столбец option_value (17).
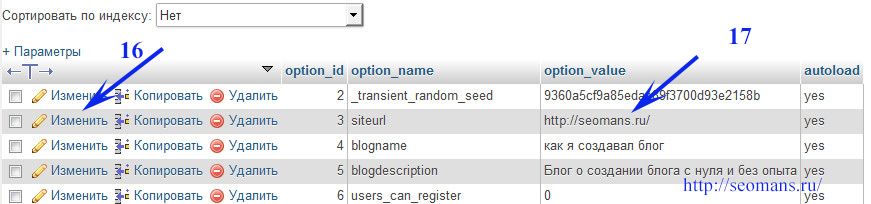
Меняю его значение на http://pereezd.local/(18). Сохранить.
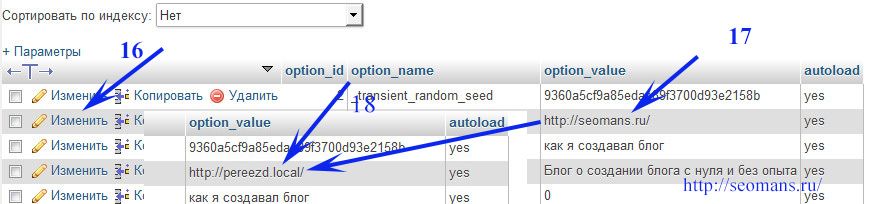
Находим в столбце option_name значение home, рядом с ним находиться столбец option_value, значение которого http://seomans.ru/ Меняем на http://pereezd.local. Сохранить.

В адресной строке браузера набрать http://pereezd.local/wp-login.php. Зайти по логину и паролю. Отключить установленные плагины, которые выдали ошибку, если блог перенесен на другой хостинг. Если Вы сменили адрес админки, следуя моим инструкциям, пройдите по измененному http://pereezd.local/имяпереименованного файла wp-login.php
seomans.ru
Перенос Wordpress с хостинга на локальный сервер
Перенесем сайт, использующий CMS WordPress, с сервера хостинг-провайдера на локальный сервер на своем компьютере (localhost). В качестве сервера на локальном компьютере в нашем случае применяется веб-сервер Apache. Сервер баз данных – Mysql с phpMyAdmin.
1. Любым способом получаем на хостинге резервную копию файлов своего сайта и базы данных.
2. Создаем у себя на компьютере в phpMyAdmin новую базу данных.
Загружаем в нее копию базы данных с хостинга.
3. Создаем в корневом каталоге веб-сервера папку с именем сайта (или с любым названием, как кому удобнее).
В Apache это каталог htdocs (если не настроен какой-либо еще). Распаковываем туда архив файлов сайта.
4. Настраиваем файл wp-config.php.
Указываем параметры соединения с базой данных (сервер, имя базы, пользователь и пароль).
5. Настраиваем базу данных.
Необходимо поменять адрес сайта и адреса (url) ссылок. Для этого делаем несколько запросов к базе данных (SQL). Префикс таблиц в запросах следует поменять на свой (например wp на wpd), http://site.ru – адрес сайт на хостинге, http://localhost/local-site — адрес сайта на локальном сервере компьютера.
— Меняем параметры сайта home и url в таблице options (можно поменять вручную).
UPDATE wp_options SET option_value = replace(option_value, 'http://site.ru', 'http://localhost/local-site') WHERE option_name = 'home' OR option_name = 'siteurl'
— Замена урлов в контенте (статьях, страницах, фотографиях) – таблица wp_posts.
UPDATE wp_posts SET post_content = replace(post_content, 'http://site.ru', 'http://localhost/local-site')
— Замена урлов в полях — таблица wp_postmeta.
UPDATE wp_postmeta SET meta_value = replace(meta_value,'http://site.ru','http://localhost/local-site')
6. Очищаем кэш браузера и открываем сайт.
Примечания и дополнения
— Ограничение размера загружаемого файла в phpMyAdmin можно обойти, отредактировав файл конфигурации PHP – php.ini. А именно параметр posp_max_size.
— Следует учитывать, что настройки локального сервера на своем компьютере могут быть иные, отличные от хостинга. Это касается, например, версии PHP, включенных модулей PHP, кодировки сайта, установленных прав на папки и файлы и т.п. Такое несоответствие может привести к тому, что сайт не будет работать или будет отображаться не корректно.
Еще статьи по WordPress
— Перенос сайта на WordPress с http на https
— Пакет плагинов для первоначальной настройки сайта на WordPress
— Перенос сайта с хостинга на хостинг
softskipper.ru
Перенос Wordpress с хостинга на локальный сервер
Перенесем сайт, использующий CMS WordPress, с сервера хостинг-провайдера на локальный сервер на своем компьютере (localhost). В качестве сервера на локальном компьютере в нашем случае применяется веб-сервер Apache. Сервер баз данных – Mysql с phpMyAdmin.
1. Любым способом получаем на хостинге резервную копию файлов своего сайта и базы данных.
2. Создаем у себя на компьютере в phpMyAdmin новую базу данных.
Загружаем в нее копию базы данных с хостинга.
3. Создаем в корневом каталоге веб-сервера папку с именем сайта (или с любым названием, как кому удобнее).
В Apache это каталог htdocs (если не настроен какой-либо еще). Распаковываем туда архив файлов сайта.
4. Настраиваем файл wp-config.php.
Указываем параметры соединения с базой данных (сервер, имя базы, пользователь и пароль).
5. Настраиваем базу данных.
Необходимо поменять адрес сайта и адреса (url) ссылок. Для этого делаем несколько запросов к базе данных (SQL). Префикс таблиц в запросах следует поменять на свой (например wp на wpd), http://site.ru – адрес сайт на хостинге, http://localhost/local-site — адрес сайта на локальном сервере компьютера.
— Меняем параметры сайта home и url в таблице options (можно поменять вручную).
UPDATE wp_options SET option_value = replace(option_value, 'http://site.ru', 'http://localhost/local-site') WHERE option_name = 'home' OR option_name = 'siteurl'
— Замена урлов в контенте (статьях, страницах, фотографиях) – таблица wp_posts.
UPDATE wp_posts SET post_content = replace(post_content, 'http://site.ru', 'http://localhost/local-site')
— Замена урлов в полях — таблица wp_postmeta.
UPDATE wp_postmeta SET meta_value = replace(meta_value,'http://site.ru','http://localhost/local-site')
6. Очищаем кэш браузера и открываем сайт.
Примечания и дополнения
— Ограничение размера загружаемого файла в phpMyAdmin можно обойти, отредактировав файл конфигурации PHP – php.ini. А именно параметр posp_max_size.
— Следует учитывать, что настройки локального сервера на своем компьютере могут быть иные, отличные от хостинга. Это касается, например, версии PHP, включенных модулей PHP, кодировки сайта, установленных прав на папки и файлы и т.п. Такое несоответствие может привести к тому, что сайт не будет работать или будет отображаться не корректно.
Еще статьи по WordPress
— Перенос сайта на WordPress с http на https
— Пакет плагинов для первоначальной настройки сайта на WordPress
— Перенос сайта с хостинга на хостинг
softskipper.ru









