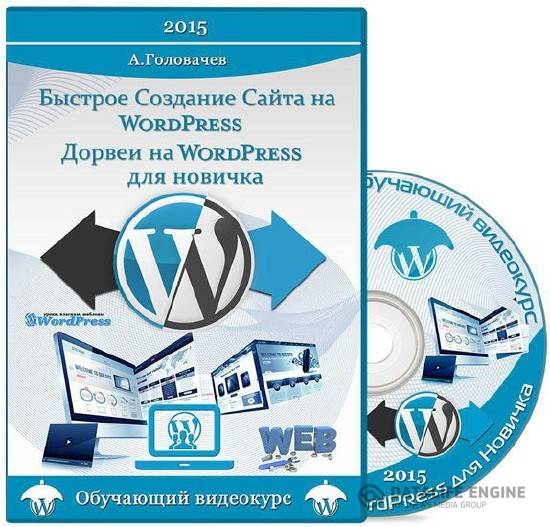Перенос сайта на хостинг. Перенос сайта html на wordpress
Перенос сайта на WordPress. Часть 1. Простая верстка сайта.
Здравствуйте! Продолжаю делать уроки по WP, так в самом первом уроке мы установили wordpress на локальный сервер, сегодня будем верстать самый простенький сайт на html5, постепенно улучшая его и переносить на WP. И так приступим. Заходим в папку www нашего локального сервера и создаем там папку будущего сайта, например mysite1. В ней нам нужно создать 2 файла, index.html и style.css. В index.php будет наш html5, а в style.css все стили для сайта. Теперь запускаем локальный сервер. В строке браузера пишем название нового сайта mysite1/ когда загрузится увидим белый экран. Все работает. Переходим в папку mysite1 и открываем на редактирование файл index.html (открываем через блокнот). Структура нашего будущего сайта будет вот такая:
<!DOCTYPE html> <html> <head> </head> <body> </body> </html>
<!DOCTYPE html> <html> <head> </head> <body> </body> </html> |
Можете сразу скопировать себе в блокнот. Немного расскажу о структуре. <!DOCTYPE> - указывает тип документа, в данном примере тип html5. <head></head> — предназначен для хранения метатегов (о них чуть позже), которые помогают браузеру работать с данными. <body></body> — основная часть сайта, здесь хранится вся информация которая будет выводится в браузере.
Приступим к добавлению метатегов в <head>.
<head> <meta charset="utf-8" /> <title>Верстка сайта на html5 и перенос на WordPress</title> <meta name="description" content="website description" /> <meta name="keywords" content="website keywords" /> <link rel="stylesheet" href="style.css" /> <!--[if IE]> <script src="http://html5shiv.googlecode.com/svn/trunk/html5.js"></script> <![endif]--> </head>
<head> <meta charset="utf-8" /> <title>Верстка сайта на html5 и перенос на WordPress</title> <meta name="description" content="website description" /> <meta name="keywords" content="website keywords" /> <link rel="stylesheet" href="style.css" /> <!--[if IE]> <script src="http://html5shiv.googlecode.com/svn/trunk/html5.js"></script> <![endif]--> </head> |
Здесь весь код тега <head> скопируйте и вставте в свой index.html. Кратко опишу что и как. <meta charset= /> — задает кодировку документа. <title></title> - заголовок сайта. <link rel= href= /> — служит для подключения к документу файла стилей, или js скрипта. Следующая закомментирования строчка служит для того чтоб браузер IE понял все теги html5. Здесь все переходим к основной части.
В теге <body></body> наш сайт разбит на три части, шапка сайта, контент сайта и подвал сайта. Каждому из этих частей соответствуют теги html5. Шапка сайта — <header></header>, Контент сайта — <section></section>, Подвал сайта — <footer></footer>. А вот код тега <body> копируйте в свой документ.
<body> <div id = "wrapper"> <header> <span><header></span> <h3>Шапка сайта</h3> </header> <section> <article> <span><section></span><br/> <span><article></span> <h3>Контент</h3> <h5>Lorem ipsum dolor sit amet, consectetur adipisicing elit, sed do eiusmod tempor incididunt ut labore et dolore magna aliqua. Ut enim ad minim veniam, quis nostrud exercitation ullamco laboris nisi ut aliquip ex ea commodo consequat. Duis aute irure dolor in reprehenderit in voluptate velit esse cillum dolore eu fugiat nulla pariatur. Excepteur sint occaecat cupidatat non proident, sunt in culpa qui officia deserunt mollit anim id est laborum.</h5> </article> </section> <footer> <span><footer></span> <h3>Подвал</h3> <h5 class = "copyright">Copyright © 2013</h5> </footer> </div> </body>
| 1 2 3 4 5 6 7 8 9 10 11 12 13 14 15 16 17 18 19 20 21 22 23 24 25 | <body> <div id = "wrapper"> <header> <span><header></span> <h3>Шапка сайта</h3> </header> <section> <article> <span><section></span><br/> <span><article></span> <h3>Контент</h3> <h5>Lorem ipsum dolor sit amet, consectetur adipisicing elit, sed do eiusmod tempor incididunt ut labore et dolore magna aliqua. Ut enim ad minim veniam, quis nostrud exercitation ullamco laboris nisi ut aliquip ex ea commodo consequat. Duis aute irure dolor in reprehenderit in voluptate velit esse cillum dolore eu fugiat nulla pariatur. Excepteur sint occaecat cupidatat non proident, sunt in culpa qui officia deserunt mollit anim id est laborum.</h5> </article> </section> <span><footer></span> <h3>Подвал</h3> <h5 class = "copyright">Copyright © 2013</h5> </footer> </div> </body> |
Обновите свою страничку и посмотрите что получилось. У меня вот такое ссылка. Все работает но без файла стилей смотрится очень плохо. Давайте его откроем. Файл стилей называется style.css его создали в начале урока. Теперь запишем в него вот такой код:
/* CSS Document */ *{ margin:0; padding:0; font-family: Tahoma,Geneva,Kalimati,sans-serif; font-size: 14px; color:#000; } h2, h3, h4, h5{ font-weight:normal; line-height:1; } h3{ font-size:22px; margin:5px 0; } #wrapper{ width:970px; position:relative; margin:0 auto; border:1px solid #ccc; } span{ font-size:10px; float:right; } header, section, article, footer{ position:relative; display:block; } header{ height:150px; padding:10px; background-color:#4996e5; } section{ margin:10px auto; } article{ padding:10px; background-color:#49e5df; } footer{ padding:10px; background-color:#8fc4fb; } .copyright{ font-size:10px; margin:0 auto; }
| 1 2 3 4 5 6 7 8 9 10 11 12 13 14 15 16 17 18 19 20 21 22 23 24 25 26 27 28 29 30 31 32 33 34 35 36 37 38 39 40 41 42 43 44 45 46 47 48 49 50 51 52 | /* CSS Document */
*{ margin:0; padding:0; font-family: Tahoma,Geneva,Kalimati,sans-serif; font-size: 14px; color:#000; } h2, h3, h4, h5{ font-weight:normal; line-height:1; } h3{ font-size:22px; margin:5px 0; } #wrapper{ width:970px; position:relative; margin:0 auto; border:1px solid #ccc; } span{ font-size:10px; float:right; } header, section, article, footer{ position:relative; display:block; } header{ height:150px; padding:10px; background-color:#4996e5; } section{ margin:10px auto;
} article{ padding:10px; background-color:#49e5df; } footer{ padding:10px; background-color:#8fc4fb; } .copyright{ font-size:10px; margin:0 auto; } |
Сохраните и еще раз обновите страницу. У меня вот так ссылка. Файл style.css определяет стили для всех элементов нашего сайта, сейчас подробно рассказывать о каждом свойстве не буду, поговорим об этом в следующих уроках. На этом урок закончен. Если у кого не получается пишите на почту или в комментариях все расскажу, вот готовый сайт в архиве ссылка. На этом все. В следующем уроке будем переносить все на WordPress.
Перенос сайта на хостинг | Word Press
Итак, вы потратили некоторое время на создание своего сайта и теперь хотите вывести его «в люди». Или, быть может, у вас уже есть свой веб-сайт в Интернете, но по какой-то причине вы приняли решение перенести его на другой хостинг. Для осуществления задуманного вам поможет следующая статья.
Прежде всего необходимо позаботиться о том, чтобы доменное имя сайта было направлено на виртуальный хостинг. куда осуществляется перенос. Если домен был указан изначально в форме заказа на хостинг на нашем сайте, то для созданной хостинговой учетной записи он становится главным. При этом основные DNS-записи (A, CNAME и др.) cPanel прописывает автоматически. Все, что вам остается сделать для направления доменного имени на наш хостинг, это изменить в панели доменного регистратора текущие NS-записи на dns1.hostiq. ua, dns2.hostiq. ua, если вы используете услугу виртуального хостинга. Если вы активировали с нами услугу реселлер-хостинга, то NS-записи должны быть dns1.twinservers. net, dns2.twinservers. net. После внесения изменений необходимо дождаться полного обновления DNS-кэша по всей сети Интернет. Это может занять до 72 часов.
Если домен был зарегистрирован одновременно с активацией хостинга на сайте нашей компании, то выполнять вышеописанные действия не нужно.
Перенос файлов сайта
Внимательно ознакомьтесь с этим пунктом, поскольку его обязательно нужно выполнить при переносе любого сайта на другой хостинг.
Вам необходимо скачать все необходимые файлы со старого хостинга на свой компьютер, а затем загрузить их в свою хостинговую учетную запись в папку /public_html .
Сделать это можно как средствами cPanel, так и во время подключения по протоколу FTP. Загрузка файлов в cPanel осуществляется с помощью Диспетчера файлов. Он находится в разделе «Файлы ».
Откроется главная страница Диспетчера файлов. В меню слева вам нужно найти папку public_html и отметить ее кликом мыши. После этого нажмите кнопку «Отправить », которую можно найти в верхнем меню.
В следующем окне вам нужно выбрать файлы, которые должны быть загружены на хостинг. Для выбора файлов нажмите кнопку “Choose File ”.
Если файлов много, то вы можете упаковать их в архив и загрузить вышеописанным образом. Чтобы распаковать архив, перейдите на главную страницу Диспетчера файлов. выберите загруженный файл архива и нажмите кнопку «Извлечь » в верхнем меню. Обратите внимание на тот факт, что формат архива .rar не поддерживается в cPanel, потому файлы лучше упаковать в .zip или же tar. gz архив.
Дождитесь, пока архив распакуется. Как только файлы будут извлечены, убедитесь, что индексный файл находится в корне папки public_html. Чтобы удалить ставший ненужным файл архива, выделите его и нажмите на кнопку «Удалить » в верхнем меню.
Если для загрузки файлов на хостинг вам удобнее использовать FTP-клиент, то для установления соединения понадобятся те же детали доступа, которые вы используете для входа в cPanel, а также IP физического сервера, на котором создана ваша хостинговая учетная запись (его можно посмотреть в письме c уведомлением о создании хостинговой учетной записи). Номер порта FTP – 21 .
Выберите все необходимые для работы сайта файлы и загрузите их в папку public_html (выделите файл/файлы, кликните по нему/ним правой кнопкой мыши и нажмите «Закачать файлы на сервер »). Если вы загрузили на хостинг архив с файлами, то распаковать его нужно при помощи Диспетчера файлов cPanel, о чем было написано выше.
Перенос обычного HTML-сайта на хостинг
Теперь приступим непосредственно к процессу переноса контента. Рассмотрим простейший случай – обычный сайт, состоящий из статических html-страниц. Здесь достаточно только перенести файлы сайта на наш хостинг в папку /public_html. О том, как это сделать, вы можете почитать в пункте 1.
На этом все необходимые действия для переноса сайта, состоящего из простых html-страниц, выполнены. Если DNS-записи обновились, главная его страница будет отображаться после ввода доменного имени в адресной строке браузера.
Немного сложнее дело обстоит при переносе веб-сайта, работающего на базе какой-либо системы управления контентом (CMS), поскольку перенести нужно не только файлы сайта, но и базу данных. Ниже описан процесс переноса сайтов, использующих наиболее популярные CMS.
Перенос сайта с CMS на хостинг
Перенос сайта на CMS Joomla
Перенос Joomla на хостинг сначала потребует выполнения тех же действия при переносе файлов, что и в пункте 1. Правильнее будет упаковать все файлы и папки сайта в архив, загрузить его на хостинг в папку public_html и затем распаковать. Однако одного только размещения файлов сайта в cPanel аккаунте будет недостаточно. Необходимо правильно перенести базу данных и отредактировать конфигурационный файл configuration. php .
Чтобы перенести базу данных со старого хостинга на новый, создайте дамп базы, сохраните его на свой компьютер, после чего создайте новую БД в своем cPanel аккаунте на нашем хостинге, добавьте к созданной БД пользователя, назначьте ему привилегии и импортируйте созданный дамп при помощи phpMyAdmin. Подробную инструкцию о том, как это сделать, вы найдете в статье «Создаем дамп базы данных MySQL и восстанавливаем его ».
Теперь осталось внести изменения об имени базы данных, пользователе и пароле в файл configuration. php. Путь к нему на хостинге /public_html/configuration. php. Найдите его в папке public_html через Диспетчер файлов (раздел cPanel “Файлы ” >> ”Диспетчер файлов ”), кликните правой кнопкой мыши по названию файла и нажмите “Edit ”.
Обязательно выберите кодировку utf-8 при открытии. Еще раз нажмите «Edit », чтобы продолжить.
В конфигурационном файле отредактируйте следующие параметры: $db – имя базы данных, $user – имя пользователя базы данных, $password – пароль пользователя созданной базы данных. Они должны совпадать с теми данными, которые вы ввели при создании БД на виртуальном хостинге, активированном у нас.
Также необходимо внести изменения в значения параметров $log_path и $tmp_path. Они должны содержать абсолютные пути к папкам log и tmp .
По окончании редактирования конфигурационного файла нажмите на кнопку «Сохранить изменения ».
Готово. Все необходимые действия для переноса сайта, созданного с помощью CMS Joomla, выполнены. Убедитесь, что для сайта настроены корректные DNS-записи. Если это так, то после ввода доменного имени в адресной строке браузера откроется главная страница вашего веб-сайта.
Перенос сайта на CMS WordPress
Перенос сайта на WordPress на другой хостинг выполняется в несколько этапов. Перед началом переноса сайта позаботьтесь о том, чтобы были выключены все плагины.
Дальнейшая процедура практически аналогична предыдущим пунктам. Вам нужно сделать резервную копию сайта и базы данных, загрузить сайт в папку public_html. создать новую БД в cPanel, задать для нее пользователя и пароль, после чего импортировать дамп базы данных переносимого сайта. Инструкция по переносу базы данных доступна по этой ссылке. Не забудьте о внесении изменений в DNS-записи домена.
Теперь осталось отредактировать файл wp-config. php. Полный путь к нему /public_html/wp-config. php. Для этого перейдите в окно Диспетчера файлов cPanel, выделите конфигурационный файл, кликните правой кнопкой мыши и нажмите “Edit ”, выберите кодировку utf-8. еще раз нажмите “Edit ” для продолжения. Внести изменения нужно для следующих параметров:
1. DB_NAME – здесь должно быть имя БД, которую вы создали в cPanel;
2. DB_USER – имя пользователя, добавленного к указанной БД;
3. DB_PASSWORD – пароль для созданного пользователя БД;
4. DB_HOST – адрес сервера БД.
Сохраните внесенные изменения. На этом все. Необходимые шаги для переноса сайта WordPress выполнены.
Перенос сайта на CMS DLE
Чтобы перенести на хостинг сайт, работающий на базе CMS DLE, необходимо точно также, как и в предыдущих пунктах, создать бекап сайта и его базы данных, загрузить сайт в хостинговую учетную запись при помощи файлового диспетчера или FTP-клиента, создать новую базу данных, добавить к ней пользователя и задать пароль, после чего импортировать дамп базы данных переносимого сайта.
После того, как вы перенесете контент и импортируете базу данных, откройте в Диспетчере файлов конфигурационный файл dbconfig. php (путь к нему /public_html/dbconfig. php ) и отредактируйте в нем следующие параметры:
1. DBNAME – имя созданной вами на хостинге БД;
2. DBUSER – имя пользователя;
3. DBPASS – пароль созданного пользователя БД.
Сохраните внесенные изменения. Проверьте корректность DNS-записей домена, по которому сайт должен быть доступен. Если все сделано правильно, сайт будет доступен.
Перенос сайта на CMS OpenCart
Перенесите файлы сайта в папку public_html. создайте новые БД и пользователя, импортируйте дамб базы с предыдущего хостинга или локального компьютера.
Подробную информацию можно найти в пункте 1, а также в статье «Перенос базы данных сайта ». Не забудьте о смене DNS-записей домена.
После выполнения вышеописанных задач найдите с помощью Диспетчера файлов cPanel файл config. php (по умолчанию путь к файлу /public_html/config. php ) и откройте его для редактирования, убедитесь, что в настройках кодировки установлена utf-8 .
В конфигурационном файле внесите изменения в следующие параметры:
1. DB_USERNAME – имя пользователя созданной на хостинге БД;
2. DB_PASSWORD – пароль пользователя БД;
3. DB_DATABASE – имя самой БД.
В этом же файле вам необходимо полностью отредактировать пути к файлам и папкам сайта. Вместо greycolo должно буть указано ваше имя пользователя cPanel.
Сохраните внесенные изменения. После этого внесите те же самые изменения в конфигурационный файл /public_html/admin/config. php .
Готово. Если все сделано корректно, перенос Opencart на другой хостинг завершен.
Перенос сайта на CMS Drupal
В этом случае вам необходимо выполнить те же действия по переносу контента и базы данных, которые были описаны в пункте 1 и статье о переносе MySQL базы данных. Обязательно измените DNS-записи для доменного имени сайта.
Когда все файлы, необходимые для работы сайта, будут размещены в директории public_html. а база данных импортирована на хостинг, найдите с помощью Диспетчера файлов cPanel конфигурационный файл settings. php. Путь к нему /public_html/sites/default/settings. php. Откройте файл для редактирования. Убедитесь, что выбрана кодировка utf-8 .
Если вы используете Drupal версии 7 и выше, вам необходимо внести информацию о созданной на нашем хостинге базе данных в переменную $databases :
Здесь:
database – имя созданной БД;
username – имя пользователя БД;
password – пароль пользователя БД.
Для других версий Drupal в конфигурационном файле необходимо отредактировать значение переменной $db_url :
Соответственно, вместо username нужно подставить имя пользователя созданной БД, вместо password – пароль этого пользователя, вместо databasename – имя БД.
Сохраните изменения в конфигурационном файле. На этом процедура переноса сайта окончена. Если все сделано корректно и DNS-записи обновились, ваш сайт будет доступен после ввода его доменного имени в адресной строке браузера.
Перенос сайта на CMS phpBB
Процесс переноса форума (в качестве примера рассмотрена CMS phpBB) практически ничем не отличается от переноса сайтов, работающих на других системах управления контентом. Перенесите все файлы в папку public_html. создайте в cPanel новую базу данных и импортируйте в нее sql-файл с предыдущего хостинга. Подробно почитать об этом вы можете в пункте 1 и статье «Перенос базы данных сайта ».
По окончании выполнения вышеуказанных действий найдите с помощью Диспетчера файлов cPanel конфигурационный файл config. php и откройте его для редактирования. Кодировка должна быть utf-8 .
Внесите изменения в следующие параметры:
$dbname – имя созданной БД;
$dbuser – имя пользователя этой БД;
$dbpasswd – пароль созданного пользователя БД.
Сохраните внесенные изменения. На этом процедура переноса сайта окончена. После обновления DNS-записей домена он будет доступен.
Перенос сайта с denwer на хостинг
Перенос сайта с денвера на хостинг, вне зависимости от используемой CMS, требует выполнения тех же действий: загрузки файлов созданного сайта в папку public_html (подробнее почитать об этом вы можете в пункте 1), создания базы данных и пользователя на хостинге и импорт в нее свою БД (подробную информацию об этом вы найдете в статье «Как перенести базу данных сайта »). После того, как перенос контента и базы данных будет завершен, внесите поправки в конфигурационный файл (configuration. php, config. php, wp-config. php в зависимости от типа CMS). В нем вам нужно обновить информацию о базе данных, пользователе, пароле по аналогии со всеми предыдущими пунктами.
Не забудьте обновить DNS-записи для домена. Если вы выполнили все вышеописанные действия, перенос сайта на хостинг завершен.
Не знаете, где купить хостинг для сайта. Нужно купить домен и хостинг. Попробуйте наши услуги, ведь мы предлагаем виртуальный хостинг и домен в подарок. Также мы предлагаем хостинг сайтов WordPress. хостинг с установленной Joomla или PrestaShop. У нас вы также можете заказать VDS-хостинг или выделенный сервер. Все еще сомневаетесь? Поищите отзывы на лучший хостинг в Украине. вы там точно найдете мнения о HOSTiQ. ua, который вас удивят.
dledle.ru
Как перенести сайт с DLE на WordPress?
Вы хотите перенести сайт с DLE на WordPress и не знаете с чего начать?
Этот сайт был тоже на движке DLE. Но последнее время стали приходить почтовые извещения с «Предсудебным уведомлением» от Софт Ньюс Медиа Групп, так как я использовал версию DLE Nulled на этом сайте. Как то особо не предавал этому значение и не обращал внимание.
Но один раз меня заблокировали прямо на хостинге, поставив его как запрещенный домен, но этот сайт имел (да имеет до сих пор) большое количество проиндексированных страниц. А ежегодная плата за движок DLE — как то не вдохновляет. После беглого изучения WordPress, Joomla и Drupal, остановил свой взгляд на Вордпресс и как потом понял, что он оказался удобней и проще в работе (во всяком случае для меня).
Сайты создаваемые на DLE годились в распространении новостей через ADDNEWS, KompPoster и как правило этот спамовский контент не приносил стойкую ссылочную массу. Если сказать по правде, то перенос очень простой.
- Во первых обязательно необходимо создать Бекап Базы данных и файлов, это я объясню Вам далее. Как это делается, я думаю для Вас не составит особого труда. Сохранять можете в бекап к себе на хостинг или на свой компьютер через FTP-клиент, я использую FileZilla или Total Commander. Потом удаляем все DLE файлы и папки c вашего сайта, кроме папки «uploads».
- Далее устанавливаем в эту папку своего сайта движок Вордпресс. Скачиваем с ru. wordpress. org последнею версию движка. Сложностей я думаю у Вас не возникнет.
Как только Вы загрузили все скачанные файлы к себе на сайт, запускаем свой сайт. В возникшем окне прописываем все старые данные БД движка DLE. Если не помните, то они находятся: Engine — Data — dbconfig. php
Как перенести сайт с DLE на WordPress?
Надеюсь всё сделали правильно, тогда сайт должен уже заработать на WordPress.
Теперь приступаем к настройке WordPress. Нам необходимо скачать и установит два плагина.
- Wp-no-category-base — плагин убирает ссылки «/category/»
- Cyr to Lat enhanced — переводит URl с кириллицы на латиницу.
Так как DLE преобразует ссылки типа http://сайта/категория/id — название новости. html
Теперь необходимо привести наши ссылки в порядок, что бы не потерять проиндексированные ссылки. В созданном вордпрессе переходим в раздел Настройки — Постоянные ссылки. Отмечаем раздел Произвольно и добавляем тег, вот этот:
/%category%/%post_id%-%postname%.html
Должно выглядеть так:
Как перенести сайт с DLE на WordPress?
Установку сохраняем и следуем далее.
А далее у нас идет работа с БД. На своем хостинге заходим в phpMyAdmin, наша цель перекинуть старую базу данных на новую базу вордпресса, осуществим это при помощи запроса SQL.
Внимание. На многих серверах и сайта код неправильный (не допиленный). Вы можете столкнуться с проблемами в виде — неправильно перекодированной базы, дублирование контента в новости и прочее. Используйте код ниже, чтобы избежать подобных неприятностей!
Как перенести сайт с DLE на WordPress?
DELETE FROM `wp_users` WHERE `wp_users`.`ID` != 1; INSERT INTO wp_users (ID, user_login, user_nicename, user_email, user_registered, display_name) SELECT user_id, name, name, email, FROM_UNIXTIME( reg_date ), name FROM dle_users WHERE user_id != 1;
TRUNCATE `wp_terms`; INSERT INTO `wp_terms` (`term_id`, `name`, `slug`) SELECT `id`, `name`, `alt_name` FROM `dle_category`;
TRUNCATE `wp_term_taxonomy`; INSERT INTO `wp_term_taxonomy` (`term_taxonomy_id`, `term_id`, `description`, `parent`) SELECT `id`, `id`, `descr`, `parentid` FROM `dle_category`;
UPDATE `wp_term_taxonomy` SET `taxonomy`=’category’;
TRUNCATE `wp_term_relationships`; INSERT INTO wp_term_relationships (object_id, term_taxonomy_id) SELECT id, category FROM dle_post;
TRUNCATE wp_posts; INSERT INTO wp_posts (id, post_author, post_date, post_content, post_title, post_name) SELECT d_p. id, d_u. user_id, d_p. DATE, d_p. full_story, d_p. title, d_p. alt_name FROM dle_post AS d_p, dle_users AS d_u WHERE d_p. autor = d_u. name;
TRUNCATE `wp_comments`; INSERT INTO wp_comments (comment_ID, comment_post_ID, comment_author, comment_author_email, comment_date, comment_content) SELECT id, post_id, autor, email, date, text FROM dle_comments;
И вот ваш сайт уже отображается на новом движке. Но могут возникнуть проблемы если у Вас на движке DLE были установлены дополнительные поля, если вы знаете какие поля у Вас установлены, то допишите сами. В поле TRUNCATE wp_posts; найдите значение ‘,d_p. full_story и вместо него вставьте ‘,d_p. full_story, d_p. xfields
где тег xfields это дополнительное поле с dle.
Установите в wp-content свой шаблон и наслаждаемся бесплатным движком WordPress. В БД данных пока не удаляйте данные и можете поставив старый движок на поддомен и смотреть, что вам необходимо перенести в ручную.
Когда я делал эту процедуру первый раз то у меня была проблема с кодировкой место русских символов было такое . slovo. .
Если у вас возникла такая же проблема то нужно, перед тема как заливать нашу старую БД открыть ее с помощью Notepad++ и посмотреть кодировку (у меня была Asci ). Перед загрузкой этой БД в нашу WordPress. нужно выбрать другую кодировку. Я выбрал windows-1251 и всё отлично заработало.
dledle.ru