WordPress. Как установить демонстрационные данные (импорт файла SQL на сервере GoDaddy). Wordpress как установить демо данные
WordPress Blogging themes. Как установить шаблон вручную
Наша Команда Техподдержки рада представить Вам новый туториал, который покажет, как установить вручную WordPress Blogging theme с демо-данными.
 WordPress Blogging themes. Как установить шаблон вручную
WordPress Blogging themes. Как установить шаблон вручнуюРаспакуйте пакет шаблона.
Найдите файл theme/theme_name.zip в файлах шаблона. Загрузите ваш шаблон в папку wp-content/themes на сервере и распакуйте его там:

Перейдите на вкладку Внешний вид -> Темы (Appearance ->Themes) в вашей админ панели WordPress и активируйте установленный шаблон:
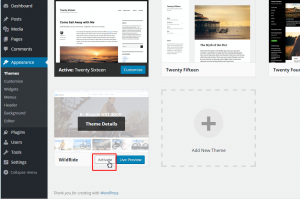
Активировав шаблон, Вы увидите список необходимых плагинов. Нажмите на кнопку Начать установку плагинов (Begin installing plugins), для того чтобы начать установку плагинов:
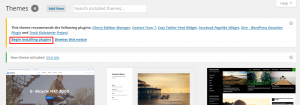
Выберите все плагины, выберите режим Установить (install) и подтвердите действия, нажав на кнопку Применить (Apply):

Для того чтобы выполнить импорт демо-данных шаблона, загрузите папку theme/manual/install/uploads из пакета шаблона в папку wp-content на вашем сервере. Разрешите замену файлов, если папка уже существует.
Откройте файл theme_name.sql из папки ‘theme/manual install’ в вашем редакторе текста/php, например, Notepad++. Замените все упоминания «your_website_url_here» действительным адресом вашего сайта:

Закончив внесение изменений, выполните импорт файла в базу данных сайта в вашей Панели управления хостингом. Вы можете также ознакомиться с более детальными инструкциями.
Внимание: Импорт SQL файла в вашу базу данных перепишет имеющиеся содержание и настройки сайта. НЕ ИМПОРТИРУЙТЕ SQL файл, если хотите сохранить с
www.templatemonster.com
WordPress. Как установить демонстрационные данные (импорт файла SQL на сервере GoDaddy)
Из этого туториала Вы узнаете, как установить демонстрационные данные шаблона WordPress используя Панель управления хостингом Godaddy (Godaddy Hosting Control Panel).
WordPress. Как установить демонстрационные данные (импорт файла SQL на сервере GoDaddy)

Демонстрационные данные вашего сайта находятся в файле themeXXXXX.sql (где XXXXX — это номер вашего шаблона). Этот файл находится в папке ‘theme/manual_install’ шаблона. Файл SQL нужно импортировать в вашу базу данных сайта WordPress.
Внимание: Импорт файла SQL заменит все ваши записи WordPress, страницы, и т. д. на демонстрационные данные. Мы не рекомендуем импортировать файл SQL, если у Вас рабочий блог и Вы боитесь потерять данные сайта.
Откройте панель управления хостингом GoDaddy и прокрутите страницу вниз до раздела ‘Базы данных’ (‘Databases’). Затем нажмите на иконку ‘MySQL’:

Выберите вашу базу данных сайта WordPress и нажмите на кнопку ‘PhpMyAdmin’:
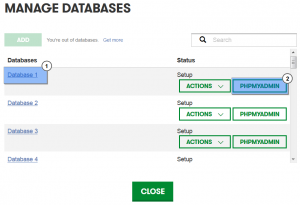
В инструменте PhpMyAdmin выберите вашу базу данных в левой колонке:

Откройте файлы шаблона. Перейдите в папку ‘theme/manual_install’, откройте файл ‘themeXXXXX.sql’ (где XXXXX — это номер вашего шаблона). Замените все случаи использования фразы ‘your_website_url_here’ на ссылку на ваш сайт (website URL). Используйте Инструмент ‘Найти и заменить’ (Find and Replace tool) (CTRL+F) и замените все случаи использования фразы ‘your_website_url_here’ на ссылку на ваш сайт. Сохраните внесённые изменения:

Вернитесь в ваш инструмент PhpMyAdmin. В меню в шапке нажмите на вкладку ‘Импорт’ (‘Import’). Теперь Вы можете импортировать файл SQL. Найдите файл ‘themeXXXXX.sql’ и нажмите на кнопку ‘Ок’ (Go):
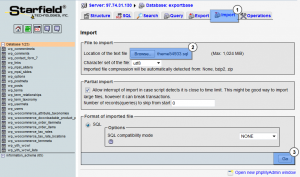
Это конец данного туториала. Вы успешно импортировали демонстрационные данные для шаблона WordPress.
Вы можете также ознакомиться с детальным видео-туториалом ниже:
WordPress. Как установить демонстрационные данные (импорт файла SQL на сервере GoDaddy)
info.template-help.com
WordPress Blogging themes. Как установить шаблон вручную
Наша Команда Техподдержки рада представить Вам новый туториал, который покажет, как установить вручную WordPress Blogging theme с демо-данными.

WordPress Blogging themes. Как установить шаблон вручную
Распакуйте пакет шаблона.
Найдите файл theme/theme_name.zip в файлах шаблона. Загрузите ваш шаблон в папку wp-content/themes на сервере и распакуйте его там:

Перейдите на вкладку Внешний вид -> Темы (Appearance ->Themes) в вашей админ панели WordPress и активируйте установленный шаблон:
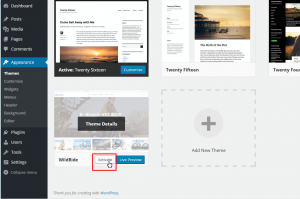
Активировав шаблон, Вы увидите список необходимых плагинов. Нажмите на кнопку Начать установку плагинов (Begin installing plugins), для того чтобы начать установку плагинов:

Выберите все плагины, выберите режим Установить (install) и подтвердите действия, нажав на кнопку Применить (Apply):

Для того чтобы выполнить импорт демо-данных шаблона, загрузите папку theme/manual/install/uploads из пакета шаблона в папку wp-content на вашем сервере. Разрешите замену файлов, если папка уже существует.
Откройте файл theme_name.sql из папки ‘theme/manual install’ в вашем редакторе текста/php, например, Notepad++. Замените все упоминания «your_website_url_here» действительным адресом вашего сайта:

Закончив внесение изменений, выполните импорт файла в базу данных сайта в вашей Панели управления хостингом. Вы можете также ознакомиться с более детальными инструкциями.
Внимание: Импорт SQL файла в вашу базу данных перепишет имеющиеся содержание и настройки сайта. НЕ ИМПОРТИРУЙТЕ SQL файл, если хотите сохранить существующий контент.
Всегда сохраняйте свою базу данных (в SQL файл) перед проведением каких-либо изменений в ней.
После импорта демо-данных, проверьте ваш сайт. Сайт должен выглядеть как Демо-версия шаблона.
Вы можете также ознакомиться с детальным видео-туториалом ниже:
WordPress Blogging themes. Как установить шаблон вручную
info.template-help.com
WordPress. Как установить демо-контент (Импортирование SQL через панель управления GoDaddy)
ATTENTION: Имитирование SQL файла в Вашу базу данных перезапишет весь существующий контент и настройки сайта. НЕ импортируйте SQL, если Вы хотите сохранить существующий контент.
Замечание: ВСЕГДА создавайте резервную копию базы данных перед любыми изменениями
Этот туториал показывает, как установить демо-контент WordPress шаблона.
SQL файл можно найти в папке /sources/. Его нужно импортиорвать в базу данных Вашего блога.
Замечание: SQL файл заменит все посты, страницы и текущие настройки. Поэтому не инпортируйте его, если у Вас работающий блог.
1. Откройте панель управления GoDaddy, нажмите на вкладку Databases (базы данных). Нажмите на иконку MySQL.
 (нажмите для увеличения)
(нажмите для увеличения)
2. Выберите базу данных WordPress и нажмите Manage via PhpMyAdmin
(открыть с помощью phpMyAdmin)
 (нажмите для увеличения)
(нажмите для увеличения)
3. В phpMyAdmin выберите Вашу базу данных.
Замечание: база данных information_chema — системная. Не вносите в нее никаких изменений.
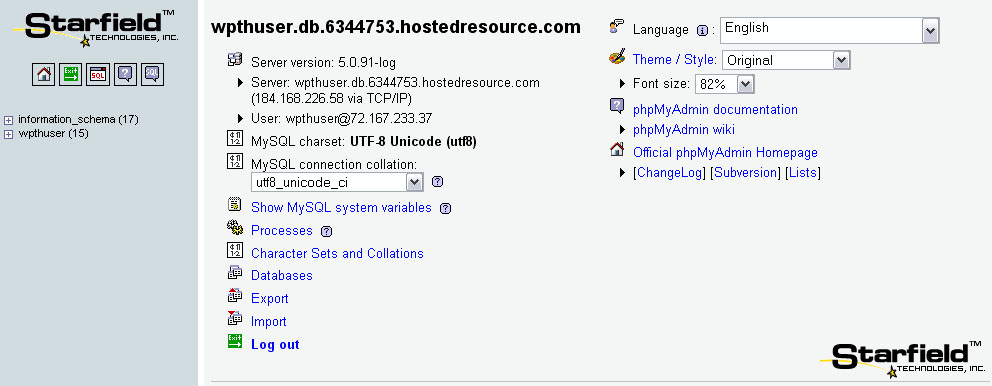 (нажмите для увеличения)
(нажмите для увеличения)
4. Нажмите Import.

5. В папке в шаблоном откройте файл dump_readme.txt (шаг 4). Вам нужно изменить SQL файл: фразу your_website_URL_here заменить на ссылку Вашего сайта http://yoursiteurl.com (в конце ссылки нет последнего слеша «/»!).
6. Откройте SQL любым текстовым/PHP редактором.
7. Используя Find&Replace (CTRL+F) (найти и заменить), замените «your_website_URL_here» на Вашу ссылку и сохраните файл.
8. Откройте phpMyAdmin, выберите измененный SQL файл и нажмите Go.
 (нажмите для увеличения)
(нажмите для увеличения)
Демо-контент успешно установлен.
Пожалуйста, ознакомьтесь с детальным, обучающим видео ниже:WordPress. Как установить демо-контент (Импорт SQL через панель управления GoDaddy)
WordPress. Как установить демо-контент (Импортирование SQL через панель управления GoDaddy), 4.5 out of 5 based on 2 ratingsinfo.template-help.com
WordPress Блоггинг темы. Как установить тему с Демо-контентом через админ панель
Наша команда техподдержки рада представить Вам новый туториал, который покажет, как установить WordPress Блоггинг тему с Демо-контентом через админ панель.

Извлеките файлы шаблона.
Перейдите на вкладку Внешний вид > Темы (Appearance > Themes) в админ панели сайта и нажмите на кнопку Добавить новую (Add new).
Откройте файлы на вашем компьютере, выберите файл theme_name.zip и нажмите на кнопку Установить сейчас (Install now):
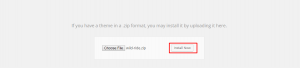
Активируйте установленную тему:
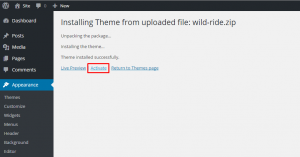
Активировав тему, Вы увидите список обязательных плагинов. Нажмите на кнопку Начать установку плагинов (Begin installing plugins), для того чтобы начать установку плагинов:
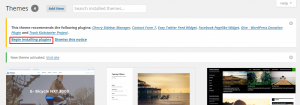
Выберите все плагины, выберите режим Установка (install) и подтвердите действие, нажав на кнопку Применить (Apply):

Для того чтобы импортировать Демо-контент темы, перейдите на вкладку Инструменты > Импорт (Tools > Import).
Выберите WordPress и нажмите на кнопку Установить мастер установки (Install importer):

Вы увидите всплывающее окно подтверждения о том, что установка началась. В этом окне нажмите на кнопку Установить сейчас (Install importer).
Успешно выполнив установку, нажмите на кнопку Активировать плагин и Запустить мастер установки (Activate Plugin & Run Importer):

Нажмите на кнопку Обзор (Browse) и выберите файл content.xml из папки theme/sample_data:

Далее, нажмите на Загрузить и импортировать файл (Upload File and import), выберите автора импорта содержимого, поставьте галочку напротив Скачать и импортировать вложения файла (Download and import file attachments) и нажмите на кнопку Подтвердить (Submit):

Для импорта настроек виджетов, перейдите на вкладку Плагины > Добавить новый > Найти плагин (Plugins > Add new > Search Plugin) и введите Мастер импорта и экспорта виджета (Widget Importer & Exporter), нажмите на кнопку Установить сейчас (Install Now), и активируйте плагин, нажав на кнопку Активировать плагин (Activate Plugin) после его успешной установки:

После этого, перейдите в раздел Инструменты > Мастер импорта и экспорта виджета (Tools > Widgets Importer & Exporter), нажмите на кнопку Обзор… (Browse) и выберите файл widgets.wie из папки sample_data, затем нажмите на кнопку Импортировать виджеты (Import Widgets):

После выполнения вышеуказанных шагов проверьте ваш сайт.
Вы можете также ознакомиться с детальным видео-туториалом ниже:
WordPress Блоггинг темы. Как установить тему с Демо-контентом через админ панель
info.template-help.com





