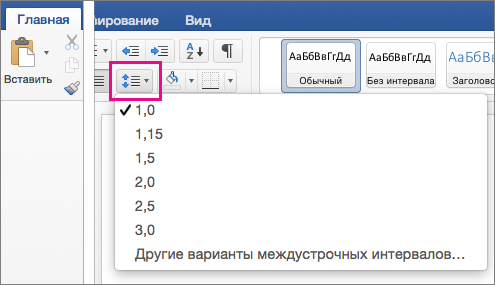WordPress. Как изменить порядок элементов в меню администратора. Как wordpress изменить меню
WordPress. Как изменить порядок элементов в меню администратора
Из этого туториала Вы узнаете, как изменить порядок элементов в меню администратора в WordPress.
WordPress. Как изменить порядок элементов в меню администратора
Давайте изменим порядок элементов в меню Отзывы, Услуги, ЧаВО (Testimonial, Services, FAQ’s) и Наша Команда (Our Team):
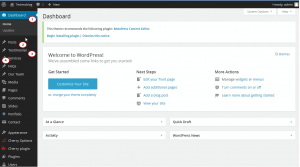
Войдите в админ панель WordPress, затем перейдите на вкладку Внешний вид -> Редактор (Appearance -> Editor), найдите файл theme-init.php; либо Вы можете войти с FTP/Файловый менеджер (FTP/File Manager) и открыть файл wp-content/themes/themeXXXXX/includes/theme-init.php:
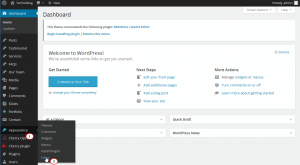
Откройте файл и используйте CTRL+F, чтобы найти конкретные елементы:
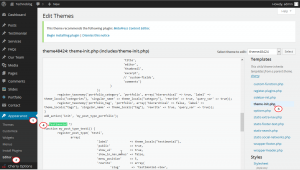
Каждая запись использует зарегистрированный тип поста (‘register_post_type’) или ‘позицию меню’ (‘menu_position’) с конкретным цифровым значением, которое нужно изменить. В случае, если некоторые записи не имеют этого свойства, тогда Вы можете добавить ‘menu_position’ => … и указать необходимый номер.
Когда все необходимые изменения внесены, нажмите на кнопку Обновить файл (Update File):
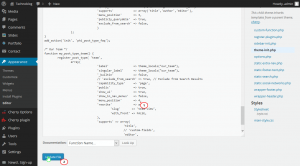
Теперь Вы можете убедиться, что порядок элементов в меню администратора успешно изменён:
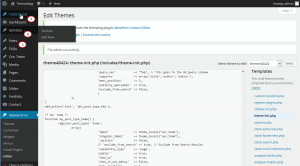
Пожалуйста, ознакомьтесь с детальным обучающим видео ниже:
WordPress. Как изменить порядок элементов в меню администратора
www.templatemonster.com
WordPress. Как редактировать меню на основе страниц (если тема не поддерживает пользовательские меню)
WordPress. Как редактировать меню на основе страниц (если тема изначально не поддерживает пользовательские меню)
Здравствуйте, в этом туториале мы покажем, как работать с меню на основе страниц в шаблонах WordPress. Этот туториал будет полезен в случае, если ваша тема изначально не поддерживает пользовательских меню:

В этом случае главное меню сайта будет отображать список всех опубликованных страниц сайта .
Добавление пункта меню:
Перейдите в раздел Страницы (Pages)/ Создать (Add New);
Создайте новую страницу и заполните поля Заголовок страницы (Page title), Атрибуты страницы (Page attributes), как представлено на скриншоте ниже:
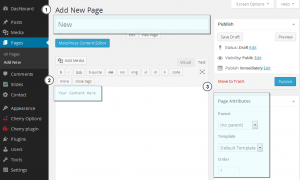
Сохраните изменения. Теперь на вашем сайте появится новый пункт меню.
Удаление пункта меню:
Определите, какие страницы из раздела Страницы (Pages) -> Все страницы (All Pages) вы собираетесь удалить;
Переместите эти страницы в корзину (trash) или сохраните их, как черновик (draft):

Создание многоуровневого меню:
Для обозначения одного пункта меню подпунктом другого, необходимо указать его «дочерним» (‘child’) элементом «родительского» (‘parent’):
Перейдите в раздел Страницы (Pages) -> Все страницы (All Pages), определите страницу, которую вы собираетесь редактировать:
Выберите Родительский элемент (Parent Page) в области Атрибуты страницы (Page Attributes):
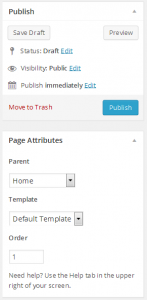
Страница-подпункт в нашем примере появится для пункта меню Главная (Home).
На этом туториал подошел к концу. Удачи!
Вы также можете ознакомиться с детальной видео-версией:
WordPress. Как редактировать меню на основе страниц (если тема изначально не поддерживает пользовательские меню)
WordPress. Как закрепить меню за позициями
Из этого туториала Вы узнаете, как закрепить меню сайта за позициями в шаблоне WordPress.
Войдите в админ панель WordPress и перейдите на вкладку Внешний вид > Меню (Appearance > Menus). Вверху Вы увидите вкладку Позиции меню (Manage Locations), нажмите на неё.
Здесь слева Вы найдёте позиции меню. Справа отображаются меню, закреплённые за этими позициями.
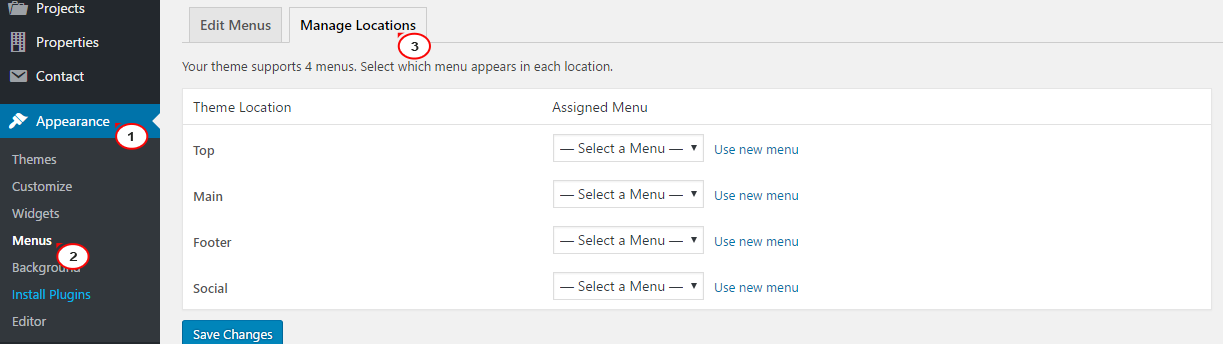
Выберите меню, которое Вы хотите отобразить в каждой позиции. Например, мы выберем Главное меню для отображения в позиции Social Menu — Social Menu. Результат показан на картинке ниже.
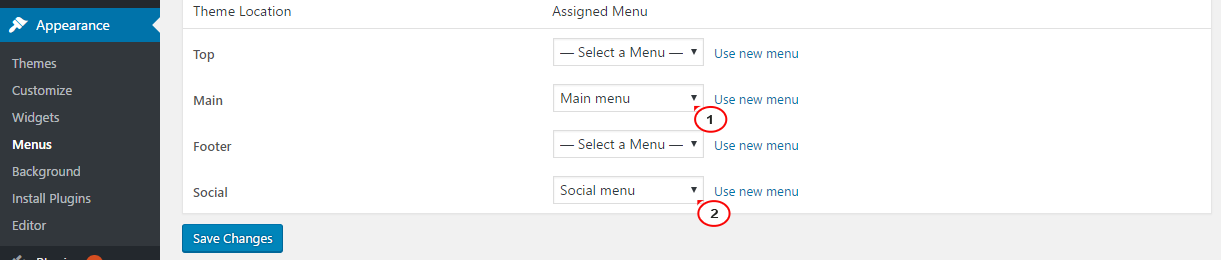
Не забудьте сохранить изменения и проверить фронтенд сайта, для того чтобы убедиться, что меню закреплены за позициями!
Теперь Вы знаете, как закрепить меню за позициями.
Вы можете ознакомиться с детальным видео-туториалом ниже:
WordPress. Как закрепить меню за позициямиwww.templatemonster.com
WordPress. Как изменить порядок элементов в меню администратора
Из этого туториала Вы узнаете, как изменить порядок элементов в меню администратора в WordPress.
WordPress. Как изменить порядок элементов в меню администратора
Давайте изменим порядок элементов в меню Отзывы, Услуги, ЧаВО (Testimonial, Services, FAQ’s) и Наша Команда (Our Team):
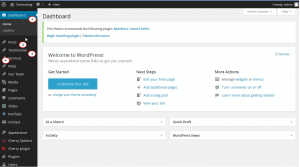
Войдите в админ панель WordPress, затем перейдите на вкладку Внешний вид -> Редактор (Appearance -> Editor), найдите файл theme-init.php; либо Вы можете войти с FTP/Файловый менеджер (FTP/File Manager) и открыть файл wp-content/themes/themeXXXXX/includes/theme-init.php:
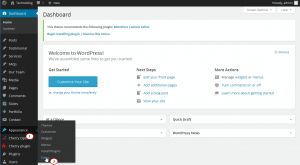
Откройте файл и используйте CTRL+F, чтобы найти конкретные елементы:
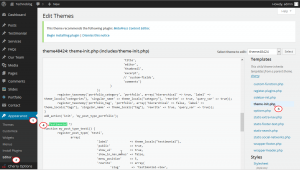
Каждая запись использует зарегистрированный тип поста (‘register_post_type’) или ‘позицию меню’ (‘menu_position’) с конкретным цифровым значением, которое нужно изменить. В случае, если некоторые записи не имеют этого свойства, тогда Вы можете добавить ‘menu_position’ => … и указать необходимый номер.
Когда все необходимые изменения внесены, нажмите на кнопку Обновить файл (Update File):
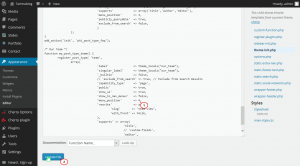
Теперь Вы можете убедиться, что порядок элементов в меню администратора успешно изменён:
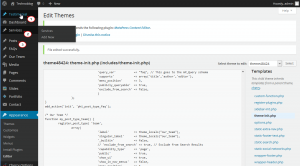
Пожалуйста, ознакомьтесь с детальным обучающим видео ниже:
WordPress. Как изменить порядок элементов в меню администратора
info.template-help.com