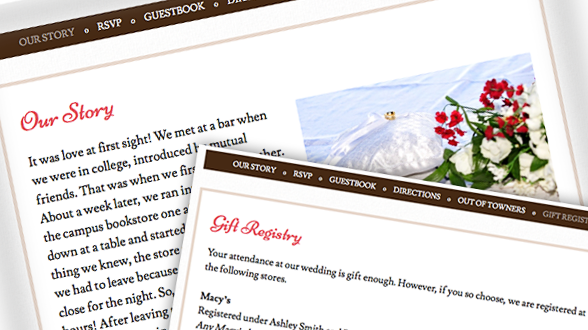Изменение междустрочного интервала в Word для Mac. Wordpress интервал между абзацами
Как добавить одинарный/двойной отступ в WordPress
В большинстве текстовых процессоров вы легко можете добавить дополнительные пустые строки. Все, что нужно для этого сделать, это нажать клавишу ENTER несколько раз. Если проявить немного смекалки, то можно изменить форматирование для создания двойной межстрочного интервала после абзацев, увеличить высоту строки и т.д. И вот, часто для новичком является проблемой такое форматирование в визуальном редакторе WordPress. Почему? Потому как в нем нет кнопок форматирования, как на пример в MS Word. В этой статье мы покажем вам как добавить одинарный / двойной межстрочный интервал в WordPress.
Прежде чем мы начнем, важно знать, что межстрочный интервал контролируется используемой вами темой WordPress. Мы покажем вам как добавить межстрочный интервал в визуальном редакторе, а затем расскажем как изменить его в вашей теме, если вам не понравится предыдущий результат.
Добавляем двойной межстрочный интервал
Когда вы нажимаете Enter для того, чтобы добавить перенос строки, визуальный редактор WordPress считает ее за новый абзац. Это означает, что она автоматически добавит двойной межстрочный интервал при условии что в стилях вашей темы прописано соответствующее правило (в большинстве приличных тем так и есть на самом деле).
Поэтому просто нажимаем Enter после строки, а затем продолжаем печатать на следующей за ней.

Просто проделав это, в зависимости от стилей вашей темы, вы должны увидеть отчетливый отступ между абзацами (т.е. двойной межстрочный интервал).

Добавляем одинарный межстрочный интервал
Теперь же, если вы набираете что-то вроде адреса, то вам вероятно понадобится добавить одну пустую строку вместо двойной.

В этом случае вам необходимо нажать клавиши SHIFT + ENTER.
Такая комбинация сообщит WordPress о том, что вам необходимо начать новую строку внутри существующего абзаца, то есть необходим одинарный межстрочный интервал вместо двойного.
Модифицируем высоту строки и отступы
Иногда же, даже если вы добавили корректный интервал в редакторе, он может отображаться не так, как вы хотите, именно в вашей теме. В таком случае необходимо проделать некоторые изменения в CSS. CSS — это по сути функции форматирования как в Microsoft Word.
Да, вам придется подправить немного CSS кода, однако это не так страшно, как вы думаете.
Открываем файл таблицы стилей вашей темы. Это можно сделать через административную панель WordPress, посетив Внешний вид » Редактор. Также можно использовать FTP, если вам так удобнее.
В вашем CSS файле запускаем поиск класса .post p
Этот класс контролирует отображение абзацев в вашем контенте. После того, как вы найдете этот класс, необходимо изменить в нем значение line-height. Если такого класса не обнаружите, тогда просто создайте его.
.post p{line-height: 1.5em;}
.post p{line-height: 1.5em;} |
Правило CCS, предложенное выше, изменит межстрочный интервал содержимого абзацев на 1.5em. Em — это единица измерения ширины в типографике. Мы используем класс .post, который WordPress автоматически добавляет в область контента для всех записей для того, чтобы точно применить класс к параграфам записей, и исключительно к ним.
Этот код изменяет только интервал для одной строки. Если вы хотите изменить отступ между каждым абзацем (т.н. двойной межстрочный интервал), то вам необходимо добавить padding.
.post p { line-height: 1.5em; padding-bottom: 15px; }
.post p { line-height: 1.5em; padding-bottom: 15px; } |
Не стесняйтесь изменять значения для того, чтобы полностью удовлетворить свои дизайнерские потребности
Надеемся, что эта статья помогла вам добавить одинарный / двойной отступ в WordPress.
Если вы только начинаете разбираться с WordPress, то не забудьте посетить нашу рубрику WordPress для новичков, где мы публикуем материалы специально для новых пользователей WordPress.
По всем вопросам и отзывам просьба писать в комментарии ниже.
Не забывайте, по возможности, оценивать понравившиеся записи количеством звездочек на ваше усмотрение.
Источник
Written by: AmoSeo
amoseo.com
Отступы и интервалы
Задание параметров для отступов и интервалов в абзаце.
 | Для изменения единиц измерения, используемых в этом диалоговом окне, выберите команду "LibreOffice - ПараметрыСервис - Параметры - LibreOffice Writer - Общие", а затем выберите новую единицу измерения в области "Параметры". |
 | Отступы также можно определить с помощью линейки. Линейка выводится на экран командой Вид - Линейка. |
| Перейдите на вкладку Формат - Абзац - Отступы и интервалы Выберите Формат - Стили и форматирование, откройте контекстное меню записи и перейдите на вкладку Изменить/Создать - Отступы и интервалы |
Отступ
Укажите размер свободного пространства, которое нужно оставлять между левым и правым полями страницы и абзацем.
Перед текстом
Введите размер свободного пространства для отступа абзаца от поля страницы. Если нужно, чтобы абзац распространялся на поле страницы, введите отрицательное число. В языках с письмом слева направо левый край абзаца имеет отступ по отношению к левому полю страницы. В языках с письмом справа налево правый край абзаца имеет отступ по отношению к правому полю страницы.
После текста
Введите размер свободного пространства для отступа абзаца от поля страницы. Если нужно, чтобы абзац распространялся на поле страницы, введите отрицательное число. В языках с письмом слева направо правый край абзаца имеет отступ по отношению к правому полю страницы. В языках с письмом справа налево левый край абзаца имеет отступ по отношению к левому полю страницы.
Первая строка
Отступ первой строки абзаца на указанное значение. Для создания выступа введите положительное значение для параметра "Перед текстом" и отрицательное значение для параметра "Первая строка". Для создания отступа первой строки абзаца с нумерацией или маркерами выберите "Формат Маркеры и нумерация Положение".
Автоматически
Автоматическое определение отступов абзаца в соответствии с размером шрифта и межстрочным интервалом. Значение, заданное в поле Первая строка, не учитывается.
Интервал
Укажите величину свободного пространства, которое будет оставлено между выбранными абзацами.
Над абзацем
Введите величину свободного пространства, которое будет оставлено над выделенными абзацами.
Значок на панели форматирования:
|
| Увеличить интервал |
|
| Уменьшить интервал |
Значок на панели форматирования:
|
| Увеличить интервал |
|
| Уменьшить интервал |
Под абзацем
Введите величину свободного пространства, которое будет оставлено под выделенными абзацами.
Don't add space between paragraphs of the same style
Makes any space specified before or after this paragraph not be applied when the preceding and following paragraphs are of the same paragraph style.
Межстрочный интервал
Укажите расстояние между строками текста в абзаце.
Одинарный
Применение одинарного интервала к текущему абзацу. Этот параметр задан по умолчанию.
Полуторный
Установка полуторного межстрочного интервала. Он соответствует расстоянию по вертикали, составляющему половину высоты шрифта.
Двойной
Определение двойного межстрочного интервала. Он соответствует расстоянию по вертикали, равному высоте шрифта.
Пропорциональный
Выберите этот параметр и затем введите значение в процентах в поле, где 100% соответствуют одинарному межстрочному интервалу.
Не менее
Задаётся минимальный межстрочный интервал в соответствии со значением, введенным в это поле.
 | Если в абзаце используются шрифты разных размеров, межстрочный интервал автоматически регулируется по размеру наибольшего шрифта. Если предпочтительнее иметь одинаковый интервал для всех строк, укажите значение в поле Не менее, соответствующее размеру наибольшего шрифта. |
Дополнительный
Задаётся высота расстояния по вертикали, которое оставляется между двумя строками.
Точно
Задаётся межстрочный интервал, точно соответствующий значению, введенному в это поле. Это может привести к появлению обрезанных символов.
размер
Введите значение, которое будет использоваться для межстрочного интервала.
Поле предварительного просмотра
Отображает текущее выделение для предварительного просмотра.
Приводка
Активировать
Выравнивание опорной линии каждой строки текста по вертикальной сетке документа так, чтобы каждая строка имела одинаковую высоту. Чтобы воспользоваться этой возможностью, нужно сначала активировать параметр Приводка для текущего стиля страницы. Для этого выберите команду Формат - Страница, откройте вкладку Страница и установите флажок Приводка в области Параметры разметки.
help.libreoffice.org
Изменение междустрочного интервала в OneNote
Изменить интервал между строками текста в заметках можно с помощью параметров диалогового окна "Интервал между абзацами".
-
Выберите один или несколько абзацев текста.
-
Выберите Главная > Выравнивание абзаца > Другие варианты интервалов между абзацами.
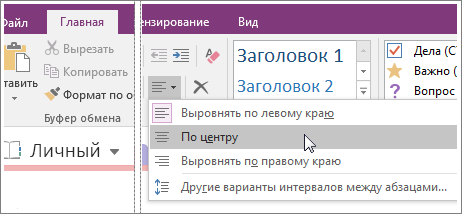
-
В диалоговом окне Интервал между абзацами введите необходимые значения интервалов (в пунктах).
Почему, когда я ввожу число, ничего не происходит?
OneNote — это не текстовый процессор, поэтому значения в диалоговом окне Интервал между абзацами работают немного по-другому, чем в Microsoft Word и других программах Office. Например, если вы введете 2 в одно из трех полей в диалоговом окне Интервал между абзацами (чтобы увеличить в два раза текущий единичный интервал между строками), ничего не произойдет. Это связано с тем, что нужно ввести общее число (в пунктах) для текущего размера шрифта и нужного интервала между строками (в издательском деле это называется интерлиньяж).
В OneNote используется шрифт Calibri размером 11 пунктов, поэтому для увеличения интервала между абзацами текста нужно ввести число больше 11.
Примечание: Страницы OneNote не похожи на страницы в Word. В OneNote страниц могут продолжаться все дальше и дальше. Так как приложение OneNote предназначено для фиксации ваших заметок, а не печати традиционных страниц, в OneNote вы не найдете возможность для разрыва страницы. Перейдите к разделу Файл > Печать > Предварительный просмотр, чтобы просмотреть, как будут выглядеть ваши страницы при печати. Если вам требуется более конкретное и точное изменение внешнего вида ваших страниц, вы сможете добиться большего, предварительно скопировав содержимое в Word.
Как настроить двойной интервал между строками текста?
Если вы не изменяли шрифт Calibri и размер 11 пунктов, можете ввести число 27 в поле Междустрочный интервал не менее:, чтобы увеличить вдвое интервал в этой комбинации шрифта и размера. Если используется другой шрифт или размер, экспериментируйте, пока не получите необходимый интервал.
Если полученный интервал вас не устраивает, нажмите клавиши CTRL+Z, чтобы отменить последнее действие.
Как использовать значения в полях "Перед:" и "После:"?
В диалоговом окне Интервал между абзацами значения в полях Перед: и После: могут привести к неожиданным результатам в зависимости от того, как отформатирован текст.
В отличие от приложения Word, в OneNote не отображаются скрытые знаки абзацев. Если в своих заметках вы используете мягкие разрывы строк (SHIFT+ВВОД), то OneNote обрабатывает текст как часть того же абзаца и применяет интервал только до или после целого блока (абзаца) текста, т. е. до или после жесткого перехода на новую строку (клавиша ВВОД).
Если вы нажимаете клавишу ВВОД после коротких строк в заметках, OneNote будет считать каждую строку отдельным абзацем и применять междустрочный интервал, введенный в полях Перед: и После:. Подобный результат можно получить, введя такое же значение в поле Междустрочный интервал не менее:.
Если вы часто работаете с заметками других людей (например, объединяете отчеты о состоянии дел, подготовленные участниками рабочей группы), вы можете не знать, как был отформатирован текст. Если после введения чисел в диалоговом окне Интервал между абзацами вы получили не то, что ожидали, пробуйте вводить другие значения, пока не достигнете нужного результата.
Если все же вам не удается получить желаемый результат, изменяя интервал в определенной части текста, попробуйте изменять только одно значение за раз. Если ничего не происходит или результат вам не нравится, сразу отменяйте каждое изменение (нажимайте клавиши CTRL+Z) и пробуйте другое число. Экспериментируя сразу со всеми тремя значениями в диалоговом окне Интервал между абзацами, легко запутаться, если вы еще не привыкли к их использованию.
К началу страницы
support.office.com
Отступы и интервалы
Задание параметров для отступов и интервалов в абзаце.
 | Для изменения единиц измерения, используемых в этом диалоговом окне, выберите команду "LibreOffice - ПараметрыСервис - Параметры - LibreOffice Writer - Общие", а затем выберите новую единицу измерения в области "Параметры". |
 | Отступы также можно определить с помощью линейки. Линейка выводится на экран командой Вид - Линейка. |
| Перейдите на вкладку Формат - Абзац - Отступы и интервалы Choose View - Styles - open context menu of an entry and choose Modify/New - Indents & Spacing tab |
Отступ
Укажите размер свободного пространства, которое нужно оставлять между левым и правым полями страницы и абзацем.
Перед текстом
Введите размер свободного пространства для отступа абзаца от поля страницы. Если нужно, чтобы абзац распространялся на поле страницы, введите отрицательное число. В языках с письмом слева направо левый край абзаца имеет отступ по отношению к левому полю страницы. В языках с письмом справа налево правый край абзаца имеет отступ по отношению к правому полю страницы.
После текста
Введите размер свободного пространства для отступа абзаца от поля страницы. Если нужно, чтобы абзац распространялся на поле страницы, введите отрицательное число. В языках с письмом слева направо правый край абзаца имеет отступ по отношению к правому полю страницы. В языках с письмом справа налево левый край абзаца имеет отступ по отношению к левому полю страницы.
Первая строка
Отступ первой строки абзаца на указанное значение. Для создания выступа введите положительное значение для параметра "Перед текстом" и отрицательное значение для параметра "Первая строка". Для создания отступа первой строки абзаца с нумерацией или маркерами выберите "Формат Маркеры и нумерация Положение".
Автоматически
Автоматическое определение отступов абзаца в соответствии с размером шрифта и межстрочным интервалом. Значение, заданное в поле Первая строка, не учитывается.
Интервал
Укажите величину свободного пространства, которое будет оставлено между выбранными абзацами.
Над абзацем
Введите величину свободного пространства, которое будет оставлено над выделенными абзацами.
Значок на панели форматирования:
|
| Увеличить интервал |
|
| Уменьшить интервал |
Значок на панели форматирования:
|
| Увеличить интервал |
|
| Уменьшить интервал |
Под абзацем
Введите величину свободного пространства, которое будет оставлено под выделенными абзацами.
Don't add space between paragraphs of the same style
Makes any space specified before or after this paragraph not be applied when the preceding and following paragraphs are of the same paragraph style.
Межстрочный интервал
Укажите расстояние между строками текста в абзаце.
Одинарный
Применение одинарного интервала к текущему абзацу. Этот параметр задан по умолчанию.
Полуторный
Установка полуторного межстрочного интервала. Он соответствует расстоянию по вертикали, составляющему половину высоты шрифта.
Двойной
Определение двойного межстрочного интервала. Он соответствует расстоянию по вертикали, равному высоте шрифта.
Пропорциональный
Выберите этот параметр и затем введите значение в процентах в поле, где 100% соответствуют одинарному межстрочному интервалу.
Не менее
Задаётся минимальный межстрочный интервал в соответствии со значением, введенным в это поле.
 | Если в абзаце используются шрифты разных размеров, межстрочный интервал автоматически регулируется по размеру наибольшего шрифта. Если предпочтительнее иметь одинаковый интервал для всех строк, укажите значение в поле Не менее, соответствующее размеру наибольшего шрифта. |
Дополнительный
Задаётся высота расстояния по вертикали, которое оставляется между двумя строками.
Точно
Задаётся межстрочный интервал, точно соответствующий значению, введенному в это поле. Это может привести к появлению обрезанных символов.
размер
Введите значение, которое будет использоваться для межстрочного интервала.
Поле предварительного просмотра
Отображает текущее выделение для предварительного просмотра.
Приводка
Активировать
Выравнивание опорной линии каждой строки текста по вертикальной сетке документа так, чтобы каждая строка имела одинаковую высоту. Чтобы воспользоваться этой возможностью, нужно сначала активировать параметр Приводка для текущего стиля страницы. Для этого выберите команду Формат - Страница, откройте вкладку Страница и установите флажок Приводка в области Параметры разметки.
Impressum (Legal Info) | Privacy Policy | Statutes (non-binding English translation) - Satzung (binding German version) | Copyright information: Unless otherwise specified, all text and images on this website are licensed under the Mozilla Public License v2.0. “LibreOffice” and “The Document Foundation” are registered trademarks of their corresponding registered owners or are in actual use as trademarks in one or more countries. Their respective logos and icons are also subject to international copyright laws. Use thereof is explained in our trademark policy. LibreOffice was based on OpenOffice.org.
help.libreoffice.org
Изменение междустрочного интервала в Word для Mac
Изменение междустрочных интервалов для всего документа
-
На вкладке Дизайн выберите команду Интервал между абзацами.
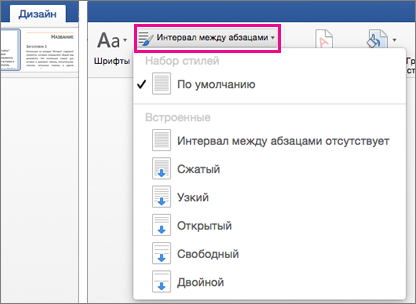
-
Выберите нужный параметр. Чтобы установить в документе одинарный интервал, выберите Интервал между абзацами отсутствует.
Параметры текущего набора стилей будут переопределены. Если через некоторое время вам потребуется восстановить исходные параметры, снова нажмитеДизайн> Интервал между абзацами и выберите параметр в разделе Набор стилей. Это может быть параметр По умолчанию, как указано выше, или название текущего набора стилей.
Изменение междустрочных интервалов для части документа
Чтобы изменить междустрочный интервал для части документа, выполните следующие действия.
-
Выделите абзацы, которые нужно изменить.
-
На вкладке Главная нажмите кнопку Интервал.
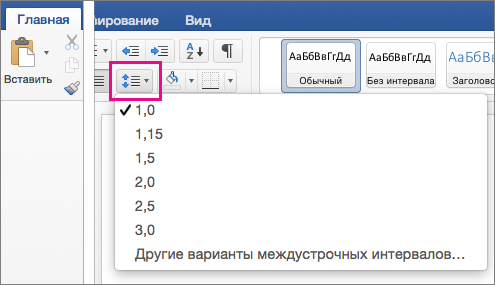
-
Выберите значение междустрочных интервалов или щелкните Другие варианты междустрочных интервалов в нижней части меню, а затем выберите нужные параметры в диалоговом окне Абзац в разделе Интервал.
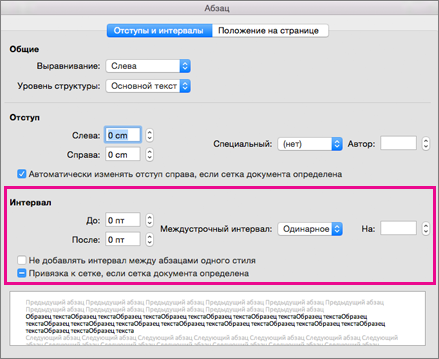 Чтобы изменить интервал выше или ниже абзацев выделенного текста, щелкните стрелку возле поля Перед или После и укажите требуемое значение.
Чтобы изменить интервал выше или ниже абзацев выделенного текста, щелкните стрелку возле поля Перед или После и укажите требуемое значение.

 Междустрочный интервал
Междустрочный интервал
 Интервал между абзацами
Интервал между абзацами
Изменение междустрочного интервала
-
Выделите текст, для которого требуется задать междустрочный интервал.
-
На вкладке Главная в группе Абзац нажмите кнопку Междустрочный интервал
 и укажите нужный интервал.
и укажите нужный интервал.
Изменение интервала между абзацами
-
Выделите абзацы, для которых требуется задать интервал.
Примечание: Выделите маркированный список, который нужно отформатировать.
-
На вкладке Главная в группе Абзац нажмите кнопку Междустрочный интервал
 и выберите пункт Другие варианты междустрочных интервалов.
и выберите пункт Другие варианты междустрочных интервалов. -
В разделе Интервал задайте нужный интервал между абзацами в поле Перед или После.
Изменение интервала между строками или абзацами во всех новых документах
При создании документа в Word для определения его параметров, таких как интервалы между строками и абзацами, используется шаблон Normal. Если изменить настройки в этом шаблоне, все новые документы будут создаваться с новыми параметрами.
-
В меню Файл выберите команду Открыть, а затем дважды щелкните /Users/имя_пользователя/Library/Application Support/Microsoft/Office/User Templates/Normal.dotm.
Совет: Если вы используете Mac OS X 10.7 (Lion), то папка Library по умолчанию скрыта. Чтобы перейти к ней из диалогового окна Открыть, нажмите COMMAND+SHIFT+G и в поле Перейти к папке введите ~/Library.
-
Дважды щелкните файл Normal.dotm.
Откроется шаблон "Обычный".
-
На вкладке Главная в группе Абзац нажмите кнопку Междустрочный интервал
 и выполните одно из указанных ниже действий.
и выполните одно из указанных ниже действий.Задача
Необходимые действия
Изменение междустрочного интервала
Выберите подходящий междустрочный интервал.
Изменение интервала между абзацами
Выберите пункт Другие варианты междустрочных интервалов и в разделе Интервал в полях Перед и После задайте нужные интервалы между абзацами.
-
Сохраните и закройте шаблон "Обычный".
support.office.com
Практическое руководство. Изменение интервалов между абзацами
- 11/05/2008
- Время чтения: 2 мин
В этой статье
Обновлен: Ноябрь 2007
В этом примере демонстрируется настройка или устранение интервалов между абзацами в содержимом нефиксированного формата.
В содержимом нефиксированного формата дополнительное расстояние, возникающее между абзацами, является результатом набора полей этих абзацев. Поэтому интервалами между абзацами можно управлять при помощи корректировки полей этих абзацев. Чтобы полностью убрать дополнительное расстояние между двумя абзацами, установите поля для абзацев в значение 0. Для достижения одинакового интервала между абзацами во всем FlowDocument, используйте стилизацию для установки одинакового значения поля для всех абзацев в FlowDocument.
Важно обратить внимание, что поля для двух соседних абзацев заменены на большее поле, а не увеличены вдвое. Таким образом, если два соседних абзаца имеют поля 20 точек и 40 точек соответственно, результирующий интервал между абзацами будет 40 точек, что является большим из двух значений полей.
Пример
В следующем примере используется стилизация для установки полей для всех элементов Paragraph в FlowDocument в значение 0, которая эффективно удаляет дополнительное расстояние между абзацами в FlowDocument.
<FlowDocument> <FlowDocument.Resources> <!-- This style is used to set the margins for all paragraphs in the FlowDocument to 0. --> <Style TargetType="{x:Type Paragraph}"> <Setter Property="Margin" Value="0"/> </Style> </FlowDocument.Resources> <Paragraph> Spacing between paragraphs is caused by margins set on the paragraphs. Two adjacent margins will "collapse" to the larger of the two margin widths, rather than doubling up. </Paragraph> <Paragraph> To eliminate extra spacing between two paragraphs, just set the paragraph margins to 0. </Paragraph> </FlowDocument>msdn.microsoft.com
Изменение интервала между строками и абзацами
Можно задать выравнивание и интервал между абзацами на вкладке Отступы и интервалы диалогового окна « Абзац » ("Главная ").
Также можно выровнять текст по опорные направляющие точно выровнять текст по нескольким столбцам. Опорные направляющие можно задать на вкладке « Опорные направляющие » диалогового окна « Направляющие разметки » (вкладка «Макет страницы »). Можно выровнять текст в опорные направляющие на вкладке Отступы и интервалы диалогового окна « Абзац » ("Главная ").
Параметры по умолчанию для строки и настроек абзаца, зависят от используется стиль.
Изменение интервала между абзацами
-
Выделите текст, который требуется редактировать.
-
На вкладке Главная нажмите кнопку вызова диалогового окна Абзац для отображения диалогового окна Абзац.
-
Перейдите на вкладку Отступы и интервалы.
-
В группе Междустрочный интервал задайте необходимые параметры.
-
В поле Перед абзацами введите или выберите размер интервала над абзацем.
-
В поле После абзацев введите или выберите размер интервала под абзацем.
Совет: Значение по умолчанию для пространства до или после абзаца отображаются в пунктах. Можно указать другие единицы измерения, введя их аббревиатуре после числовые значения: дюймы (in), сантиметры (см), пики (pi), точки (Португалия) или точек (точек). При указании единиц, отличной от точки Microsoft Office Publisher преобразует измерения в точки.
-
Настройка автоматического интервала между строками
-
Выделите текст, который требуется редактировать.
-
На вкладке Главная нажмите кнопку вызова диалогового окна Абзац для отображения диалогового окна Абзац.
-
Перейдите на вкладку Отступы и интервалы.
-
В разделе Междустрочный интервал в поле между строками введите или выберите нужную величину интервала между строками текста. Например, для типа двойной интервал или select 2sp. Чтобы изменить с двойной интервал для одного типа места или выберите 1sp.
Совет: Интервал между строками по умолчанию отображается в интервалах (инт.). Если вводится целое число, оно интерпретируется как число интервалов. Другие единицы измерения можно указать, введя их аббревиатуру после численного выражения: дюймы (in), сантиметры (см), пики (пк), пункты (пт) или пиксели (пкс). Если значение указывается не в пунктах, оно автоматически переводится в пункты.
Величины междустрочного интервала и интервала между абзацами задаются на вкладке Отступы и интервалы диалогового окна Абзац (меню Формат).
Также можно выровнять текст по опорные направляющие точно выровнять текст по нескольким столбцам. Опорные направляющие можно задать на вкладке « Опорные направляющие » диалоговое окно « Направляющие разметки » (менюУпорядочить ). Выберите команду Выровнять текст по опорные направляющие на вкладке Отступы и интервалы диалогового окна « Абзац » (менюФормат ).
Параметры по умолчанию для строки и настроек абзаца, зависят от используется стиль.
Изменение интервала между абзацами
-
Выделите текст, который требуется редактировать.
-
В меню Формат выберите команду Абзац, а затем щелкните вкладку Отступы и интервалы.
-
В группе Междустрочный интервал задайте необходимые параметры.
-
В поле Перед абзацами введите или выберите размер интервала над абзацем.
-
В поле После абзацев введите или выберите размер интервала под абзацем.
Совет: Значение по умолчанию для пространства до или после абзаца отображаются в пунктах. Можно указать другие единицы измерения, введя их аббревиатуре после числовые значения: дюймы (in), сантиметры (см), пики (pi), точки (Португалия) или точек (точек). При указании единиц, отличной от точки Microsoft Office Publisher преобразует измерения в точки.
-
Настройка автоматического интервала между строками
-
Выделите текст, который требуется редактировать.
-
В меню Формат выберите команду Абзац, а затем щелкните вкладку Отступы и интервалы.
-
В разделе Междустрочный интервал в поле между строками введите или выберите нужную величину интервала между строками текста. Например, для типа двойной интервал или select 2sp. Чтобы изменить с двойной интервал для одного типа места или выберите 1sp.
Совет: Интервал между строками по умолчанию отображается в интервалах (инт.). Если вводится целое число, оно интерпретируется как число интервалов. Другие единицы измерения можно указать, введя их аббревиатуру после численного выражения: дюймы (in), сантиметры (см), пики (пк), пункты (пт) или пиксели (пкс). Если значение указывается не в пунктах, оно автоматически переводится в пункты.
support.office.com