Настройка междустрочного интервала между маркерами в списке. Интервал между абзацами wordpress
Настройка отступов и интервалов в Word
-
Выделите текст, который нужно настроить.
-
На вкладке Главная нажмите кнопку Интервалы между строками и абзацами и выберите пункт Другие варианты междустрочных интервалов в конце меню.
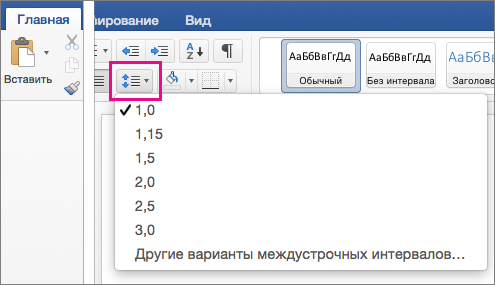
Откроется диалоговое окно Абзац.
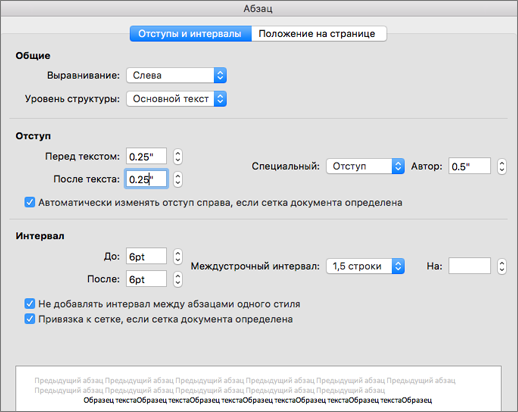
-
На вкладке Отступы и интервалы выберите нужные параметры и нажмите кнопку ОК.
Параметры, доступные в диалоговом окне Абзац, описываются в следующем разделе.
Параметры в диалоговом окне "Абзац"
Выберите один из этих параметров в диалоговом окне Абзац. В нижней части диалогового окна Pre "Просмотр поле показано, как найти параметры перед их применением.
|
Общие |
|
|
Выравнивание |
Чтобы выровнять текст по левому краю, оставив правый край неровным, выберите пункт По левому краю (или нажмите клавиши
|
|
Чтобы выровнять текст по центру, оставив оба края неровными, выберите пункт По центру (
|
|
|
Чтобы выровнять текст по правому краю, оставив левый край неровным, выберите пункт По правому краю (
|
|
|
Чтобы выровнять текст по обоим краям, добавив интервалы между словами, выберите пункт По ширине (
|
|
|
Уровень |
Выберите уровень абзаца в режиме структуры. |
|
Отступ |
|
|
Слева |
Левый край абзаца сдвигается на выбранное расстояние. |
|
Справа |
Правый край абзаца сдвигается на выбранное расстояние. |
|
Особые |
Выберите Первая строка, чтобы задать отступ для первой строки абзаца, а затем укажите размер отступа в поле на. |
|
Выберите Выступ, чтобы создать выступ, а затем укажите размер выступа в поле на. |
|
|
Автоматически изменять |
При выборе параметра Автоматически изменять отступ справа, если сетка документа определена правый отступ абзаца настраивается автоматически при определении сетки документа. |
|
Интервал |
|
|
Перед |
Определяет интервал перед абзацем. |
|
После |
Определяет интервал после абзаца. |
|
Междустрочный |
Выберите Одинарный для настройки одинарных междустрочных интервалов. |
|
Чтобы задать для текста междустрочный интервал в полтора раза больше одинарного, выберите пункт 1,5 строки. |
|
|
Выберите Двойной для настройки двойных междустрочных интервалов. |
|
|
Чтобы задать минимальный междустрочный интервал, необходимый для того, чтобы в строке поместился самый крупный из знаков или графических объектов, выберите пункт Минимум и укажите значение в поле значение. |
|
|
Чтобы задать фиксированный междустрочный интервал, выраженный в пунктах, выберите пункт Точно и укажите значение в поле значение. Например, если шрифт имеет размер 10 пунктов, для междустрочного интервала можно указать значение 12 пунктов. |
|
|
Чтобы задать междустрочный интервал в виде множителя, выраженного числом больше единицы, выберите пункт Множитель и укажите значение в поле значение. Например, если задать для междустрочного интервала значение 1,15, интервал увеличится на 15 процентов, а если задать значение 3 — на 300 процентов (тройной интервал). |
|
|
Не добавлять |
Выберите параметр Не добавлять интервал между абзацами одного стиля, если к некоторым абзацам, например абзацам маркированного списка, не нужно применять интервалы, заданные в полях Перед и После. |
|
Привязка к |
Выберите параметр Привязка к сетке, если сетка документа определена, чтобы упростить выравнивание текста относительно сетки документа. |
Примечание: Нажмите кнопку Табуляция, чтобы точно установить позиции табуляции.
-
Выделите абзацы, к которым нужно добавить отступ.
-
В меню Формат выберите пункт Абзац и откройте вкладку Отступы и интервалы.
-
В разделе Отступы выполните любое из указанных ниже действий.
|
Вставляемый элемент |
Пример |
Выполните следующие действия |
|
Отступ первой строки |
|
Во всплывающем меню Специальный выберите пункт Первая строка. |
|
Выступ |
|
Во всплывающем меню Специальный выберите пункт Выступ. |
|
Отрицательный отступ |
|
В поле Слева или Справа введите отрицательное число, а затем во всплывающем меню Специальный выберите пункт Выступ. |
Совет: Чтобы быстро добавить отступ для всего абзаца, щелкните абзац, а затем на вкладке Главная в группе Абзац выберите команду Увеличить отступ
 .
.
support.office.com
Практическое руководство. Изменение интервалов между абзацами
- 03/30/2017
- Время чтения: 2 мин
- Соавторы
В этой статье
В этом примере показано, как Настройка или устранение интервалов между абзацами в содержимом нефиксированного формата.This example shows how to adjust or eliminate spacing between paragraphs in flow content.
В содержимом нефиксированного формата дополнительное пространство, возникающее между абзацами является результатом поля этих абзацев. Таким образом интервала между абзацами можно управлять, настраивая размеры полей этих абзацев.In flow content, extra space that appears between paragraphs is the result of margins set on these paragraphs; thus, the spacing between paragraphs can be controlled by adjusting the margins on those paragraphs. Чтобы полностью убрать дополнительное расстояние между двумя абзацами, установите поля для абзацев в 0.To eliminate extra spacing between two paragraphs altogether, set the margins for the paragraphs to 0. Для достижения одинакового интервала между абзацами во всем FlowDocument, использовать для задания одинакового значения поля для всех абзацев в стилях FlowDocument.To achieve uniform spacing between paragraphs throughout an entire FlowDocument, use styling to set a uniform margin value for all paragraphs in the FlowDocument.
Это важно отметить, что поля для двух соседних абзацев будет «свернуть» большее из двух полей, а не вдвое.It is important to note that the margins for two adjacent paragraphs will "collapse" to the larger of the two margins, rather than doubling up. Таким образом Если два соседних абзаца имеют поля 20 пикселей и 40 пикселей соответственно, результирующий интервал между абзацами будет 40 пикселей, большее из двух значений полей.So, if two adjacent paragraphs have margins of 20 pixels and 40 pixels respectively, the resulting space between the paragraphs is 40 pixels, the larger of the two margin values.
ПримерExample
В следующем примере используется стили, чтобы задать поля для всех Paragraph элементов в FlowDocument для 0, которая эффективно удаляет дополнительное расстояние между абзацами в FlowDocument.The following example uses styling to set the margin for all Paragraph elements in a FlowDocument to 0, which effectively eliminates extra spacing between paragraphs in the FlowDocument.
docs.microsoft.com
Настройка отступов и интервалов - Служба поддержки Office
Для документа можно настроить отступы — расстояние от абзаца до левого или правого поля —и интервалы. Кроме того, вы можете увеличить или уменьшить отступ отдельного абзаца или группы абзацев в пределах полей.
Задачи
Если вы хотите точно настроить отступы и интервалы или внести несколько изменений сразу, откройте диалоговое окно Абзац и перейдите на вкладку Отступы и интервалы.
-
Выберите абзац или группу абзацев, которые вы хотите изменить.
-
Нажмите кнопку вызова диалогового окна Абзац на вкладке Разметка страницы или Макет.

-
При необходимости перейдите на вкладку Отступы и интервалы.
-
Настройте параметры и нажмите кнопку ОК.
Совет: Если нажать кнопку Табуляция в диалоговом окне Абзац, откроется диалоговое окно Табуляция, в котором можно точно настроить позиции табуляции.
Диалоговое окно Абзац содержит общие параметры, а также настройки отступов и интервалов. В его нижней части приводится образец применения параметров.
|
Общие |
|
|
Выравнивание |
Чтобы выровнять текст по левому краю, оставив правый край неровным, выберите пункт По левому краю (или нажмите клавиши CTRL+L). |
|
Чтобы выровнять текст по центру, оставив оба края неровными, выберите пункт По центру (CTRL+E). |
|
|
Чтобы выровнять текст по правому краю, оставив левый край неровным, выберите пункт По правому краю (CTRL+R). |
|
|
Чтобы выровнять текст по обоим краям, добавив интервалы между словами, выберите пункт По ширине (CTRL+J). |
|
|
Уровень |
Уровень, на котором абзац отображается в режиме структуры. Подробнее см. в статье Создание структуры документа в режиме структуры. |
|
Если вы хотите, чтобы при открытии документа заголовки по умолчанию были свернуты, установите флажок Свернуты по умолчанию. Подробнее см. в статье Сворачивание и разворачивание частей документа. |
|
Отступ |
|
|
Слева |
Устанавливает для абзаца отступ слева на указанную величину. |
|
Справа |
Устанавливает для абзаца отступ справа на указанную величину. |
|
Особые |
Чтобы задать отступ для первой строки абзаца, выберите значение в поле первая строка > на. Чтобы быстро задать отступ для первой строки с помощью линейки, см. статью Создание отступа первой строки. |
|
Чтобы создать выступ, выберите пункт Выступ и укажите значение в поле на. Чтобы быстро задать выступ с помощью линейки, см. статью Создание выступа. |
|
|
Зеркальные отступы |
Если установить этот флажок, поля Слева и Справа поменяются на Внутри и Снаружи. Этот параметр предназначен для печати в книжном стиле. |
|
Интервал |
|
|
Перед |
Определяет интервал перед абзацем. |
|
После |
Определяет интервал после абзаца. |
|
Междустрочный |
Чтобы задать для текста одинарный междустрочный интервал, выберите пункт Одинарный. Сведения о том, как быстро задать одинарный интервал для всего документа, см. в статье Одинарные интервалы в документе. |
|
Чтобы задать для текста междустрочный интервал в полтора раза больше одинарного, выберите пункт 1,5 строки. |
|
|
Чтобы задать для текста двойной междустрочный интервал, выберите пункт Двойной. Сведения о том, как быстро задать двойной интервал для всего документа, см. в статье Двойные интервалы в документе. |
|
|
Чтобы задать минимальный междустрочный интервал, необходимый для того, чтобы в строке поместился самый крупный из знаков или графических объектов, выберите пункт Минимум и укажите значение в поле значение. |
|
|
Чтобы задать фиксированный междустрочный интервал, выраженный в пунктах, выберите Точно и укажите значение. Например, если шрифт имеет размер 10 пунктов, для междустрочного интервала можно указать значение 12 пунктов. |
|
|
Чтобы задать междустрочный интервал в виде множителя, выраженного числом больше единицы, выберите пункт Множитель и укажите значение в поле значение. Например, если задать для междустрочного интервала значение 1,15, интервал увеличится на 15 процентов, а если задать значение 3 — на 300 процентов (тройной интервал). |
|
|
Не добавлять |
Если вы не хотите, чтобы между абзацами было дополнительное пространство, установите флажок Не добавлять интервал между абзацами. |
Чтобы сохранить значения в качестве значений по умолчанию, нажмите кнопку По умолчанию.
В этой статье
-
Щелкните перед строкой, в которую вы хотите добавить отступ.
-
В Word 2007
В Outlook 2007
-
В списке Особый в разделе Отступ щелкните Первая строка, а затем в поле на укажите нужное расстояние.
Примечание: Отступ будет применен к первой строке этого и всех последующих абзацев. Во все предыдущие абзацы потребуется вручную добавить отступы, выполнив такие же действия.
Вы можете создать выступ, то есть добавить отступ не к первой строке абзаца, а к последующим строкам.
-
Выделите абзац, в котором нужно создать выступ.
-
На горизонтальной линейке перетащите маркер выступа в нужное место.

Если вы не видите горизонтальную линейку в верхней части документа, нажмите кнопку Показать линейку над вертикальной полосой прокрутки.
Чтобы более точно настроить выступ, можно задать параметры на вкладке Отступы и интервалы.
Точная настройка выступа
-
На вкладке Разметка страницы нажмите кнопку вызова диалогового окна Абзац и откройте вкладку Отступы и интервалы.
-
В списке Особый в разделе Отступ щелкните Выступ, а затем в поле на укажите нужное расстояние.
-
Выделите абзац, который вы хотите изменить.
-
На вкладке Формат текста в группе Абзац выполните одно из следующих действий:
-
Нажмите кнопку Увеличить отступ, чтобы увеличить отступ абзаца.
-
Нажмите кнопку Уменьшить отступ, чтобы уменьшить отступ абзаца.
-
-
Нажмите кнопку Microsoft Office
 и выберите Параметры Word.
и выберите Параметры Word. -
Выберите пункт Правописание.
-
В разделе Параметры автозамены щелкните Параметры автозамены и откройте вкладку Автоформат при вводе.
-
Установите флажок Устанавливать отступы клавишами.
-
Чтобы добавить отступ к первой строке абзаца, щелкните перед ней.
-
Чтобы задать отступ для всего абзаца, щелкните перед любой строкой, кроме первой.
-
-
Нажмите клавишу TAB.
Примечание: Чтобы удалить отступ, нажмите клавишу BACKSPACE, прежде чем перемещать курсор. Вы также можете нажать кнопку Отменить на панели быстрого доступа.
Вы также можете добавить отрицательный отступ, то есть переместить абзац к левому полю.
-
Выделите нужный текст или абзац.
-
В Word 2007
-
На вкладке Разметка страницы в группе Абзац щелкните стрелку вниз в поле Отступ слева.
-
Щелкайте эту стрелку, пока выделенный текст не переместится в нужное положение.
В Outlook 2007
-
На вкладке Формат текста в группе Абзац нажмите кнопку Уменьшить отступ.
-
Нажимайте кнопку Уменьшить отступ, пока выделенный текст не переместится в нужное положение.
-
См. также
Изменение горизонтального выравнивания текста на странице
support.office.com
Настройка междустрочного интервала между маркерами в списке
Примечание: Мы стараемся как можно оперативнее обеспечивать вас актуальными справочными материалами на вашем языке. Эта страница переведена автоматически, поэтому ее текст может содержать неточности и грамматические ошибки. Для нас важно, чтобы эта статья была вам полезна. Просим вас уделить пару секунд и сообщить, помогла ли она вам, с помощью кнопок внизу страницы. Для удобства также приводим ссылку на оригинал (на английском языке) .
Вы хотите управлять тем, как будет выглядеть список. Возможно, вам нужны разрядное Дополнительные расстояние между маркером и текстом или более интервал между строками в списке.
Все эти изменения можно произвести в диалоговом окне Абзац. Вот как это сделать:
-
Выделите список. Маркеры при этом выделены не будут.
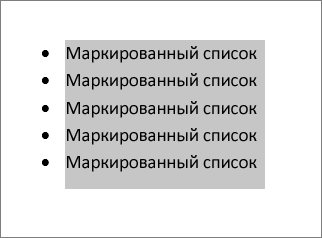
-
На вкладке Главная нажмите кнопку вызова диалогового окна Абзац.
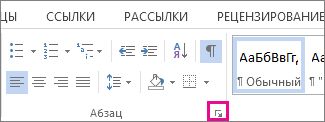
-
На вкладке Отступы и интервалы в группе Интервал снимите флажок Не добавлять интервал между абзацами одного стиля.
Если вы хотите только увеличить интервал между маркерами и текстом списка, все готово. Если нет, см. далее.
-
Чтобы изменить интервал между всеми строками списка, останьтесь на вкладке Отступы интервалы в группе Интервал и в раскрывающемся списке Межстрочный интервал выберите Одинарный, Полуторный или Двойной (в последнем случае интервал между строками удвоится).
support.office.com
Установка одинарного междустрочного интервала в документе
С помощью кнопки Интервал между абзацами на вкладке Дизайн можно быстро применить одинарный интервал ко всему документу.
Применение одинарного интервала ко всему документу
-
На вкладке Дизайн нажмите кнопку Интервал между абзацами.
-
Выберите пункт Интервал между абзацами отсутствует.
Это отменит параметры текущего стиля. Если позже потребуется вернуть исходные параметры, снова щелкните Дизайн > Интервал между абзацами и выберите параметр в разделе Набор стилей. Это может быть параметр По умолчанию, как показано выше, или название текущего набора стиля.
Применение одинарного интервала к части документа
Чтобы применить одинарный интервал к части документа:
-
Выделите абзацы, которые нужно изменить.
-
На вкладке Главная нажмите кнопку Интервалы между строками и абзацами.
-
Выберите значение 1,0.
Примечание: При изменении шрифта интервалы между строками и абзацами могут измениться.
Применение одинарного интервала ко всему документу
Самый простой способ установки одинарных интервалов во всем документе — применить набор экспресс-стилей Word 2003. Применение этого набора приведет к установке одинарных междустрочных интервалов без дополнительного пространства между абзацами и без отступа в первой строке абзаца. Имейте в виду, что такие интервалы затрудняют визуальное различение абзацев. Один из способов решения этой проблемы — добавление пустой строки между абзацами.
Совет: Если вы хотите увеличивать пространство между абзацами, можно использовать набор экспресс-стилей "Традиционные", в котором предусмотрен отступ в первой строке каждого абзаца.
Использование одинарного междустрочного интервала без дополнительного пространства между абзацами
-
На вкладке Главная в группе Стили нажмите кнопку Изменить стили.
-
Выберите Набор стилей и щелкните Word 2003.
-
Если во всех новых документах необходимо применять такие параметры междустрочного интервала, еще раз нажмите кнопку Изменить стиль, а затем выберите пункт По умолчанию.
Использование одинарного междустрочного интервала с пустой строкой между абзацами
Если вы хотите применить одинарный междустрочный интервал с пустой строкой между абзацами, чтобы не нажимать после каждого абзаца клавишу ВВОД дважды, измените стиль абзаца "Обычный".
-
На вкладке Главная в группе Стили щелкните Обычный правой кнопкой мыши и выберите команду Изменить.

-
В разделе Форматирование нажмите кнопку Одинарный интервал.

Раздел Форматирование
Кнопка Одинарный интервал
Если нужно, чтобы все новые документы были настроены таким же образом, установите флажок В новых документах, использующих этот шаблон в нижней части диалогового окна.
-
Нажмите кнопку ОК.
Примечание: Если вы переключитесь на другой набор экспресс-стилей в документах и затем захотите вернуться к одинарным интервалам с пустой строкой между абзацами, щелкните Восстановить экспресс-стили шаблона (в группе Стили щелкните Изменить стили, наведите указатель на Наборы стилей и щелкните Восстановить экспресс-стили шаблона).
Применение одинарного интервала к выбранному абзацу
-
Выделите абзац, который вы хотите изменить.
-
На вкладке Главная в группе Абзац нажмите кнопку Интервалы между строками и абзацами (Междустрочный интервал в Word 2007).
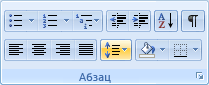
-
Щелкните 1,0.
Удаление лишнего пространства перед выбранным абзацем или после него
-
Выделите абзац, перед которым или после которого есть лишнее пространство.
-
На вкладке Разметка страницы в группе Абзац с помощью стрелок Перед и После укажите нужное значение.
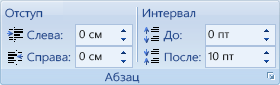
Установка одинарного интервала для адресов
При вводе адресов проще всего применить одинарные интервалы, заканчивая каждую строку разрывом строки, а не разрывом абзаца. При этом в каждый из адресов, состоящих из нескольких строк, будет представлять собой отдельный абзац. Затем можно применить нужный стиль интервалов между абзацами, не добавляя дополнительное пространство между строками адреса.
Если адреса были введены таким образом, что каждая строка представляет собой отдельный абзац, или получены в результате слияния, можно использовать набор экспресс-стилей, удаляющий лишнее пространство между абзацами. Кроме того, можно выделить строки адреса и удалить лишнее пространство между ними.
Ввод адресов с одинарным интервалом
-
Введите адрес. В конце каждой строки нажимайте клавиши SHIFT+ВВОД, а в конце последней строки адреса нажмите клавишу ВВОД.
-
Щелкните в любом месте введенного адреса.
-
На вкладке Главная в группе Абзац нажмите кнопку Интервалы между строками и абзацами (Междустрочный интервал в Word 2007).
-
Щелкните 1,0.
-
Щелкните адреса правой кнопкой мыши и выберите пункт Стили.
-
Выберите Сохранить выделенный фрагмент как новый экспресс-стиль.
-
Введите имя стиля, например Адрес.
-
При вводе следующих адресов примените к ним новый стиль (на вкладке Главная в группе Стили выберите созданный стиль).
Форматирование абзацев адресов для удаления лишнего пространства
-
Если весь документ состоит из адресов (например, содержит лист наклеек с адресами), следует использовать набор экспресс-стилей Word 2003.
-
На вкладке Главная в группе Стили нажмите кнопку Изменить стили.
-
Выберите Набор стилей и щелкните Word 2003.
-
-
Если адреса включены в документ, содержащий интервалы разной величины, и вы хотите изменить интервалы только в части с адресами, сделайте следующее:
-
Выделите абзацы с адресами.
-
На вкладке Разметка страницы с помощью стрелок Перед и После укажите нужное значение.
-
support.office.com
Как легко сделать отступ в WordPress
Иным людям богатство только и приносит, что страх потерять его (А. Ривароль).
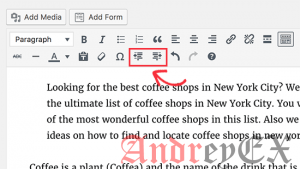
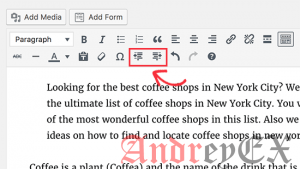 Вы хотите добавить пробел или отступ абзаца в WordPress? В то время как большая часть вашего текста выравнивается по левому краю, а в некоторых случаях вы может захотите сделать отступ на весь абзац для улучшения типографики и лучшего опыта чтения. В этой статье мы покажем вам, как легко сделать отступ в WordPress.
Вы хотите добавить пробел или отступ абзаца в WordPress? В то время как большая часть вашего текста выравнивается по левому краю, а в некоторых случаях вы может захотите сделать отступ на весь абзац для улучшения типографики и лучшего опыта чтения. В этой статье мы покажем вам, как легко сделать отступ в WordPress. Метод 1: Использование отступов кнопки в визуальном редакторе
По умолчанию большинство тем WordPress покажет пункты влево или вправо для правосторонних языков.
Если вы хотите увеличить отступ абзаца, то вы можете сделать это вручную, нажав на кнопку увеличения отступа в визуальном редакторе. Этот добавит интервал слева на несколько пунктов.
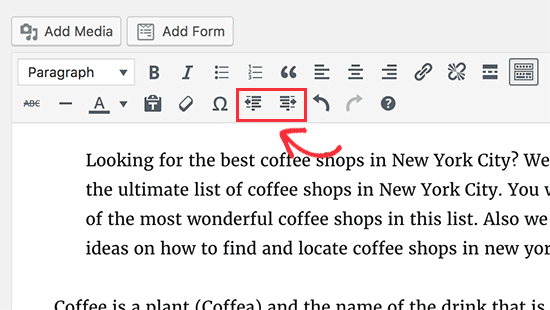
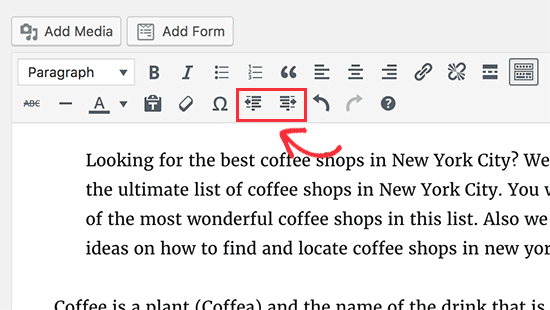
В случае, если вы хотите сделать отступ более одного абзаца, то вам нужно выбрать предложение, а затем нажмите кнопку увеличения отступа.
Вы также можете нажать на добавление отступа несколько раз для увеличения расстояния. Например, если вы щелкните по нему два раза, то он увеличит в два раза интервал отступа.
Вы также можете уменьшить интервал, нажав на кнопку уменьшения отступа.
Способ 2: Пункты отступа вручную с помощью текстового редактора
Использование кнопок отступов в визуальном редакторе это самый простой способ для создания отступа пунктов в WordPress. Тем не менее, это не позволяет контролировать количество разбивок, как вы хотите добавить.
Более продвинутые пользователи могут переключиться в текстовый редактор и вручную добавить интервал. Все, что вам нужно сделать, это обернуть текст вокруг тега абзаца <р> и </ p>, а затем добавить встроенный CSS к тексту абзаца, примерно так:
<p>Ваш текст сюда...</p>
<p>Ваш текст сюда...</p> |
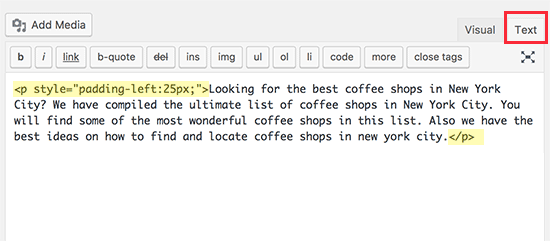
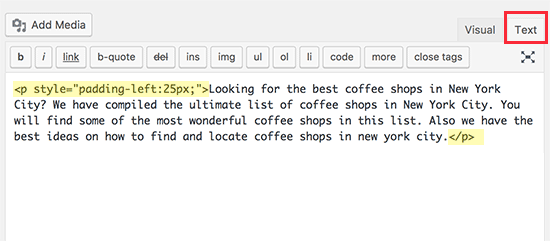
Этот метод позволяет контролировать расстояние, какое вы хотите использовать в качестве отступа. Этот метод будет работать лучше, если вам не нужно выравнивать часто отступ. Однако, если вы используете часто отступ, то это не является идеальным решением.
Способ 3: Отступ лишь первая строка абзаца
Веб-страницы не используют традиционный интервал между абзацами, используемый текстовыми процессорами или набором, необходимо только отступ первой строки абзаца.
Даже в WordPress, когда вы делаете отступ абзаца, интервал добавляется ко всему абзацу.
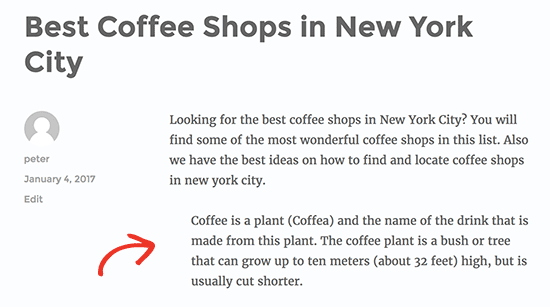
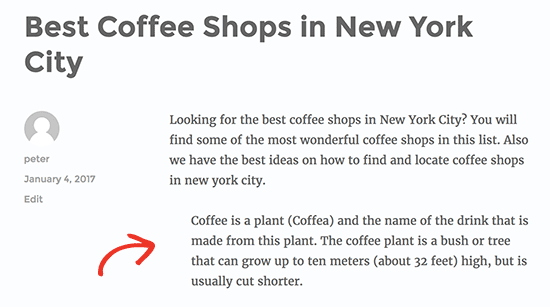
Некоторым веб – сайтам, такие как новостям, журналам, сайтам или литературным журналам может понадобиться добавить более традиционный интервал между абзацами. В этом случае вам нужно будет добавить пользовательские CSS к вашей теме.
Во- первых, вам необходимо посетить Внешний вид »Настройка для запуска настройщика темы WordPress. Теперь нажмите на вкладку “Additional CSS”.
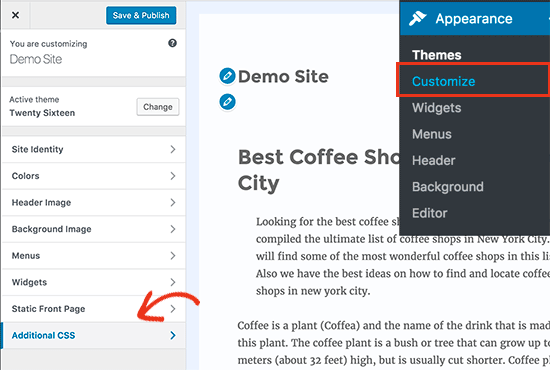
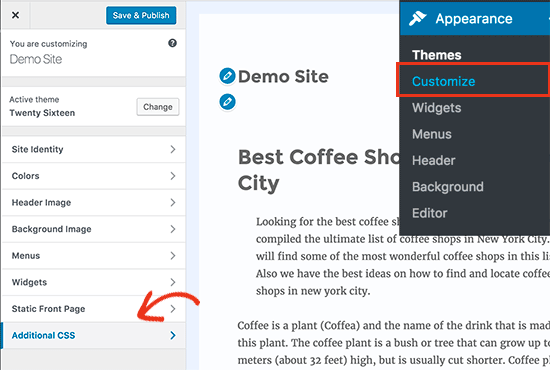
Это покажет вам текстовое поле в левой панели, где вы можете добавить свой пользовательский CSS. Вам нужно добавить этот CSS код в поле.
p.custom-indent { text-indent:55px; }
p.custom-indent { text-indent:55px; } |
Этот код CSS просто говорит браузерам, если абзац содержит класс отступа .custom-indent, добавить 55px в виде отступа текста.
Теперь вы можете отредактировать пост в WordPress и переключиться на текстовый редактор. Затем поместите ваш блок внутри <p class=”custom-indent”> и </p> примерно так:
<p>Ваш текст сюда...</p>
<p>Ваш текст сюда...</p> |
После этого, вы можете просмотреть свой пост, и вы увидите, что только первая строка абзаца имеет интервал перед ним.


Этот метод будет работать аккуратно, если вы только хотите, выравнивать несколько пунктов. Тем не менее, если вы хотите добавить этот стиль ко всем абзацам на вашем сайте, то вам просто необходимо изменить пользовательский CSS следующим образом:
article p { text-indent:55px; }
article p { text-indent:55px; } |
Это правило CSS будет формировать автоматически отступ первой строки всех параграфов внутри постов или страниц в WordPress.
Мы надеемся, что эта статья помогла вам узнать, как сделать отступ в тексте WordPress.
andreyex.ru
Text Indent отступ текста изменить на сайте WordPress — ТОП
![]() Привет ! Мы продолжаем разбирать самые интересные и самые полезные плагины для сайта WordPress ! Сегодня вы узнаете как изменить Text Indent (отступ текста) в CSS стилях сайта. Вы сможете увеличить или уменьшить отступ текста от края сайта, левого или правого. Вы сможете очень просто изменить стили с помощью визуального CSS редактора. Вы сможете сразу же наблюдать за всеми изменениями на сайте. Очень простой и полезный плагин !
Привет ! Мы продолжаем разбирать самые интересные и самые полезные плагины для сайта WordPress ! Сегодня вы узнаете как изменить Text Indent (отступ текста) в CSS стилях сайта. Вы сможете увеличить или уменьшить отступ текста от края сайта, левого или правого. Вы сможете очень просто изменить стили с помощью визуального CSS редактора. Вы сможете сразу же наблюдать за всеми изменениями на сайте. Очень простой и полезный плагин !
Установить плагин SiteOrigin CSS вы сможете прямо из админ-панели WordPress. Перейдите на страницу: Плагины — Добавить новый, введите название плагина в форму поиска, нажмите Enter, установите и активируйте плагин.

Узнать о всех функциях данного плагина вы сможете Здесь ! Далее я покажу вам как изменить отступ текста и всё. Все функции мы разбирать не будем.
После установки и активации плагина, перейдите на страницу: Внешний вид — Custom CSS. На странице плагина, вверху справа, нажмите на кнопку в виде глазика.

Далее, у вас откроется ваш сайт с CSS редактором. Вверху страницы вы можете указать любой URL адрес страницы вашего сайта, которую вы хотите изменить.
В редакторе, на вкладке Text, найдите внизу параметр Text Indent, укажите значение для отступа текста. На сайте сразу же отобразятся все изменения.

Далее, после чего нажмите вверху на кнопку-галочку.

Далее, на странице плагина у вас появятся CSS стили для изменения отступа текста. Нажмите на кнопку — Save CSS, чтобы сохранить новые стили.

Всё готово ! После сохранения новых стилей, у вас на сайте будут отображаться все сделанные изменения !
![]() Более 500 Супер полезных плагинов WordPress Смотри Здесь !!!
Более 500 Супер полезных плагинов WordPress Смотри Здесь !!!
Остались вопросы ? Напиши комментарий ! Удачи !

info-effect.ru
 +L).
+L).










