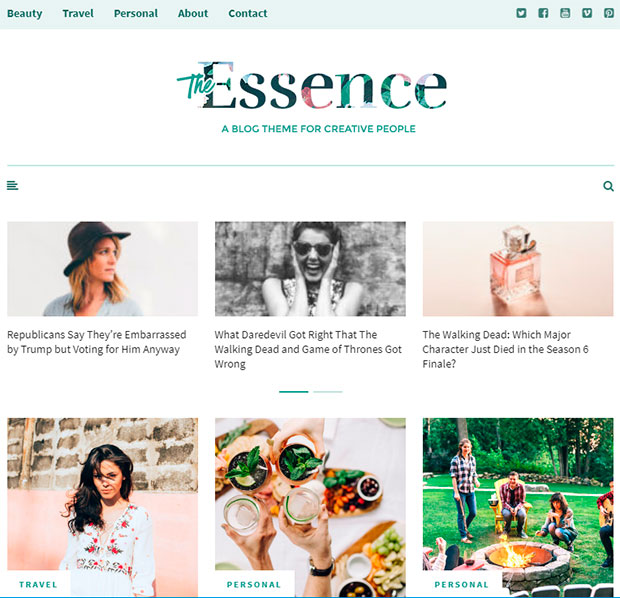Как зайти в админку WordPress. Как зайти админка wordpress
Как зайти в админку Wordpress
Данная статья поможет начинающим пользователям разобраться в том как зайти в админку WordPress. Ведь у всех бывали времена когда только начинал осваивать строительство сайтов, потому ничего зазорного не вижу в том, что начинающие веб-мастера интересуются такими вещами как админка wordpress. Надеюсь, этот материал с иллюстрациями поможет Вам в данном вопросе.
Содержание статьи:
- Как зайти в админку WordPress
- Как зайти в админку WordPress если забыли пароль
Собственно говоря почему я решил написать эту статью? Идея пришла крайне неожиданно — при анализе Яндекс.Wordstat обнаружил, что сей запрос пользуется приличной популярностью — по статистике ищут запрос как зайти в WordPress около 500 человек в месяц по всем регионам. Плюс ко всему тому же материал будет полезен и неопытным веб-мастерам. Отсюда вывод: спрос на материал есть, потому нужно делать предложение. И так, начнем. Опытных веб-мастеров прошу не ржать.
Здесь последовательность действий крайне проста. Чтобы зайти в wordpress нужно в браузере открыть свой сайт, к примеру ввести web-ru.org, после чего откроется Ваш сайт (в данном случае мой). После этого нужно действовать по пунктам, что изложены ниже:
- Дописать в адресной строке браузера следующее: «/wp-admin» или просто «/admin» или «/wp-login.php» (конечно же без кавычек). Далее Вам откроется окно приветствия.
- В этом пункте необходимо ввести данные для авторизации (логин и пароль). По умолчанию логин на начальном этапе у всех одинаковый — admin. Можно поставить галочку около поля «Запомнить меня» — это избавит Вас от трудностей повторного ввода пароля при следующих посещениях админки WordPress. Ниже на изображении Вы можете увидеть очередность всех действий. Каждый пункт соответствует цифре на картинке.

Что делать в случае если Вы забыли пароль от админки WordPress? В данной ситуации необходимо воспользоваться функцией восстановления/смены пароля. На изображении выше это соответствует цифре 3.
После того, как нажмете на «Забыли пароль» Вам откроется форма, в которой нужно будет ввести свой e-mail, указанный при регистрации и на него придет письмо с ссылкой на восстановление пароля. Картинку с окном восстановления пароля Вы можете увидеть ниже.

Не могу сказать, что это настройка WordPress, но, как минимум, но зато теперь Вы знаете как зайти в админку wordpress. А для Вас, как обычно, до глубины души старался Блог свободного человека.
web-ru.org
Как зайти в админку WordPress?
Доброго времени суток уважаемый читатель блога pogudo.ru. Сегодняшняя статься предназначена для новичков и тех, кто вообще только что установил cms WordPress. Мы разберемся как выполнить вход в панель администратора (админку) движка сразу по нескольким адресам разными способами.
Итак, приступим: Как зайти в админку WordPress?
Для того что бы зайти в админку wordpress нужно в адресной строке браузера ввести следующий путь:
Адрес_вашего_сайта/wp-login.php
Адрес_вашего_сайта/wp-login.php |

Получилось? Разобрались? А теперь давайте сделаем это вторым способом, который еще проще!
Всё так же в адресной строке, но уже другой путь:
Адрес_вашего_сайта/wp-admin
Адрес_вашего_сайта/wp-admin |
Перейдя по этому адресу cms проверит ввели мы логин и пароль и в случае отказа перенаправит на путь, который мы опробовали ранее. Это значит что, если пару минут назад вы просто напросто случайно закрыли вкладку с админкой, не нужно будет заново вводить логин и пароль.
Лично я, так же, как и, наверное, 95% всех здравомыслящих пользователей вордпресса, переходим именно по этому пути ведь он и короче, и функциональнее. А еще лучше добавьте этот путь в закладки нажав на звездочку во время открытой админ-панели или воспользовавшись сочетанием клавиш ctrl+d:

Так-с, теперь у нас открылась форма авторизации:

Здесь нам нужно ввести логин и пароль, который мы указали во время установки. Или регистрации…в общем эти данные у вас однозначно должны быть. Стандартные если что:
Логин: admin
Пароль: admin
И еще один способ: Виджет после установки
Как только вы установили cms WordPress на хостинг или локальную машину, при переходе к сайту на всех его страницах будет находиться стандартно добавляемый виджет «Мета»:

С его помощью так же можно выполнять вход (управление сайтом) и выход, ну вернее это просто ссылки, которые заменят ввод адреса вручную. Маловероятно что такой виджет будет на уже настроенном и запущенном сайте поскольку практической пользы от него нету.
Отображается он кстати только для прошедших аутенфикацию (логин и пароль).
pogudo.ru
Как войти в админку WordPress
Здравствуйте, уважаемые читатели!
В этой статье я хотела бы рассмотреть, казалось бы, простой, но в то же время, вызывающий у начинающих разработчиков сложности вопрос, как зайти в админку WordPress. Когда человек впервые устанавливает WordPress на только что приобретенный хостинг, эта проблема является первой, которую необходимо решить.
Способы входа в админ панель WordPress
Итак, в WordPress вход в админку происходит путем ввода в адресной строке браузера следующих адресов:
- 1.http://your_site.ru/wp-admin
- 2.http://your_site.ru/wp-login.php

Перейдя по одному из данных адресов, вы попадете на страницу со стандартной формой авторизации. Что бы зайти в админку WordPress вам необходимо ввести логин и пароль, который вы задали при установке CMS на хостинг, после чего нажать на кнопку «Войти».

Если вы ввели все правильно, то вы автоматически будете перенаправлены на главную страницу административной панели.
Одна важная деталь! На форме ввода логина и пароля есть чекбокс, предлагающий запомнить введенные данные. Это сделано для того, чтобы облегчить вам жизнь. В следующий раз, когда вы будите осуществлять вход в админпанель, данные будут заполнены автоматически. С одной стороны это, вроде бы как удобно. Но я вам настоятельно не рекомендую это делать, так как этим могут воспользоваться злоумышленники, в случае если кто-то захочет взломать ваш сайт.
Вот и всё. Теперь можете смело заходить в админку WordPress и приступать к настройке сайта. Если с WordPress вы работаете впервые, то обязательно почитайте статью«Как настроить сайт на wordpress. Пошаговая инструкция»
После первичной настройки вам нужно будет установить базовый набор плагинов. Список этих плагинов вы можете найти в статье«10 самых необходимых плагинов для WordPress»
И не забудьте сразу же позаботиться о защите вашего сайта от взломов. Вот статья, в которой описано как это можно сделать:“10 способов защитить сайт на wordpress”

Надеюсь, данная информация будет вам полезна. Если вам понравилась эта статья – поделитесь ею в социальных сетях и не забудьте подписаться на рассылку и мой канал на YouTube.
С уважением Юлия Гусарь
impuls-web.ru