Административная панель CMS WordPress знакомство. Административная панель wordpress
Что такое административная панель WordPress
Каждый кто решил связать судьбу своего сайта с популярной платформой WordPress должен хорошо знать что такое административная панель WordPress, и как ею управлять. Что же собой представляет административная панель и какие возможности нам доступы? Об этом и многом другом мы поговорим в данном посте.
Если вы решили создать свой сайт на платформе WordPress тогда вы сделали правильный выбор. Это популярная платформа, которую используют миллионы вебмастеров во всем мире. Основным местом ваших разработок на WordPress станет админка, о которой мы и поговорим далее.
Навигация по странице:
- Что собой представляет административная панель WordPress?
- Возможности административной панели WordPress.
Подробную информацию и функционал админки WordPress мы разбираем отдельно, в данной статье мы рассмотрим общие моменты которые помогут сориентироваться по функционалу платформы.
Что собой представляет административная панель WordPress
Административная панель WordPress — представляет собой интуитивно понятный набор инструментов для разработки, публикации и редактирования сайтов. Говоря проще это среда, где вебмастер работает над своим сайтом, улучшает его, работает над старыми и новыми записями и страницами.
Административную панель WordPress еще называют консолью, причиной этому может быть как определение понятия консоли (комплект устройств интерактивного ввода-вывода), так и наличие такого меню в «голове» админки.
Из консоли WordPress мы будем проводить все настройки, все добавления и редактирование записей, установку плагинов, добавление и настройку виджетов и многое другое.
Возможности административной панели WordPress.
Говорить о предоставленных нам возможностях административной панели WordPress можно очень много и долго, не хочу сильно углубляться во все детали, а лишь приведу вам краткий список, который поможет вам понять на что можно рассчитывать и на что обращать внимание в первую очередь:
- WordPress является платформой с открытым кодом, что позволяет нам практически безгранично манипулировать с нашим сайтом, это основная и наверное главная особенность «движка».
- Удобная и понятная административная панель позволяет управляться с сайтом «необразованному» (простите за такое высказывание) пользователю, желающему иметь свой сайт не вникая во все внутренние «непонятки».
- Каждое посещение, комментарий или попытка незаконного входа будет вам известна, это все может стать вам доступным благодаря правильным настройкам и нужным плагинам.
- Задать тему оформления вашего сайта столь же легко, как и запустить компьютер, благодаря WordPress. Вам не понадобиться «писать коды» для внедрения темы, все очень просто и легко выполняется.
- Вы можете добавлять, удалять, редактировать меню админки. Вы являетесь полноправным владельцем и можете проделывать любые «телодвижения» без какого-нибудь риска на посягательство авторских прав.
- Скажу так, если вы хотите что-то сделать с WordPress административной панелью или движком в целом, вы с вероятностью в 99% сможете это провернуть, главное знать как.
Узнать и разобраться что такое административная панель WordPress, это лишь первый шаг в изучению CMS WordPress. Ищите нужную вам информацию на нашем сайте, в интернете, где вам будет удобно и помните что WordPress дает вам неограниченные возможности.
Рекомендую почитать:
- Различные способы Gzip сжатия.
- Как добавить картинку к записи WordPress?
- Рубрики WordPress, создание и применение.
- Метки WordPress, зачем нужны и как использовать?
- Для чего нужна RSS лента?
- Блог — лучший способ раскрутки интернет магазина.
gesaavto.ru
Административная панель CMS WordPress знакомство
Номер статьи:12 │ Опубликовано: 22.06.2017 │ Исправление: 05.03.2018
В прошлом выпуске мы установили WordPress на хостинг, получили логин (Админ) и пароль и успешно зашли в административную панель WordPress нашего нового проекта.Админ панель – ваш рабочий стол для создания и ведения вашего проекта.Если раньше мы выполняли простые действия – закачали и установили WordPress, то теперь основная работа, собственно создание и выпуск вашего проекта, ложится на ваши плечи, а Система будет только вашим помощником.Итак, перед нами административная панель WP❶Инструменты управления WordPress (далее WP).❷Общая статистика проекта – статьи, страницы и, главное, просмотр комментарий.
 Информационные блоки – можно перемещать зажав мышкой в нужное вам место.В правом верхнем углу находится кнопка «Настройка окна» – откройте его и снимите все чекбоксы, кроме основных – лишние модули просто мешают при работе.
Информационные блоки – можно перемещать зажав мышкой в нужное вам место.В правом верхнем углу находится кнопка «Настройка окна» – откройте его и снимите все чекбоксы, кроме основных – лишние модули просто мешают при работе. Инструменты управления WP
Состоит из рубрик с раскрывающимся списком.
Настройка параметров WordPress.
Общие – дайте название проекта, введитеURL WP и сайта (совпадают), свой почтовый адрес для связи с вами и далее по своему усмотрению. В конце окна не забудьте сохранить свои настройки.Написание – здесь отметьте чебокс (поставьте птичку) отражать смайлики. Больше, пока, отмечать ничего не надо. Сохраните!Чтение — отмечаем показывать последние записи, количество записей обычно 3-5, RSS – 10, анонс, кодировка UTF-8. Сохраните!Постоянные ссылки — отмечаем «Произвольно» и в окошке вставляем
По умолчанию в WordPress ссылки выглядят какhttp://moiwp.ru/post-new.php или 2010/03/12/index.html — т.е. цифровые. Нам-же необходимо иметь ссылку, в которой были-бы буквенные названия постов, статей т.к. они имеют больший вес у поисковых систем.

moiwp.ru
Знакомство с административной панелью Wordpress
Доброго времени суток, уважаемые читатели блога asbseo.ru!
Сегодня мы с вами будем знакомиться с административной панелью «Wordpress».
Если вы не смотрели урок по установке Worpdress, то советую посмотреть его прямо сейчас!
И так, переходим в админку. Для этого в строке браузера вводим:
Административная панель выглядит следующим образом:
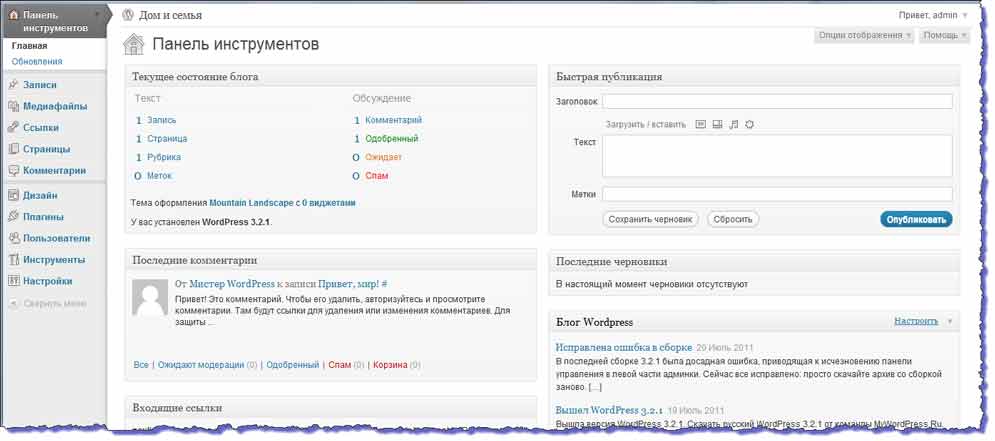
В левой части экрана отображаются пункты меню панели, остальную площадь занимает содержимое этих пунктов. Теперь давайте разберем каждый пункт меню.
1. Панель инструментов
1.1. Главная Здесь содержится основная информация о состоянии вашего сайта: — текущее состояние вашего блога; — последние комментарии; — информация о входящих ссылках; — плагины; — форма быстрой публикации; — последние черновики; — блог WordPress. Здесь я предлагаю убрать всю ненужную нам информацию и оставить только первые два пункта. Нажмите «Опции отображения» и уберите галочки с ненужных опций. Панель будет выглядеть так:
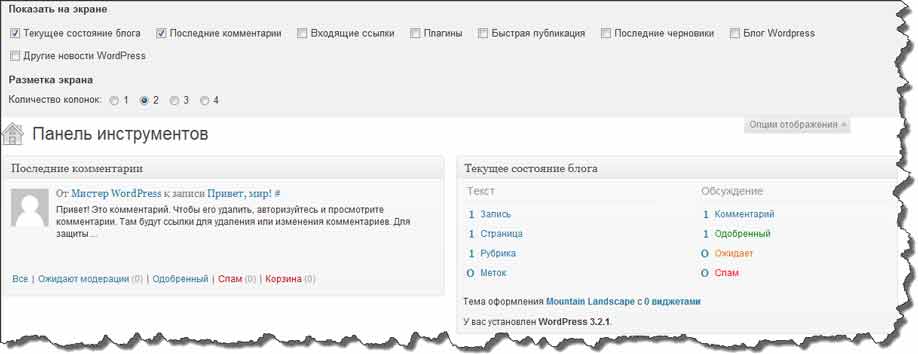
Конечно, вы можете настроить панель по-своему усмотрению, дело за ваше. 1.2. Обновления В этом пункте вы можете проверить наличие последних обновлений для WordPress, а также обновлений для установленных на блоге плагинов и тем. Здесь настраивать ничего не требуется.
2. Записи
2.1. Все записи В этом пункте отображаются все ваши записи. Здесь можно их удалить, редактировать, добавить новую запись. Можно настроить отображение информации к записям. 2.2. Добавить запись При нажатии этого пункта вы переходите в форму добавления новой записи. Запись- это заметка, статья на вашем блоге. Запись может содержать текст, изображения, видео, ссылки. 2.3. Рубрики В этом меню вы можете добавлять, изменять и удалять рубрики вашего сайта. Рубрики предназначены для упорядочивания записей на вашем сайте. 2.4. Метки Этот пункт предназначен для управлениями метками. При помощи меток после каждого поста выводится список похожих записей.
3. Медиафайлы
3.1. Библиотека Этот пункт предназначен для управления медиафайлами вашего блога. Здесь вы можете их просматривать, изменять и удалять. 3.2. Добавить файл Пункт предназначен для добавления медиафайлов.
4. Ссылки
4.1. Все ссылки 4.2. Добавить новую 4.3. Рубрики ссылок Все эти пункты предназначены для управления ссылками. Здесь можно хранить ссылки на полезные вам ресурсы. Хранящиеся здесь ссылки никакого отношения к вашему блогу не имеют. То есть поисковым системам не видны. Они могут быть выведены в виджетах блога.
5. Страницы
5.1 Все страницы 5.2 Добавить страницу При помощи этих пунктов вы управляете страницами вашего блога. Страницы отличаются от записей. У них нет определенных свойств, присущих записям. Обычно у страниц отсутствуют комментарии, к ним нельзя применить метки, они могут иметь родительскую страницу и т.п.
6. Комментарии
Здесь вы можете управлять комментариями к записям вашего блога: принимать, отклонять, править, удалять, пометить как спам.
7. Дизайн
7.1. Темы В этом пункте вы можете менять шаблоны и темы вашего блога: просматривать, загружать и удалять их. Подробнее о темах мы поговорим в следующих уроках. 7.2. Виджеты Виджеты – это блоки с содержимым, которые можно размещать в боковых колонках или футере блога, в зависимости от темы. Виджеты могут иметь различное содержимое. Например, архивы, последние записи, картинки, рекламные баннеры и многое другое. Данный пункт предназначен для управления виджетами. Здесь вы можете их редактировать, создавать, добавлять. 7.3. Меню Здесь вы можете создать собственное меню. Меню поддерживают не все темы. Собственное меню можно создать при помощи виджета «Собственное меню». 7.4. Редактор Здесь можно редактировать основные файлы вашей темы. Подробнее мы об этом поговорим в следующих уроках.
8. Плагины
8.1. Установленные плагины 8.2. Добавить плагин 8.3. Редактор Эти пункты меню позволяют нам управлять плагинами. Плагины — это дополнения для WordPress, которые позволяют вносить определенные исправления, добавлять полезные функции к движку нашего блога.
9. Пользователи
9.1. Все пользователи 9.2. Добавить 9.3. Ваш профиль Эти пункты позволяют управлять пользователями вашего сайта, назначать им права на определенные действия.
10. Инструменты
10.1. Доступные инструменты 10.2. Импорт 10.3. Экспорт В данном разделе находятся редко используемые инструменты, такие как импорт и экспорт данных. Некоторые плагины после установки будут отображаться в этом меню.
11. Настройки
11.1. Общие Редактирование информации о вашем сайте. 11.2. Написание Здесь находятся настройки по публикации ваших материалов. 11.3. Чтение В этом пункте содержатся настройки по отображению контента на вашем блоге. 11.4. Обсуждение Здесь вы можете настроить комментирование ваших записей. 11.5. Медиафайлы Здесь можно настроить параметры медиафайлов ,встраиваемых в ваши записи. 11.6. Приватность Здесь определяется видимость блога поисковыми системами. 11.7. Постоянные ссылки (ЧПУ) В этом пункте находятся настройки формата ссылок вашего блога. В процессе добавления плагинов в ваш блог, в административной панели будут добавляться новые пункты по их настройкам. В этой статье мы поверхностно ознакомились с меню административной панели. В следующих уроках мы более подробно будем добавлять и менять тему оформления, добавлять и настраивать плагины, виджеты, и более подробно ознакомимся с рассмотренными пунктами меню.
Можете также посмотреть мой видеоурок по ознакомлению с административной панелью WordPress:
Часть 1
Часть 2
Если Вы хотите создать свой блог, но не знаете как, то рекомендую Вам скачать мой бесплатный видеокурс «Создание блога на WordPress». Подробности в статье «Как создать блог?».
С уважением, Александр Бобрин
asbseo.ru










