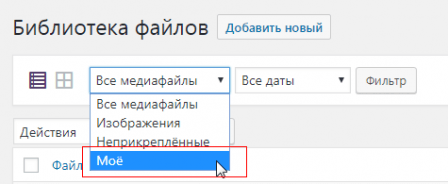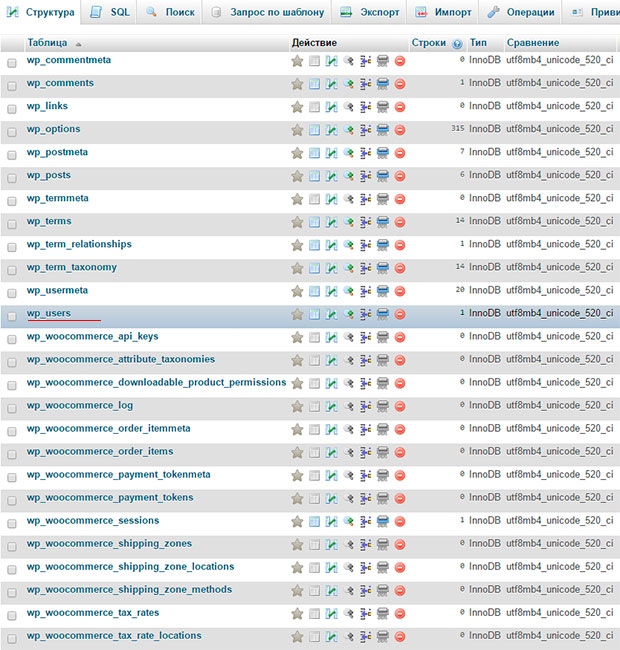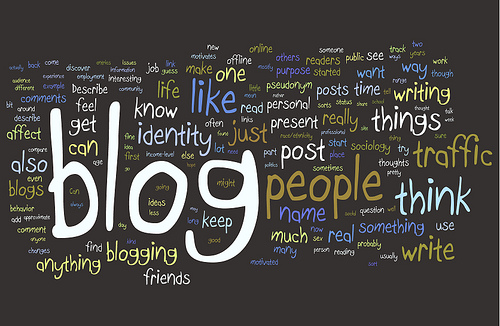Как закрепить запись на главной странице WordPress. Записи вордпресс
Как закрепить запись на главной странице WordPress
Система управления контентом WordPress предоставляет возможность отображения на главной странице сайта последних (по дате публикации) записей либо выбранной статической страницы.
Но иногда возникает необходимость «прилепить» на самый верх главной страницы (перед последними записями) какую-то конкретную статью, чтобы донести до читателя важную информацию, ведь попадая на главную страницу вашего сайта посетитель увидит первой именно эту запись, даже несмотря на публикацию на сайте более свежих статей.
Ищешь заработок в Интернете? Записывайся на бесплатный онлайн курс «СПЕЦИАЛИСТ ПО ИНТЕРНЕТ-РЕКЛАМЕ» и получи удаленную профессию рекламщика в Яндекс Директ за 10 дней!Если у вас возникла такая необходимость, то прочитайте эту статью и вы узнаете простой способ закрепить запись в Вордпресс на главной странице.
Возможность реализовать поставленную задачу имеется только в том случае, если в административной панели WordPress вашего сайта в разделе Настройки → Чтение установлено отображение на главной странице последних записей:

В этом случае, как не трудно догадаться, на главной странице вашего сайта отображаются последние по дате добавления записи:

Давайте же разберемся, как нарушить подобный порядок вещей и поверх последних публикаций прилепить важную запись: это может быть статья, которая, по вашему мнению, гарантированно привлечет внимание читателя, какое-то объявление, обращение к читателям, поздравление и так далее.
Как закрепить запись WordPress вверху на главной странице
Чтобы прилепить запись WordPress вверху на главной странице нужно через административную панель зайти в эту запись в режиме редактора:

Далее в правой части окна редактирования нужно найти блок настроек под заголовком Опубликовать и нажать в нем кнопку Изменить напротив пункта Видимость:

После этого нужно поставить галочку в появившемся чекбоксе Прилепить на главную страницу и сохранить изменения:

Готово, смотрим результат на главной странице сайта:

Как видите, нам без особого труда удалось прилепить запись WordPress на самый верх главной страницы.
Теперь данная запись будет отображаться на самом видном месте даже не смотря на то, что есть более «свежие» записи. И даже публикация на сайте нового контента не нарушит данное положение вещей.
С помощью данного способа можно прилепить неограниченное количество записей на главной странице.
Если вам понадобится «отлепить» закрепленную запись, то снимите галочку с чекбокса Прилепить на главную страницу и сохраните изменения.
Желаю вам всегда доносить до читателя нужную информацию!
Если статья была полезной для вас, или остались какие-то вопросы, пишите в комментариях!
На этом я заканчиваю данную статью, подписывайтесь на обновления моего блога, чтобы быть в курсе новых публикаций!
С уважением, Владимир Денисов!
expromtom.ru
Как создать и оформить запись в WordPress (Видео уроки WordPress для чайников)
Как создать пост в WordPress
В этом видео мы рассмотрим, как создать и оформить запись, разберем функционал и особенности публикации записей в WordPress. По завершению просмотра этого видео вы сможете самостоятельно создавать публикации, которые позволят посетителям по достоинству оценить ваш контент, создавая преданную аудиторию постоянных читателей. Итак, приступим!
Создать новую запись в WordPress можно несколькими способами. Первый вариант состоит в наведении курсора на второй пункт меню «Записи». При этом всплывает подменю, в котором нужно выбрать пункт «Добавить новую». Другой способ – нажать на пункт «Записи», и осуществится переход на страницу записей. На этой станице те же пункты подменю будут находится в основном меню слева. Также на этой странице в верхней части есть кнопка «Добавить новую». Третий способ заключается в наведении курсора на кнопку «Добавить» в верхней панели. Появляется всплывающее подменю, в котором следует выбрать первый пункт «Запись». Этим способом можно создать пост, находясь на любой странице сайта.
Добавление текста
Вне зависимости от использованного способа, вам откроется страница с названием «Добавить запись». На ней расположено однострочное поле, в которое вводится заголовок. Для нашей первой записи я введу заголовок, отражающий смысл публикации. После ввода заголовка WordPress предлагает постоянную ссылку для записи, которую можно подкорректировать, нажав кнопку «Изменить». Постоянная ссылка является адресом, по которому можно будет найти вашу запись в Интернете. Для удобства пользователей и лучшего индексирования поисковыми системами следует установить ссылку, короткую и удобную для запоминания. Затем я добавлю основной текс записи, который я подготовил заранее. Размер поля для основного контента можно изменять, чтобы иметь возможность форматирования сразу нескольких элементов.
В верхней правой части экрана имеются две кнопки «Настройки экрана» и «Помощь». Первая вызывает выпадающее меню, в котором можно регулировать отображение блоков с инструментами, при желании вы можете скрыть неиспользуемые блоки, чтобы минимизировать количество отвлекающих элементов, сняв галочки с ненужных блоков в панели «Настройки экрана». Положение блоков также можно менять, перетаскивая их на нужное место. В зависимости от разрешения экрана, для вашего удобства, вы можете настроить разметку рабочей области в 1 или 2 колонки. Кнопка помощь показывает окошко, в котором можно найти полезные советы по работе с текстовым редактором WordPress.
Рубрики и метки
Поскольку WordPress ориентирован на создание блога, в котором может быть большое количество публикаций, то продуманы механизмы для организации записей по одной теме. Для этого в правой части окна для добавления записей имеется блок «Рубрики». В нем можно выбрать, к какой рубрике будет относиться запись. Рубрику можно добавить во время написания записи, нажав на строку «Добавить новую рубрику». В текстовом поле можно ввести название рубрики, а при желании, с помощью выпадающего меню задать родительскую рубрику. Запись может относиться к нескольким рубрикам.
Вторым способом категоризации записей является добавление меток. Блок меток по умолчанию находится под блоком рубрик. В нем можно поставить метки в виде слов, разделенных запятыми или нажать на фразу «Выбрать из часто используемых меток» для появления списка меток.
Например, если я публикую запись о немецких овчарках она может быть отнесена к категории «Собаки» и для дополнительной категоризации помечена метками «умные собаки», и «собаки хорошо ладящие с детьми». В большинстве тем, метки расположены в виде ссылок под текстом записи, давая посетителям возможность исследовать контент вашего блога помеченный теми же метками.
Если сравнивать блог с книгой, то рубрики являются аналогом оглавления. С их помощью можно создать иерархию записей, добавляя требуемые подрубрики. Рубрики помогают читателям определить общее направление блога и темы, затрагиваемые в нем. Метки можно считать алфавитным указателем. В отличие от рубрик они не иерархичны.
Вставка медиафайлов
Изображения, аудио и видео добавляются на сайт нажатием кнопки «Добавить медиафайл». После нажатия этой кнопки открывается окно, для загрузки файлов вы можете просто перетащить их в это окошко с вашего компьютера, или воспользоваться кнопкой «Выберите файлы». Медиа менеджер WordPress – поддерживает многопоточную загрузку, то есть вы можете перетащить группу файлов со своего компьютера и загрузить их на сайт. С левой стороны окна есть меню, в котором имеются пункты для управления файлами, а нижний пункт дает возможность добавить файл с другого сайта. Так как WordPress поддерживает автоматическую вставку видео и аудио со многих популярных сервисов, как например, YouTube, Vimeo, SoundCloud и тд… то для экономии места на вашем сервере, загрузчиком медафайлов имеет смысл пользоваться в основном для изображений. О том как вставлять видео на страницы вашего сайта мы поговорим подробно в одном из следующих видео.
Также в окошке медиа-загрузчика файлов имеется вторая закладка под название «Библиотека файлов». На этой вкладке есть возможность управления уже загруженными файлами, изменить подпись к нему, альтернативный текст. Среди параметров отображения файла вы можете выбрать какой из размеров картинки вставить в запись. Каждый раз при загрузке фото на сервер, WordPress автоматически создает миниатюру вашего изображения, стандартный и большой размеры данного файла, а также полноразмерное изображение. При желании, настройки разрешения для каждого типа размеров можно регулировать в меню «Параметры>Медиафайлы» В данном случае мне достаточно изображения среднего размера. Затем необходимо нажать кнопку «Вставить в запись».
Вставив изображение в запись, Вам будет показано, как выглядит запись с картинкой. По умолчанию изображение вставляется без выравнивания. При таком режиме нижний уровень первой строки будет совпадать с нижней границей картинки, образуя пустое пространство. Чтобы изменить положение картинки, нужно нажать на неё левой кнопкой мыши, и в верхней левой части изображения появятся две кнопки. Если вы нажмете на левую, то откроется окно с настройками картинки. В этом окне можно выбрать выравнивание картинки. При выборе левого или правого положения изображения оно будет обтекаться текстом, и пустого пространства не будет. В данном окне есть текстовые поля, в которых можно вписать заголовок картинки, альтернативный текст, подпись и ссылку. Также имеется бегунок для изменения размера изображения. Это окно имеет вторую вкладку с дополнительными параметрами для продвинутых пользователей.
Удалить изображение из записи можно, нажав правую кнопку с красным запрещающим знаком при выделенной картинке. С клавиатуры картинка удаляется нажатием клавиш Backspace или Delete, как в Word’е.
Миниатюра записи
Миниатюра записи это картинка представляющая вашу публикацию, в зависимости от темы она может по разному отображаться на сайте. Создание миниатюры записи, которая будет видна на странице с записями, выполняется практически так же, как и вставка изображения. Для этого в нижней правой части страницы имеется блок «Миниатюра записи» с одной строкой «Задать миниатюру». Нажав на неё, откроется то же самое окно, что и при добавлении изображения. В нем можно выбрать миниатюру из уже загруженных картинок или загрузить новую.
Публикация
Статус
По умолчанию, публикация может иметь три статуса:
- Черновик – запись находиться в стадии редактирования и не видна посетителям сайта
- На утверждении – оформление завершено, и запись должна пройти утверждение редакторов или администраторов перед публикацией
- Опубликовано – запись находиться в публичном доступе
Запись публикуется нажатием кнопки «Опубликовать» в левой верхней части окна. В этом блоке имеется кнопка «Сохранить», которая сохранит запись в виде черновика для последующего редактирования, и «Просмотреть» для предварительного промотора изменений.
Видимость
Вторая строка «Видимость» позволяет настроить видимость поста для пользователей. По умолчанию новые записи публикуются с видимостью «Открыто», что значит – они будут доступны всем посетителям сайта. Это меню позволяет установить пароль для доступа к записи, в этом случае прочитать запись смогут только пользователи имеющие пароль доступа. Вы также можете установить статус «Личное» в этом случае пост будет доступен для просмотра только вам и администраторам сайта.
Дата
При желании, вы можете отложить публикацию записи, нажав на ссылку рядом с надписью «Опубликовать сразу«, здесь вы можете задать дату и время, когда вы хотите чтобы ваша статья была опубликована. Время публикации соответствует часовому поясу, который вы выбрали в настройках WordPress (Параметы>Общие). Поэтому если вы хотите чтобы публикация отложенных записей происходила в нужное время – убедитесь, что у вас выбран правильный часовой пояс.
Теперь вы знаете как создать и опубликовать запись. В следующем видео мы разберем функционал панели инструментов текстового редактора WordPress.
Если у вас возникли проблемы с просмотром – вы можете посмотреть видео «Уроки WordPress — Как создать запись (WordPress для чайников)» на YouTube.
www.azoogle.ru
Wordpress записи
Запись WordPress – это те сообщения, которые публикуются на блоге. WordPress записи в блоге располагаются в обратном хронологическом порядке, т.е. самая последняя запись будет расположена вверху всех сообщений (записей). Для создания записи заходим в административную панель и на вкладке Записи выбираем Добавить новую. Откроется окно Добавить запись.
 В верхнее поле вводим название (заголовок) нашей записи (заметки, поста), а в нижнем – сам текст записи. Обязательно определяемся, в какой рубрике будет наша заметка, для этого ставим галочку в соответствующем чекбоксе раздела Рубрики. Вписываем метки в разделе Метки и нажимаем кнопку Опубликовать. Всё, заметка появилась у нас на блоге. Заметку можно опубликовать сразу, а можно и позже. Для этого нужно в окне Опубликовать найти строку «Опубликовать сразу Изменить» и нажать Изменить. Откроется окно
В верхнее поле вводим название (заголовок) нашей записи (заметки, поста), а в нижнем – сам текст записи. Обязательно определяемся, в какой рубрике будет наша заметка, для этого ставим галочку в соответствующем чекбоксе раздела Рубрики. Вписываем метки в разделе Метки и нажимаем кнопку Опубликовать. Всё, заметка появилась у нас на блоге. Заметку можно опубликовать сразу, а можно и позже. Для этого нужно в окне Опубликовать найти строку «Опубликовать сразу Изменить» и нажать Изменить. Откроется окно  Здесь проставляем дату, время публикации и нажимаем кнопку Опубликовать. В назначенный день и время заметка будет опубликована. В административной панели на вкладке Записи имеется возможность управлять записями. Так если нажать строку Все записи, то откроется окно, в котором будут перечислены все записи на блоге, их метки, в каких рубриках находятся, описание, дата публикации и т.д. Все эти параметры можно редактировать (изменять, удалять). Для этого нужно подвести курсор к названию записи и сразу высветится: Изменить, Свойства, Удалить, Перейти. В этом окне также можно осуществлять и поиск записей блога.
Здесь проставляем дату, время публикации и нажимаем кнопку Опубликовать. В назначенный день и время заметка будет опубликована. В административной панели на вкладке Записи имеется возможность управлять записями. Так если нажать строку Все записи, то откроется окно, в котором будут перечислены все записи на блоге, их метки, в каких рубриках находятся, описание, дата публикации и т.д. Все эти параметры можно редактировать (изменять, удалять). Для этого нужно подвести курсор к названию записи и сразу высветится: Изменить, Свойства, Удалить, Перейти. В этом окне также можно осуществлять и поиск записей блога.
delajblog.ru
Добавление записей в Wordpress
Первым же делом, при попадании в Админку WordPress, у пользователя возникает вопрос: «Как же тут добавить свои текстовые и медиа материалы, чтобы они отображались на блоге?». У тех, кто до этого работал с какой-либо другой CMS, с той же Джумлой, а затем уже перешел на WP, таких вопросов само собой не возникнет, так как в WordPress все очень уж просто и понятно.
Для тех же, у кого возникли трудности с добавлением записей в WordPress, пишу небольшой мануальчик:
Сразу после инсталляции, в WP уже присутствует одна запись, если зайти на страницу своего сайта, то вы ее увидите.
Создание новой записи WordPress
Итак, для создание новой записи, как ни странно, необходимо в панели администратора WordPress зайти в раздел записи и нажать «Добавить новую».

После чего откроется страница добавления новой статьи.

Разберем по пунктам рабочую область.
- Заголовок. В этом разделе вводим заголовок статьи. Заголовок статьи – это тег title и тег h2. Поэтому к процессу составления заголовка нужно подойти более чем ответственно.
- Добавить медиафайл – добавление картинок, изображений, архивов для скачивания и прочее.
- Тут есть 2 вкладки, 1-я позволяет визуально посмотреть итог оформления записи. При переходе во вкладку «текст», WordPress откроет html редактор.
- Тем, кто работал с MS Word, либо с другими подобными текстовыми редакторами, данная панель будет немного знакома. Изначально панель редактирования текста в свернутом виде. Для того, что бы она отображалась полностью, необходимо нажать кнопку «показать/скрыть дополнительную панель», которую я отдельно выделил на скрине выше.
- Рабочее поле.
Панель форматирования текста WordPress
Я думаю, стоит рассмотреть подробнее панель форматирования текста.
Как я уже упомянул, панель редактирования текста в WordPress схожа с панелью в MS Word. И имеет в своем арсенале следующее:

- Выделение текста жирным шрифтом, курсивом, подчеркивание текста, перечеркивание текста.
- Маркированный и нумерованный списки.
- Выделение цитаты. Полезно если вы цитируете другого автора, поисковики более лояльно относятся к подобного рода дублированию контента в интернете (по крайней мере, ходят слухи, пренебрегать которыми не стоит, лучше подстраховаться).
- Выравнивание текста по левому краю, по правому краю, по центру и по ширине листа.
- Вставить ссылку.
- Тег «Читать далее» (англ. «More»). Данный тег выполняет функцию разделителя. Если его поставить, то записи на главной странице сайта будут выводиться не полностью, а только до этого тега. Получается анонс записи, в конце которого ссылка «Читать далее», ведущая на полную статью.
- Полноэкранный режим.
- Показать или скрыть дополнительную панель.
- Задать формат текста: абзац; адрес – полезный тег, помогающий определить географическую принадлежность сайта; 6 типов заголовков.
- Задать цвет текста.
- Вставка вставить как текст, а также сделать вставку из Ворда.
- Убрать форматирование.
- Добавить в статью произвольный символ из числа доступных.
- Задать отступ абзацу.
- Стандартные отменить и повторить.
- Помощь.
С форматирование текста разобрались, далее по плану рассмотрим возможности публикации записей.
Кроме стандартной публикации, WordPress позволяет сделать запись доступной по паролю, либо сделать личную запись, доступную только автору.
И что самое интересное, позволяет задать расписание публикации постов, что может быть очень полезно в случае длительного отсутствия доступа к интернету, по причине отпуска или по какой-либо другой.
Тут же можно выбрать рубрики и установить метки, но об этом в следующих постах.
06.02.201422.06.2014 Юрий Белоусов WordPressneedsite.net
Как правильно обновлять уже опубликованные записи в WordPress
Вам когда-нибудь приходилось вносить существенные правки в уже опубликованные записи WordPress? А может вы переписываете старую статью, или же нужно просто обновить скриншоты потому как они устарели. В сегодняшней статье мы покажем вам как правильно обновлять уже опубликованные записи в WordPress.
![updateliveposts-2[1]](/800/600/http/wpincode.com//wp-content/uploads/2016/10/updateliveposts-21.jpg)
Проблема с обновлением опубликованных записей в WordPress
В WordPress очень легко создавать и редактировать записи. Вы можете вносить правки в них в любое время, даже после публикации материала.
Однако, при редактировании опубликованных записей, вы не можете сохранить их пока не закончите с правками. А сохранение — приведет к моментальному отображению правок.
Это может стать проблемой по нескольким причинам.
Если у вас на сайте несколько авторов, то кому-то нужно проверять изменения перед публикацией.
Не стоит и говорить, что будут возникать ситуации, когда вы не сможете внести все правки за один раз.
Простым решением проблемы будет просто скопировать запись и вставить ее в новый черновик. Далее редактируем черновик, а затем вставляем его в оригинальную запись.
Загвоздка здесь будет в том, что вы не сможете задать или изменить миниатюру записи, миниатюру для Facebook, теги и категории, и т.п. Это будет значить что вы или редактор будете вносить такие изменения уже в «живую» (опубликованную) запись.
В общем, если вы столкнулись с одной из этих проблем, тогда наш материал вам сможет помочь.
Мы покажем вам как корректно обновлять опубликованные записи, и при этом оставить возможность сохранять их и вносить любые изменения не затрагивая «живую» версию.
Давайте начнем.
Правильно вносим изменения в опубликованные записи в WordPress
Первым делом вам потребуется установить и активировать плагин Revisionize.
После активации переходим в Записи » Все записи в админке. Здесь будет список всех опубликованных записей, а также черновиков.
![allposts[1]](/800/600/http/wpincode.com//wp-content/uploads/2016/10/allposts1.png)
Подводим мышь к записи, которую потребуется редактировать, и нажимаем на ссылку Revisionize. Будет создана новая ревизия для вашей опубликованной записи путем клонирования существующей.
![revisionized[1]](/800/600/http/wpincode.com//wp-content/uploads/2016/10/revisionized1.png)
Вы можете редактировать запись как бы вы редактировали любой неопубликованный черновик. Можно сохранять изменения сколько угодно раз и это не повлияет на уже опубликованную запись.
Теперь ваш главный (или не очень) редактор смогут проверить изменения для последующего их утверждения. Также можно поделиться этой записью с людьми за пределами своей организации.
После окончания редактирования можно нажать на кнопку Опубликовать. Плагин заменит текущую опубликованную запись на новую версию.
Что будет с черновиком?
Он будет сохранен в виде черновика ревизии, и можно будет использовать его повторно при необходимости.
![revisiondraft[1]](/800/600/http/wpincode.com//wp-content/uploads/2016/10/revisiondraft1.png)
Вот и все, мы надеемся, что эта статья помогла вам научиться корректно вносить изменения в уже опубликованные в WordPress записи.
По всем вопросам и отзывам просьба писать в комментарии ниже.
Не забывайте, по возможности, оценивать понравившиеся записи количеством звездочек на ваше усмотрение.
VN:F [1.9.22_1171]
Rating: 0.0/5 (0 votes cast)
wpincode.com