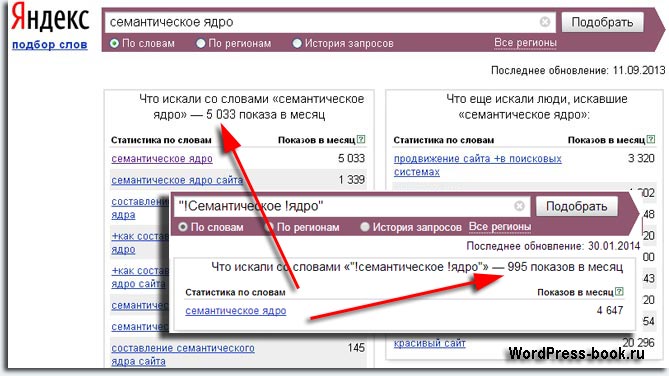Как добавить ссылку в публикацию WordPress. Вордпресс как вставить ссылку на главную страницу
Добавить каноническую ссылку на главную страницу сайта wordpress ! — ТОП
Привет ! Может кому понадобится каноническая ссылка для главной страницы сайта wordpress. Нашёл плагин специальный, который добавляет атрибут rel canonical на главную страницу сайта. Дело в том что по умолчанию на главной странице сайта, где отображаются последние записи, не указана каноническая ссылка. Поэтому решил рассказать об этом плагине, возможно он кому-то пригодится. Установить плагин — Homepage Canonical Link вы сможете прямо из админ-панели WordPress. Перейдите на страницу: Плагины — Добавить новый, введите название плагина в форму поиска, нажмите Enter, установите и активируйте плагин.

Данный плагин не имеет настроек и настраивать его не нужно. После установки и активации плагина каноническая ссылка появится на главной странице автоматически. Чтобы проверить действительно ли мета тег rel canonical появился на главной странице, то перейдите на главную страницу вашего сайта. Откройте исходный код страницы, с помощью правой кнопки мыши, найдите атрибут rel canonical с ссылкой вашего сайта. Можете воспользоваться поиском по странице Ctrl + F, чтобы быстро найти тег.

Каноническая ссылка нужна для борьбы с дублями, она указывает поисковым системам что данная страница основная и что именно она должна участвовать в поиске. Кстати если вам нужно указать каноническую ссылку отдельно для каждой страницы или записи, то для этого есть так же специальный плагин. Если у вас остались вопросы, то вы можете задать их в комментариях.

WhatsApp 7 922 717 9869 Связь - Мой Супер хостинг
Политика конфиденциальности - Пользовательское соглашение
info-effect.ru
Wordpress: добавляем контент на сайт
В данной статье я расскажу Вам как добавлять на Ваш сайт контент. А также как форматировать данный контент
Создание новой страницы в WordPress
Полезный плагин для редактирования текста WP Edit
Как вставлять ссылки на страницы в WordPress
Как сделать якорь в WordPress
Как вставить изображение на страницу в WordPress
Как вставить HTML код на страницу в WordPress
Как вставить Яндекс карты на страницу в WordPress
Создание новой страницы в WordPress

В правой колонке нажимаем «Страницы»-«Добавить новую». У вас открывается окно редактирования страницы. В целом панель форматирования и значки очень схожи с Word, так что сложностей у вас не должно возникнуть.
Пишем заголовок страницы. Исходя из этого заголовка у вас автоматически сгенерируется адрес страницы. Не забывайте разбивать текст на заголовки разных уровней, поисковые системы и пользователи это любят. Избегайте «простыней» из текста. Больше списков, табличек, небольшие абзацы.
Чтобы посмотреть и при желании отредактировать HTML код странички, перейдите во вкладку «Текст».
Полезный плагин для редактирования текста WP Edit
Для расширения возможностей форматирования текста в WordPress создано большое количество вспомогательных плагинов. Мне нравится плагин WP Edit. Найдите и установите данный плагин. У вас появится окно с выбором кнопок, выберите и перетащите нужные Вам кнопки. 
Как вставлять ссылки на страницы в WordPress
Вам может понадобиться вставить внутреннюю ссылку (на другую запись/страницу вашего сайта) или внешнюю (на другой сайт) ссылку. Делается это одинаково и довольно просто.
Нажимаем на «скрепку» — 
Далее переходим в «Настройки ссылки» 

URL — сюда вставляем адрес, куда должен перейти пользователь
Текст ссылки — сюда пишем текст, на который будет кликать пользователь
Если вы создаете ссылку на внешний ресурс, то рекомендую поставить галочку «Открывать в новой вкладке». Таким образом перейдя на другой сайт у пользователя также останется открытым и ваш и он легко сможет на него вернуться.
Если вы создаете ссылку на другую страницу вашего сайта то данную галочку лучше не ставить, чтобы у пользователя не создавалась куча новых окон, это раздражает.
Если вы создаете ссылку на другую страницу/запись вашего сайта, то прописывать ее адрес вручную не нужно. Вы можете ее просто выбрать из предложенных в списке.
В конце нажимаете «Добавить ссылку». Готово!
Как сделать якорь в WordPress
Чтобы сделать якорь, можно написать небольшой HTML код, либо воспользоваться удобными вспомогательными инструментами. Создавать якоря можно с помощью того же плагина WP Edit.
Нам понадобится кнопка добавления якоря 
Вставляем курсор в место, где нам нужен якорь, нажимаем на эту кнопку и вписываем имя якоря. Используем латинские буквы без пробелов. Каждый якорь должен иметь свое уникальное имя, повторяться на страницы они не должны.

Затем нам нужно сделать ссылку на этот якорь. Пишем текст ссылки, выделяем его и нажимаем добавить ссылку 

Вписываем в поле имя нашего якоря и ставим перед именем значок #. Нажимаем «применить». Якорь успешно сделан!
HTML код созданного якоря выглядит следующим образом
сам якорь
<h5><a id=»имя якоря»></a>Заголовок</h5>
Тег h5 — это заголовок 5 уровня (у вас может быть любого другого уровня. Имя якоря в кавычках — то, уникальное имя (id), которые вы присваиваете вашему якорю. Якорь ставится перед текстом заголовка, куда вы хотите, чтобы попал пользователь.
ссылка на якорь
<a href=»#имя якоря»>Текст ссылки
Как вставить изображение на страницу в WordPress
Для этого щелкните «Добавить медиафайл». В открывшемся окне загрузите необходимые вам картинки. Не забудьте заполнить атрибут alt (в правом столбце) — это название вашей картинки. Если картинка уникальная, то вы в том числе получите трафик на сайт по поиску по картинкам. Также вы можете настроить размер картинки и ее расположение по тексту.
Если ваш сайт — не фото тематики, картинки имеют исключительно развлекательно-познавательный характер, то старайтесь не загружать тяжелых, очень качественных изображений. Пользователям будет все равно, а вот сайт начнет грузиться дольше. А это плохо и отталкивает посетителей.
Как вставить HTML код на страницу в WordPress
Если вам необходимо вставить HTML код на вашу страницу, баннер, например, то здесь есть два варианта.
Вариант 1.
Добавляем HTML код в одну из колонок (боковую, нижнюю). Для этого выбираем пункт меню «Внешний вид» — «Виджеты». Далее выбираем виджет «HTML код» и перетаскиваем его в нужную колонку. Вставляем в поле код, пишем при необходимости заголовок и нажимаем Готово. Данный HTML код будет отображаться на всех страницах вашего сайта в соответствующей колонке.

Вариант 2
Если вам необходимо вставить HTML код непосредственно в текст статьи, то переходим в режим редактирования «Текст» и вставляем нужный нам HTML код.

Как вставить Яндекс карты на страницу в WordPress
Алгоритм создания Яндекс карт на странице следующий.
- Заходим в конструктор карт Яндекса.
- Пишем название карты и ее краткое описание
- Находим нужный нам адрес на карте
- Нажимаем «Сохранить и продолжить»
- Редактируем карту, рекомендую использовать вариант «интерактивная карта»
- Когда вы привели карту в желаемый для вас вид, нажимаем «получить код карты»
- Копируем код карты JavaScript
- Переходим в режим редактирования страницы в WordPress «Текст» (смотри предыдущий абзац) и вставляем скопированный код
Читать далее: Как проиндексировать сайт в Yandex и Google
Пошаговое руководство по созданию своего сайта
kriptoforbes.ru
| WordPress – это блог-платформа, которая имеет 18 миллионов пользователей по всему миру благодаря своей удобный системе тематизации. Блоггеры могут писать несколько постов и выбирать внешний вид своих публикаций. Они могут также легко обновлять свой блог, добавлять тексты, изображения или ссылки, используя свой компьютер или мобильный телефон. Ссылки являются распространенным способом передачи информации через сайты, социальные сети и блоги. Ссылка включает информацию в блог путем встраивания адреса URL в текст блоггера, чтобы читатель мог нажать на ссылку и перейти на соответствующий адрес прочитав эту статью, вы узнаете, как добавить ссылку на WordPress. Шаги
Советы
|
ves-mir.3dn.ru
 1 Войдите в свой аккаунт блога WordPress.
1 Войдите в свой аккаунт блога WordPress.  2 В левой части панели инструментов нажмите на «Мой аккаунт».
2 В левой части панели инструментов нажмите на «Мой аккаунт». 
 4 Введите текст, который будет связывать вас со ссылкой и затем выделите его с помощью курсора или выделите текст, который уже написан. Примечание: вы можете просто вставить URL адрес ссылки в вашем посте, однако, это более популярная практика для гиперссылок, которые пользователь может выбрать, нажав на текст.
4 Введите текст, который будет связывать вас со ссылкой и затем выделите его с помощью курсора или выделите текст, который уже написан. Примечание: вы можете просто вставить URL адрес ссылки в вашем посте, однако, это более популярная практика для гиперссылок, которые пользователь может выбрать, нажав на текст.  5 На горизонтальной панели инструментов форматирования, расположенной над вашем текстом, нажмите кнопку «Вставить/Редактировать ссылку». Она будет выглядеть как 2 смежные звенья цепи. Далее появится всплывающее окно.
5 На горизонтальной панели инструментов форматирования, расположенной над вашем текстом, нажмите кнопку «Вставить/Редактировать ссылку». Она будет выглядеть как 2 смежные звенья цепи. Далее появится всплывающее окно.  6 Вставьте адрес URL в верхнем поле. В нижем поле выберите название для URL. Примечание: это название не появится в вашем посте, оно отобразиться, когда читатель наведет курсором на ссылку. Она будет автоматически подчеркнута в тексте, чтобы читатель знал, что это ссылка.
6 Вставьте адрес URL в верхнем поле. В нижем поле выберите название для URL. Примечание: это название не появится в вашем посте, оно отобразиться, когда читатель наведет курсором на ссылку. Она будет автоматически подчеркнута в тексте, чтобы читатель знал, что это ссылка.  7 Выберите галочку, ниже вашей ссылке, чтобы ссылка открывалась в новой вкладке. Зачастую так и выбирают, потому что если пользователь нажимает на ссылку, он может покинуть ваш блог.
7 Выберите галочку, ниже вашей ссылке, чтобы ссылка открывалась в новой вкладке. Зачастую так и выбирают, потому что если пользователь нажимает на ссылку, он может покинуть ваш блог.  8 Ссылка на другой ваш пост в WordPress создается таким же образом. Когда появится всплывающее диалоговое окно ссылки, нажмите на «Or Link to Existing Content». Это вызовет вашу предыдущую публикацию и позволит перейти на нее по ссылке. Вы, вероятнее всего, не захотите устанавливать флажок, который позволит открывать ссылку в новой вкладке.
8 Ссылка на другой ваш пост в WordPress создается таким же образом. Когда появится всплывающее диалоговое окно ссылки, нажмите на «Or Link to Existing Content». Это вызовет вашу предыдущую публикацию и позволит перейти на нее по ссылке. Вы, вероятнее всего, не захотите устанавливать флажок, который позволит открывать ссылку в новой вкладке.  9 Нажмите на синюю кнопку «Обновить» в нижней части страницы редактирования публикации.
9 Нажмите на синюю кнопку «Обновить» в нижней части страницы редактирования публикации.