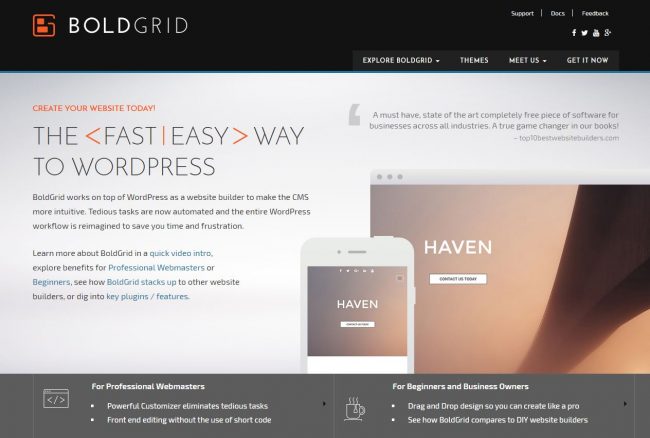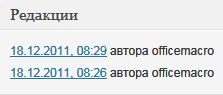Как наиболее безопасно сменить тему Word Press? Вордпресс как изменить тему
Как безопасно сменить тему Word Press? | WPNICE
Привет. В предыдущей статье я описывал несколько плагинов, которые помогут вам закрыть сайт от посторонних глаз на время установки новой WordPress темы или во время профилактики. Сегодня поговорим, о том — как наиболее безболезненно сменить старую тему на новую.
Многие, установив когда то свою первую и единственную тему, не раз впоследствии задумывались о том как сменить ее на новую, более приглянувшуюся. Но записей на сайте уже накопилось прилично, настроенные плагины безотказно работают и резонно возникает опасение – а как бы чего не случилось после перехода на новый шаблон? Сейчас мы попробуем разобраться – насколько обоснованы такие опасения и как избежать наиболее неприятных последствий.
Вообще говоря, перед выбором и установкой новой wordpress темы, очень советую прочитать «Как выбрать бесплатную тему?» или «Что учесть перед покупкой премиум темы?«. Если вы уверены в своем выборе, идем дальше.
Что самое страшное может случиться, если новая тема законфликтовала с вашим старым содержимым? Сайт просто не загрузится. То есть, вы увидите пустую страницу. Но, во первых – это случается достаточно редко, а во вторых – есть простой способ. Зайти на свой сервер через FTP клиент и удалить папку с новой темой. В этом случае, должна загрузиться или ваша старая тема или одна из двух дефолтовых, идущих вместе с установкой WordPress.
Но все это, подчеркну, крайние случаи. Лучше позаботиться о совместимости заранее. Для этого нужно предпринять несколько не сложных, основных шагов.

Как сменить тему? Простые шаги и правила.
- Особо предосторожные, могут загодя сделать бекап, воспользовавшись например, плагином WordPress Database Backup (в принципе, это плагин должен быть у вас установлен всегда). Лично я перед сменой темы специального бекапа никогда не делаю.
- Установите и активируйте один из плагинов, о которых я писал в прошлой статье. Иначе будет не очень красиво, если ваши читатели станут свидетелями манипуляций с шаблонами и настройками. Не забудьте в самих настройках плагина активировать режим «Maintenance Mode».
- Загрузите новую тему, но не спешите ее активировать. Начиная с версии WordPress 3.4 появилась очень удобная возможность предварительного просмотра и даже настройки темы без ее активации. Используйте этот инструмент кликнув на кнопке «Просмотреть» на странице выбора загруженных тем в вашей админке. Слева появится столбец, в котором можно произвести некоторые предварительные настройки (выбор их зависит от темы) и сразу увидеть в основном окне, как это будет выглядеть.
- Если ничего так и не загрузилось, и вы видите пустую страницу, это значит что, скорее всего, возник серьезный конфликт с одним или несколькими установленными плагинами. В таком случае, можно попробовать сначала отключить все плагины и включая их по очереди и понять, в чем именно конфликт.
- Если же тема нормально загрузилась в режиме просмотра, в первую очередь обратите внимание на основные моменты:
- Отображение шрифтов. Далеко не все шаблоны wordpress по умолчанию дружат с кириллицей.
- Настройте основное меню навигации.
- В сайдбаре все ваши виджеты, скорее всего, будут уже не видны, но ничего страшного в этом нет. Настроить их снова — не такая уж большая забота. Если все в целом вас устраивает, можно активировать тему.
- После активации проверьте и прокликайте все еще раз. Пока еще не поздно, можно просто включить старую тему. Все станет на свои места обратно без изменений. WordPress сохраняет все основные настройки старой темы в базе данных на вашем сайте.
- Затем, можете приступать к финальной настройке новой темы. Установка виджетов, загрузка логотипа, настройка заголовков и вообще шрифтов, локализация и прочие мелочи. Тут все, как вы понимаете, зависит от возможностей и функционала новой темы.
- Не удаляйте старую тему после настройки новой. Возможно, вам захочется вернуть все на место или со временем найдутся серьезные косяки (например с обновлениями). Вернув старую тему, вам конечно придется кое что восстановить, но в целом, как я писал выше, настройки сохранятся.
- В случае возникновения проблем с корректным отображение миниатюр к записям и вообще картинок, попробуйте использовать плагин Regenerate Thumbnails. Очень часто помогает.
Использование плагина при смене темы.
Еще один возможный вариант – использование плагина Theme Test Drive. Плагин очень прост в установке настройке. Это плагин дает возможность активировать предварительно загруженную тему только для администратора сайта. Для обычных читателей старая тема останется без изменений.
Вот собственно и все «хитрости». Ничего сложного нет и не нужно бояться сменить тему. Единственное пожелание – не стоит это делать слишком поспешно или часто. Хотя, ну кто бы говорил (меняю сам часто) :).
Хороший вариант еще – предварительно хорошенько «помучить» предполагаемую к установке тему на своем тестовом сайте. Если он конечно, у вас есть.
В общем, удачных вам обновлений и отличного настроения! Короче, как у корейцев — GANGNAM STYLE» 🙂
Как поменять тему WordPress из базы данных
Вступление
Белый экран WordPress, самый неприятный момент в создании сайта, который можно назвать крахом. Если у вас нет резервной копии сайта, то исправление белого экрана, будет большой проблемой с массой решений. Одно из них в этой статье.
Анализ проблемы
Белый экран не появляется сам по себе. Он лишь следствие ваших действий на сайте. Общая причина белого экрана, это совершение, каких либо действий в административной панели сайта приведших к фатальному конфликту.
Значит, первое, что вам необходимо сделать после получения белого экрана, вспомнить ваши последние действия в консоли.
Если вы перед белым экраном установили и активировали новую тему сайта, то вероятна, что именно она причина белого экрана.
Первое приходящее на ум решение, убрать или переключить конфликтную тему сайта. Для такого переключения нужно всегда держать на сайте, хотя бы одну коробочную тему WordPress в качестве запасной.
Поменять тему WordPress из базы данных (phpMyAdmin)
Далее, подробная инструкция, как поменять тему WordPress из базы данных.
После установки новой темы или ее обновления иногда возникают конфликты между темой и системой WordPress или плагинами, что вызывает белый экран ошибки или любую другую ошибку конфликта. Эта ошибка запрещает пользователям WordPress доступ к области администрирования WordPress.
Без доступа к области администрирования трудно изменить тему WordPress, которая является причиной конфликта, но ее можно изменить из базы данных WordPress (из phpMyAdmin).
Доступ к базе данных WordPress
База данных WordPress обычно хранится в системе управления базами данных MySQL. Управлять базой данных WordPress можно с помощью командной строки или графического инструмента phpMyAdmin. В этом уроке мы сделаем это, используя простой в использовании инструмент phpMyAdmin.
Доступ в phpMyAdmin, осуществляется из панели управления вашего веб-хостинга, DirectAdmin, cPanel, Plesk и т.п.
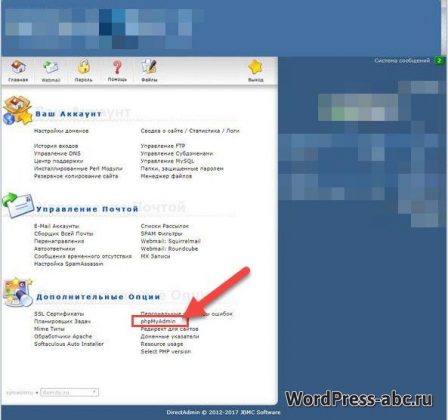
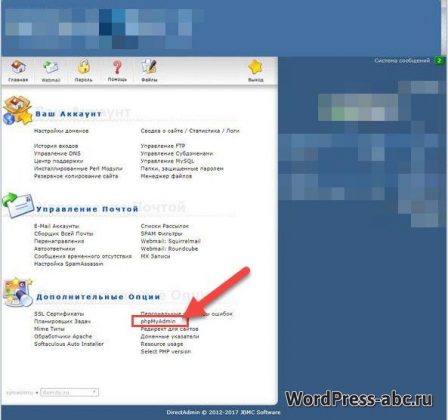 DirectAdmin вход в phpmyadmin
DirectAdmin вход в phpmyadminЯ продемонстрировал вход в phpMyAdmin через панель DirectAdmin. Вход из других панелей аналогичен.
После входа в DirectAdmin и доступа к инструменту phpMyAdmin выберите базу данных вашего сайта WordPress из списка базы данных.

 Фото Выберите базу данных WordPress
Фото Выберите базу данных WordPressИзменить тему WordPress из базы данных
- В базе данных WordPress нажмите на таблицу [wop_options]. wop это произвольный префикс БД.
- В этой таблице найдите столбец [option_name].
- В нём ищем значение «template» и жмем на ссылку «Изменить».
1.Далее, в столбце «option_name» меняем название конфликтного шаблона, но шаблон, который стоит на сайте и не является конфликтным. Значение template это «Имя темы», как оно определено в файле style.css шаблона. Например, twentyfourteen или twentyeleven.
- Сохраняем изменения.
2.То же самое нужно сделать в строке «stylesheet». Значение [stylesheet] это фактическое имя папки темы. Например, twentyfourteen или twentyeleven.
 3.Еще нужно сделать изменения в [option_name] со значением «current_theme». Здесь нужно написать авторское название темы, оно будет показано в списке установленных тем консоли. Например, Twenty Fourteen или Twenty Eleven.
3.Еще нужно сделать изменения в [option_name] со значением «current_theme». Здесь нужно написать авторское название темы, оно будет показано в списке установленных тем консоли. Например, Twenty Fourteen или Twenty Eleven.
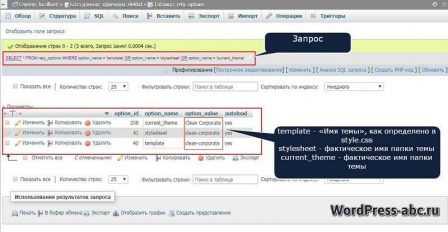
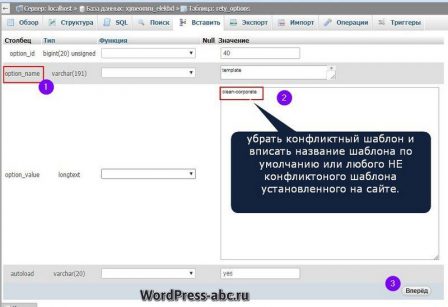
- Вот и все. Тема изменена на одну из коробочных тем WordPress.
Изменение темы WordPress из базы данных с помощью SQL-запроса
Любые этапные действия, которые я проделал в первой части, можно осуществить одним SQL запросом к базе данных. На phpmyadmin это можно сделать на кнопке «SQL-запрос». Префикс [wop_] меняем на свой префик, а [theme] на любую тему вашего сайта, которая Не конфликтна.
UPDATE wop_options SET option_value = ' Theme' WHERE option_name = 'template'; UPDATE wop_options SET option_value = ' teme ' WHERE option_name = 'stylesheet'; UPDATE wop_options SET option_value = ' teme' WHERE option_name = 'current_theme';Для этого просто выберите базу данных (!Не таблицу) WordPress, добавьте вышеуказанный SQL-запрос.
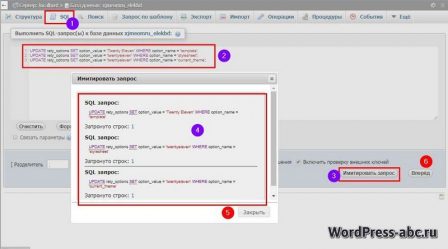
- Для проверки нажмите сначала «Имитировать запрос»;
- Если всё верно нажмите кнопку «Вперёд» или аналогичную.
- После выполнения запроса будут отображаться сообщения «Ваш SQL-запрос был успешно выполнен», что означает, что тема была успешно изменена.
Вывод
В этой статье мы посмотрели как поменять тему WordPress из базы данных. Делается это при возникновении конфликта после установки или обновлении рабочей темы. Изменение темы на коробочную (ранее проверенную), позволяют исправить ошибку «белый экран» без доступа в административную часть сайта.
©www.wordpress-abc.ru
Еще статьи
Статьи связанные по теме:
www.wordpress-abc.ru
Что произойдет, если вы смените тему WordPress
 Задумывались ли вы когда-нибудь над тем, что произойдет, если вы смените тему WordPress? Учитывая, как много сегодня существует разных привлекательных тем WordPress, может быть очень заманчиво попробовать переключиться на более красочную и изысканную тему. Переход на другую тему обычно безопасен, однако есть некоторые вещи, которые следует вам учитывать, выполняя этот процесс. В этой статье мы ответим на вопрос: «что случится, если вы переключитесь на другую тему WordPress?», а также рассмотрим все факторы, которые позволят вам гарантировать то, что ваш сайт будет работать должным образом после переключения.
Задумывались ли вы когда-нибудь над тем, что произойдет, если вы смените тему WordPress? Учитывая, как много сегодня существует разных привлекательных тем WordPress, может быть очень заманчиво попробовать переключиться на более красочную и изысканную тему. Переход на другую тему обычно безопасен, однако есть некоторые вещи, которые следует вам учитывать, выполняя этот процесс. В этой статье мы ответим на вопрос: «что случится, если вы переключитесь на другую тему WordPress?», а также рассмотрим все факторы, которые позволят вам гарантировать то, что ваш сайт будет работать должным образом после переключения.
Перед тем, как вы переключитесь на новую тему
Если вы решили сделать такое крупное изменение, как переключение на другую тему, вам обязательно нужно сделать полный бэкап.
Перед активацией новой темы WordPress обязательно просмотрите ее, чтобы понять, как она будет выглядеть на вашем сайте. WordPress позволяет вам установить и просмотреть темы, не активируя их.
Просто установите тему и щелкните по ссылке Live Preview под темой.
В процессе предварительного просмотра вашей темы вы должны обратить внимание на разные вещи, которые затрагивает тема. Просмотрите главную страницу вашего сайта, отдельные записи, отдельные страницы, а также архивы. Посмотрите, чем именно отличается обработка разных элементов в новой теме.
Теперь вы должны понять, сможете ли вы легко скорректировать новую тему, чтобы сохранить функции вашего старого сайта.
Давайте посмотрим на то, что происходит, когда вы переключаетесь на новую WordPress-тему.
Меню, скорее всего, пропадут в новой теме
WordPress поставляется вместе со встроенной системой навигационных меню. Каждая тема WordPress задает определенную позицию, в которой будут выводиться меню.
Именно по этой причине при переключении на новую тему WordPress вы получите новые позиции для меню.
Меню, которое раньше было привязано к определенной позиции, нужно будет повторно привязать уже к новой позиции.
Просто перейдите в раздел Внешний вид – Меню. Затем выберите меню, которое вы хотите использовать, и выберите позицию, в которой вы хотите вывести меню в теме.
Настройки виджетов изменятся
Виджеты позволяют вам легко помещать разные элементы в сайдбары вашей темы. Если вы меняете вашу тему WordPress, старые сайдбары, как и меню, меняются на сайдбары новой темы. Соответственно, ваши активные виджеты автоматически деактивируются.
Обратите внимание, что некоторые темы автоматически выводят стандартные виджеты WordPress. Однако любые виджеты с заданными настройками будут помещены в раздел неактивных виджетов.
Вы можете по-прежнему использовать эти виджеты, поместив их в новые сайдбары.
Параметры темы пропадут
Каждая тема WordPress поставляется вместе с разными настройками. Есть некоторые темы WordPress, которые идут с многочисленными опциями, задаваемыми при помощи отдельных панелей опций.
В качестве доступных параметров часто приводится возможность загрузки логотипа сайта, favicon, хэдера, фонового изображения и т.д. Все эти параметры пропадут, если вы перейдете к новой теме WordPress.
Если создать список изменений, то можно впоследствии восстановить все это в новой теме. Однако может случиться так, что ваша новая тема не будет иметь всех возможностей, которые имела ваша прошлая тема, либо в новой теме может быть даже больше разных параметров.
В большинстве случаев эти параметры не влияют на производительность вашего сайта. Потеря этих параметров не будет такой уж значимой. Однако некоторые темы включают в себя SEO-параметры, которые задаются в отдельной панели опций. В таком случае вам нужно будет перенести SEO-параметры с помощью транспортера SEO-данных.
Специфичные типы записей и таксономии пропадут
Некоторые WordPress-темы предлагают функциональность, свойственную обычно плагинам.
Это означает, что темы несут в себе функционал, который не связан с внешним видом сайта. Функционал, такой как создание произвольных типов записей, произвольных таксономий может использоваться для вывода на экран портфолио, рекомендаций и т.д.
Если вы перейдете на другую тему WordPress, эти произвольные типы записей и таксономии станут недоступными. Они по-прежнему останутся в вашей базе данных WordPress, однако вам понадобится провести дополнительную настройку, чтобы вывести их в новой теме.
Специфичные слайдеры темы пропадут
Многие темы WordPress предлагают простой способ добавления слайдеров к разным секциям сайта. Такие слайдеры пропадут, если вы перейдете к новой теме.
Именно по этой причине мы всегда рекомендуем пользователям использовать надежные плагины, которые позволяют добавлять слайдеры к теме.
Специфичные шорткоды темы пропадут
Шорткоды позволяют легко и просто добавить функционал к записям и виджетам WordPress. Многие темы WordPress поставляются вместе с обширным набором шорткодов, позволяющих добавлять кнопки, галереи, слайдеры, макеты столбцов и т.д.
Когда вы переходите на новую тему, все специфичные для темы шорткоды отключаются.
Вследствие этого шорткоды будут выводиться как текст в ваших сообщениях. К сожалению, нет никакого простого способа импорта шорткодов из вашей старой темы в новую. Однако вы можете найти и удалить неиспользуемые шорткоды из записей WordPress.
Что не будет затронуто при переключении темы
Ваши записи и страницы WordPress не будут затронуты при переключении темы. Однако в зависимости от того, как именно ваша старая тема выводила записи, изображения, вложения и страницы, они могут отличаться по своему виду в новой теме.
Все ваши загруженные медиа файлы останутся нетронутыми при переключении темы. Многие темы WordPress идут вместе со своими собственными размерами изображений для миниатюр. Вы можете провести повторную генерацию размеров изображений после переключения темы.
Стандартные параметры WordPress, расположенные в разделе Settings, также останутся нетронутыми.
Источник: wpbeginner.com
oddstyle.ru
Изменить тему Wordpress, уникальный дизайн сайта из шаблона
Темы WordPress бывают разных форм и размеров, но методы настройки темы остаются схожими. Если вы знаете, как настроить одну тему, вам будет намного легче справиться с другим.
В этой статье мы хотели бы освежить тему WordPress Cloe Brooks для медицинских сайтов и показать вам, как вы можете настроить ее дизайн, макет и в основном сделать это самостоятельно.
Пустая тема против демонстрационного контента
После установки темы у вас есть два варианта: вы создаете свои страницы и макеты с нуля или устанавливаете готовые демо-данные, которые заполнят страницы и сделают ваш сайт полноценным с самого начала.
Каждый способ имеет свои плюсы и минусы. Мы советуем вам использовать демо-содержание и установить демо-данные сайта. Было бы намного проще заменить текст и изображения собственными и удалить остальную часть данных, а не строить все с нуля. В конце концов, удаление содержимого дается легче, чем создание новых страниц.
Логотип сайта и Favicon
После установки демонстрационного контента мы можем начать персонализацию нашего сайта. Самый простой способ сделать это - загрузить свой логотип и favicon.
Эти два компонента отличают ваш сайт от других и делают его индивидуальным.

Если у вас еще нет логотипа, не беспокойтесь. Вместо этого вы можете использовать заголовок сайта. Название сайта может профессионально выглядеть при правильно оформлении. Во всяком случае гораздно лучше и достойнее, чем плохо сделанный логотип.
Фэйвикон - еще один элемент идентификации бренда, который вы можете настроить здесь. Он отображается в начале вкладки в вашем браузере. Чтобы загрузить значок, используйте изображение шириной 512 пикселей.
Чтобы загрузить логотип, откройте Внешний вид => Параметры темы => Настройка, а в разделе «Основной логотип» выберите изображение вашего логотипа. Если ваш логотип выглядит слишком большим или слишком маленьким, вы можете изменить его, установив значение «Высота логотипа».
Цветовая схема
Цветовая схема является неотъемлемой частью любого дизайна, и возможность ее изменения дает вам возможность персонализировать ваш сайт в значительной степени.
По умолчанию тема Cloe Brooks сочетает в себе теплые нежно-персиковые и синие пастельные тона. Эти цветовые оттенки хорошо подходят для медицинского веб-сайта. Однако, если они не соответствуют цветам вашего бренда или вы просто хотите, чтобы цветовая схема была несколько иной, вы можете настроить их на панели параметров темы.
Откройте Внешний вид => Шрифты и цвета и выберите «Цветовые схемы» . Вы можете видеть, что Cloe Brooks поставляется с двумя стандартными цветовыми схемами, светлой и темной. Они полезны, если вы хотите быстро изменить внешний вид своего сайта и хотите, чтобы он сохранил исходные цветовые решения дизайнера.
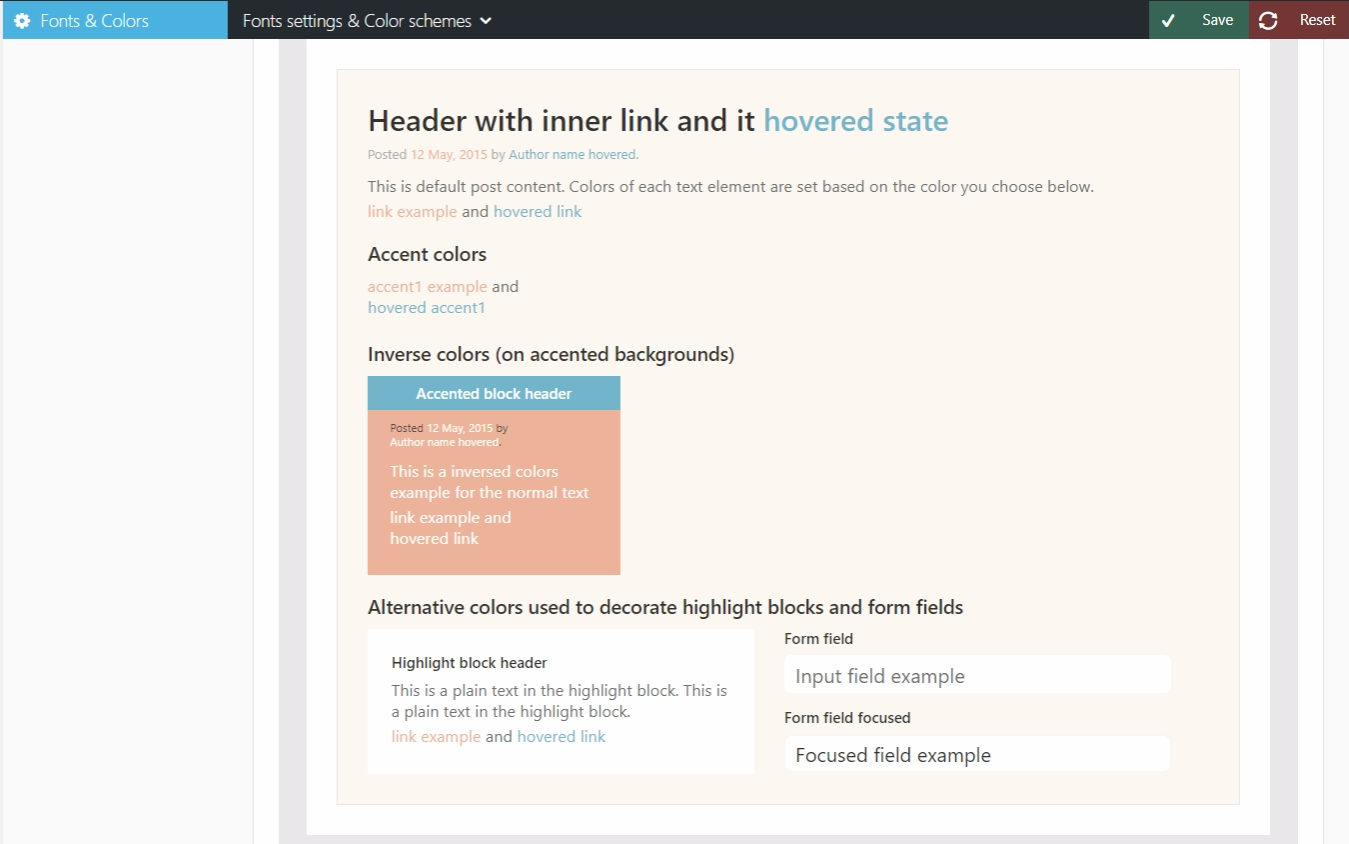
Однако вы также можете изменить исходные цвета и полностью перепроектировать цветовую схему. Вероятно, наименее трудоемким решением было бы изменить базовые цвета темы. Таким образом, вы можете увидеть значительные изменения цветовой палитры сайта мгновенно. Для более радикальных изменений вы также можете настроить цвета других элементов сайта, таких как поля ввода, основные и альтернативные цвета фона, цвета границы и т. Д. Это тонкие изменения, но необходимые, если вы планируете полностью изменить дизайн.
Другое замечательно, что вы можете просмотреть свои изменения цвета и увидеть их в сочетании с другими элементами сайта на панели настроек цвета.
В некоторых случаях вы можете увидеть, что некоторые элементы в демо темы не применяют ваших новых цветов. Это означает, что цвета этих элементов назначаются через Visual Composer. Вы можете либо открыть соответствующие страницы с этими элементами, либо исправить их, либо проигнорировать их, пока не начнете загружать свой контент.
Удобный вариант заключается в том, что вы можете сохранить текущие настройки цветовой схемы в качестве новой цветовой схемы или дублировать существующую, чтобы сохранить ее, если вы хотите переключиться на исходные цвета темы.

После того, как вы настроили свою цветовую схему, установите ее в Внешний вид => Параметры темы => Настройка.
Шрифты
Хотя шрифты могут показаться не такой важной частью изменения дизайна, как цветовая схема или изображения для вашего сайта, на самом деле шрифты играют даже большее влияние на ваших посетителей. Если ваш изложение контента не в порядке, а в частности выбор стиля письма, пользователи испытывают трудности с восприятием информации.
Cloe Brooks имеет элегантный пользовательский шрифт без засечек, но при необходимости вы можете изменить его на любой другой, который вы предпочитаете. Вы можете выбрать доступный шрифт из коллекции Google Fonts или загрузить свой собственный.

Параметры шрифта темы можно найти в разделе Внешний вид => Шрифты и цвета. Настройки универсальны, отрегулируйте шрифты для таких элементов, как заголовки, основной текст, ссылки, поля ввода, кнопки, пункты меню и т. Д. Вы можете выбрать стиль шрифта, жирность, высоту строки, украшение и даже указать верхнее и нижнее поля элемента.

Типография - это тонкое поле, и, если вы новичок, можно легко все испортить. Если вы никогда раньше не занимались шрифтами, но все же хотели бы, чтобы ваша тема выглядела иначе, мы рекомендуем обратить внимание на исходные шрифты и заменить их шрифтами того же стиля. Например, если в исходной теме используется шрифт sans-serif, лучше заменить его другим шрифтом sans-serif.
Другой совет - поддерживать контраст между различными группами шрифтов, например заголовками и шрифтом тела. Контраст может быть достигнут с помощью размера, цвета, жирности шрифта и стиля шрифта.
Социальные сети и контактная информация
Следующим шагом будет заполнить вашу контактную информацию и добавить учетные записи социальных сетей на ваш сайт.
Настройки социальных сетей можно найти, выбрав Внешний вид => Параметры темы => Социальные сети.

Вы можете добавить столько учетных записей, сколько вам нужно, указав адресную ссылку и значок вашей социальной сети.
Чтобы интегрировать ваш канал Twitter на ваш сайт, здесь вам нужно будет заполнить информацию о API Twitter.
Контактная информация может быть введена в разделе Внешний вид => Параметры темы => Контактная информация. Там вы можете указать свой адрес электронной почты, адрес компании, часы работы, номер телефона и т. Д. Эта информация будет использоваться в разделах верхнего и нижнего колонтитула вашего сайта.
Заключение
Хотя есть еще много вещей, которые вы можете настроить в теме Cloe Brooks, здесь мы рассмотрели самые важные.
Мы рассмотрели такие шаги, нужно ли нам установить демо-данные и как загрузить логотип и фавикон. Мы также узнали, как настроить цветовую схему и шрифты нашего сайта. Наконец, мы узнали, где именно в нашей теме мы можем указать нашу контактную информацию и ссылки на учетные записи социальных сетей.
Как вы можете видеть, настройка темы не так сложна, как может показаться на первый взгляд. Это требует немного времени и терпения, но если ваша тема построена правильно, процесс становится простым и интуитивно понятным.
freehtmlthemes.ru
Как легко изменить тему на wordpress?
Всем привет дорогие читатели! Если вы успели заметить, то я немного активизировался в написании статей, стараюсь писать уже каждый день.
Поскольку, как вы уже знаете, чем чаще мы пишем хорошие и интересные заметки, тем лучше к нам относятся поисковики и, конечно же, пользователи.
А контента, которым я запасся, его не прилично много и сегодняшняя заметка будет посвящена такому вопросу – как изменить тему wordpress (вордпресс).
Это будет серия уроков для совсем еще новичков блоггинга. Заварили чай, кофе, взяли плюшки вкусные и вперед к освоению вершин блогосферы.
Итак, вы все еще ищете в интернете ответ на вопрос как изменить шаблон – тему на wordpress? Это довольно легкий процесс, до тех пор пока держите его в своем сознании. Эта статья поможет вам переключить тему вордпресс быстро, не наделав досадных ошибок.

Подготовка темы для изменения в WordPress
Изменение внешнего вида сайта является важным шагом. Именно потому, чтобы начать вносить какие-либо правки в дизайн я настоятельно рекомендую сделать полную резервную копию сайта.
Ну вот, вроде все уже готово, вы выбрали, купили или создали красивый шаблон, теперь давайте приступим к процессу изменения темы на wordpress
Установка новой темы на движок Вордпресс
Как вы уже знаете существуют как платные так и бесплатные версии различных тем. Тот факт, что Вы читаете эту статью говорит о том, что вы нашли достойную тему для своих нужд.
Прежде чем вы сможете переключать темы wordpress, вам в первую очередь нужно установить начальную, новую.
Как установить свободную тему WordPress
Как правило все они уже доступны через админ панель, если вы скачали движок блога с официального сайта. Также вам доступна функция поиска по темам, если вам не понравился их стандартный набор. Переходим по вкладке Внешний Вид -> Темы и нажимаем кнопку добавить или (ADD NEW в зарубежной версии)

Этот шаг приведет Вас на страницу добавления нового тематического шаблона, где вы можете искать и просматривать бесплатные темы из каталога WordPress. Давайте предположим, что вы определились и хотите установить тему SlipStream. Скачать вы ее можете прямо [urlspan]здесь.[/urlspan]

Теперь когда вы наведете курсор мышки на скриншот темы, то увидите кнопку Install (Установить), нажав ее вы загружаете тему к себе на блог. При установке темы, она еще не активируется, а про загружается. Далее мы покажем как активировать установленную тему в этом посте.
Установка темы из ZIP файла
Еще один способ изменения темы wordpress является загрузка архива в корень сайта. Если вы хотите использовать коммерческие темы или те, что отсутствуют в каталоге, то поступать Вам надо именно таким образом.
Вначале скачайте тему к себе на компьютер обязательно с расширением zip. Если вы уже закачали ее на блог, то вам достаточно перейти во вкладку Внешний Вид -> Темы и нажмите кнопку Добавить в верхней части экрана. Об этом я говорил выше.
Далее вам нужно нажать на кнопку Upload Theme(загрузить новую тему) так как это показано на картинке

Это действие вызовет форму загрузки тем. Просто кликните на кнопку «Выбрать файл» (Choose file) и укажите место где вы сохранили zip архив с темой. После этого нажимаете на кнопку установить.

Теперь загрузчик начинает свою работу и установит ваш архив для Вас.
Активация темы на WordPress
После того, как вы успешно установили тему Вордпресс, пришло время активировать и применить тему на своем сайте. Путь активации тот же Внешний Вид -> Темы и там вы уже увидите темы, включая ту, что уже добавили. Наведите курсор и вы увидите кнопку «Активировать» (Activate)

Теперь все, что вам нужно нажать на кнопку и просмотреть как будет выглядеть эта тема в браузере, так же рядом с этой кнопкой вы увидите «Предпросмотр» (Live Preview).
Вот и все, что я хотел поведать вам на сегодня. Если статья вам понравилась, то рекомендую подписаться на обновления блога или нажать на социальные кнопки Рассказать друзьям. Спасибо за внимание и до встречи в новых уроках.Предлагаю посмотреть авторский видео урок. Нажмите на любую соц.кнопку и обучайтесь.
smarticle.ru
Как изменить тему wordpress?
#1
Как изменить тему блога вордпресс через аккаунт. Если у вас есть бесплатный аккаунт на Wordpress.com, войдите в ваш блог Wordpress, выберете Внешний Вид, а затем щёлкните по ссылке Темы. Так вы сможете просмотреть стандартные темы оформления для Wordpress. Нажмите на понравившуюся вам тему оформления и выберите «Активировать». Эта тема станет вашей темой в Wordpress.
#2
Как изменить тему wordpress через ftp-клиент. Если у вас есть собственный домен и хостинг, вам следует войти в ваш ftp-клиент и загрузить новую тему оформления. Сначала скачайте тему оформления, сделав это, сохраните её в папку. Войдя в ftp-клиент, загрузите новую тему оформления на: [имя вашего блога].com/wp-content/themes
#3
Далее, зайдите в панель администратора блога по адресу [имя вашего блога].com/wp-admin, и нажмите на Внешний Вид и Темы. Как и на Wordpress.com, вы увидите превью темы оформления, когда щёлкнете по ней. Вы должны нажать на кнопку «Активировать», чтобы сделать её вашей темой оформления в Wordpress.
#4
Советы и предупреждения: Wordpress.com – это бесплатная версия Wordpress.org, в которой адрес вашего блога выглядит как wordpress.[имя вашего блога].com Wordpress.org предназначен для продвинутых пользователей. Скорее всего, чтобы завести такой блог, вам понадобится оплаченный хостинг и зарегистрированное доменное имя.
uznay-kak.ru
Как изменить тему WordPress из Базы Данных MySQL
Как изменить тему WordPress из Базы Данных MySQL
 февраля 22, 2012
февраля 22, 2012  admin
admin  Если вы когда-нибудь сталкивались с проблемой, когда вы не можете админка WordPress не открывается, сам сайт отказывается работать ( белый экран WordPress ), короче говоря, застряли наглухо — тогда эта статья для вас .
Если вы когда-нибудь сталкивались с проблемой, когда вы не можете админка WordPress не открывается, сам сайт отказывается работать ( белый экран WordPress ), короче говоря, застряли наглухо — тогда эта статья для вас .
В статье я объясню, как без труда поменять текущюю тему WordPress, которая вызывает конфликт в коде напрямую из базы данных mysql.
Откройте phpMyAdmin и перейдите в базу данных с вашим веб-сайтом. Откройте таблицу wp_options. И найдите три значения option_name – template, stylesheet и current_theme.
SELECT * FROM wp_options WHERE option_name = 'template' OR option_name = 'stylesheet' OR option_name = 'current_theme';Посмотрите на поле option_value, его значение — это ваша текущая тема. Поменяйте значение этого поля на ‘classic’ или ‘default’. Classic и default — это темы по умолчанию в WordPress, которые установились при начальном инсталировании WordPress.
UPDATE wp_options SET option_value = 'default' WHERE option_name = 'template'; UPDATE wp_options SET option_value = 'default' WHERE option_name = 'stylesheet'; UPDATE wp_options SET option_value = 'default' WHERE option_name = 'current_theme'Понравилась статья? Расскажи друзьям
Нас ищут по следующим запросам:
Ошибка базы данных WordPress: [Table 'u2670440_default.wp_referers' doesn't exist] SELECT url, sum(hits) as sum_hits FROM wp_referers WHERE not (search like '%??%') GROUP BY url ORDER BY sum_hits desc LIMIT 0, 16
wpbrilliant.ru