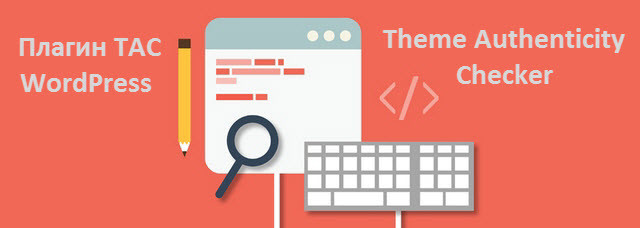Как отменить изменения в посте WordPress с помощью ревизии. Как откатить изменения вордпресс
Редакции записи — Поддержка — WordPress.com
Записи »Редакции записи
Модуль Редакции показывает все резервные копии записи. При каждом нажатии кнопки Сохранить или Обновить сохраняется новая редакция. WordPress.com хранит 25 последних редакций каждой записи блога. Модуль «Редакции» позволяет просмотреть последние изменения и при необходимости вернуться к одной из предыдущих версий.
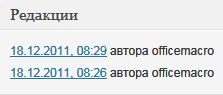
Модуль «Редакции» доступен во время редактирования записи или страницы. Если модуль не виден, надо включить его в настройках экрана (модуль будет виден только при наличии нескольких редакций).
Чтобы сравнить редакции, выберите дату одной редакции в модуле «Редакции» под текстовым редактором. Выберите дату другой редакции, нажмите кнопку «Сравнить редакции», после чего рядом с подсветкой изменений будут показаны две редакции записи.
Чтобы восстановить предыду
ru.support.wordpress.com
Как отменить изменения в посте WordPress с помощью ревизии
О многом писать можно гораздо смелее, чем говорить (П. Абеляр).
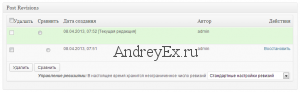
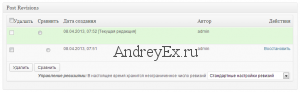 WordPress имеет встроенную возможность, которая позволяет отменить изменения и вернуться к более ранней версии поста. Эта функция называется изменения поста или просто Ревизии . При написании статей, большинство из нас делают ошибки. Иногда даже жаль, что вы не удалили, что написали ранее. Изменения позволяют вернуться назад во времени и отменить любые изменения. В этой статье мы покажем вам, как отменить изменения в WordPress при использовании ревизии постов.
WordPress имеет встроенную возможность, которая позволяет отменить изменения и вернуться к более ранней версии поста. Эта функция называется изменения поста или просто Ревизии . При написании статей, большинство из нас делают ошибки. Иногда даже жаль, что вы не удалили, что написали ранее. Изменения позволяют вернуться назад во времени и отменить любые изменения. В этой статье мы покажем вам, как отменить изменения в WordPress при использовании ревизии постов.Что такое Ревизии постов?
WordPress имеет встроенную систему, которая хранит ревизии постов на каждом автосохранении или когда пользователь сохраняет пост. Функция автосохранения в редакторе постов WordPress сохраняет пост каждые 60 секунд в качестве специального пересмотра. Старые автосохранения затем заменяются новыми автосохранениями просмотров. Каждый раз, когда пользователь нажимает на кнопку сохранения, обновления или публикации, новая редакция сохраняется в базе данных.
Вы можете увидеть эти изменения на экране сообщения об редактировании или путем просмотра изменений. Поскольку WordPress, есть новый более интуитивный способ просматривать изменения, которые позволяет увидеть изменения, сделанные в каждой ревизии и кто сделал эти изменения. Вы также можете просматривать различные ревизии и вернуться к любому из них , если вы хотите.
Что будет, если удалить мою текущую версию? Нет, он не будет удалять текущую версию. Вместо этого, текущая версия будет сохранена в другой ревизии , и вы можете вернуться к нему так же , как вы вернулись к более ранней ревизии.
Почему вы должны использовать изменения поста
Почти каждый пользователь WordPress может извлечь выгоду из ревизий постов. Написание большого содержания требует много тонкой настройки и переписывания. Просмотр изменений позволяют увидеть ваш процесс и принять вид со стороны, как ваш пост развивался. Затем вы можете переключаться между различными состояниями вашего проекта, вносить изменения и сделать вашу статью так, чтобы она идеально подходила для публикации.
Для многих авторов WordPress сайтов, изменения постов позволяют редакторам управлять командами, чтобы работать над рассказом или статьей в то же время. Вы можете видеть, кто внес изменения в статью, какие изменения они сделали, и так далее. Объедините изменения постов с Edit Flow и вы получите себе надежную редакционный платформу.
Как использовать изменения постов для отмены изменений в WordPress
WordPress отображает ряд изменений для каждой записи в публикации мета поля на экране редактирования записи / страницы. При нажатии на просмотр, он приведет вас к сообщению экрана пересмотров.
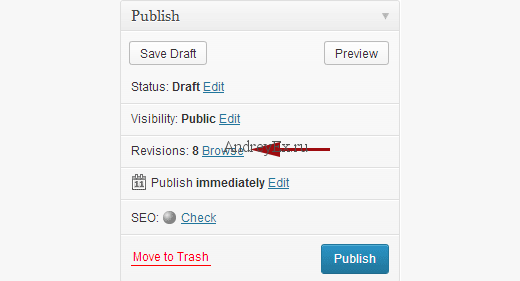
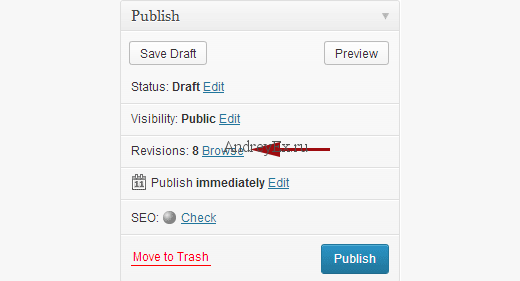
Можно также отобразить изменения ниже области редактирования поста, нажав на экран выбора и проверки Ревизии.
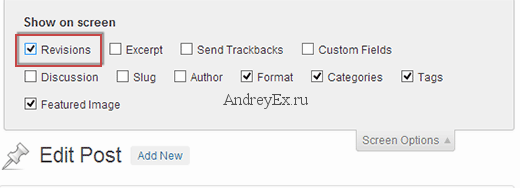
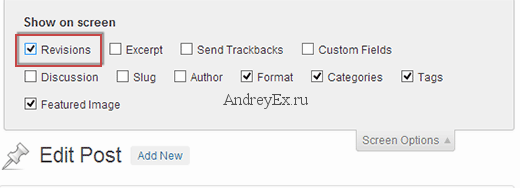
На экране сообщения редакции будет вам последняя версия поста со скроллингом сверху. Раздвижные кнопку на полосе прокрутки приведет вас к различным пересмотрам вашего поста. Изменения, внесенные в каждой версии будут выделены зеленым и розовым цветом. На вершине вы можете увидеть пользователя, который сделал эти изменения, время и другую информацию.WordPress также позволит вам знать, если пересмотр является автосохранением или проектом.
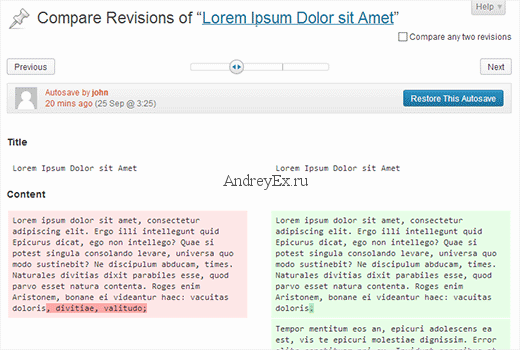
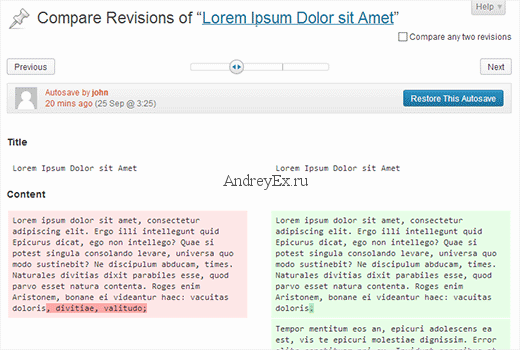
Сообщение об изменении в посте на экране в WordPress
Вы можете также использовать следующий и предыдущий кнопки для перемещения вокруг изменения или установите флажок на вершине, которая позволит сравнить любые две версии. Это разделит линейку прокрутки кнопки на две части, и вы можете взять каждую кнопку на другой ревизии и сравнить разницу между двумя удаленными ревизиями.
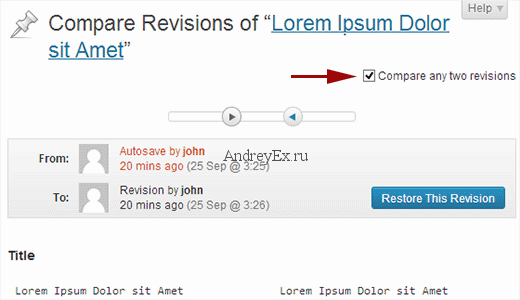
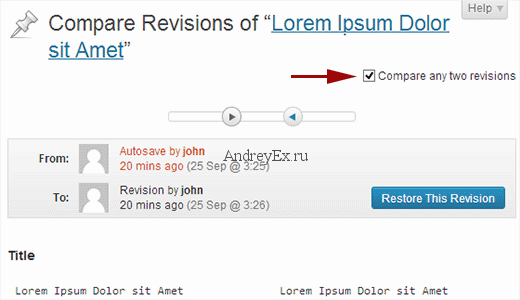
Сравнение двух любых изменений в WordPress
Чтобы восстановить ревизию, просто нажмите на кнопку Восстановить эту версию или кнопку восстановить это автосохранение. WordPress восстановит выбранную ревизию в качестве текущей ревизии поста и вы можете сохранить его как черновик.
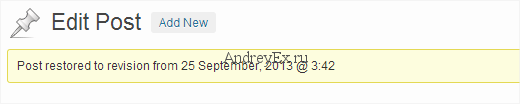
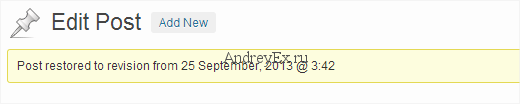
Также возможно для Вас, чтобы ограничить поправки и даже полностью отключить ревизии поста. Тем не менее, мы настоятельно рекомендуем, пользоваться ревизиями, поскольку ревизии поста бывают очень удобными во многих ситуациях. Если вы хотите, вы можете удалить старые ревизии поста, которые вы уверены , что вам они больше не пригодятся.
Мы надеемся , что эта статья помогла вам понять , как использовать ревизии поста, чтобы отменить изменения в WordPress. Вы когда – нибудь использовали ревизии постов? Дайте нам знать, оставив комментарий ниже.
andreyex.ru
Обновление WordPress назад
WordPress, как актуальная и популярная CMS, часто обновляется. Обновления касаются безопасности сайта, так как в виду популярности, проекты под управлением этой CMS часто подвергаются атакам хакеров. Также обновление WordPress затрагивает и практическую сторону, удобство использования.
Обновлять WordPress рекомендуется каждый раз, когда выходит новая её версия. Однако иногда требуется выполнить обновления WordPress назад, то есть откатить изменения, которые были внесены новой версией CMS. Рассмотрим, для чего это может пригодиться, и как это можно сделать.
Откат на раннюю версию
Итак, чтобы произвести обновление WordPress на версию назад, необходимо проделать практически то же самое, как и при обновлении на свежую версию. Однако надо заметить, что на свежую версию можно обновиться автоматически, а вот чтобы вернуться на старую, придётся делать всё вручную. Последовательность действий следующая:
- Создайте резервную копию файлов вашего сайта и его базы данных. То есть у вас должно быть две копии. Как это сделать, вы можете узнать тут.
- Скачайте WordPress той версии, которая вам нужна. Все старые версии CMS можно найти на официальном сайте разработчика. Сохраните её на вашем компьютере.
- Подключитесь к вашему сайту с помощью FTP и скопируйте на сервер все файлы скачанной ранее версии WordPress кроме содержимого папки wp-content.
- Когда копирование будет завершено, попытайтесь войти в свою консоль. Если возникнут запросы на обновления базы данных, произведите их.
Самое главное, при обновлении WordPress к более ранней версии помните о двух вещах:
- Не копируйте из дистрибутива ранней версии WordPress папку wp-content, иначе можете потерять все картинки, шаблоны и плагины вашего сайта.
- Копируйте все файлы из дистрибутива с заменой уже имеющихся на сервере, иначе обновление WordPress не произойдёт.
Зачем откатывать обновление WordPress
Обновление WordPress происходит часто и не все разработчики плагинов усевают обновлять свои творения вслед за ней. Надо заметить, что большинству плагинов это и не требуется. Но есть среди всех имеющихся дополнений такие, которые не работают или работают не правильно на свежей версии WordPress. Это происходит потому, что разработчики либо не успели внести изменения, либо просто забросили свой проект. Как раз в таких случаях чаще всего и требуется обновление WordPress к ранней версии.
Не забывайте, что пропуская обновление WordPress, вы подвергаете свой сайт дополнительной возможности хакерских атак.
Если вы нашли ошибку, то выделите её и нажмите клавиши Shift + Enter или нажмите сюда, чтобы проинформировать нас.
Также по этой теме:
wpuroki.ru
Как отменить изменения в посте WordPress с помощью ревизии?
Контент сайта предусматривает какие-то изменения и правки. С этим стыкаются все авторы, будь-то писатели, поэты или копирайтеры. Но порой бывает довольно сложно хранить все свои исправления и дополнения, для которых всегда нужно помнить, где, когда и что было изменено.
Зачем отменять изменения?
В WordPress предусмотрена возможность отмены изменений с целью вернуться к более ранней версии поста. Это называется ревизиями. Во время написания статей довольно часто допускаются ошибки. Бывает и такое, что хотелось бы вернуть написанное, но оно было уже удалено. С помощью ревизий Вы можете вернутся назад во времени и отменить любые сделанные изменения.
Что такое ревизии постов?
В WordPress присутствует система, хранящая ревизии постов при каждом автосохранении или когда Вы нажимаете кнопку Сохранить. Автосохранение срабатывает один раз минуту. Старые сохранения заменяются новыми. Все эти копии хранятся в базе данных движка.
Использование ревизий
Все доступные версии изменений записи можно посмотреть в редакторе, в разделе Опубликовать.

Как можно заметить, приведенная в примере запись имеет 5 ревизий (строка Редакции: 5). Если нажать кнопку Просмотреть, то откроется окно, где можно увидеть все редакции этой записи.

По центру экрана присутствует ползунок, передвигая влево-вправо который, можно просматривать все правки, которые были сделаны от самого начала создания поста. Если Вам необходимо вернуть какую-то из ранних ревизий, достаточно просто нажать кнопку Восстановить это автосохранение, после чего система обратно вернет Вам редактор записи с обновленным контентом и оповестит о восстановлении одной из ранних версий поста.

Для того чтобы отмена стала доступной при просмотре на сайте, необходимо нажать кнопку Обновить в реакторе. Отметим, что более поздние изменения не будут удалены, оставшись в той же базе данных.
Если Вам понравилась статья — поделитесь с друзьями
wpschool.ru