Как безопасно поменять тему WordPress. Как поменять тему в вордпресс
Меняем шаблон (тему) WordPress

Здравствуйте, друзья! Продолжим изучение настроек WordPress. Вы уже знаете, как публиковать записи, создавать страницы и вставлять в них картинки. Пора начинать работу над внешним видом сайта!
Этой статьей я открываю серию публикаций о настройке дизайна WordPress, в которых расскажу об установке и редактировании шаблонов. В этом уроке научу вас менять тему (шаблон) вашего сайта на CMS WordPress.
Алгоритм смены шаблона (темы) в CMS WordPress
- Выберите раздел Внешний вид в левом боковом меню административной панели и нажмите подраздел Темы.
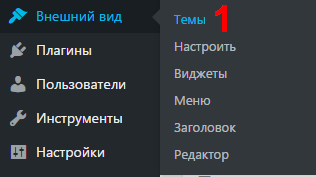
- Нажмите Добавить новую (любой вариант). CMS загрузит страницу с избранными темами.
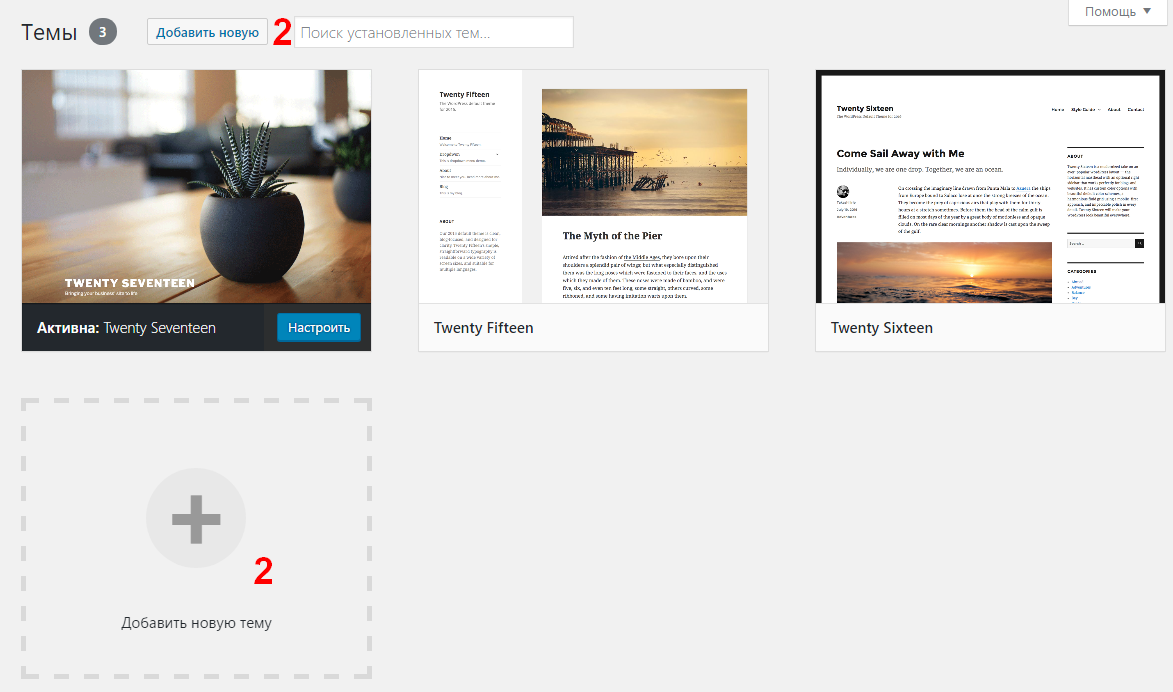
- Нажмите Загрузить тему, чтобы установить шаблон из архива на жестком диске компьютера.
- Если знаете название темы, которую хотите установить вместо дефолтной, найдите ее через поле Поиск тем.
- При выборе категории Избранные вы увидите 15 шаблонов.
- Нажмите Популярные, и у вас появится выбор из 100 топовых шаблонов.
- В категории Свежие отображаются недавно созданные шаблоны.
- Чтобы подобрать тему, соответствующую вашим требованиям, нажмите Фильтр характеристик, отметьте «птичками» нужные функции и характеристики (тип разметки, цвет, стиль, наличие виджетов, тематика и т.п.) и подтвердите выбор нажатием на Применить фильтр.
- Чтобы «примерить» шаблон к сайту (проверить его возможности без установки), наведите на него курсор мыши и нажмите на появившуюся кнопку Просмотреть
- Чтобы установить тему, наведите на нее курсор мыши. Появится кнопка Установить. Нажмите на нее.
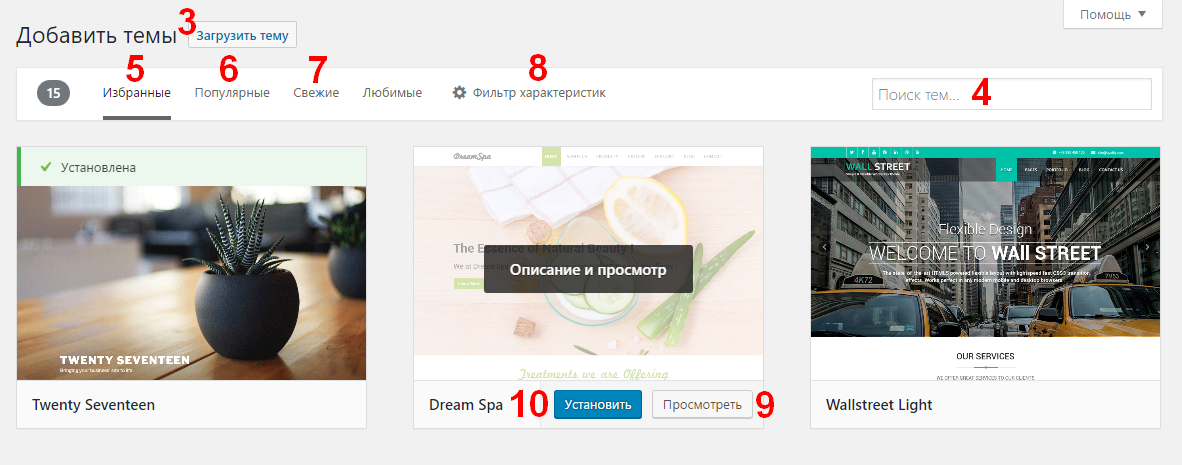
- Активируйте новую тему после установки. Для этого нажмите Активировать.
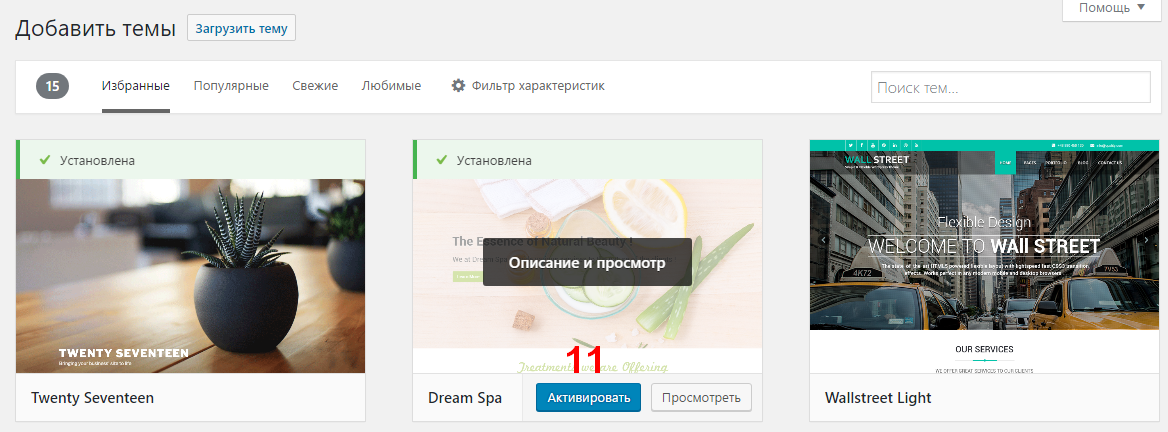
Смена шаблона завершена! Чтобы вернуть старую тему, выберите ее в списке установленных (Админпанель -> Внешний вид -> Темы) и активируйте.
Вот и для вас установка нового шаблона (темы) на сайт с CMS WordPress перестала быть «туманной территорией». Вопросы по теме урока задавайте в комментариях. Тема следующей статьи – вставка в WordPress видео с YouTube.
themes-wp.org
Как безопасно поменять тему Wordpress
831
Если вы уже давно работаете с WordPress, вам наверняка доводилось переключать темы. Преимущество платформы заключается в том, что пользователи могут быстро, всего за несколько минут, установить новую тему взамен старой. В этой статье я расскажу, на что следует обращать особое внимание и как безопасно поменять тему WordPress.
Как поменять тему WordPress
Я составила список из 14 пунктов, которые вам необходимо выполнить перед тем, как поменять тему WordPress.
Проверьте вашу текущую тему

По мере создания сайта пользователь вносит нужные ему изменения в файл functions.php или любой другой файл с помощью маленьких сниппетов (фрагментов кода). За все время их может накопиться довольно много, а вспомнить потом будет сложно.
Поэтому проверьте файлы вашей темы и перепишите все сниппеты, которые вы вносили. Вы также можете проверить скорость текущей темы, чтобы в дальнейшем сравнить с новой.
Это можно сделать с помощью сервисов, например, Pingdom Tools. И не забывайте тестировать все страницы, не только главную.
Наличие сайдбара

Проверьте, поддерживает ли новая тема использование виджетов. Виджеты сайдбара просто настраиваются, что делает эту область сайта самой популярной. Пользователи любят размещать в боковой панели ссылки, рекламу, изображения и пр.
Если у вашей текущей темы есть поддержка виджетов, а новая тема не предусматривает их использование, вы, к сожалению, потеряете всю информацию.
Если в новой теме также используются виджеты – вам не о чем беспокоиться.
Но убедитесь, что все внесенные вами изменения в файле sidebar.php старой темы вы внесли и в файл новой. Потому как с установкой новой темы все старые данные удаляются.
Код для отслеживания сайта
Вы можете использовать любой удобный способ для получения аналитики сайта: Google Analytics, плагины или написание кода в файле footer.php, но вам нужно обязательно разместить код отслеживания сайта в новой теме.
RSS сайта
Один из популярных и полезных сервисов для RSS-ленты сайта – сервис FeedBurner, который позволяет просматривать статистику подписчиков фида. Многие темы позволяют подключить FeedBurner через панель настроек.
Backup или резервное копирование файлов

Возьмите за правило периодически создавать резервную копию сайта и сохранять данные файлов, темы, плагинов и БД. Для этого вы можете использовать плагин BackupBuddy.
Табличка «На сайте ведутся работы»
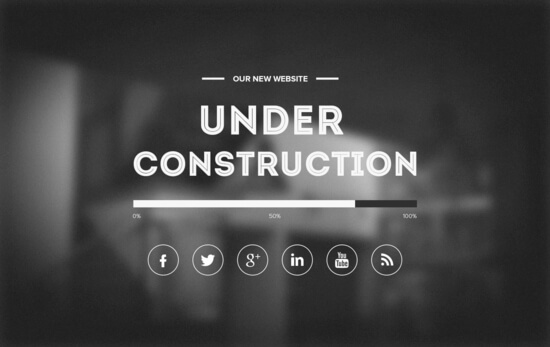
Для красивой картинки на сайте вы можете повесить временное объявление, что вы ведете работы, и сайт скоро откроется.
Тестирование всей функциональности и плагинов
После активации новой темы убедитесь, что вы сохранили функционал, а плагины продолжают работать. И да, пришла пора вспомнить, как вы переписывали сниппеты из пункта 1 – теперь можете добавить в новую тему все возможности предыдущей.
Совместимость с браузерами

Убедитесь, что ваш сайт отображается правильно во всех браузерах, потому что каждый из них имеет свои особенности. Особенно Internet Explorer.
Фирменный стиль сайта
Предположим, ваша новая тема выдержана в синем цвете, а цвет предыдущей был оранжевым – неплохо было бы изменить некоторые кнопки на текущий цвет, чтобы сохранить единую цветовую гамму. Так вы можете поменять цвет виджета Twitter, кнопки Facebook и многое другое.
Помощь пользователей

Вместо таблички «На сайте ведутся работы» вы можете написать небольшой пост для ваших пользователей и разместить его на сайте. Расскажите, что следующие 15-20 мин вы будете тестировать сайт на ошибки, а желающие могут помочь: пусть присылают скриншоты, если заметят какую-либо ошибку. Если самостоятельно исправить ошибку не удается, напишите в техподдержку разработчику.
Удаление ненужных плагинов
В настоящее время многие шаблоны продаются с уже встроенными плагинами. Так, например, если у вашей темы есть BreadCrumbs, вы можете смело удалять отдельный плагин Breadcrumb. Таким же образом проверьте весь функционал новой темы и избавьтесь от ненужных плагинов.
Важно!
Некоторые разработчики предлагают SEO оптимизированные темы, что уже хорошо. Но я рекомендую дополнительно установить плагин Yoast SEO, самый мощный из всех SEO плагинов.
У нас есть отдельная статья «Как настроить Yoast SEO».
Тестирование загрузки
Возьмите данные о скорости загрузки старой темы, которые вы записали в пункте 1 и сравните их с данными новой. Посмотрите, может быть, что-то можно доработать.
Мониторинг отказов
Количество отказов с установкой новой темы может как вырасти, так и упасть. Дело в том, что каждая тема имеет свою уникальную структуру. Если отказы увеличиваются, стоит доработать юзабилити сайта.
Сделайте сайт максимально удобным для пользователя.
Добавьте виджеты, разместите блок с популярными и похожими статьями, сделайте форму обратной связи, придумайте призыв к действию и пр.
Прислушивайтесь к читателям
Вы подключили новую тему, а теперь спросите ваших пользователей, нравится ли им обновленный сайт, каких функций не хватает, а что лучше удалить.
Вы можете общаться с аудиторией с помощью опросов. Такой простой вариант взаимодействия даст вам хорошую базу для улучшения юзабилити сайта. Взаимодействуйте со своими пользователями, потому что вы делаете сайт, в первую очередь, для них.
Я надеюсь, статья была для вас полезной, и теперь вы знаете, как легко поменять тему WordPress.
Если вы устанавливаете шаблон впервые, пожалуйста, посмотрите видео «Как установить тему для сайта».
Если вы не знаете, как правильно выбрать тему, прочитайте нашу статью по выбору темы WordPress.
И конечно, вам может пригодиться наше пошаговое руководство по SEO оптимизации сайта: зачем использовать, базовые аспекты и лучшие SEO плагины.
А также подробная статья-сравнение лучших SEO плагинов All in One SEO Pack и Yoast SEO.
Если у вас есть вопросы, пишите в комментариях или на наш форум.
Tags: безопасность wordpressazbuka-wp.ru
Ключевые моменты при изменении темы WordPress
Тема WordPress — это способ создания дизайна вашего сайта. Тема может очень сильно изменить общий вид и впечатление от вашего сайта. Тема предоставляет графический интерфейс с помощью файлов шаблонов. Она изменяет то, как отображается сайт, без изменения основного программного обеспечения. Папка темы в WordPress предлагает несколько разных стилей и типов схем.
Если вы уже использовали WordPress ранее, вы, возможно, уже переключались между темами один или несколько раз. Если это что-то новое для вас, вам нужно обратить внимание на некоторые аспекты вашего сайта. Изменить тему WordPress можно легко и просто — в несколько кликов, но вам нужно иметь перечень вещей, о которых нужно позаботиться, прежде чем менять тему. Эти шаги очень важны для того, чтобы все прошло хорошо, иначе вы можете в итоге потерять часть вашего сайта, которую вы терять не хотели.
Перед тем, как вносить изменения в свою WordPress тему, было бы мудро шаг за шагом, медленно и аккуратно сделать все необходимое.
Сначала поменяйте маленькие элементы, чтобы убедиться, что они работают правильно. Если все хорошо, вы можете начать делать более серьезные изменения.
Вам также нужно ознакомиться со структурой и семантикой новой темы WordPress перед тем, как вы начнете что-то менять, чтобы вы знали ,что вы делаете, и эффективно могли отслеживать проблемы.
Особенности текущей темы
Вы могли вносить какие-то изменения, используя найденные в сети решения и фрагменты кода. Это обычно делается через файл functions.php и если вы вносили изменения лишь однажды, вы могли забыть об этом.
Очень важно пройтись по файлу текущей темы и взять на заметку весь дополнительный код, который вы добавили. Также важно проверить скорость загрузки текущей темы, это даст вам хорошую базу для проверки после установки новой темы.
Проверьте время загрузки разных страниц (не только главной) с помощью инструментов, например YSlow.
Резервная копия файлов
Сделайте полную резервную копию сайта перед изменением WordPress темы — таким образом, вы не потеряете ни одного файла. Это предупредительная мера, которую нужно принять для всех файлов темы, плагинов и любого другого важного элемента.
Очень маловероятно, что вы потеряете эти файлы при изменении темы, но лучше перестраховаться.
Шаблон для режима технического обслуживания
Когда вы вносите изменения в вашу WordPress тему, вы не хотите, чтобы пользователи и другие посетители видели сайт в процессе изменений. Лучший вариант в таком случае — переключиться на режим технического обслуживания примерно на полчаса, пока вы убедитесь, что с новой темой все в порядке и она правильно работает.
Не забывайте включать режим технического обслуживания перед тем, как начать активацию новой темы. Если ваш сайт еще не открыт, проблем не будет. Но если у вас много пользователей и серьезный трафик, лучше не давать пользователям видеть сломанный сайт.
WordPress предлагает плагины для режима технического обслуживания, и это позволяет некоторое время перенаправлять пользователя на страницу обслуживания. Эта страница может показать пользователю примерное время до возвращения сайта в строй или вы можете просто написать короткое сообщение о том, что скоро все вернется.
Это очень популярный плагин, он позволяет добавить к блогу страницу. Сообщение, которое увидят пользователи, будет что-то вроде «Режим технического облуживания — сейчас над сайтом ведутся работы. Попробуйте через такое-то количество дней, часов, минут и т.д. Просим прощения за неудобства».
Когда вы устанавливаете maintenance mode, другие администраторы все так же смогут получить доступ к блогу, но вы можете ограничить типы пользователей, которые смогут это сделать.
Update: Как я узнал немного позже, плагин "maintenance mode", на который я ссылаюсь, давно не обновлялся. Есть альтернатива — плагин DP Maintenance Mode Lite.
Тестирование плагинов
После активации новой темы вам нужно будет убедиться, что все плагины все еще в рабочем состоянии. Обратите внимание на заметки, которые вы делали в начале, чтобы понять, есть ли что-то из оригинальной темы, что вы хотели бы добавить в новую тему.
Проверьте все возможности, такие как поиск, страницы отдельных записей, страницу контактов и другие. Проверьте, все ли виджеты работают. Убедитесь, что форматирование по отношению к плагинам не менялось.
Когда вы меняете тему, новые плагины обычно используют существующие стили, но это не всегда будет хорошо выглядеть с новой темой.
Проверьте работу RSS
Часто для RSS лент WordPress используют FeedBurner. По умолчанию ленты могут быть связаны с FeedBurner, и это позволит пользователю просматривать аналитику о подписчиках на ленту.
Некоторые WordPress темы, такие как Standard Theme, Headway Theme или некоторые другие, позволяют пользователю интегрировать FeedBurner, изменяя тему. Важно позаботиться об этом аспекте и проверить, правильно ли лента настроена на FeedBurner. Если здесь что-то сработает не так, у вас не будет RSS ленты для вашего сайта или блога.
Это также может привести к потере отслеживания некоторых текущих подписчиков вашего блога или сайта, поскольку они подписались, используя адрес /feed/. Если этот адрес уже не ведет на FeedBurner, вы потеряете их. То есть, они на самом деле будут там, но невидимы для вас в счетчике FeedBurner.
Обновление рекламы
Возможно, вы захотите обновить рекламу или другие сторонние блоки на вашем сайте. Например, если вы используете Google AdSense, вы можете менять формат рекламы. Лучше всего настроить ее, чтобы она подходила под новую тему. Вы можете изменить цвет или размер.
Например, если предыдущая тема была голубая и у вас были голубые ссылки в Google AdSense, а ваш новый цвет — оранжевый, есть смысл изменить также ссылки AdSense.
Вы также можете внести изменения в сторонние блоки, например кнопки лайка Facebook, виджет Twitter и т.д. Они могут быть подстроены по размеру и цвету, в зависимости от вашей новой WordPress темы.
Совместимость с браузерами
После внесения изменений в тему проверьте, доступен ли сайт из разных браузеров. Разные браузеры по разному обрабатывают тему, так что нужно убедиться, что новый дизайн хорошо выглядит во всех браузерах, или хотя бы в основных.
Также было замечено, что некоторые темы полностью разваливаются в разных браузерах, при том, что нормально работают на некоторых. Если вы думаете, что некоторые ваши посетители или пользователи пользуются Internet Explorer, убедитесь, что с его помощью сайт отображается нормально.
Другие вещи, о которых вам стоит побеспокоиться — процент отказов. Некоторые темы в плане навигации по сайту работают лучше других. Некоторые темы приводят к увеличению процента отказов, и вам, возможно, захочется с этим разобраться.
Заключение
У WordPress есть впечатляющий набор стилей и тем, так что нельзя привязываться к стандартной теме просто потому, что она делает свою основную работу. Сегодня это не просто окружение. Внешний вид и стиль берутся в расчет. Вам нужно будет обойти некоторые препятствия и сделать список вещей, о которых нужно позаботиться перед переключением.
Вам нужно сделать резервные копии практически всего: базы данных, файлов и т.д. Вы можете использовать возможность Live Preview, чтобы увидеть изменения перед тем, как публиковать тему на вашем сайте. Также проверьте, совместима ли новая тема с распространенными браузерами, такими как Firefox, Internet Explorer и Chrome.
Как только вы переключите тему, было бы хорошо сообщить об этом вашим пользователям. Вы можете написать быстрый пост в блоге и сообщить им или даже попросить писать вам о багах. Вы можете попросить аудиторию через Facebook или Twitter и получить обратную связь о сайте, о том, как он отображается в браузерах и т.д.
В случае возникновения каких-либо проблем вы можете попросить их прислать скриншот, чтобы вы могли поправить ситуацию. Важно получить мнения разных пользователей, поскольку у них будут разные браузеры и разрешения экрана. Проверьте, нормально ли смотрится ваш сайт на мобильных устройствах, протестировав новую тему на iOS и Android.
Вы можете попросить также RSS читателей зайти на сайт и посмотреть на изменения. Постарайтесь избавиться от всего, что вам не нужно. Выбирая WordPress тему, выбирайте с умом. У пользователей обычно много советов и предложений. Общайтесь с ними и начинайте работать над улучшениями.
Что еще нужно включить в список действий при смене темы? Напишите в комментариях!
Источник: WP.tutsplus.com 
hostenko.com








