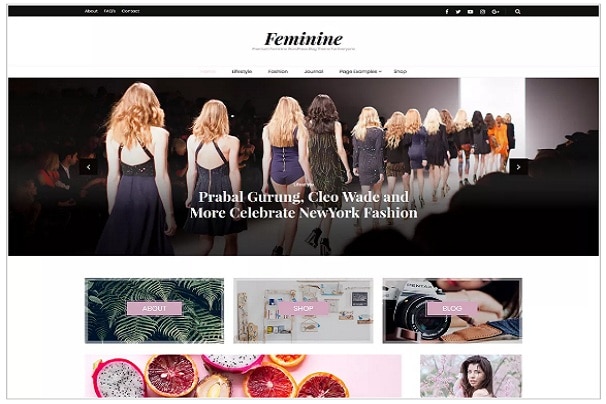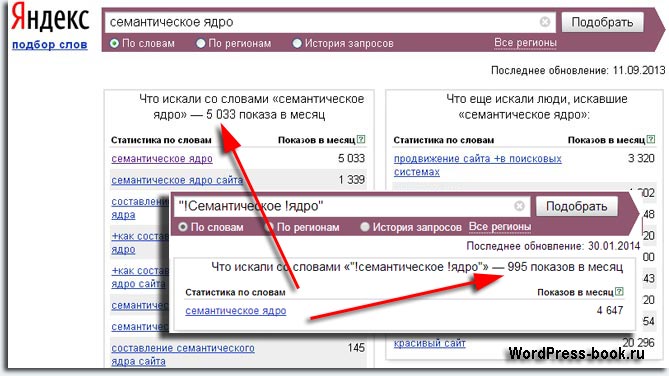Как подтвердить права на сайт в Google-вебмастере? #70702. Как подтвердить права на сайт на вордпресс
Как подтвердить права на сайт в Google-вебмастере?
Через SEO-панель
Шаг 1
Чтобы подтвердить права на сайт, для начала необходимо завести почтовый ящик на сервисе Google.
Если у Вас уже есть почтовый аккаунт, необходимо зайти на сайт Google-вебмастер, ввести адрес Вашего сайта и нажать кнопку "Добавить ресурс".

Шаг 2
В появившемся окне на вкладке "Рекомендуемый способ" нажмите на ссылку "Загрузите этот файл подтверждения HTML" и сохраните файл на компьютере или просто откройте его в окне браузера.

Шаг 3
Теперь перейдите в систему управления и в списке "Настройки" выберите раздел "SEO-панель".

Шаг 4
Далее перейдите к пункту "Прохождение верификации Yandex/Google" и нажмите "Верификация html-файлом".

Шаг 5
Откроется окно добавления файла верификации.

- В полях "Название файла" - разместите код (без скобок), находящийся после надписи "Загрузите этот файл подтверждения HTML" (он же - название скачанного файла).
- В поле "Содержание файла" - разместите информацию из сохраненного файла.
Далее - нажмите на кнопку "Сохранить и закрыть".
Шаг 6
После этого вернитесь на сайт Google-вебмастер и нажмите кнопку "Подтвердить".

Права на сайт будут подтверждены.
help.megagroup.ru
Как подтвердить права на сайт | Советы веб-мастера

 Снова всем привет, сегодня пост о том, как подтвердить права на сайт для Яндекс. Вебмастер и Google. Есть несколько вариантов, но я считаю, что самый простой это с помощью размещения html-файла на нашем сайте, который нам любезно предоставляет один из данных сервисов, покажу на примере Яндекса, для Google все точно также. Заходим в один из сервисов, который на данный момент нам необходим и добавляем свой сайт на данный ресурс, я думаю, что с этим проблем не будет, на данных ресурсах все просто и понятно, после добавления нашего сайта, нас попросят подтвердить права на сайт, выбираем с помощью html-кода и копируем любезно предоставленный файл к себе на компьтер, в удобное для Вас место.
Снова всем привет, сегодня пост о том, как подтвердить права на сайт для Яндекс. Вебмастер и Google. Есть несколько вариантов, но я считаю, что самый простой это с помощью размещения html-файла на нашем сайте, который нам любезно предоставляет один из данных сервисов, покажу на примере Яндекса, для Google все точно также. Заходим в один из сервисов, который на данный момент нам необходим и добавляем свой сайт на данный ресурс, я думаю, что с этим проблем не будет, на данных ресурсах все просто и понятно, после добавления нашего сайта, нас попросят подтвердить права на сайт, выбираем с помощью html-кода и копируем любезно предоставленный файл к себе на компьтер, в удобное для Вас место.
Нажмите на картинку для увеличения.
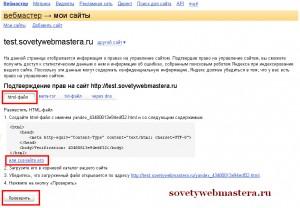
Затем данный файл нам необходимо загрузить на свой хостинг в корневую директорию, для этого заходим в панель своего хостинга и выбираем «Файловый менеджер» после чего попадаем в данное окно, конечно у всех окно может выглядеть по-разному, так как хостинг у каждого пользователя свой, но в принципе все подобно для всех хостингов, отличие может быть только в интерфейсе, но я думаю, что Вы сможете разобраться, я же приведу пример для Timeweb.
Нажмите на картинку для увеличения:
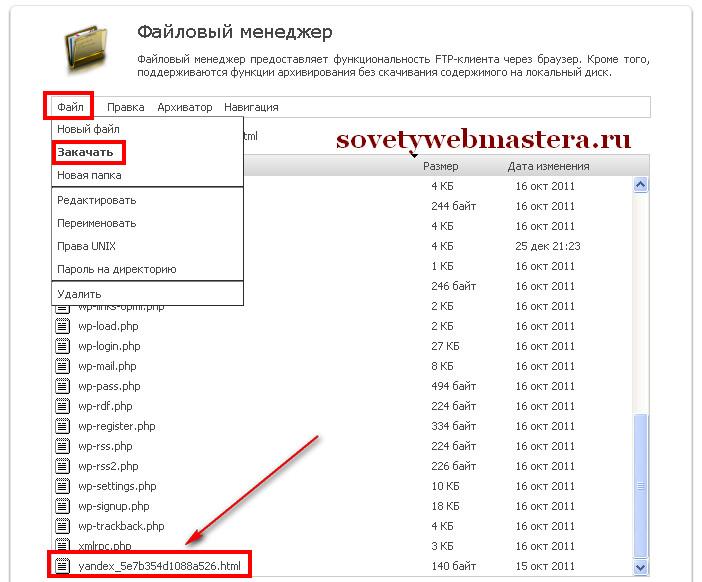
Заходим в файловый менеджер, выбираем папку с именем своего сайта и находим папку public_html эта папка по умолчанию, нажимаем на неё и у нас отрывается окно показанное на рисунке выше, нам остаеться нажать на кнопку «Файл», затем «Закачать» выбрать скачанный нами html-файл и закачать его в корневую директорию, затем перейти на сайт Яндекса или Google, там где мы брали файл и выполнить следующие пункты, как показано на первом рисунке, проверить и подтвердить права на сайт.
Вот такие не сложные движения помогут Вам убедить Яндекс и Гугл в том, что Вы действительно являетесь владельцем данного сайта. На сегодня все, как всегда жду Ваши комментарии и вопросы, на которые с радостью постараюсь ответить.
Рубрика: Как сделать сайт
 Загрузка...
Загрузка... Подпишитесь на RSS-рассылку и будьте в курсе всех новых статей
sovetywebmastera.ru
Добавить сайт в Google. Подтвердить права на сайт
Последнее обновление:25/10/13
Как добавить сайт в Google Webmaster

Каждый новый веб-ресурс, независимо от того, что это за ресурс и на какой платформе создан, необходимо добавить в инструменты вебмастеров Google и Яндекс и подтвердить на него права. Это необходимо для того, чтобы полностью использовать предоставляемые этими ПС сервисы.
В одной из статей я уже рассматривала добавление сайта в Яндекс, сейчас подошла очередь Google.
Проходим по ссылке.
Нажимаем на красную кнопку сверху-справа «Добавить сайт».
В рамочку вставляем URL сайта и нажимаем «Продолжить».
Как подтвердить права на сайт
На следующей странице Вам будет предложено подтвердить право собственности на сайт. Причем есть один рекомендуемый способ и 4 альтернативных.

Google предлагает использовать сразу несколько способов подтверждения, что мы и сделаем, выбрав два первых.
- Размещение на сервере файла HTML (по пунктам):
- Идём по синей ссылке в первом пункте и сохраняем предложенный файл на своем компьютере. Чтобы потом долго не искать, сохраним его на Рабочий стол, а после подтверждения удалим.
- С помощью файлового менеджера хостинга, или FTP, или менеджера Filezilla загружаем сохраненный файл на хостинг в корневую папку нашего веб-ресурса.
- Теперь через ссылку в 3-м пункте попадаем на страницу с верификационной строкой.
- Далее – кнопка «Подтвердить» и, если все сделано правильно, получаем поздравление с тем, что мы подтвердили права собственности на наш сайт.
- Добавление тега HTML на главную страницу сайта:
- Скопируем предложенный код и вставим его в header.php, если Ваш сайт на WordPress, и в шаблон перед тегом </head>, если это блог на Blogger. Надеюсь, все помнят, как правильно редактировать файлы темы или шаблон блога на Blogger? Места вставки показаны на скриншотах (там, где находятся другие мета-теги <meta). Сохраняем файл (или шаблон).


- Снова нажимаем «Подтвердить» и радостно принимаем поздравления.
- Скопируем предложенный код и вставим его в header.php, если Ваш сайт на WordPress, и в шаблон перед тегом </head>, если это блог на Blogger. Надеюсь, все помнят, как правильно редактировать файлы темы или шаблон блога на Blogger? Места вставки показаны на скриншотах (там, где находятся другие мета-теги <meta). Сохраняем файл (или шаблон).
- Мы добавили наш сайт в инструменты вебмастеров Гугла и подтвердили права на него двумя способами. Думаю, что этого достаточно.
Это тоже интересно:
mojbiznes.ru
Как подтвердить права на сайт в Google Вебмастер
data-ad-client="ca-pub-9038233983914754"data-ad-slot="5706208564">
 Прежде чем подтверждать права на контент, необходимо подтвердить права на сайт в Гугл Вебмастер.
Прежде чем подтверждать права на контент, необходимо подтвердить права на сайт в Гугл Вебмастер.
Для чего нужно подтверждать права на сайт в Гугл Вебмастер?
Прежде всего, это нужно сделать для того, чтобы получить доступ к анализу своего сайта в инструментах для Вебмастеров Google и оптимизации. Без подтверждения авторства все ресурсы, предназначенные для анализа сайта, будут не доступны, в том числе и подтверждение авторства на контент.
-----
Если ваш сайт уже существует, но его нет в поисковой выдаче, значит о нем нужно рассказать поисковому роботу, как можно быстрее, прежде всего, подтвердив свои права на сайт в Вебмастер Гугл. Если вы уже произвели вход в почтовый аккаунт Gmail, то при переходе по ссылке ниже вы сразу попадете на нужную страницу, в противном случае, вас попросят произвести вход.
----------------
Итак, переходим на сайт: Войти в инструменты для Веб мастеров
--------------------
И видим следующую картину. Ваш сайт присутствует в списке сайтов, но рядом красуется надпись:
«У вас нет доступа к этому сайту. Подтвердите право собственности на него или попросите владельца сайта добавить вас в качестве пользователя».
Рядом есть ссылка: «Подтвердите право собственности на этот сайт». Переходим по ссылке.
--------
Рис. 1

data-ad-client="ca-pub-9038233983914754"data-ad-slot="5706208564">
Если при входе в инструменты для Веб мастеров, ваш сайт не отобразился в списке, то необходимо нажать кнопку добавить сайт (справа вверху) и ввести адрес сайта в появившемся окне. Продолжить.
----------
Рис. 2

------------------
Далее нужно выбрать рекомендуемый способ: размещение html-файла на сервере. Кликните мышкой на ссылку в п. 1 и файл подтверждения скачается автоматически. Его вы увидите справа внизу экрана, так же он отобразится в папке Загрузки.
------
Рис. 3

----------------
Оставляем вкладку открытой и идем на свой сервер. В моем случае это Sprinthost и заходим в файловый менеджер.
---------------
Рис. 4

-------------
Находим сайт, на который мы будем подтверждать свои права, заходим в папку pablic html. Вы должны попасть на страницу, где находятся папки wp-admin, wp-content, wp-includes, на рисунке они выделены в рамку. Внизу страницы выбираем загрузить файлы в текущую директорию и далее загрузить файл. Вам будет предложено выбрать файл с вашего компьютера, это как раз тот самый файл подтверждения, который вы скачали, кликнув по ссылке.
---------------
Рис. 5

--------------
После того, как файл подтверждения будет загружен на сервер, возвращаемся обратно на вкладку сайта Гугл Вебмастер ( Рис. 3) и проходим по ссылке пункта 3 для подтверждения успешного завершения загрузки. На Рис. 3 в красной рамке указаны условия правильного отображения загруженного файла подтверждения. Если все получилось, жмем на кнопку Подтвердить. Если все сделано правильно, вы должны увидеть соответствующее оповещение.
-----------------

Присоединяйся к обсуждению на форуме
data-ad-client="ca-pub-9038233983914754"data-ad-slot="5706208564">
www.zhakanov.com
Как подтвердить права на сайт и установить аналитику от Яндекс и Google |Блог Константина Фримена о заработке и бизнесе

После того, как сайт создан, первым делом нужно озадачиться вопросом его дальнейшего продвижения. Вы же не просто так подарили мальчику-фрилансеру из Украины N-ую сумму денег за создание этого сайта с ним нужно работать, заниматься его продвижением и развитием, да даже просто тупорылая заливка на сайт контекстной рекламы потребует от вас наличия аналитических инструментов, чтобы понимать почему за один день ушел весь ваш рекламный бюджет.
Подтверждаем права на сайт в Яндекс Вебмастер
Это самое первое, что должен сделать адекватный человек, решивший заниматься продвижением сайта. В новом интерфейсе добавить новый сайт и подтвердить на него права стало до безумия просто.
Заходим на: https://webmaster.yandex.ru, тычем плюс, чтобы добавить новый сайт

Вводим адрес сайта:

Выбираем подтверждение с помощью мета-тэга, потому что сделать это абсолютно несложно, а подвтердить права можно сразу же:

Далее разберем на конкретном примере сайта на CMS WordPress. Для добавления кода к главной странице необходимо зайти во вкладку “внешний вид” – “редактор”:

В открывшемся окне в правом столбце ищем файл “header.php”, открываем его, внутри файла находим </head> и лепим наш мэта-тэг прямо перед ним строчкой выше:

Сохраняем изменения кнопкой “обновить” в низу страницы и все, права на сайт в Яндекс Вебмастере у нас подтверждены, сайт отправлен на индексацию.
Подтверждаем права на сайт в Google Webmaster
Картина абсолютно такая же, только интерфейс другой. Заходим на: https://www.google.com/webmasters и нажимаем “Добавить ресурс”:

Далее вводим адрес сайта, а на следующем окошке нажимаем “альтернативные способы”, выбираем “html-тэг”, копируем его и вставляем по аналогии с Яндекс Вебмастером перед тэгом </head> в header.php (см. чуть выше):

После добавления тэга на сайт нажимаем “подвтердить” и все, права на сайт подтверждены, а сайт попал в очередь на индексацию google.
Устанавливаем код Яндекс Метрики и Google Analytics на сайт
Установить код отслеживания Яндекс Метрики и Google Analytics на сайт на WordPress – это тоже очень легко. Все, что нужно – скопировать код и вставить его в footer.php вашей темы. Этот файл находится там же во вкладке “внешний вид” – “редактор”. Код необходимо расположить перед закрывающим тэгом </body> строчкой выше:

Не забудьте сохранить внесенные изменения в файл путем нажатия кнопки “обновить файл”.
Константин Фримен и проект Заработай или сдохни
konstantin-freeman.ru
Как подтвердить права на управление сайтом
Здравствуйте, читатели блога Сайт с нуля.
В интернете доступ к конфиденциальной информации сайта, управление его индексацией, добавление или удаление страниц из поиска возможно, только если вы подтвердили свои права на управление сайтом в конкретной поисковой системе. После этого у вас появляется доступ к набору инструментов вебмастера в панели соответствующего портала.
Это может быть Console Search, Яндекс.Вебмастер, кабинет вебмастера Меил.ру и другие. Для каждой из них подтверждать необходимо отдельно, но процесс полностью аналогичен.
Мы часто встречали просьбы различных пользователей интернета конкретно, пошагово, описать процесс подтверждения прав на управление сайтом, чтобы это можно было легко выполнить и забыть.
Обычно эту процедуру описывают на примере Гугла или Яндекса и без конкретики, но мы решили сделать как пример верификацию домена (подтверждение прав) кабинетом вебмастера Меил.ру.

(Красным мы зарисовали идентификатор (код)
Нам предлагают три варианта:1. HTML- файл2. Мета-тэг3. ТХТ запись в DNSПоследний вариант используется очень редко и мы вам его не советуем. Намного проще воспользоваться первыми двумя.Первый вариант как подтвердить права на управление сайтом (в Гугле он называется Рекомендуемым) это добавление HTML- файл на сервер. Есть две возможности, которые приведут к одинаковому результату:
- создать файл с указанным названием в папке public_html (где у вас находится файл index.php и robots.txt), скопировать в него код от «head» … «/head» включительно и сохранить.

После перехода по ссылке ваш_сайт.название_созданного_файла – будет код. Нажимаете подтвердить.

- скачать файл себе на компьютер, загрузить его на сервер в папку public_html. Результат тот же, Подтвердить.
Второй вариант подтверждения прав на сайт (в Гугле он во вкладе Альтернативный способ) — добавить мета-тэг на главную страницу вашего сайта. Здесь все тоже просто:Находите у себя на сервере файл header.php действующего шаблона, открываете его и вставляете мета-тэг. Мы советуем его добавлять после тэга «/head»

Сохраняете изменения, подтверждаете в Кабинете вебмастера Меил.Ру.
Готово, вы можете полноценно управлять своим сайтом. Абсолютно также подтверждается право на управление сайтом и в Яндексе, и в Гугле. Стоит не забывать, что поисковые системы периодически проверяют наличие подтверждающих кодов или мета-тэгов на вашем ресурсе.
Спасибо за внимание. Будем очень благодарны, если воспользуетесь кнопочками социальных сетей.
Также стоит прочитать
sitesnulya.ru
Как подтвердить права на сайт?
Здравствуйте друзья! В статье рассмотрим вопрос, как подтвердить права на сайт. Подтверждение прав на сайт в Яндексе принесет большую пользу его владельцу.
Подтверждение прав на сайт в Яндексе
 Данная статья предназначена для новичков, которые недавно создали свои сайты (блоги), либо только собираются это сделать. Речь в статье пойдёт о подтверждении прав на управление сайтом (блогом) в Яндекс. Поводом для написания статьи явились задаваемые читателями вопросы, в основном связанные с попаданием страниц сайтов под различные фильтры Яндекса и Google.
Данная статья предназначена для новичков, которые недавно создали свои сайты (блоги), либо только собираются это сделать. Речь в статье пойдёт о подтверждении прав на управление сайтом (блогом) в Яндекс. Поводом для написания статьи явились задаваемые читателями вопросы, в основном связанные с попаданием страниц сайтов под различные фильтры Яндекса и Google.
При подтверждении прав на сайт, владелец сайта не получает никаких преимуществ в вопросах индексации статей, продвижения их, но позволяет иметь доступ к информации о своем сайте.
В процессе индексации сайта поисковый робот Яндекса собирает много различной статистической информации о нём, включая и конфиденциальную информацию. Для доступа к этой информации владельцу сайта и надо подтвердить свои права на сайт в Яндексе и Google. Сегодня будем рассматривать подтверждение прав на сайт в Яндексе.
Кстати, в одной из предыдущих статей было написано, что подтверждение прав на сайт в Яндексе, относится к мероприятиям, которые позволяют «понравиться» Яндексу«.
Нам понадобится еще Яндекс почта. Если Вы её еще не завели, то это надо сделать сейчас, там всё просто.
Итак, как подтвердить права на сайт? Для этого в поисковой строке Яндекса набираем http://webmaster.yandex.ru/addurl.xml или просто Яндекс Вебмастер и попадаем на страницу «Яндекс вебмастер» (смотрите скрин).
В новой вкладке нажимаем кнопку «Добавить сайт». Сайт будет добавлен в список Ваших сайтов и после подтверждения на него прав, Вы сможете получать постоянную информацию о нём. Если сайт еще не проиндексирован, то он станет в очередь на индексацию.
В поисковой строке указываем URL нашего сайта (допускается указывать без http) и нажимаем кнопку «Добавить сайт». Бывает, что Яндекс отображает зеркало сайта. В этом случае необходимо добавить адрес зеркального сайта, вместо адреса, введённого ранее (такое не часто бывает). Адрес зеркального сайта Яндекс высвечивает отдельно. Теперь мы попадаем на страницу, где нам предлагается четыре варианта подтверждения прав:
- через html –файл;
- мета тег;
- txt – файл;
- через DNS.
Я делал через html – файл, другие способы не пробовал. Нажимаем кнопку «html-файл».
Теперь необходимо скачать код html и сохранить его сначала на компьютер, можно сохранить на рабочий стол. Далее сохранённый файл необходимо закачать на хостинг в папку public_html нашего сайта (на который мы подтверждаем права). Сделать мы можем это двумя путями, либо напрямую зайти в папку public_html, либо закачать файл туда через FTP клиент. Мы работать будем напрямую.
Идём на свой хостинг. Мой хостинг находится на TimeWeb, но разницы нет на каком хостинге находится сайт, принцип одинаковый. Заходим внутрь хостинга, в панели управления нажимаем «Файловый менеджер». Находим свой сайт, открываем папку сайта, далее появляется папка public_html, открываем её. Теперь загружаем ранее сохранённый файл. Для этого нажимаем кнопку «Файл», далее «Закачать», «Выберите» — выбираем с «Рабочего стола», нажимаем «Открыть» и «Закачать».
Возвращаемся на страницу управления Яндекс Вебмастер и нажимаем кнопку «Проверить». Всё наш сайт добавлен.
Теперь мы можем пользоваться представленной информацией. Это Тиц, загруженные роботом страницы и страницы, которые находятся в поиске. На активные цифры можно нажать и посмотреть, например, загруженные страницы и в страницы в поиске, при этом слева появляется панель управления, где можно посмотреть различную информацию.
Например, мы хотим посмотреть информацию по сайту biz-iskun.ru. Выбираем «Мои сайты» и нажимаем на biz-iskun.ru. Слева появляется панель управления с подразделами.
Через указанную панель можно посмотреть много различной информации. Описывать это в статье не имеет смысла, здесь надо просто заходить смотреть и анализировать. Там можно посмотреть и ошибки. Теперь Вы знаете, как подтвердить права на сайт в Яндексе, используйте этот инструмент в полную силу, это Вам здорово поможет.
Кстати, на блоге можете прочитать статьи о том, чем еще Вам может помочь Яндекс Вебмастер, что принесет Вам огромную пользу. Например, по ускорению индексации Ваших статей, можете посмотреть статью Индексация статей и плагин Яндекс ПДС и статью Как избежать воровства статей с блога. Для удобной навигации посетителям по сайту, надо установить «Поиск по сайту«, что нравится Яндексу.
Права на каждый сайт необходимо подтверждать отдельно, а также делать это и на каждый поддомен.
В одной из декабрьских статей будет рассказано о подтверждении прав на управление сайтом в Google.
С уважением, Иван Кунпан.
P.S. Если Ваш блог плохо продвигается, возможно, в нём допущены ошибки, которые нужно исправить. Для проверки правильности создания блога, можете использовать пошаговый алгоритм в виде интеллект карты, который мной создан специально для новичков. Скачать интеллект карту можно здесь, можете прочитать также статью на блогге «Алгоритм создания сайта для новичков».
P.P.S. Большое значение для правильного продвижения блогов имеет контент. Новички не всегда правильно его пишут и оптимизируют. О том, как это правильно делать написано в моей бесплатной книге «Как написать статью для блога», а также показано в этой интеллект карте.
Просмотров: 1260
Получайте новые статьи блога прямо себе на почту. Заполните форму, нажмите кнопку "Подписаться"
Вы можете почитать:
biz-iskun.ru