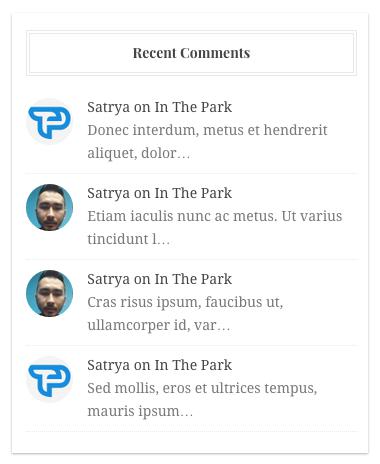Как сделать на сайте платный доступ или Membership зону? Как настроить оплату на сайте вордпресс
Как выставить счет фактуру клиентам через Wordpress?
Создание и отправка счетов является важной и вдобавок трудоемкой задачей для большинства фрилансеров и представителей малого бизнеса. Вместо того, чтобы вручную создавать счет фактуру, используя шаблоны, можно задействовать правильные инструменты.
В этой статье я расскажу как создавать и выставлять счета на оплату различных услуг для клиентов, которые пользуются Вордпресс.
Даже несмотря на то, что для движка ВП есть решения в виде плагинов, мы рекомендуем более интуитивно понятное решение под названием Freshbooks. Здесь мы разберем два метода создания счетов – сервис Фрешбукс и плагин Wp-invoice.
Метод 1: через использование Freshbooks
Наиболее простой и достаточно профессиональный бухгалтерский инструмент для фрилансеров и многих студий. Он создан и разработан таким образом, чтобы в нем разобрались даже не бухгалтера и прекрасно заточен для поклонников CMS WordPress.
У них есть бесплатная пробная 30 дневная версия продукта, после чего за нее придется заплатить, так и бесплатный план, но ограниченный.
Регистрация невероятно проста и вам не нужно вводить данные кредитной карты для тестового периода. После регистрации вы попадете на простую панель администрирования, которая выглядит примерно так:

Создание вашего первого счета в Freshbooks>
Создание и отправка «инвойса» для клиентов легка, как бриз Просто нажмите на кнопку New (Новый) и выберите Invoice (Счет) из выпадающего меню.

Если вы не добавили ваш юридический адрес, тогда сервис попросит вас ввести его в появляющемся диалоговом окне, прямо как здесь:

Через помощника вы можете выбрать доставки счетов для клиентов по времени, лотам или оба способа, в зависимости от того какие продукты и услуги вы предлагаете своим клиентам.

На следующем экране, вам нужно будет предоставить информацию о клиенте. Программа сохранит эту информацию, и вы можете использовать ее позже в любой момент, когда вы захотите выставить счет для этого клиента.

После сохранения всей детальной информации по клиенту, вы можете «проскроллить» мышкой ниже и войти в задачи и пункты, ставки и суммы. Вы можете добавить несколько позиций строк для каждого элемента или задачи вместе с дополнительными пометками, сроками и условиями.

После этого, как вы всем довольны и вас все устраивает, вы можете сохранить счет-фактуру в черновике или отправить его сразу же через email или традиционной почтой, которая по скорости доставки будет медленнее (snail mail). Все очень просто, не так ли?
Добавление методов оплаты в Freshbooks
Данный сервис позволяет вам принимать онлайн платежи от ваших клиентов. В нем есть поддержка PayPal и Stripe по умолчанию, вы можете включить и активировать другие популярные платежные шлюзы. Если вам нужно установить оплату, тогда нажмите на кнопку Настройки Settings в верхнем меню и кликните на вкладку «Прием Кредитных Карт» (Accept Credit Cards).

Активируйте способ оплаты который вы хотите использовать и ответьте на несколько простых вопросов для вашего счета. Вот и все, теперь ваши клиенты смогут оплачивать вам онлайн способом, когда они получат счет-фактуру от вас.
Отслеживание сроков и затрат
В этом сервисе вы можете управлять и следить за своими расходами. Просто кликните на вкладку «Затраты» (Expenses), чтобы начать.

Фрешбукс в состоянии импортировать затраты из более чем 13000 финансовых учерждений. Вы можете легко соединиться с вашим банком или кредиткой. Также вы можете ручками внести ваши затраты, сохранить чеки в электронном виде просто сделав снимок с телефона.
Если вы работаете почасовой основе, тогда каждая секунда вашей работы должна быть оплачена клиентом. Поставляется с встроенным инструментом слежения времени. Просто перейдите во вкладку Time Tracking для активации этого режима.
![]()
Все что вам необходимо это ввести детали проекта и затраченные часы. Вы также можете запустить Time Tracker? Нажав на кнопку «Запустить таймер».
Метод 2: Используя WordPress плагин
Альтернативный способ ручного выставления счетов-фактур через плагин Wp-invoice. Таким образом ваш персональный сайт становится центром ваших счетов и платежей.
Для этого вам нужно скачать, установить и активировать плагин WP-invoice. Далее он сам добавляет в меню панели администратора вкладку Invoice. Вам же нужно зайти в Настройки этого модуля.

Прежде всего, необходимо ввести название вашей компании, если вы хотите, чтобы она появлялась в ваших счетах. Далее нужно выбрать страницу для отображения счета. Мы рекомендуем вам создать новую под названием «Счета фактуры», она будет использоваться для показа ваших фактур.
Wp-invoice поставляется с несколькими опциями оплаты. Вы можете выбрать по умолчанию из списка следующие платежные шлюзы: Stripe, 2CheckOut, PayPal, кредитная карта или интеркасса.
Вы можете выборочно активировать или, наоборот, отключить некоторые из видов оплаты, чтобы пользователи смогли выбрать предпочтительный для себя метод.
Когда вы определились с методом оплаты, вы заметите новую вкладку с настройками платежного шлюза. Каждый из них имеет свои различные настройки и вам нужно там немного покрутить гайки, войдя в свой аккаунт и получив ключ API для конкретного способа оплаты.
Т.е выбрали PayPal, значит заходите в его аккаунт и получаете там ключик, который уже потом введете в платежных настройках. Думаю, что вот так более понятнее.

Как только закончили с этим пунктом, нажмите на кнопку «Сохранить все настройки» (Save All Settings).
Создание нового счета
Создается и отправляет инвойс очень просто. Для этого заходите в Invoices — > Add New (добавить новый). Вам будет предложено предоставить электронный адрес клиента.

После ввода адреса эл.почты, плагин загрузит экран редактора счета. Вы увидите различные области мета данных вместе со знакомыми вам заголовком и редактором записей. Чуть ниже области редактирования заметки, вы увидете область добавления элементов, включая счет фактуру.

Просто введите название, количество и цену. Плагин посчитает общую сумму и отобразит ее ниже. Вы можете нажать на кнопку переключателя, чтобы добавить описание для элемента в списке, вы увидите эту ссылку под названием, называется она Toggle Description. Также вы вправе нажать на кнопку «Предоставить скидку», чтобы вычислить итоговую сумму с учетом скидки, основанную на проценте или просто фиксированной суммы.
Чуть ниже вы заметите область с выбором платежного шлюза. Она содержит те методы оплаты, которые вы выбрали и активировали в настройках выше (мы об этом говорили).
В правой части вы увидите область с информацией о вашем клиенте. Там будет отображаться клиентский email. Вы можете дозаполнить ее остальной информацией. Если вдруг вы не располагаете информацией о вашем клиенте, то оставляйте эту область пустой. Клиент сам сможет заполнить ее при совершении платежа.
В области Выставления счета есть следующие опции как отправить такой счет: назначенная цена, позволить частичную выплату или назначить текущий счет. Нажимая на ссылку Toggle Advance это позволит вам выбрать дату завершения счета и ввести налоговую информацию.

После публикации или выставления вашего счета, ваши клиенты получат уведомление на адрес электронной почты с ссылкой на страницу счета, которую вы создали через плагин на вашем сайте. На этой странице они могут самостоятельно заполнить и внести информацию. Счет фактура сохраняется в PDF формате, так что его потом можно скачать.

Просмотр счетов и отчеты
Все ваши созданные счета можно просмотреть на вкладке Invoices -> View All (Просмотреть все). Вы их можете сортировать через фильтр, расположенный по правую руку.
Чтобы увидеть всю финансовую картину вашего заработка, тогда посетите Invoices -> Reports (Отчеты). Там вы просмотрите все графики и диаграммы для всех счетов.
Точные настройки ваших счетов, писем и платежей
Плагин дает возможность, помимо тех настроек, что мы внесли вначале, использовать глобальные, расширенные. Например, вы можете настроить шаблоны писем, создать несколько штук, добавить позиции, которые позволят вам быстро добавлять их в счета. Вы, даже можете импортировать/экспортировать данные накладных в XML файл.

Плюсы и Минусы Wp-Invoice и Freshbooks
Используя плагин, вы получаете бесплатное решение, которое идеально подойдет для вашего сайта. Вам не нужно полагаться на услуги третьей стороны для управления платежами ваших клиентов. Вы можете настроить автоматическое резервное копирование данных, чтобы убедиться, что они в безопасности.
С другой стороны, Freshbooks используется тысячами профессионалов. Ваши данные хранятся в облаке и вам не нужно задумываться о бэкапах. Что еще более важно – это не просто программное обеспечение для счетов фактур, это полноценное бухгалтерское решение для не бухгалтеров.
Вы можете отслеживать расходы, подключить банковские счета, получать онлайн платежи и т. д. Кроме того, каждый день Freshbooks подлкючается к большему количеству услуг и становится более мощным и простым в использовании.
Так что решать уже в конечном счете вам, что использовать для выставления счетов фактур для своих клиентов. У меня на этом все. Увидимся в следующих выпусках блога.
smarticle.ru
Как настроить сайт на WordPress новичку-полное руководство часть 2

Продолжаем наше руководство по настройке сайта на WordPress. В прошлой части Как настроить WordPress сайт новичку – полное руководство часть 1 , мы уже ознакомились с половиной основных и самых необходимых настроек. Соответственно в этой статье мы продолжим настраивать сайт на WordPress. И затронем такие функции как обсуждение, медиа файлы и постоянные ссылки. А также не менее важную часть как меню сайта. Так как оно является видимой и функциональной частью, которую необходимо настраивать. Давайте опустим лишнюю воду и приступим непосредственно к действию.
Содержание статьи:
Настройка WordPres — постоянные ссылки, комментарии, уведомления, медиафайлы и основное меню сайта

Эти разделы с параметрами, одни из не менее необходимых настроек системы. Влияют на правильное отображение ссылок в строке браузера, размеров изображений и приходящих уведомлений об оставленном отзыве.
Важным моментом безопасности, может быть настройка комментариев при защите от спама. Таким образом, можно дополнительно и значительно снизить поступающий спам на сайт. Это благоприятно скажется на общих показателях сайта в целом.
Обсуждение — параметры древовидных вложений комментариев, спама и уведомлений
 Очень большой раздел с разнообразными опциями настроек. Отвечающий за комментарии и оповещения и т.д. Давайте рассмотрим этот раздел более подробно:
Очень большой раздел с разнообразными опциями настроек. Отвечающий за комментарии и оповещения и т.д. Давайте рассмотрим этот раздел более подробно:
Настройки для статьи
1. Оповещение блогов указанных в статье. Спокойно ставьте галочку. Этот параметр будет делать попытки известить блог, который был указан в вашей статье. При условии присутствия четкого адреса (ссылки). Это привлечет к вашему сайту, внимание сторонних ресурсов. Тем самым сторонний блог может разместить встречную ссылку на ваш проект. Полезный параметр!2. Противоположный параметр оповещения блогов, дает разрешение для оповещения вас. При условии наличия ссылки на Ваш проект на стороннем ресурсе.3. Разрешение на комментирование, обязательная опция. Поставьте галочку, чтобы включить комментирование статей, и начать обсуждение.
Другие настройки комментариев и писем
4. Указание E-mail при написании коммента, поставьте галочку если считаете это необходимым. Лично мое мнение требовать e-mail необходимо, для большей безопасности и защиты от спама.5. Разрешение на коммент. Ставьте галочку на свое усмотрение. Поясню! Эта опция отвечает за разрешение на публикацию комментария к вашим статьям, при условии авторизации на вашем сайте. Если пользователь зарегистрирован и авторизован на вашем сайте, то соответственно ему разрешено оставлять комментарии. Если нет, то комментарии этот пользователь оставить не сможет.6. Отображение комментариев и сроки обсуждений. Эти опции также устанавливайте на свое усмотрение. На мой взгляд «Обсуждение» вообще не нужно закрывать. А вот древовидные вложения в комментов, можно к примеру увеличить с 5 до 7.
7. Разбиение комментариев на страницы. Крайне полезен при условии, огромного количества комментариев.8. «Отправить мне письмо когда»- это автоматические уведомления Вас по почте. При условиях нового комментария или же проверки подозрительного коммента. Рекомендую оставить значения этих параметров по умолчанию.9. «Перед появлением комментария»- надстройка определяет появление комментов ,после того как юзер оставит отзыв. К примеру: «Комментарий должен быть одобрен вручную»- соответствующий комментарий появиться в публикации только после вашего одобрения. «Автор должен иметь ранее одобренные комментарии»- появление такого отзыва зависит от истории конкретного юзера. Если ранее вы одобряли комментарии пользователя. Последующие комментарии этого юзера, будут отображаться в статье сразу без дополнительных проверок.

«Модерация комментариев»— определяет параметры безопасности для размещения и фильтрации комментариев пользователей.
- Фильтрация комментов, при наличии двух и более ссылок в одном комменте. Этот параметр определяет фильтры за спам. Если в комментарии пользователя будет более двух ссылок на сторонние ресурсы. Соответственно этот коммент будет отфильтрован как спам, с последующим уведомлением Вас для проверки этого коммента.
- Область настроек для установки ограничений по определенным словам, в этом окне вы указываете условия. Слова при наличии которых, комментарий отфильтруется в спам.
- «Черный список»- фильтр спама. В окне указываются информацию о пользователе для блокировки и внесения в черный список. К такой информации относятся: IP — адрес, Ник, E-mail. При соответствии условий, пользователю будет отказано в размещении отзыва.
- «Аватары»- это настройки отображения «Аватаров» при обсуждениях и размещении отзывов. Значения этих настроек можно оставить по умолчанию.
![]()
Медиафайлы файлы — размеры для отображений изображений на сайте WordPress
Самый маленький раздел. Руководит показом всех медиафайлов на Вашем сайте. Ваша задача установить нужные вам размеры показа изображений. Миниатюры к примеру, будут показаны в начале публикации. Это удобно и презентабельно, особенно при выводе публикаций в основной ленте. Остальные форматы, влияют на показ изображений в статьях по умолчанию.
Это удобно при условии, если вы удерживаете один размер изображений при написании публикации. Соответственно при вставке изображения в запись, размер изображения система подгонит под установленные вами форматы.

Постоянные ссылки-которые мы видим в строке браузера
Функции определяют нужное отображение адресов (ссылок) ваших публикаций в сети. Рассмотрим это окно:

- Эти функции определяют форматы показа адресов публикаций. Как показано на изображении, ссылка «Название статьи» будет более полезна чем остальные ссылки отображения. Этот формат более читабельный и будет хорошо восприниматься пользователями.
- Префиксы для рубрик и меток — необязательный параметр, можете оставить на свое усмотрение. Описание и вид этих полей, вы можете рассмотреть на изображении.
Настройка основного Меню WordPress-создание, редактирование, перенос страниц, произвольные ссылки
 Переходим к инструкциям к основному меню нашего ресурса. Для этого рассмотрим соответствующее окно:
Переходим к инструкциям к основному меню нашего ресурса. Для этого рассмотрим соответствующее окно:
- В левой области окна в общем меню, необходимо нажать на вкладку «Внешний вид» и выбрать раздел «Меню».
- Строка определяет название, заполнить это поле можно любым названием к примеру «Menu1».
- Эти параметры выставляют нужную страницу в меню. Как видно из изображения стрелка (туда и обратно). Означает возможность захвата нужного объекта и переноса в окно меню. В меню могут входить следующие объекты: Статические страницы, записи, произвольные ссылки.
- В верхней части окна с настройками, есть дополнительные надстройки. Они являются своего рода расширениями раздела. Попасть в этот раздел можно с помощью нажатия кнопки «Настройки экрана» в правом верхнем углу. В них можно выбрать дополнительные элементы, для внедрения в меню вашего проекта.
- После переноса соответствующих элементов в эту область. Внимательно рассмотрите расставленные элементы, к примеру вы можете составить древовидное меню. Для этого воспользуйтесь мышкой и перемещайте элементы в рабочем окне раздела. Соответственно после завершения всех ваших действий, вам останется только нажать на кнопку «Создать меню». И все готово!
Заключение
Хочется отметить, что эта инструкция касается исключительно основных настроек WordPress. В следующих обзорах и руководствах мы подробно ознакомимся с установкой плагинов и тем. Также затронем возможные настройки для большинства тем.
Первая публикация по этой теме Как установить WordPress? Руководство по установке для новичков. Рекомендую вам с ней ознакомиться, инструкция будет выглядеть идентично этой. На этой я закругляюсь, так как это руководство получилось явно очень большим. Надеюсь что Вам нравятся читать мои публикации. Стараюсь для Вас! И желаю вам успешного создания ваших проектов.
Эти статьи относятся к теме которую вы изучаете, посмотрите их, пожалуйста. Возможно они будут Вам интересны.
Спасибо, что читаешь Nicola Top
nicola.top
Membership wordpress - как создать сайт с платным доступом с помощью плагина Premise
Процесс создания сайта с членским доступом может быть достаточно трудной задачей. Прежде всего, необходимо настроить правильные права и роли для разных групп пользователей, чтобы было нормальное взаимодействие с веб-сайтом (блогом).
Если вы хотите подключить и сделать сайт с платным доступом, то нужно настроить платежные шлюзы, заказы, чек и прочее. Звучит очень ужасающе, ведь столько предстоит сделать работы.
Но это все лишь грозно на первый взгляд, на самом деле ничего сложного в этом нет. Все это мы с вами сделаем в пределах админ панели WordPress с помощью такого волшебного плагина как Premise.
Почему именно Premise для wordpress платного доступа?
Все потому, что данный плагин платного доступа позволяет создавать легко и просто членство как на блоге, так и на страницах приземления (landing page). Он создан командой CopyBlogger, теми же людьми которые стояли за Genesis Theme фреймворком и StudioPress.
Как мы уже говорили использовать Premise легко и специально разработан для людей, кто хочет создать сайт с платной подпиской и продавать цифровые копии инфопродуктов со своих проектов. Вот список некоторых особенностей программы:
- Совместим с любой темой WordPress и фреймворками под нее;
- Позволяет вам создавать подписку на сайтах, там где контент виден только зарегистрированным или платным подписчикам;
- Автоматически принимает платежи на сайте на регулярной помесячной основе;
- Дозированный «капельный контент» для ваших пользователей по установленному расписанию;
- Возможность продажи электронных книг, программ, музыки и прочих цифровых продуктов;
- Контроль над доступом к контенту и загрузкам в соответствие с уровнем;
- Предложение скидок, купонов для ваших продуктов и товаров;
- Создание специальных платных закрытых разделов для форумов с поддержкой vBulletin;
Как установить Premise и создать платный доступ на сайте?
Я предполагаю, что вы уже установили у себя движок WordPress и настроили сайт. Первым делом, вам нужно будет купить лицензию Premise. Текущая версия стоит для нас ни много ни мало, аж в 165$, учитывая исторический максимум курса доллара к рублю это «аховая» цена. Но раз вы подходите к этому делу серьезно, то это будет для вас небольшой тратой.
За эту цену вы получите неограниченное количество установок на сайты, бесплатные обновления, обучающие материалы по работе плагина, техническую поддержку, советы по копирайтингу от представителей CopyBlogger. Много плюшек однако — значит стоит раскошелиться.
После скачивания программы, вам нужно ее установить и активировать. Это стандартный процесс. После активации вы увидите два новых пункта в меню админки блога в боковой панели — Premise и Landing Page. Кликаем на первый, чтобы попасть в область основных настроек.

Вам будет предложено также ввести ключ Api для активации модуля. Вы можете найти этот ключ в аккаунте Premise, который вы создали в момент покупки этого решения. Скопируйте его, вставьте и сохраните настройки. Тем самым вы актвируйте модуль платного доступа, который теперь будет отображаться в панели membership wordpress
Настройка платного доступа на сайте
Идем в пункт Member Access (Членский доступ) → Settings (Настройки) чтобы оторегулировать параметры доступа на вашем блоге. Далее вам нужно будет задать проверку, логины и профиль участника.

Добавляем новую страницу, заходим в Страницы → Добавить новую. Задайте ей имя, например Checkout (Проверка) для простоты поиска. Добавьте короткий код [checkout-form] в редакторе на странице и опубликуйте эту страницу. Создайте еще одну где пользователю будет предложено зарегистрироваться и добавьте этот шорткод [login-form] и размещайте, предварительно сохранив. Далее создаем еще одну, которая будет использована как страница с профилем участника. В нее нужно вставить вот этот код:
Добро пожаловать [member-first-name] [member-last-name] <h4>Ваши покупки</h4> [member_products] <h4>Ваш профиль аккаунта</h4> [member_profile]
Добро пожаловать [member-first-name] [member-last-name] <h4>Ваши покупки</h4> [member_products] <h4>Ваш профиль аккаунта</h4> [member_profile] |
Официальная документация плагина содержит очень много информации по шорткодам для вставки для дальнейшей настройки страниц входа, профиля пользователя. После того, как вы создали их вернитесь на страницу с настройками членства и выберите их.
Настройки платежных шлюзов
Одна из самых классных и мощных фишек плагина — это прием разнообразных вариантов оплаты на регулярной основе. Для того, чтобы активировать эту функцию, проверьте стоит ли флажок в настройках. Вот как до него добраться Member Access → Settings. Следующая опция на странице это выбор валюты.
По умолчанию Premise поставляется с Authorize.Net, PayPal Express Checkout и PayPal web payments pro. Помимо этого вы можете загрузить другие дополнительные варианты платежных шлюзов в качестве оплаты. Среди них Braintree, 2Checkout, Stripe, Clickbank.
Чтобы обеспечить к ним доступ вам нужно ввести регистрационные данные в настройки плагина или использовать Api ключ.По умолчанию ваш платежный шлюз будет включен в тестовом режиме и вы можете его изменить тогда, когда будете готовы к полноценному запуску.

Добавление товаров в Premise
На следующем шаге в настройках платного доступа вы можете добавить товары, которые будут доступны после оплаты. Этими продуктами могут быть платные подписки, цифровые загрузки, приложения, софт и т. д. Идем в Member Access-> Products и жмем на «Создать новый товар» и добавляем его.

Вводите имя товара, описание, и затем выбираете страницу благодарности за покупку. На нее они будут перенаправляться после того, как совершили платеж за товар. Создайте отдельную простую страницу и вставьте шорткод, чтобы настроить ее. Вы можете сделать также и бесплатный продукт.
Следующим шагом вы можете создать шаблон email. Его будут получать пользователи всякий раз, когда совершают покупку у вас на сайте. Снова для этих целей есть короткие коды для вставки.
Наконец настраиваем уровни доступа к разделам сайта. Доступ по уровням позволяет вам создавать пользовательские группы. Например, вы можете добавить уровень пользователей категории «Бесплатности» для тех, кто скачивает у вас на сайте бесплатно. Они имеют доступ только к свободному контенту на сайте.
Затем вы можете добавить дополнительный уровень доступа, называемый «Plus», где вы можете предложить прочие «вкусности» только для тех, кто приобрел абонемент этой категории Plus. После добавления уровня доступа к вашему продукту, вы можете его опубликовать.
Создание страницы с Товаром в Premise
После того, как вы добавили ваш товар, вы получаете его идентификатор в адресной строке браузера. Вы также можете получить его, отредактировав существующий, он будет отображаться в URL вот таким образом:

Обратите внимание на идентификатор и создайте новую страницу по желанию. Есть целый ряд шорткодов, доступные для страниц продуктов. Они позволят отображать информацию о продукте и ссылку на оформление заказа, где посетители могут произвести оплату. Вот простой пример продукта с коротким номером:
[product_description productid="5"] <strong>Цена:</strong>[product_price productid="5"] [product_purchase productid="5"]Купить сейчас[/product_purchase]
[product_description productid="5"] <strong>Цена:</strong>[product_price productid="5"] [product_purchase productid="5"]Купить сейчас[/product_purchase] |
Заменить ID=5 на свой. В конечно счете так будет выглядеть ваша страница товара:

Управление уровнями доступа участников
Данное решение с платным доступом к материалам сайта поставляется с прекрасным контролем доступа с помощью уровней. Вы можете их создавать, добавляя продукты или вручную в зависимости от уровня доступа участника. Он назначается автоматически в соотвествие с купленным ими товаром, а он (товар) уже связан с конкретным уровнем. Например, новый пользователь на сайте покупает электронную книгу с уровнем доступа PHP. Он будет помечен под тем же уровнем. Вы также можете вручную их менять через вкладку Membership Access → Участники (members).
Эти уровни также позволяют вам скрыть или наоборот показать содержимое с помощью шорткода. Например:
[show_to accesslevel='PHP' noaccess='Пожалуйста зарегистрируйтесь, что читать далее']Ваш контент здесь...[/show_to]
Помимо коротких кодов можно управлять содержимым из текстового редактора записей. Плагин добавляет свою область в меню редактора, позволяя контролировать уровень доступа своих членов.

Создаем купоны
Вы можете создавать купоны или предложения по скидкам для ваших товаров, членских и тарифных планов. Чтобы это сделать нужно войти в Member Access → Coupons и уже в новой вкладке создать новый купон.

Вы можете выбрать сами какую установить скидку — или процентную или установленную в конкретной валюте (в долларах или рублях). Также вы можете применить купоны либо для новых пользователей, либо для существующих или для тех и других, дату начала действия купона и его окончание. Можете применить либо на все продукты или выборочно.
Защита файлов и управление ссылками
Если вы продаете цифровые товары, тогда вы наверняка задумаетесь над тем, чтобы безопасно их загружать в специальном защищенном каталоге, таким образом только определенные категории пользователей с конкретным уровнем доступа смогут их скачивать. Premise позволяет создавать защищенные каталоги для ваших закачек. Перейдите в Member Access →Settings (настройки) прокрутите страницу ниже и вы увидите раздел с настройками защиты файлов. По умолчанию плагин использует создает свой каталог, но вы можете выбрать между тем, что предоставляет программа или создайте другой.

Загружайте напрямую файлы в каталог с помощью фтп доступа. Кроме этого, вы можете загрузить файл, создав безопасную ссылку для его загрузки. Для этого следует перейти в Member Access → Link Manager и кликните на «Create New Link» создать новую ссылку.

Обеспечьте название для ссылки. Если вы уже загрузили файл в защищенную директорию, тогда просто введите ее имя или загрузите новый файл. Выберите уровень доступа файла и затем уже сохраняйте ссылку. При сохранении ссылки сгенерируется урл доступный для скачивания. Можете поместить его шаблон электронного письма или указать на странице благодарности.
Создание премиум доступа для форумов vBulletin при поддержке Premise
vBulletin популярное решение для создания форумов. Используя плагин о котором мы ведем речь, вы можете соединить сам форум и функции платного доступа к сайту. Для этого заходим в Member Access → Settings и выбираем пункт Forum settings. Включаем поддержку vBulletin нажав на нужную галочку «Enable vBulletin Bridge» и тогда все пользователи с правами доступа к разделам вордпресс будут перемещены в раздел форума по типу моста (bridge). Помните, что vBulletin не включен в Premise, это отдельная программа, которую можно приобрести на сайте разработчиков форума.

На этом у меня все, думаю, что материал оказался для вас полезным и познавательным. Увидимся в следующих выпусках. Пока.
smarticle.ru
как настроить оплату на сайте вордпресс

Предположим, вы хотите продавать на своем сайте под управлением WordPress некий виртуальный товар: электронную книгу, запись своего тренинга или участие в вебинаре. Как организовать прием платежей и передачу товара покупателю? Мы предлагаем несколько вариантов.
1) Сервисы Justclick и Ecommtools.Это сервисы-магазины с дружественным интерфейсом, в которых вы можете разместить свои товары и вывести «витрину» в любом месте сайта.Заполняя карточку товара в одном из этих сервисов, вы заносите туда описание товара, цену и загружаете файл с товаром. Файл хранится на сервере сервиса, сервис автоматически проверяет поступление денег от клиента и высылает ему на почту зашифрованную ссылку для скачивания файла-товара. Ссылка имеет ограниченное время жизни и передать ее друзьям (выложить в открытый доступ) не получится.
Сервис Ecommtools при использовании платного плагина Ultimate WordPress Cart превращает ваш сайт в тренинговый центр с платным доступом к материалам, работающий в полностью автоматическом режиме. Вы размещаете на сайте анонсы мероприятий с кнопкой «оплатить», код которой предоставляет сервис, клиент оплачивает мероприятие и автоматически получает пароль от закрытого раздела, в котором проходит тренинг.
Вам также предлагается воспользоваться готовым решением для партнерской системы, при этом автоматизирован процесс регистрации партнеров и учет количества покупателей, перешедших по партнерской ссылке.
Все подобные сервисы дают возможность подключить все популярные системы оплаты: Яндекс-деньги, Webmoney, Робокассу, OnPay, LiqPay, RBK-money и т. д.
Минус у таких сервисов только один – они, естественно, берут за свою работу комиссию. Если объем продаж небольшой, комиссия будет составлять 5% от продаж, при большом товарообороте можно перейти на тариф с фиксированной помесячной оплатой.
Нужно учитывать, что кроме комиссии сервиса вы заплатите еще и комиссию платежной системы, так что суммарная комиссия за продажу вашего товара будет составлять 8-10%.
2) Платежная форма, предоставляемая платежной системой.
Большинство имеющихся на рынке платежных систем предоставляют возможность размещения на сайте простой html формы для продажи единичного товара по фиксированной цене (все эти данные «забиваются» в саму форму).
Если вы продаете 1-2 товара, и число покупателей невелико, вы можете разместить такую форму на сайте и обрабатывать заказы вручную. То есть, вы получаете от платежной системы информацию о том, что клиент с таким-то электронным адресом оплатил такую-то сумму и самолично отправляете по указанному адресу товар.
Но что, если вы хотите автоматизировать процесс отправки файлов-товаров покупателю?
Некоторые из платежных систем предоставляют возможность перехода по определенной ссылке после удачной оплаты.
Например, платежный агрегатор OnPay.ru предлагает пользователям конструктор платежных форм с возможностью включения в передаваемый запрос такой ссылки. То есть, вы можете разместить файл-товар в каком-нибудь хранилище файлов (например, на яндекс-диске), и отправить по этой ссылке покупателя, чтобы он там скачал искомый файл.
Естественно, тут есть свои тонкости: саму ссылку включать в платежную форму нельзя, она будет видна в адресной строке браузера, и
пытливый покупатель сможет без труда вычленить ее и получить товар без оплаты. Реализуя такое решение на сайте одного из клиентов, я отправляла покупателя на адрес php скрипта, проверяющего, откуда пришел покупатель. И если он приходил из платежной системы, то перенаправлялся по адресу файлового хранилища, где мог скачать файл.
Такая система, конечно, является как бы полуавтоматической: нет статистики продаж (кроме статистики платежей в вашем личном кабинете), а также нельзя разместить на сайте другие товары без помощи программиста. Кроме того, получив ссылку на сайт в файловом хранилище, клиент может свободно распространять ее.
Так что это решение подходит тем, кто продает единичный товар (например, электронную книгу), собирается продавать его долго, стоимость товара невелика, продажи невелики и не требуют сбора детальной статистики.
3) Предложу еще один способ: установку на сайте плагина магазина Woocommerce.
При этом не обязательно делать сам магазин, можно загрузить в магазин ваши электронные товары (понадобится ввести только ссылку на файл-продукт и цену) и разместить на любой странице сайта кнопку «добавить в корзину».
При этом кнопку можно стилизовать, надпись на кнопке изменить, а этап просмотра корзины исключить и переходить сразу к оплате (для этого есть специальный плагин). Магазин соберет данные клиента (имя, е-мейл, телефон и т.д.) и после успешной оплаты отправит на указанный адрес ссылку на файл для скачивания.
В административной части магазина вам будет доступна полная статистика по платежам и покупателям.
К Woocommerce можно подключить практически любую платежную систему: Яндекс-деньги, Webmoney, Робокассу, Интеркассу, OnPay, LiqPay, RBK-money… на любой вкус.
Существуют также плагины для реализации партнерской программы. Правда, в действии мне их пробовать не приходилось.
Минус этого решения – плагины для оптимизации Woocommerce и подключения платежных систем являются платными (исключение – плагины Робокассы и Z-payment, они бесплатные, также в комплекте с магазином идет PayPal). Стоимость одного плагина – от 20 до 40$. Но этот платеж является разовым, а с каждой продажи вы будете платить только комиссию платежной системы.
И, напоследок, о платежных системах. Их много, о каждой в интернете имеются хорошие и плохие отзывы. Если вы – физическое лицо, список платежных систем, которые согласятся с вами работать, немного сократится. С физ. лицами работают Яндекс-деньги, Webmoney, Z-payment, Интеркасса, Робокасса, OnPay, LiqPay, RBK-money, QIWI, SpryPay… список, конечно, неполный.
При выборе платежной системы вам нужно смотреть:
- какие комиссии система берет за обработку платежа;
- как вы будете выводить деньги со своего счета в системе, устраивают ли вас предлагаемые способы, есть ли дополнительные комиссии за вывод денег;
- какие требования система предъявляет к вашему сайту (некоторые требуют размещение своего логотипа и т. д.)
- какие требования система предъявляет к вам лично, большинство требует авторизоваться с участием сканов паспорта или переводов CONTACT.
- ну и, наконец, доступно ли подключение выбранной платежной системы в выбранном вами способе продажи товара.
Similar articles:
Android Pay и Сбербанк в России: как настроить Андроид Пэй
Как настроить и начислить премию в 1С ЗУП 3?
Как заменить батарейку на материнской плате компьютера и настроить время
Бизнес Аккаунт в Инстаграм: Как Сделать и Настроить
Apple Pay на IPhone 6, 6S, 6 Plus и 6S Plus: как настроить и пользоваться сервисом?
tradefinances.ru