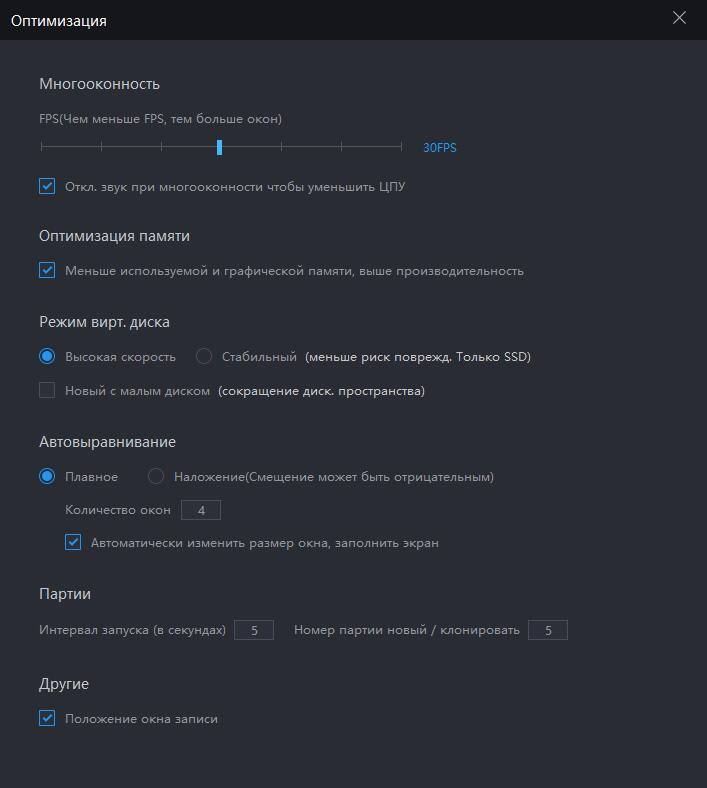Содержание
Оптимизация оперативной памяти в Windows 10
Содержание
- Способ 1: Очистка кэша ОЗУ
- Способ 2: Обновление драйверов
- Способ 3: Установка системных обновлений
- Способ 4: Проверка системы на наличие вирусов
- Способ 5: Отключение программ автозагрузки
- Способ 6: Отключение открытия приложений после перезапуска
- Способ 7: Отключение фоновых приложений
- Способ 8: Освобождение места на жестком диске
- Способ 9: Дефрагментация системного диска
- Способ 10: Отключение индексации поиска
- Способ 11: Настройка плана электропитания
- Способ 12: Проверка системных компонентов
- Вопросы и ответы
Во время своего функционирования операционная система постоянно потребляет оперативную память, что связано с работой приложений, служб и других компонентов. Иногда использование ресурсов оказывается настолько большим, что из-за этого понижается общее быстродействие Windows 10. Тогда возникает надобность оптимизировать RAM для повышения производительности. Далее вы узнаете об общих и узконаправленных рекомендациях, способных помочь справиться с этой задачей.
Далее вы узнаете об общих и узконаправленных рекомендациях, способных помочь справиться с этой задачей.
Способ 1: Очистка кэша ОЗУ
Как известно, в оперативную память загружаются данные приложений, что позволяет ускорить их запуск и выполнение каких-либо операций. Информация, которая считается устаревшей, выгружается или перезаписывается автоматически, однако это происходит не всегда, что напрямую влияет на быстродействие и загруженность RAM. Мы советуем время от времени очищать кэш самостоятельно и проверять, как это скажется на работе Windows 10.
Подробнее: Очистка кэша оперативной памяти в Windows 10
Способ 2: Обновление драйверов
Следующая стандартная рекомендация заключается в ручной проверке обновлений драйверов для всех комплектующих, установленных в ПК. Это требуется для того, чтобы исключить вероятность появления конфликтов из-за недостающих файлов или несовместимости. Вы можете сами с помощью стандартных или сторонних средств запустить эту проверку и установить все найденные драйверы, о чем более детально читайте по ссылке ниже.
Подробнее: Обновляем драйверы на Windows 10
Способ 3: Установка системных обновлений
Далее хотим затронуть тему инсталляции системных обновлений, ведь исправления и нововведения от Майкрософт тоже оказывают прямое влияние на быстродействие и загрузку оперативной памяти разными службами и процессами. Лучше всегда поддерживать ПК в актуальном состоянии, чтобы избегать различных сбоев и конфликтов. Проверить системные обновления можно всего в несколько кликов.
- Откройте «Пуск» и перейдите в «Параметры».
- Тут отыщите «Обновление и безопасность».
- В первом же разделе «Центр обновления Windows» запустите проверку апдейтов и инсталлируйте их, если такие будут найдены.
В случае возникновения дополнительных вопросов или трудностей, связанных с данной операцией, мы рекомендуем обратиться к другим вспомогательным материалам на нашем сайте, кликнув по одному из расположенных далее заголовков. Там вы узнаете все сведения об инсталляции апдейтов и найдете способы исправления возможных проблем с их поиском или установкой.
Подробнее:
Установка обновлений Windows 10
Устанавливаем обновления для Windows 10 вручную
Устранение проблем с установкой обновлений в Windows 10
Способ 4: Проверка системы на наличие вирусов
Заражение вирусами — одна из самых частых проблем, влияющих на понижение производительности операционной системы. Многие вредоносные файлы функционируют в фоновом режиме под видом различных процессов, потребляя ресурсы оперативной памяти и других комплектующих. От пользователя требуется лишь предотвратить действие подобных угроз, регулярно проверяя компьютер на их наличие. Проще всего это сделать при помощи программ от сторонних разработчиков, которые оперативно сканируют систему, находят и удаляют даже самые незаметные угрозы.
Подробнее: Борьба с компьютерными вирусами
Способ 5: Отключение программ автозагрузки
Программы, которые запускаются сразу же при входе в Виндовс, используют оперативную память и другие системные ресурсы даже в фоновом режиме, поэтому рекомендуется следить за тем, какие из инструментов добавлены в автозагрузку. Вы можете даже не знать о том, что после инсталляции какое-либо приложение самостоятельно добавилось в этот список и функционирует на постоянной основе. Проверить и отключить ненужный софт можно так:
Вы можете даже не знать о том, что после инсталляции какое-либо приложение самостоятельно добавилось в этот список и функционирует на постоянной основе. Проверить и отключить ненужный софт можно так:
- Щелкните правой кнопкой мыши по пустому месту на панели задач и в появившемся контекстном меню выберите пункт «Диспетчер задач».
- Перейдите на вкладку «Автозагрузка».
- Посмотрите на состояние каждой программы. Если напротив ненужного приложения стоит значение «Включено», его можно без проблем отключить, чтобы убрать из автозагрузки.
- Для этого щелкните по строке софта ПКМ и выберите «Отключить».
Точно такие же действия выполните со всеми приложениями, которые не хотите запускать при старте ОС, и перезагрузите компьютер, чтобы все изменения вступили в силу.
Способ 6: Отключение открытия приложений после перезапуска
По умолчанию в Windows 10 активирована функция, автоматически запускающая незакрытые программы при перезагрузке или обновлении системы. Далеко не всем эта опция требуется, поэтому ее можно отключить, чтобы разгрузить оперативную память, ведь теперь кэш сохраняться не будет. Делается это буквально в несколько нажатий.
Далеко не всем эта опция требуется, поэтому ее можно отключить, чтобы разгрузить оперативную память, ведь теперь кэш сохраняться не будет. Делается это буквально в несколько нажатий.
- Откройте «Пуск» и перейдите в «Параметры».
- Здесь выберите раздел «Учетные записи».
- Переместитесь к категории «Варианты входа».
- Отыщите необходимый параметр в «Конфиденциальность» и деактивируйте его, передвинув ползунок.
Отныне все те приложения, которые оставались открытыми на момент перезагрузки, не будут восстанавливать свою работу, поэтому учитывайте данную особенность при последующем взаимодействии с устройством.
Способ 7: Отключение фоновых приложений
В некоторых случаях стандартные приложения Windows или те, которые были скачаны пользователем вручную из Microsoft Store, могут функционировать в фоновом режиме, что тоже оказывает влияние на оперативную память. Такие программы не получится отключить через «Автозагрузку», о чем мы уже говорили ранее, поэтому придется произвести немного другие действия.
- В меню «Параметры» выберите категорию «Конфиденциальность».
- Через панель слева переместитесь в «Фоновые приложения».
- Вы можете запретить всем приложениям функционировать в фоновом режиме, передвинув ползунок в неактивное состояние.
- Однако ничего не мешает пройтись полностью по списку и вручную выбрать, какие программы стоит отключить, а какие можно оставить в активном состоянии.
Теперь остается только вручную отключить процессы фоновых приложений через Диспетчер задач или достаточно будет просто перезагрузить ОС, чтобы они больше не активировались при старте Виндовс 10.
Способ 8: Освобождение места на жестком диске
Следующий метод лишь косвенно относится к загруженности оперативной памяти, поэтому он стоит на данной позиции. Однако пренебрегать им не стоит, ведь захламление системного раздела жесткого диска ведет к замедлению обработки информации, из-за чего снижается и быстродействие. Общие рекомендации по данной теме вы найдете в другой статье на нашем сайте, перейдя по ссылке ниже.
Подробнее: Освобождаем жесткий диск в Windows 10
Способ 9: Дефрагментация системного диска
Следующий метод немного относится к предыдущему, поскольку тоже связан с быстродействием жесткого диска. Дело в том, что со временем фрагменты файлов на носителе начинают записываться в разных местах, и это приводит к падению скорости. От пользователя требуется время от времени производить дефрагментацию, чтобы оптимизировать функционирование жесткого диска. Осуществление таких действий сказывается и на оперативной памяти, поскольку так она будет получать и обрабатывать информацию быстрее.
Подробнее: Все, что нужно знать о дефрагментации жесткого диска
Способ 10: Отключение индексации поиска
Немного поговорим об узконаправленных рекомендациях, которые оказывают незначительное влияние на работу ОЗУ, но при комплексной настройке помогут прибавить несколько процентов к производительности. Один из таких методов заключается в отключении индексации поиска в Windows, что происходит так:
- Снова откройте «Пуск» и перейдите в «Параметры».

- Среди всех категорий выберите «Поиск».
- Выберите раздел «Поиск в Windows».
- Внизу окна отыщите кликабельную надпись «Расширенные настройки индексатора поиска» и нажмите по ней ЛКМ.
- В открывшемся окне вас интересует кнопка «Изменить».
- Щелкните по «Показать все расположения».
- Снимите галочки со всех присутствующих папок и сохраните изменения.
Суть этого метода заключается в том, что теперь поиск в Windows будет работать медленнее и у вас не получится через эту функцию отыскать файл по названию или другим маскам, но это поможет немного разгрузить нагрузку на комплектующие. Здесь каждый пользователь уже решает сам, стоит ли ему отказываться от возможности поиска по компьютеру, отдав преимущество незначительной оптимизации RAM.
Способ 11: Настройка плана электропитания
В предпоследнем способе нашего сегодняшнего материала хотим поговорить о настройке плана электропитания. Здесь вы увидите два совета, связанных с этим аспектом операционной системы. Первый позволяет установить стандартную конфигурацию для максимальной производительности, а второй отвечает за сброс параметров до состояния по умолчанию и пригодится в тех случаях, когда пользователь изменял какие-то параметры плана.
Здесь вы увидите два совета, связанных с этим аспектом операционной системы. Первый позволяет установить стандартную конфигурацию для максимальной производительности, а второй отвечает за сброс параметров до состояния по умолчанию и пригодится в тех случаях, когда пользователь изменял какие-то параметры плана.
- Для начала откройте раздел «Система» через «Параметры».
- Через левую панель зайдите в «Питание и спящий режим».
- Опуститесь вниз и нажмите по строке «Дополнительные параметры питания».
- Здесь выберите «Высокая производительность», если ранее маркер не был установлен на этом пункте.
- В противном случае перейдите к «Настройка схемы электропитания», нажав по соответствующей надписи возле активной настройки. Там щелкните по «Восстановить для схемы параметры по умолчанию» и подтвердите внесение изменений.
Не забудьте перезагрузить компьютер, ведь все изменения, касающиеся подобных настроек, вступят в силу и будут корректно функционировать только после создания нового сеанса.
Способ 12: Проверка системных компонентов
В завершение хотим поговорить о том, что нарушение целостности системных файлов операционной системы тоже приводит к замедлению быстродействия, а также могут появляться различные системные сбои, которые скажутся на работе оперативной памяти. Если есть подозрения на то, что сейчас Виндовс 10 функционирует не совсем корректно или же вы недавно удаляли вирусы, советуем самостоятельно проверить целостность системных компонентов. Для этого нужно задействовать системные утилиты, о чем в развернутом виде читайте далее.
Подробнее: Использование и восстановление проверки целостности системных файлов в Windows 10
Это вся информация об оптимизации ОЗУ в Виндовс 10, которую мы хотели представить в рамках одного материала. Как видно, существует огромное количество способов повысить быстродействие и избавиться от лишней нагрузки. Вы можете задействовать их все вместе или выборочно, отталкиваясь от личных предпочтений. Не забывайте закрывать неиспользуемый софт, а не просто сворачивать его, ведь даже в таком режиме он потребляет системные ресурсы.
Оптимизация оперативной памяти в ОС Windows 10
Настройка и оптимизация оперативной памяти в операционной системе Windows 10 позволяет при необходимости несколько ускорить работу компьютера.
Во время работы операционная система постоянно использует оперативную память.
Содержание:
- Очистка кэша
- Обновление драйверов
- Системные обновления
- Проверка на вирусы
- Отключение приложений в автозагрузке
- Отключаем фоновые приложения
- Отключение индексации поиска
- Настройка плана электропитания
- Проверка системных компонентов
Память требуется для работы различных приложений, служб и иных компонентов компьютере.
Иногда оперативной памяти требуется так много, что это может замедлять работу операционной системы.
В этом случае возникает необходимость настройки и оптимизации работы оперативной памяти. Как выполнить проверку оперативной памяти в Windows 7, описано здесь.
Для этого существуют способы, помогающие операционной системе справиться с этой задачей.
Очистка кэша оперативной памяти
В оперативную память постоянно загружаются данные приложений. Это несомненно ускоряет выполнение операций и их работу в целом.
Устаревшая информация, как правило, перезаписывается в автоматическом режиме. Но так происходит по всей вероятности не всегда, что влияет на загрузку памяти и на ее производительность.
Поэтому рекомендуется через некоторое время самостоятельно очищать кэш памяти.
Сделать это можно через простую перезагрузку компьютера. В результате, модули памяти на какое-то время обесточиваются, и кэш оперативной памяти удаляется.
Обновляем драйвера комплектующих
Оптимизация оперативной памяти предусматривает еще один способ, это своевременное обновление драйверов компонентов ПК.
Это даёт возможность избавиться от возможных конфликтов несовместимости программ или отсутствия каких-то нужных файлов.
С помощью стандартных средств ОС или применяя сторонний софт, можно выполнить проверку и своевременно обновить драйверы.
Системные обновления
На загрузку оперативной памяти различными службами, процессами и на её быстродействие несомненно напрямую влияют своевременные системные обновления.
Открываем Пуск, переходим в Параметры. Ищем Обновление и безопасность.
В разделе Центр обновления Windows запускаем проверку наличия обновлений. Если такие находятся, инсталлируем их.
Проверяем систему на вирусы
Наличие вирусов на компьютере является одной из частых причин снижения производительности операционной системы.
Иногда вирусные файлы действуют под именем различных процессов в фоновом режиме, загружая оперативную память.
Поэтому необходимо регулярно проверять систему антивирусным софтом.
Отключение приложений в автозагрузке
Приложения, находящиеся в автозагрузке занимают оперативную память, однако некоторые из них не требуются при запуске ни пользователю, ни системе:
- Нажимаем Win+X и в показавшемся меню находим Диспетчер задач.

- В окне диспетчера идем во вкладку Автозагрузка.
- Проверяем состояние программ. Возможно, напротив ненужной программы установлено значение Включено.
- Изменяем состояние программы на Отключено и убираем программу из автозагрузки. Компьютер перезагружаем.
Отключаем фоновые приложения
Иногда системные приложения или скаченные из Microsoft Store после закрытия действуют в фоновом режиме. То есть, не выгружаются полностью из ОЗУ. Такие программы тоже влияют на оперативную память.
Отключить их через Автозагрузку не получится. Поэтому придется прибегнуть к другим действиям:
- Открываем меню Параметры и выбираем категорию Конфиденциальность.
- На панели слева перемещаемся в Фоновые приложения.
- Передвигая ползунок в неактивное состояние, можно запретить всем программам работать в фоновом режиме. Либо выбрать из списка те, которые должны трудиться в фоновом режиме.

- Далее открываем Диспетчер задач и отключаем процессы фоновых программ. После перезагрузки ОС ненужные приложения при старте Windows активироваться не будут.
Оптимизация оперативной памяти путем отключения индексации поиска
При комплексной оптимизации оперативной памяти можно отключить индексацию поиска:
- Открываем Пуск, переходим в Параметры, выбираем Поиск.
- Переходим в раздел — Поиск в Windows.
- В нижней части находим — Расширенные настройки индексатора поиска. Кликаем по ней левой кнопкой.
- В новом окне выбираем Изменить и показать все расположения.
- Снимаем флажки со всех папок, изменения сохраняем.
Таким образом, поиск в системе будет работать медленно и невозможно будет найти файл по названию. В то же время нагрузка на комплектующие уменьшится и разгрузится оперативная память.
Настраиваем план электропитания
Через Параметры открываем раздел Система.
На левой панели переходим в Питание и спящий режим.
Внизу нажимаем на Дополнительные параметры питания.
В разделе Выбор и настройка схемы управления питанием находим — Высокая производительность. Компьютер перезагружаем.
Проверяем системные компоненты
Если случится, что будет нарушена целостность системных файлов, например, в результате работы вируса, то это также приведет к замедлению работы компьютера. Из-за этого появятся системные сбои, которые отразятся на работе оперативной памяти.
Чтобы поправить положение, рекомендуется задействовать системные утилиты SFC и DISM. Эти две утилиты предназначены для проверки целостности именно системных файлов, а также для их восстановления в случае повреждения.
Итак, в статье рассмотрены основные вопросы по оптимизации оперативной памяти в ОС Windows 10. Можно применить их все вместе или по отдельности, в зависимости от личных предпочтений пользователя.
Что такое оптимизация памяти? | TotalView
Когда объем памяти компьютера или программного обеспечения ограничен, может возникнуть множество проблем, если эта память используется неэффективно. Вот почему оптимизация памяти имеет решающее значение для повышения общей производительности.
Что такое оптимизация памяти?
Оптимизация памяти — это ряд методов, связанных с улучшением памяти компьютера, таких как выявление утечек и повреждений памяти, для оптимизации использования памяти и повышения производительности и удобства использования приложений.
Благодаря оптимизации памяти ресурсы памяти становятся более производительными за счет устранения утечек и других сложных проблем, таких как перезапись блоков памяти и неправильное использование памяти API.
Что такое отладка памяти?
Хотя на первый взгляд это может показаться синонимами, отладка памяти — это один из методов, используемых для оптимизации памяти.
Отладка памяти — это процесс поиска дефектов или проблем в вашем коде.
Отладка памяти может помочь определить, почему приложение дает сбой или почему оно создает неверные данные. Его также можно рассматривать как форму динамического анализа. Это способ узнать, как работает приложение, чтобы вы могли получить хорошее и полное представление о нем. Эта информация может понадобиться вам при рефакторинге кода для его расширения или добавления новых функций.
Почему важна оптимизация памяти?
Одним словом — производительность.
Если вы используете слишком много памяти или создаете слишком много памяти, когда программа работает с течением времени, производительность будет снижаться. Использование слишком большого объема памяти без ее высвобождения в кучу (виртуальная память, доступная в качестве ресурса для всех программ) может привести к нехватке памяти на машине, что потребует перезагрузки и может привести ко многим проблемам.
В идеале в хорошо написанной программе вы используете память, а затем возвращаете ее в кучу. Таким образом, всегда есть что взять из кучи. Каждой программе выделяется часть кучи. Если конкретная программа (или программы) продолжает поглощать непропорционально большой объем кучи, производительность программы снижается вплоть до возможного сбоя.
Ярким примером утечки памяти является программное обеспечение, которое есть у всех на наших смартфонах и персональных компьютерах — веб-браузеры. Веб-браузеры используют огромный объем памяти, который увеличивается с каждой новой страницей, вкладкой или окном, в результате чего устройство работает намного медленнее, пока эти функции остаются открытыми.
Что вызывает утечку памяти?
Когда приложение работает, оно работает с выделенной памятью, которая потребляется из кучи. После использования этой памяти эту переменную в программе необходимо удалить или освободить.
Если вы не удалите ее, эта переменная не будет возвращена в кучу, и любая ссылка на нее будет потеряна. Оттуда вы больше никогда не сможете получить доступ к памяти. Это то, что называется утечкой памяти, а когда эти утечки накапливаются, это называется «раздуванием памяти».
Оттуда вы больше никогда не сможете получить доступ к памяти. Это то, что называется утечкой памяти, а когда эти утечки накапливаются, это называется «раздуванием памяти».
Как избежать утечек памяти
Один из способов свести к минимуму проблемы с производительностью из-за утечек памяти — это в первую очередь предотвратить утечки памяти. Хотя вы никогда не сможете быть на 100 % устойчивы к утечкам памяти, существуют рекомендации, которым можно следовать, чтобы снизить их вероятность.
В хорошей практике программирования память выделяется для переменных и данных. Когда вы закончите использовать эту переменную или данные, вы затем освободите ее, чтобы освободить. Это помещает память обратно в кучу, чтобы вы могли рисовать из нее в другом экземпляре.
Как TotalView решает вопросы оптимизации памяти
Существует ряд методов, которые можно использовать для оптимизации использования памяти. MemoryScape, инструмент в составе TotalView, предоставляет данные для улучшения использования и выявления утечек памяти в C, C++ и Fortran. С выходными данными из MemoryScape вы можете улучшить процесс своего кода, чтобы уменьшить утечки памяти и убедиться, что нет ошибок памяти.
С выходными данными из MemoryScape вы можете улучшить процесс своего кода, чтобы уменьшить утечки памяти и убедиться, что нет ошибок памяти.
Вы можете не всегда знать, что у вас есть утечка памяти, но у вас может возникнуть подозрение, если ваши программы начнут работать медленно. Или бывают случаи, когда явных проблем с производительностью может вообще не быть, но со временем могут накапливаться более мелкие и менее заметные проблемы, которые перерастают в более серьезные проблемы. MemoryScape обнаруживает эти проблемы, чтобы предотвратить их перерастание в системные проблемы.
В MemoryScape пользователь может настроить параметры отладки памяти для оповещения пользователя при возникновении любого из ряда действий, связанных с событиями памяти. Для каждого события памяти можно задать последующее действие, например остановку выполнения, создание основного файла или сохранение данных памяти в файл.
Обнаружение утечек в MemoryScape имеет несколько форм. На приведенном ниже снимке экрана показан пример отчета об обнаружении утечек:
Для наглядности обнаружение утечек также может быть представлено в графическом отчете:
использование и обнаружение ошибок памяти.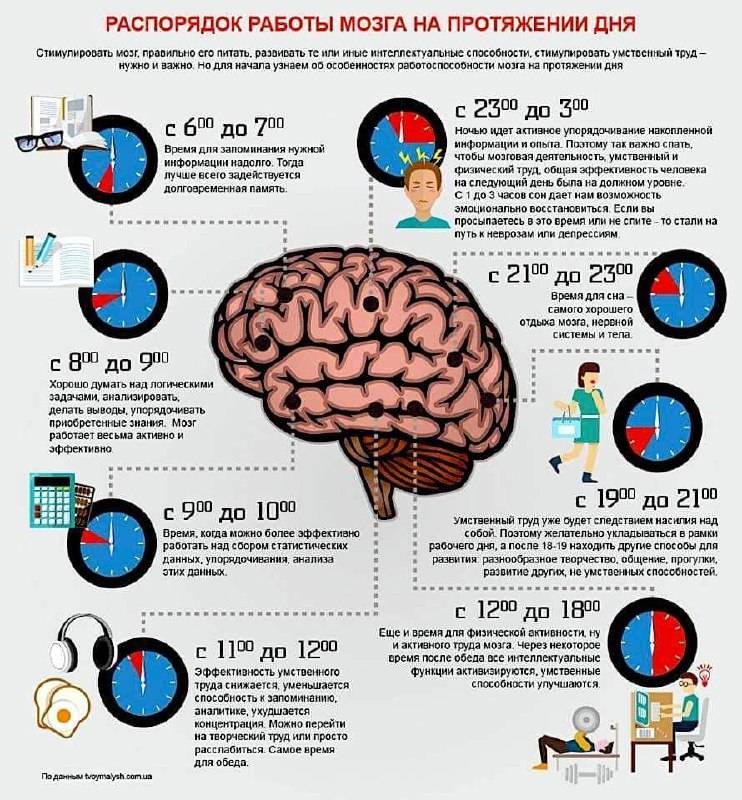
Использование TotalView для оптимизации памяти
TotalView упрощает процесс оптимизации памяти, предоставляя средства мониторинга и отладки памяти для эффективного управления использованием памяти вашими приложениями.
Хотите попробовать оптимизировать свои приложения с помощью TotalView? Попробуйте бесплатно, нажав кнопку ниже.
Попробуйте бесплатно
Дополнительные ресурсы
- Поиск утечек памяти и ошибок в параллельных приложениях
- Как найти и устранить утечки памяти и проблемы с кучей
Как оптимизировать оперативную память для достижения максимальной производительности
Оперативная память (ОЗУ) необходима для эффективной работы вашего компьютера. Оперативная память имеет исключительно высокие возможности чтения и записи, что позволяет хранить все параллельные процессы на компьютере.
Более быстрая и качественная оперативная память необходима для улучшения многозадачности системы, что прекрасно подводит нас к основной теме обсуждения: оптимизированной оперативной памяти. Хорошо оптимизированная оперативная память может повысить производительность системы и сделать ее более отзывчивой.
Хорошо оптимизированная оперативная память может повысить производительность системы и сделать ее более отзывчивой.
Давайте рассмотрим некоторые способы эффективной оптимизации вашей оперативной памяти и снижения производительности вашего ПК до последней капли:
Отслеживание используемой памяти и запуск процессов очистки
Ненужные фоновые процессы являются одной из основных причин необычно высокого использования оперативной памяти. Поэтому самый простой и эффективный способ увеличить объем оперативной памяти — отслеживать использование памяти и устранять ненужные процессы.
Вы можете отслеживать использование памяти с помощью диспетчера задач в Windows. Диспетчер задач показывает всестороннюю оценку таких параметров, как использование памяти, использование ЦП, использование сети и использование графического процессора для каждого процесса, работающего на вашем компьютере.
Чтобы получить доступ к диспетчеру задач, щелкните правой кнопкой мыши панель задач вашей системы в ОС Windows и выберите параметр «Диспетчер задач».
Впоследствии вы также можете использовать Ctrl+ Shift+ Esc для автоматического открытия диспетчера задач. Прокрутите диспетчер задач, чтобы завершить все задачи, которые кажутся ненужными. Однако будьте осторожны, так как есть некоторые процессы, которые вы никогда не должны убивать.
Отключить нежелательные программы запуска
Некоторые программы запускаются сразу после загрузки компьютера. Запускаемые программы могут занимать вашу память, даже если вы их не используете. Лучше всего отключить нежелательные программы, чтобы компьютер работал быстрее, особенно после загрузки.
В Windows вы можете отключить запускаемые программы, открыв диспетчер задач и перейдя на вкладку Startup . Эта вкладка содержит список всех запускаемых программ и их влияние на память вашей системы. Было бы лучше рассмотреть возможность отключения всех программ запуска, которые существенно влияют на память.
Попробуйте другой браузер
Google Chrome оснащен множеством функций, которые делают его популярным среди миллионов пользователей по всему миру; тем не менее, немногие знают, как Chrome истощает ресурсы вашей системы, когда он используется.
Chrome может быстро увеличить вашу оперативную память, особенно если вы используете конфигурацию 4 ГБ / 8 ГБ ОЗУ. Вам следует подумать о смене браузера, если вы в основном выходите в Интернет через Chrome.
Облегченные браузеры, такие как Opera, Midori, Vivaldi и Light, являются отличной альтернативой более тяжелым браузерам на основе Chromium. Вы также можете рассмотреть Microsoft Edge, так как он значительно улучшил оптимизацию оперативной памяти после перехода на сборку на основе Chromium.
Связано: Почему Google Chrome использует так много оперативной памяти? Вот как это исправить
Обновление программного обеспечения
Большинство компаний-разработчиков программного обеспечения обеспечивают лучшую оптимизацию оперативной памяти, часто обновляя свой продукт. Это верно для всех типов программного обеспечения, включая такие операционные системы, как Windows. Было бы лучше, если бы вы подумали об обновлении всех установленных программ на вашем устройстве, чтобы добиться наилучшего использования доступной памяти.
Кроме того, обязательно установите все незначительные и важные обновления Windows, поскольку они могут значительно повысить производительность. Вы также можете пользоваться новыми функциями, постоянно обновляя программное обеспечение.
Сторонние приложения запускают службы настройки системы в фоновом режиме. Эти процессы занимают много вашего драгоценного объема оперативной памяти и замедляют работу компьютера. Вы можете отключить все сторонние службы с помощью меню MSConfig.
Вы можете получить доступ к меню MSConfig, выполнив поиск MSConfig в окне «Выполнить». Откроется вкладка конфигурации системы, на которой показаны все запущенные службы.
Этот список также содержит некоторые важные службы Microsoft, поэтому не забудьте проверить Скрыть кнопку всех служб Microsoft , прежде чем продолжить. Учтите, что удаление всех сторонних служб может иметь неожиданные последствия, например, прекращение правильной работы программного обеспечения, поэтому лучше работать с ними по очереди.
Установить виртуальную память
Windows предлагает функцию использования дискового пространства в качестве хранилища памяти, особенно когда в основном занята оперативная память. Эта функция известна как виртуальная память или файл подкачки.
- Перейти к Настройки > Система > О программе, и выберите Дополнительные настройки системы .
- В разделе Производительность выберите Настройки.
- Теперь перейдите на вкладку Advanced и выберите Change в разделе Virtual memory .
Появится окно виртуальной памяти. Вы можете установить флажок Автоматически управлять размером файла подкачки для всех дисков , и Windows автоматически обработает размер виртуальной памяти. Вы также можете установить нужные значения в столбцах Исходный размер и Максимальный размер.
Объем виртуальной памяти, которую вы можете использовать, зависит от вашей системы, поэтому ознакомьтесь с нашим руководством по виртуальной памяти, прежде чем вносить какие-либо изменения. Использование слишком большого объема виртуальной памяти может привести к замедлению работы вашей системы, важная информация передается из сверхбыстрой оперативной памяти в гораздо более медленную память, даже если вы используете твердотельный накопитель.
Профили XMP/AMP
Вероятно, ваш компьютер ограничивает максимальную тактовую частоту оперативной памяти. Однако вы можете использовать все возможности вашей оперативной памяти, используя профиль памяти Intel Extreme Memory Profile (XMP) или профиль памяти AMD (AMP).
Вы можете загрузиться в BIOS и выбрать профиль XMP или AMP. Настройка профиля XMP или AMP заставляет ОЗУ работать на более высоких частотах и автоматически регулирует необходимое напряжение для этого разгона.
Почему не следует использовать оптимизаторы оперативной памяти?
Программное обеспечение
для оптимизации оперативной памяти позиционирует себя как универсальное решение всех проблем, связанных с памятью.