Содержание
Оптимизация картинок на сервере. / likes 11 / блог студии Клондайк!
GooglePageSpeed — требует уменьшения размер картинок, притом достаточно настойчиво.
Так же это действительно помогает снизить нагрузку на сайт и у увеличить скорость его загрузки.
Для этого нам понадобится две утилиты jpegoptim — она будет оптимизировать jpg ну и png займется optipng
Для начала установим их
sudo apt-get install jpegoptim optipng -y
Мало вероятно что нам понадобятся исходные фото, поскольку процедура действительно безопасна, однако сделаем резервную копию всех картинок с сохранением структуры.
find /home/bitrix/ext_www/shop.wildorchid.ru/ -regex ".*\.\(jpg\|jpeg\|gif\|png\|JPG\|JPEG\|GIF\|PNG\)" -print0 | xargs -0 cp --parents --target-directory ./tmp/backup
Теперь нам остается только сжать картинки до приемлемого качества.
find /home/bitrix/ext_www/shop.wildorchid.ru/{upload/resize_cache,upload/iblock/,local}/ -type f -regex ". .*[j|J][p|P]\(e\|E\|\)[g|G]$"
.*[j|J][p|P]\(e\|E\|\)[g|G]$"И вариант jpg+png
-regex ".*\([j|J][p|P]\(e\|E\|\)[g|G]\|\([p|p][n|N][g|G]\)\)"
Или так если вешать на крон
find /home/bitrix/ext_www/shop.wildorchid.ru/{upload/resize_cache,upload/iblock/,local}/ -type f -regex ".*\(jpg\|jpeg\|JPG\|JPEG\)" -exec jpegoptim --preserve --preserve-perms --max=85 {} \; > /dev/null 2>&1 А вот PNG могу обжимаются куда как дольше а главное если вы до сих пор не используете SVG (что странно), то прозрачные PNG в элементах оформления могут немного «замылиться» .По этому мы по умолчанию сохраняем рядом исходный файл.
find /home/bitrix/ext_www/shop.wildorchid.ru/{upload/resize_cache,upload/iblock/,local}/ -type f -regex ".*\(png\|PNG\)" -print -exec optipng -o5 -quiet -keep -preserve {} \;Для того чтоб проверить что у нас получилось, я взял верстку одного из проектов и прогнал всю папку верстки с изменением в 5 пунктов от 70% до 100. Так же я не буду показывать все картинки на сайте, поскольку динамика была на лицо. Да и отобразить их на сайте в размере 100% оказалось трудно. Заострю внимание лишь на явных изменениях при использование 100% 85% и 70%
Да и отобразить их на сайте в размере 100% оказалось трудно. Заострю внимание лишь на явных изменениях при использование 100% 85% и 70%
Как мы видимо оптимизация картинок проходит очень быстро и дает отличный результат на средних картинках, большие же баннеры он ужимает более чем на 200% а ведь именно они тянут основную нагрузку.
Исходные данные 100% качество, не обжатые изображения:
…
Для сравнения взял достаточно трудную картинку для оптимизации, поскольку множество мелких деталей дает множество артефактов, однако для наглядности само то. В среднем эффект куда менее заметен.
Посмотрим что у нас получилось:
Разница между 85 и 75%
Давайте посмотрим как изменилась скорость загрузки страницы после конвертации всех изображений, запускаем сессии в режиме инкогнито без кеширования, первый хит.
Реальный контент, единственное на что стоит обратить внимание, так это верстка совсем сырая и картинки не 1:1 ужаты средствами html а следовательно для более качественного сравнение открыть их нужно в 100% размере, однако не стал переделывать, поскольку программно сжатые картинки тоже встречаются и достаточно часто.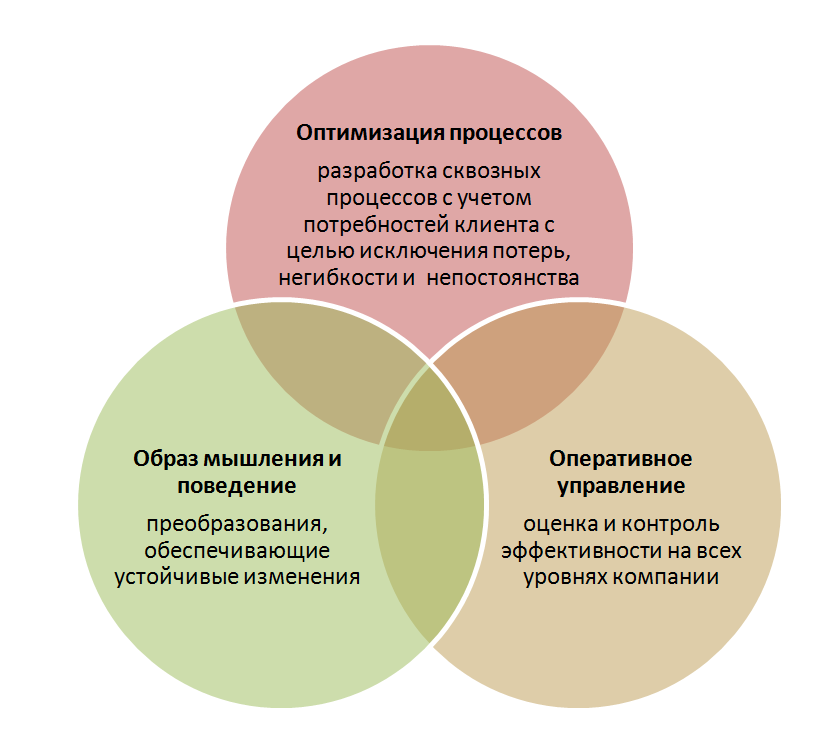
Пример верстки 70% Пример верстки 75% Пример верстки 80%
Пример верстки 85% Пример верстки 90% Исходное качество 100%
Итог:
85% Отличное соотношение цена-качество, уменьшение размера картинок более чем на 100%, уменьшение скорости загрузки сайта несколько раз!
При этом потеря качества настолько не очевидна, что даже для притязательного зрителя остается в приделах нормы. Идеальный вариант, мы уже уменьшаем размер контента, притом значительно но все еще уверены в качестве. При 80% соотношение размера еще лучше, но артефакты уже начинают появляться.
75% Собственно тут бы оно казалось золотая середина, но нет, артефакты уже явно заметны и на контенте хорошего качества будут видны, что не дает нам прогонять любой сайт с полной уверенностью через оптимизатор.
А вот размер относительно 85% уменьшается незначительно, что конечно даст нам протиста скорости но убавит уверенности что эти действия останутся незаметны на сайте.
70% Уже явно выражены артефакты на сложном контенте, далее я покажу что на большинстве картинок их все-же не заметно но факт того что за контентом нужно будет следить уже остается. А мы собирались прогнать весь сайт сразу, в таком же случае нам придется обходить самые вкусные баннеры.
Данный режим хоть и дал лучшую производительность и объем данных, но цена качество оказался не лучшим. Оy идеально подойдет к не требовательным к качеству контента сайтам, шин монтаж, юристы и тд.
А ведь мы еще не затронули такую тему как exif , ведь удалив мета данные можно тоже немного выжать из размера, да и тот же googlepagespeed его рекомендует удалять.
Дя тек же кто не рискнул пережать весь сайт, можно с легкостью сжимать только resize_cache, вот уж его то точно можно обжимать сколько вам вздумается. Да и вообще закинуть задачу на cron
Если вам нужно обжать картинки выше определенного разрешения, то это можно сделать так ( утилита входит в состав ImageMagick)
find * -iname '*.jpg' -print0 | xargs -0 mogrify -resize 800x800\> -monitor -format jpg
где \> это именно больше
Оптимизация изображений для сайта в 2021 году: полное руководство
Если картинки на сайте в плохом качестве или долго загружаются, это может отрицательно сказаться как на поведении пользователей, так и на ранжировании ресурса в целом. Правильная оптимизация картинок поможет этого избежать.
- Зачем оптимизировать изображения
- Как оптимизировать изображения
- Качество
- Формат
- Расположение
- Название файла
- Вес
- Title
- Атрибут Alt
- Sitemap
- Микроразметка
- Уникальность
- Как сжать изображение
- Онлайн-сервисы
- Paint
- Photoshop
- Плагины для оптимизации в WordPress
- Заключение
Зачем оптимизировать изображения
В наше занятое время пользователь часто не читает весь текст на странице и пролистывает его.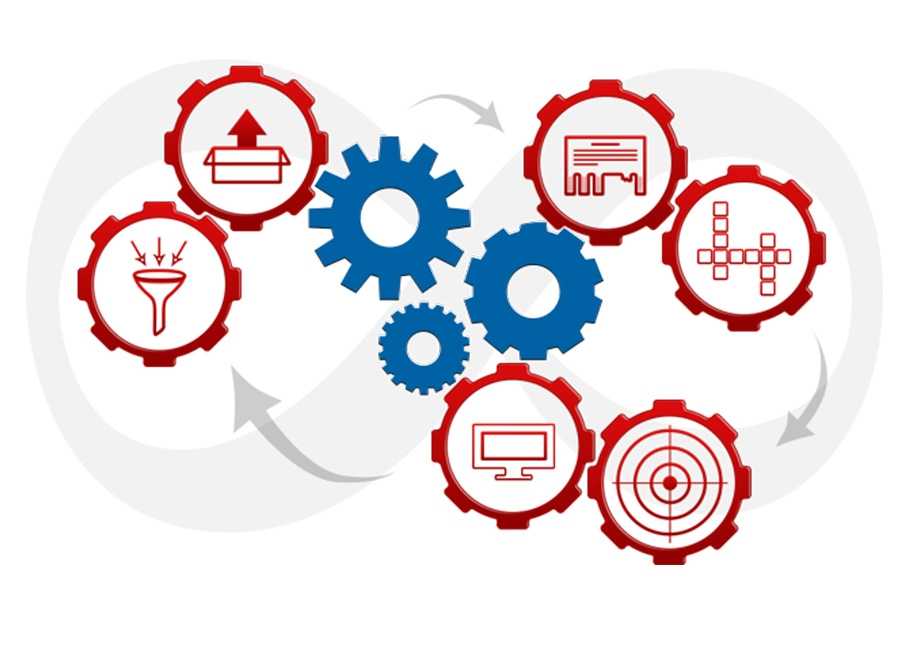 Но изображение может помочь привлечь его внимание и удержать на странице. Поисковые системы заметили это и создали свой список критериев, по которым они определяют «полезность» изображения.
Но изображение может помочь привлечь его внимание и удержать на странице. Поисковые системы заметили это и создали свой список критериев, по которым они определяют «полезность» изображения.
Кроме того, они могут появляться в сниппете страницы, а также в результатах поиска по изображениям. Для того, чтобы Ваши картинки попали в такие результаты, нужно проводить регулярную оптимизацию изображений.
Пример изображения в сниппете
Как оптимизировать изображения
Рассмотрим основные факторы, которые необходимо учитывать при оптимизации картинок.
Качество
Особое внимание стоит обращать на разрешение изображения, так как от него зависит качество картинки. Обычно изображения с более высоким разрешением намного лучше смотрятся и больше нравятся как поисковикам, так и пользователям. Следите за тем, чтобы графика была четкой и визуально привлекательной, но не переусердствуйте, так как картинки с высоким разрешением могут иметь слишком большой вес и снизить скорость загрузки страницы.
Формат
Чаще всего оптимизаторы используют следующие форматы: JPEG, PNG и GIF. Их поддерживают все современные браузеры и поисковые системы. Гораздо реже — SVG и WebP.
JPEG — используется для фотографий, где важна цветопередача. Этот формат дает наилучшее качество при наименьшем размере файла.
PNG — подходит для сложных графических элементов, рекомендуется для изображений с прозрачным фоном;
SVG — для векторной графики в логотипах и значках;
GIF — формат растровой графики, подходит для анимации и мелких элементов.
WebP — данный формат сохраняет высокое качество картинок при небольшом весе, рекомендуется для иконок и векторной анимации.
Расположение
Поисковые роботы при анализе картинок учитывают релевантность изображения тексту, который размещен рядом. Поэтому необходимо вставлять изображения в текст, который по смыслу связан с картинкой.
Самое важное изображение лучше поместить в верхней части страницы, так как всё, что находится в начале страницы, имеет больший вес для поисковиков.
Название файла
Поисковые системы учитывают названия изображений для определения их релевантности. Например, если на картинке изображен серый волк, то название файла будет — seryi-volk.jpeg. При составлении названия не рекомендуется использовать кириллицу и верхний регистр. Такое название намного лучше оповещает поисковую систему о содержании картинки.
Вес
Рекомендуемый вес изображений не должен превышать 200-300 Кб. Оптимальный размер зависит от сайта и качества изображения. На этот вопрос нет универсального ответа, так как многие владельцы сайтов гонятся за скоростью загрузки страницы, которая в том числе зависит от веса изображения. Главное найти баланс между качеством и весом.
Title
Пример изображения с Title
Title — это информация о картинке для пользователя, его заголовок. Этот атрибут отображается при наведении курсора мыши на изображение. Основные требования к нему:
Этот атрибут отображается при наведении курсора мыши на изображение. Основные требования к нему:
- Максимальная длина – 250 символов или не более 3-5 слов.
- Title должен описывать изображение. Несоответствие может оттолкнуть пользователя.
- Допускается содержание ключей в атрибуте. Главное, чтобы ключевые слова подходили к содержанию страницы и описывали изображение.
- Не допускайте переспама.
- Желательно, чтобы Title картинки был отличен от названия страницы, заголовков h2, h3, а также от атрибута «alt».
- Если сайт русский – пишите Title кириллицей.
Атрибут Alt
Пример картинки с Alt
Атрибут Alt – это текстовое описание картинки внутри HTML тега <img>. Текст атрибута появляется на месте изображения, которое не удалось загрузить. Также Alt влияет на ранжирование самой страницы в поиске. Основные требования к атрибуту:
- Описывает суть изображения.

- Соответствует смыслу текста.
- Уникален по сравнению с другими alt-описаниями на странице.
- Не превышает максимальную длину — 100 символов.
- Не переспамлен.
- Не дублирует заголовок страницы.
- Если сайт на русском – атрибут заполняется на кириллице.
- Отличен от атрибута Title.
Sitemap
Sitemap – это карта сайта в формате XML, которая помогает поисковому роботу индексировать данные. Многие оптимизаторы не используют sitemap для изображений, обходясь обычной картой сайта, но в таком случае они теряют часть трафика из результатов поиска по картинкам. Это происходит из-за того, что поисковый робот не индексирует те изображения, на которых нет прямых ссылок.
Sitemap изображений
Микроразметка
Разметка картинок нужна для того, чтобы передать поисковому роботу информацию о изображении. Для разметки используется специальный формат Schema. org/ImageObject, который передает поисковику всю информацию об изображении. Эта микроразметка позволяет лучше ранжировать сайт в поиске по картинкам, а также добавить изображение в сниппет страницы.
org/ImageObject, который передает поисковику всю информацию об изображении. Эта микроразметка позволяет лучше ранжировать сайт в поиске по картинкам, а также добавить изображение в сниппет страницы.
Микроразметка изображения
Уникальность
Поисковые системы прекрасно научились отличать скопированный контент от оригинального. Само собой, страницы с оригинальным контентом ранжируются лучше, поэтому важно добавлять на сайт только качественные и уникальные изображения.
Для проверки уникальности картинок можно воспользоваться сервисом Tineye.
Как сжать изображение
Вес изображения можно уменьшить следующими способами:
Онлайн-сервисы
В интернете существует целая масса сервисов для онлайн-оптимизации веса изображений. Наиболее популярные из них:
- TinyPNG – сервис, в котором можно сжимать до 20 картинок одновременно.
- ILoveimg – позволяет не только сжимать изображение, но и редактировать его онлайн.
 Сжать можно до 15 картинок без регистрации.
Сжать можно до 15 картинок без регистрации. - Optimizilla – сжимает сразу до 20 изображений, можно выгрузить архивом или по отдельности.
Paint
Сжать размер изображения в Paint можно уменьшив разрешение картинки. Для этого откройте фото в программе, перейдите в раздел «Холст» и в поле «Изменить размер холста» уменьшите разрешение изображения.
Внимание! Не переусердствуйте – снижение разрешения может негативно повлиять на качество картинки на сайте.
Photoshop
Уменьшить вес фотографии в Adobe Photoshop можно без значительной потери качества при помощи команды «Save for Web», которая находится в разделе «File». Вам необходимо просто сохранить фотографию таким образом и вес изображения снизится.
Плагины для оптимизации в WordPress
В WordPress существует большое количество плагинов для уменьшения веса. Вот несколько из них:
- WP Smush — сжимает изображения пачками либо при загрузке на сайт.
 В бесплатной версии можно обрабатывать не более 50 изображений подряд, но есть и платная. Поддерживает следующие форматы: JPEG, PNG и GIF.
В бесплатной версии можно обрабатывать не более 50 изображений подряд, но есть и платная. Поддерживает следующие форматы: JPEG, PNG и GIF. - EWWW Image Optimizer позволяет сжать сразу все изображения на сайте, а также выделить картинки, которые не нужно оптимизировать.
- Optimus уменьшает вес изображений на 70%, имеет ограничение — 100 Кб. Сжимает как исходные изображения, так и загружаемые на сайт.
Заключение
С помощью оптимизации изображений можно увеличить трафик с поисковых систем на сайт. Для этого придерживайтесь наших рекомендаций и помните, что сайт предназначен для пользователя, а не для поисковых систем. Так как сайт, который нравится пользователю – будет привлекателен и для поисковиков.
TinyPNG — поддержка плагинов Photoshop
Это раздел поддержки TinyPNG и TinyJPG Photoshop.
плагин с инструкциями по установке, дополнительной помощью и советами
ухищрения. Вы также всегда можете скачать
ваш плагин , лицензия и
Счет снова .
Инструкции по установке для Mac
Установка плагина на macOS
довольно просто. Страница загрузки предлагает вам два файла. Один
файл содержит плагин, а другой файл — вашу лицензию. Ты сможешь
необходимо скопировать оба файла в папку плагина Photoshop, как показано
ниже.
Вы получите ссылку на страницу загрузки по электронной почте.
Скачать два файла.Откройте Finder и перейдите к установке Adobe Photoshop.
папка. Папка по умолчанию — Macintosh.
HD/Applications/Adobe Photoshop… Здесь вы найдете папку
с именем Плагины .Откройте второе окно Finder и перейдите в папку «Загрузки». Выбирать
оба TinyPNG-JPG.license и
TinyPNG-JPG.плагин и перетащите эти два файла на
Папка плагинов .
Плагин установлен.
Использование плагина на Mac
После того, как вы установили плагин, вы можете начать использовать его для сохранения
сжатые файлы JPEG и PNG с помощью Adobe Photoshop.
Перезапустите Photoshop и откройте файл изображения . Чек об оплате
чтобы убедиться, что он установлен в режим RGB, CMYK, лабораторный или в оттенках серого.В меню файлов нажмите Файл > Экспорт >
TinyPNG и TinyJPG… .Обратите внимание на сочетание клавиш на скриншоте? Продолжайте читать, если
вы хотите использовать плагин как профессионал!Появится диалоговое окно плагина с предварительным просмотром
ваше сжатое изображение PNG. Вы можете ввести в файл
имя и при желании изменить масштаб изображения
или расположение папки. Нажмите , сохраните , и все готово!
Инструкции по установке Windows
На странице загрузки предлагается установщик Windows и файл лицензии. Ты
потребуется запустить установщик, а затем вручную скопировать файл лицензии
в папку плагина Photoshop, как показано ниже.
После покупки плагина вы получите ссылку на
страницу загрузки. Здесь вы можете скачать оба
установщик и файл лицензии.Теперь запустите программу установки. Это скопирует плагин в ваш Photoshop CS5,
CS6, CC, CC 2014, CC 2015, CC 2017, CC 2018,
СС 2019, CC 2020, CC 2021, CC 2022 и CC 2023.Если вы используете антивирусный сканер, такой как Avast Business Antivirus или AVG
AntiVirus и столкнулись с проблемами при установке, вам может понадобиться временно
отключить его.Используйте проводник для копирования файла TinyPNG-JPG.license из
папку загрузки в папку плагина Photoshop. Папка с плагином
обычно находится в папке C:\Program Files\Adobe\Adobe Photoshop …\Plug-ins .Если вы используете 64-разрядную версию Windows, вам может потребоваться скопировать
файл лицензии дважды . Фотошоп обычно находится в
оба Program Files и Program Files (x86) .
Плагин установлен.
Использование плагина в Windows
После того, как вы установили плагин, вы можете начать использовать его для сохранения
сжатые файлы PNG с помощью Adobe Photoshop.
Перезапустите Photoshop и откройте изображение 9файл 0004. Чек об оплате
чтобы убедиться, что он установлен в режим RGB, CMYK, лабораторный или в оттенках серого.В меню файлов нажмите Файл > Экспорт >
TinyPNG и TinyJPG… .Обратите внимание на сочетание клавиш на скриншоте? Продолжайте читать, если
вы хотите использовать плагин как профессионал!Появится диалоговое окно плагина с предварительным просмотром
ваше сжатое изображение PNG. Вы можете ввести в файл
имя и при желании изменить масштаб изображения
или расположение папки. Нажмите , сохраните , и все готово!
Советы и рекомендации
Ниже вы найдете несколько советов и рекомендаций, которые могут вам пригодиться.
при использовании плагина.
Вы можете сохранить часть изображения, создав
вариантов . Используйте инструмент Marquee Tool , чтобы
создайте выделение и выберите File > Export > TinyPNG
и TinyJPG . Окно предварительного просмотра теперь покажет это
выбор и скажет Экспорт выборки в
дно. Нажмите Сохранить , и ваш выбор будет сохранен.Вы также можете сохранить часть изображения с помощью
ломтика . Используйте инструмент Slice Tool , чтобы создать
кусочек. Текущий выбранный фрагмент будет отмечен значком
желтая кайма. При желании дайте вашему фрагменту пользовательское имя,
щелкнув правой кнопкой мыши и выбрав Изменить параметры среза… .
пользовательское имя фрагмента будет использоваться для имени файла вместо
имя изображения. Затем выберите Файл > Экспорт > TinyPNG и
КрошечныйJPG . В окне предварительного просмотра теперь будет отображаться пользовательский фрагмент.
и скажет Экспорт фрагмента внизу.В Photoshop вы можете добавить сочетание клавиш к
плагин. Для этого выберите Правка > Клавиатура.
Ярлыки… . Перейдите к меню приложений > Файл>
Экспорт > TinyPNG и TinyJPG… и нажмите вашу любимую клавишу
комбинация. Например, вы можете нажать ⌘+⇧+P. Фотошоп предупредит вас в случае
комбинация уже занята.Вам не нужно беспокоиться о цветовых профилях .
Изображения автоматически конвертируются в sRGB для максимального
совместимость между браузерами и устройствами.Вы можете использовать скрипты Photoshop для управления
плагин с JavaScript, VBScript или AppleScript. Это очень
удобно для работы с изображениями. Используя эту технику
мы создали примеры сценариев
которые сжимают файлы JPEG и PNG, и пример, который экспортирует
Наслаивайте композиции на оптимизированные изображения. Вы можете
скачать скрипты
и скопируйте их в папку Scripts в Photoshop. Новое меню
Новое меню
элементы будут отображаться под Файл > Автоматизировать и ниже
Файл > Сценарии после копирования сценариев в Photoshop.Плагин поддерживает пакетную автоматизацию . Ты первый
потребуется создать действие Photoshop, использующее плагин.
При создании действия не забудьте оставить предложенный файл
имя без изменений. Затем вы можете выбрать Файл > Автоматизировать >
Пакет… . В появившемся диалоговом окне вы можете
выберите вновь созданное действие из раскрывающегося списка. Под
Источник можно выбрать папку со всеми изображениями
вы хотите сжать. Необходимо установить пункт назначения .
до None , потому что плагин сохраняет JPEG и PNG
файлы в свою папку. Вы можете изменить эту папку в
панель действий. Дважды щелкните по нему, чтобы выбрать другой
место назначения.MacOS поддерживает вкладки через диалоги , но это
по умолчанию выключен. Вы можете включить его в системе .
Вы можете включить его в системе .
Настройки . Перейти к Клавиатура и нажмите
на Ярлыки . Выберите переключатель Все
элементы управления , показанные внизу. После включения вы можете вкладку
через диалоговое окно предварительного просмотра и нажмите пробел, чтобы нажать
кнопки. Полный доступ к клавиатуре также можно активировать с помощью клавиши
сочетание Ctrl+fn+F7.Плагин поддерживает RGB, CMYK, лабораторный и
изображения в оттенках серого . Есть несколько форматов изображений
плагин не поддерживает. Это многоканальные, дуотональные и
индексированные файлы изображений. Пункт меню TinyPNG и TinyJPG будет
недоступны для этих изображений. Если вы хотите экспортировать эти изображения
форматы с плагином, вы можете сначала выбрать Изображение > Режим >
RGB Color и опции меню TinyPNG и TinyJPG будут
снова активен.Поддерживаются монтажные области Photoshop . Сначала выберите
любая монтажная область или слой внутри монтажной области в вашем
Панель слоев . Затем выберите «Файл» > «Экспорт» > «TinyPNG».
Затем выберите «Файл» > «Экспорт» > «TinyPNG».
и TinyJPG , чтобы вызвать окно предварительного просмотра и сохранить
выбранный в данный момент артборд.Плагин сжимает изображения офлайн , на вашем
собственный компьютер. Никакая информация о вашем использовании не передается и не
требуется подключение к Интернету.
Известные ограничения
Меню Экспорт может быть выделено серым цветом . К
исправить это, вам нужно будет изменить цветовой режим изображения с помощью
выбор Изображение > Режим > Цвет RGB и Изображение > Режим
> 8 бит/канал . После внесения этих изменений вы должны
возможность экспортировать изображение с помощью плагина.Оптимизация изображений JPEG с помощью плагина can
результат немного больше выход, чем с
веб-сервис и API. Причина, по которой это может произойти, заключается в том, что в
Photoshop доступны только необработанные данные изображения ,
тогда как веб-служба и API также знают предыдущий JPEG
уровень сжатия.
О покупке
Ваша лицензия действительна для одного компьютера
используется многими людьми или несколькими компьютерами, используемыми одним
человек . Многопользовательские лицензии действительны для
несколько компьютеров или кратное
пользователей .Вы можете получить дополнительные лицензии теми же
Адрес электронной почты. Просто купите их один за другим на странице плагина. Все плагины будут показаны
на странице загрузки вместе с датой покупки.В случае возникновения проблем с при покупке отправьте нам сообщение. Если ты можешь,
укажите адрес электронной почты и последние четыре цифры кредита
номер карты, которую вы использовали для покупки. Это поможет нам найти ваш
заказать легко.Вы можете скачать счет-фактуру вашей покупки на
страницу загрузки плагина. Вы можете следовать этим инструкциям для
Вы можете следовать этим инструкциям для
macOS или
Окна
чтобы сохранить его как PDF .
Загрузить еще раз
Ищу плагин , лицензию или
счет-фактура ? Перейти к вашей
панели управления, чтобы просмотреть или загрузить их снова.
Системные требования
Плагин предназначен для Photoshop CS5, CS6, CC,
CC 2014, CC 2015, CC 2017, CC 2018,
СС 2019, CC 2020, CC 2021, CC 2022 и CC 2023.
Плагин Mac совместим с OS X
10.9 (Маверикс), OS X 10.10 (Йосемити),
OS X 10.11 (Эль-Капитан), macOS 10.12 (Сьерра),
macOS 10.13 (High Sierra), macOS 10.14 (Мохаве),
macOS 10.15 (Catalina), macOS 11 (Big Sur) и macOS 12 (Monterey).
Если вы не уверены, какая версия macOS
вы работаете, вы можете легко узнать это. Нажмите на значок Apple
в верхнем левом углу экрана и выберите About This Mac . А
появится диалоговое окно с номером версии macOS посередине. если ты
используете Photoshop CS5, убедитесь, что вы
запустить CS5 в 64-битной
что по умолчанию.
Обратите внимание, что подключаемый модуль Photoshop не поддерживается в macOS с процессором M1.
Плагин для Windows совместим с 32- и 64-разрядными версиями.
версии фотошопа. Он поддерживает Windows 7, Windows 8,
Windows 8.1 и Windows 10. Если вы не знаете, какая версия
Windows, которую вы используете, вы можете щелкнуть правой кнопкой мыши Компьютер и
затем на Свойства . В появившемся диалоговом окне будет указано
версия Windows, которую вы установили.
Инструкции для торговых посредников
Плагин Photoshop можно получить с помощью программного обеспечения .
реселлеры . Если вы торговый посредник, прочитайте следующее
инструкции.
Цены, расходы на техническое обслуживание и поддержку
Цена плагина Photoshop для торгового посредника такая же, как и цена
для постоянных клиентов. Специальных скидок для посредников нет,
соглашения о предпочтительных поставщиках или эксклюзивные контракты с торговыми посредниками.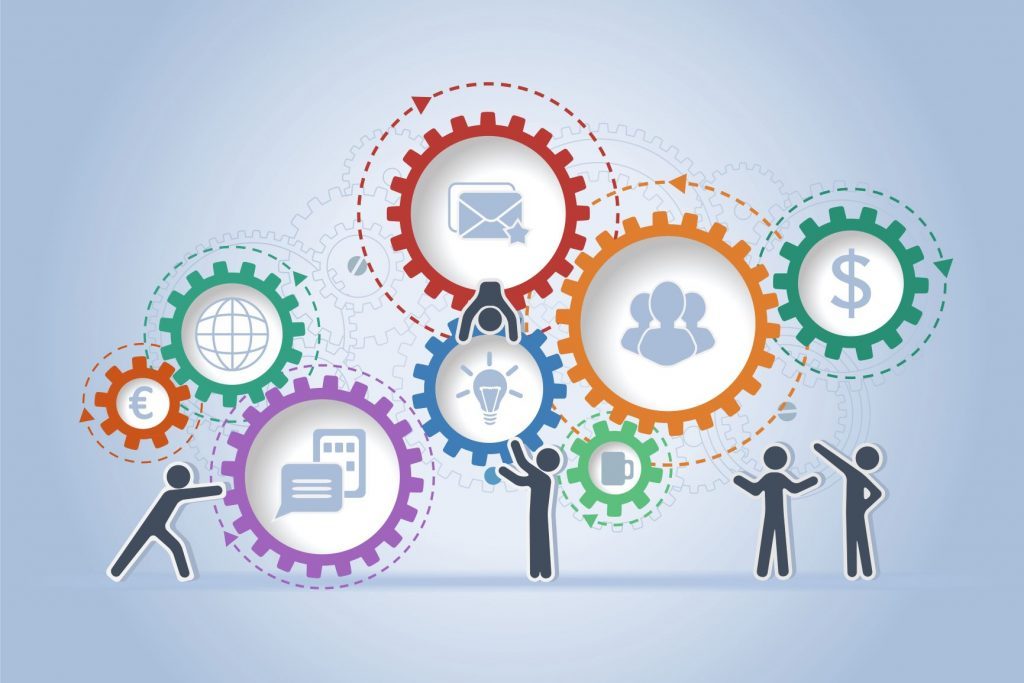
Техническая поддержка включена в стоимость плагина и есть
нет обязательных затрат на техническое обслуживание. Клиенты и реселлеры имеют
гарантия возврата денег в случае неудовлетворительного качества товара. Нет
скидки, но иногда мы предоставляем скидку, когда
компания покупает сразу много плагинов. Например, если торговый посредник заказывает
20 плагинов, мы можем раздать 1 или 2 плагина бесплатно.
Процедура оплаты
Поддерживаются платежи кредитной картой и PayPal. Реселлеры могут использовать
та же форма заказа
за покупку в качестве постоянных клиентов.
Форма заказа запрашивает личную информацию . Здесь
реселлер может ввести название своей реселлерской компании и адрес электронной почты.
Квитанция об оплате и счет будут отправлены на этот адрес.
Торговым посредникам из Европейского Союза также необходимо будет указать свои
Номер НДС. Под Платежные реквизиты кредитная карта
информация может быть заполнена или возможность оплаты через PayPal может быть
выбран.
В качестве альтернативы мы можем обработать заказ вручную без использования
форма заказа. Торговый посредник должен будет отправить свой заказ на покупку
включая количество плагинов, операционную систему, имя конечного пользователя,
адрес электронной почты конечного пользователя, номер кредитной карты, срок действия кредитной карты
и номер CVC. Затем мы можем обработать платеж кредитной картой на
от имени торгового посредника.
Отгрузка и доставка
Торговому посреднику предлагается указать имя и адрес электронной почты
конечный пользователь. После покупки программное обеспечение и лицензия будут
передаются и отправляются конечному пользователю в электронном виде. Это
ручной шаг в процессе.
Конечному пользователю будет предоставлен доступ к загрузке на
Приборная панель фотошопа. Здесь они могут
скачать программу и лицензию. Он также показывает установку
инструкции и позволяет загружать незначительные обновления программного обеспечения в
будущее. Программное обеспечение может быть отправлено по почте напрямую в случае, если конечные пользователи
трудности с доступом к приборной панели.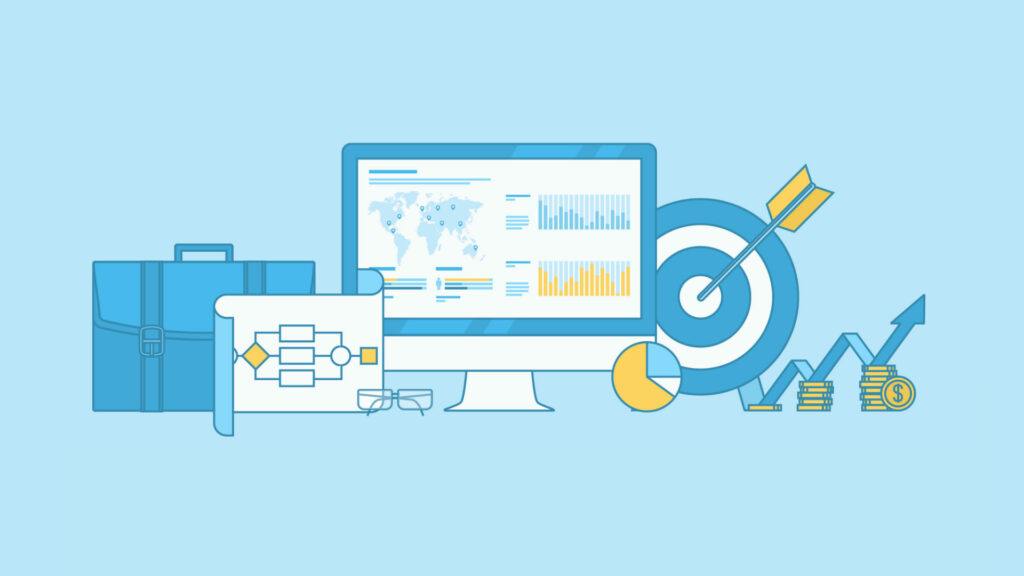
Торговый посредник может загрузить счет и просмотреть все предыдущие
покупки из своих счетов-фактур
приборная панель.
Будущие обновления плагинов
Мы постоянно улучшение плагина и
логика сжатия. Эти обновления доступны бесплатно на
страницу загрузки.
Дополнительная помощь и поддержка
Мы надеемся на дальнейшее улучшение плагина, и ваш отзыв
очень ценный . Если вам нужна помощь или если вы
есть идеи по улучшению мы хотели бы услышать от
ты! Отправьте нам сообщение и
возможно, добавьте скриншоты или примеры своих идей. мы будем работать
с тобой оттуда.
Как легко оптимизировать изображения для Интернета (без потери качества)
Знаете ли вы, что оптимизация изображений перед загрузкой в WordPress может оказать огромное влияние на скорость вашего сайта?
Начиная новый блог, многие новички просто загружают изображения, не оптимизируя их для Интернета. Эти большие файлы изображений замедляют работу вашего сайта.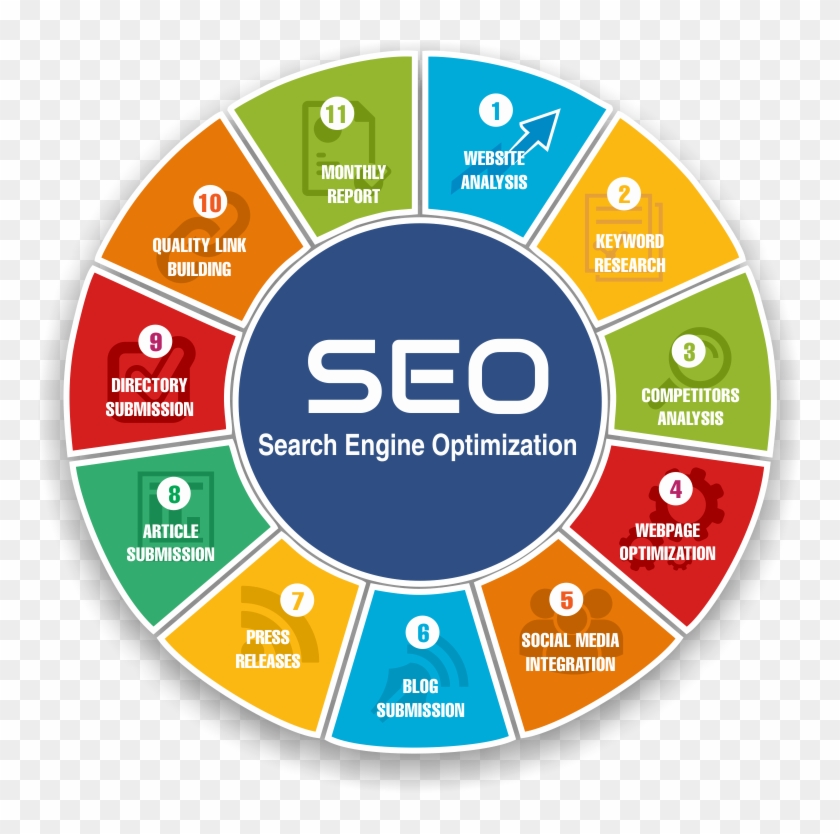
Вы можете исправить это, используя передовые методы оптимизации изображений в рамках своей обычной процедуры ведения блога.
В этой статье мы покажем вам, как оптимизировать ваши изображения для более быстрой работы в Интернете без потери качества. Мы также поделимся плагинами автоматической оптимизации изображений для WordPress, которые сделают вашу жизнь проще.
Поскольку это подробное руководство по оптимизации изображений для Интернета, мы составили простое для понимания содержание:
- Что такое оптимизация изображений?
- Каковы преимущества оптимизации изображения?
- Как сохранять и оптимизировать изображения для веб-производительности
- Лучшие инструменты и программы для оптимизации изображений
- Лучшие плагины для оптимизации изображений для WordPress
- Заключительные мысли и рекомендации по оптимизации изображений
Что такое оптимизация изображений?
Оптимизация изображения — это процесс сохранения и доставки изображений с минимально возможным размером файла без снижения общего качества изображения.
Хотя этот процесс кажется сложным, в наши дни он довольно прост. Вы можете использовать один из множества плагинов и инструментов для оптимизации изображений, чтобы автоматически сжимать изображения до 80 % без видимой потери качества изображения.
Вот пример оптимизированного и неоптимизированного изображения:
Как видите, при правильной оптимизации одно и то же изображение может быть на 80% меньше оригинала без потери качества. В этом примере изображение на 52% меньше.
Как работает оптимизация изображения?
Проще говоря, оптимизация изображения работает с использованием технологии сжатия.
Сжатие может быть «с потерями» или «без потерь».
Сжатие без потерь уменьшает общий размер файла без потери качества изображения. При сжатии с потерями может быть небольшая потеря качества, но в идеале это не будет заметно вашим посетителям.
Что означает оптимизация изображений?
Возможно, вы получили рекомендацию по оптимизации изображений от службы поддержки хостинга WordPress или от инструмента проверки скорости и задаетесь вопросом, что вам нужно сделать.
Вам нужно будет уменьшить размер файла изображений, оптимизировав их для Интернета. Мы покажем вам, как это сделать шаг за шагом.
Каковы преимущества оптимизации изображения?
Хотя оптимизация изображений дает много преимуществ, вот основные из них, о которых вам следует знать:
- Более высокая скорость веб-сайта
- Улучшение рейтинга SEO
- Более высокий общий коэффициент конверсии для продаж и лидов
- Меньше места для хранения и пропускной способности (что может снизить затраты на хостинг и CDN)
- Более быстрое резервное копирование веб-сайта (что может снизить стоимость резервного хранилища )
Изображения являются вторым по значимости элементом на веб-странице после видео. Согласно HTTP-архиву, изображения составляют 21% от общего веса средней веб-страницы .
Поскольку мы знаем, что быстрые веб-сайты занимают более высокие позиции в поисковых системах (SEO) и имеют лучшую конверсию, оптимизация изображений — это то, что должен делать каждый бизнес-сайт, если он хочет добиться успеха в Интернете.
Теперь вам может быть интересно, насколько большую разницу может иметь оптимизация изображения.
Согласно исследованию Strangeoop, задержка загрузки веб-сайта на одну секунду может стоить вам 7% продаж, на 11% меньше просмотров страниц и на 16% снижения удовлетворенности клиентов.
Если этих причин недостаточно для ускорения вашего веб-сайта, вам следует знать, что поисковые системы, такие как Google, также отдают приоритет SEO более быстро загружаемым веб-сайтам.
Это означает, что, оптимизируя изображения для Интернета, вы можете повысить скорость веб-сайта и повысить SEO-рейтинг WordPress.
Видеоруководство
Подписаться на WPBeginner
com&gsrc=3p&ic=1&jsh=m%3B%2F_%2Fscs%2Fapps-static%2F_%2Fjs%2Fk%3Doz.gapi.en.vQiXRrxCe40.O%2Fam%3DAQ%2Fd%3D1%2Frs%3DAGLTcCMBxIGVyXSdvvcs43a64yHt_P7dfg%2Fm%3D__features__#_methods=onPlusOne%2C_ready%2C_close%2C_open%2C_resizeMe%2C_renderstart%2Concircled%2Cdrefresh%2Cerefresh&id=I0_1448178294715&parent=https%3A%2F%2Fwpbeginner.com»>
Если вы предпочитаете письменные инструкции, просто продолжайте читать.
Как сохранять и оптимизировать изображения для работы в Интернете
Ключом к успешной оптимизации изображений для работы в Интернете является поиск идеального баланса между наименьшим размером файла и приемлемым качеством изображения.
Три вещи, которые играют огромную роль в оптимизации изображения:
- Формат файла изображения (JPEG, PNG или GIF)
- Сжатие (большее сжатие = меньший размер файла)
- Размеры изображения (высота и ширина)
Выбрав правильную комбинацию трех параметров, вы можете уменьшить размер изображения до 80%.
Давайте рассмотрим каждый из них более подробно.
1. Формат файла изображения
Для большинства владельцев веб-сайтов единственными тремя действительно важными форматами файлов изображений являются JPEG, PNG и GIF. Выбор правильного типа файла играет важную роль в оптимизации изображения.
Для простоты вы можете использовать JPEG для фотографий или изображений с большим количеством цветов, PNG для простых изображений или когда вам нужны прозрачные изображения, и GIF только для анимированных изображений.
Для тех, кто не знает разницы между каждым типом файла, формат изображения PNG несжатый, что означает, что это изображение более высокого качества. Недостатком является то, что размеры файлов намного больше.
С другой стороны, JPEG — это сжатый формат файла, который немного снижает качество изображения, чтобы обеспечить значительно меньший размер файла.
В то время как GIF использует только 256 цветов вместе со сжатием без потерь, что делает его лучшим выбором для анимированных изображений.
В WPBeginner мы используем все три формата изображения в зависимости от типа изображения.
2. Сжатие
Следующим шагом является сжатие изображений, которое играет огромную роль в оптимизации изображений.
Доступны различные типы и уровни сжатия изображений. Настройки для каждого из них будут различаться в зависимости от используемого вами инструмента сжатия изображений.
Большинство инструментов для редактирования изображений, таких как Adobe Photoshop, ON1 Photo, GIMP, Affinity Photo и другие, имеют встроенные функции сжатия изображений.
Вы также можете сохранять изображения в обычном режиме, а затем использовать веб-инструменты, такие как TinyPNG или JPEGmini, для упрощения сжатия изображений.
Несмотря на то, что они требуют некоторых ручных усилий, эти два метода позволяют сжимать изображения перед их загрузкой в WordPress, и это то, что мы делаем на WPBeginner.
Существует также несколько популярных плагинов WordPress, таких как Optimole и EWWW Image Optimizer, которые могут автоматически сжимать изображения при их первой загрузке.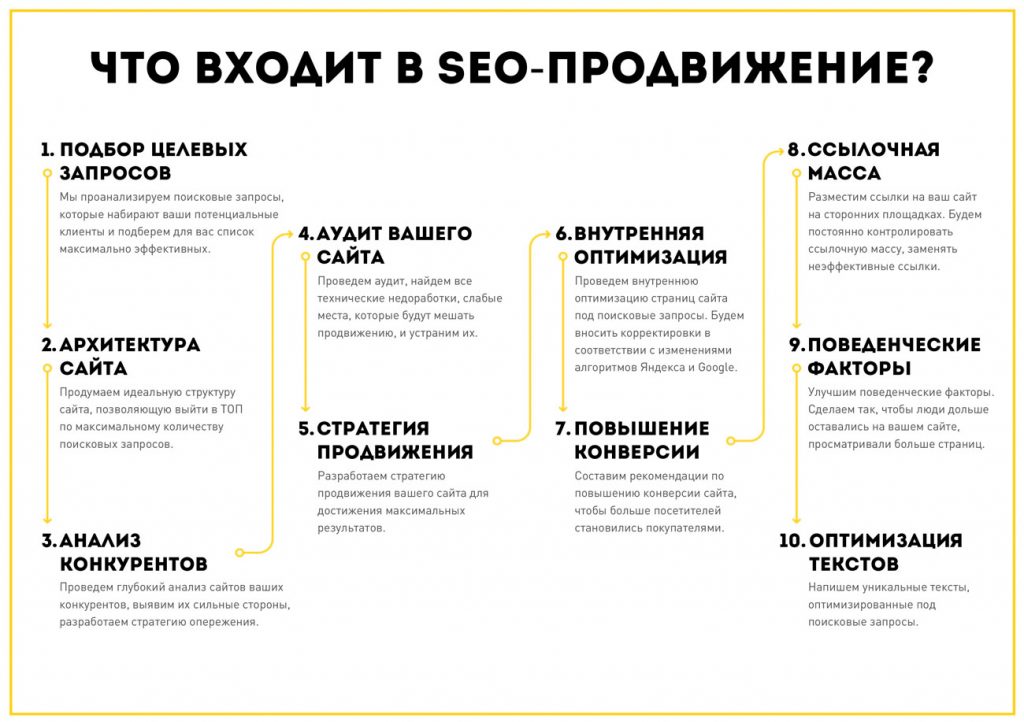 Это удобно, и многие новички и даже крупные корпорации предпочитают использовать эти плагины для оптимизации изображений.
Это удобно, и многие новички и даже крупные корпорации предпочитают использовать эти плагины для оптимизации изображений.
Подробнее об использовании плагинов WordPress мы расскажем позже в этой статье.
3. Размеры изображения
Обычно при импорте фотографии с телефона или цифровой камеры она имеет очень высокое разрешение и большие размеры файла (высота и ширина).
Обычно такие фотографии имеют разрешение 300 DPI и размеры от 2000 пикселей и более. Хотя фотографии высокого качества хорошо подходят для печати или публикации на компьютере, их большой размер делает их непригодными для веб-сайтов.
Уменьшение размеров изображения до более приемлемого может значительно уменьшить размер файла изображения. Вы можете просто изменить размер изображения с помощью программного обеспечения для редактирования изображений на вашем компьютере.
Например, мы оптимизировали фотографию с разрешением 300 DPI и размерами изображения 4900×3200 пикселей.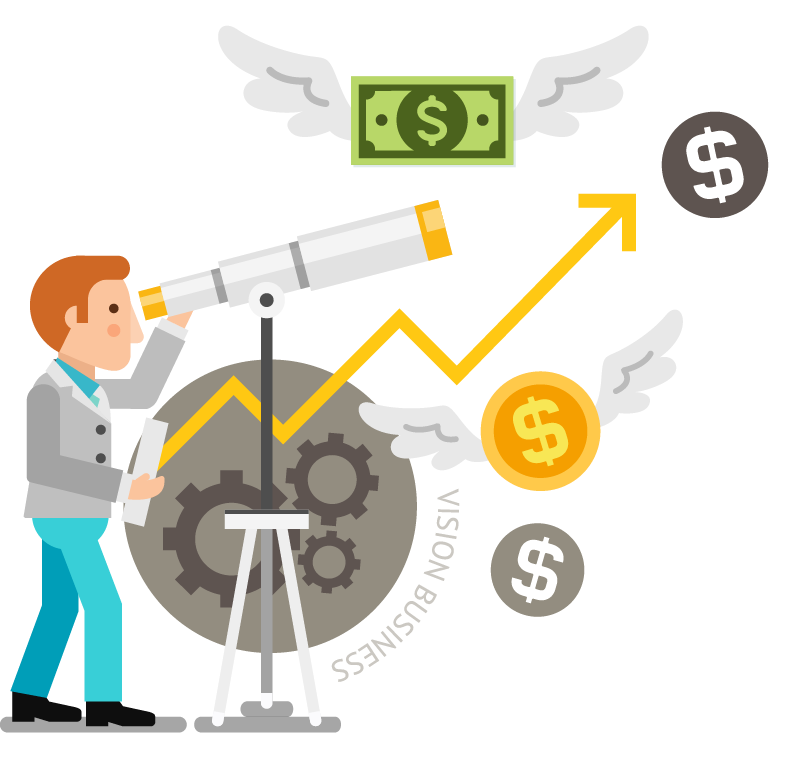 Исходный размер файла был 1,8 МБ.
Исходный размер файла был 1,8 МБ.
Мы выбрали формат JPEG для более высокого сжатия и изменили размеры на 1200×795 пикселей. Размер файла был уменьшен всего до 103 КБ. это 9На 4% меньше исходного размера файла.
Теперь, когда вы знаете три важных фактора оптимизации изображений, давайте рассмотрим различные инструменты оптимизации изображений для владельцев веб-сайтов.
Лучшие инструменты и программы для оптимизации изображений
Как мы упоминали ранее, большинство программ для редактирования изображений поставляются с настройками оптимизации и сжатия изображений.
Помимо программного обеспечения для редактирования изображений, существует также несколько мощных бесплатных инструментов оптимизации изображений, которые можно использовать для оптимизации изображений для Интернета (всего несколькими щелчками мыши).
Мы рекомендуем использовать эти инструменты для оптимизации изображений перед их загрузкой в WordPress, особенно если вы перфекционист.
Этот метод помогает вам сэкономить место на диске в вашей учетной записи хостинга WordPress и гарантирует самое быстрое изображение с лучшим качеством, поскольку вы вручную просматриваете каждое изображение.
Adobe Photoshop
Adobe Photoshop — это приложение для редактирования изображений премиум-класса, которое позволяет экспортировать изображения с меньшим размером файла для Интернета.
В диалоговом окне экспорта можно выбрать формат файла изображения (JPG, PNG, GIF), обеспечивающий наименьший размер файла.
Вы также можете уменьшить качество изображения, цвета и другие параметры, чтобы еще больше уменьшить размер файла.
GIMP
GIMP — это бесплатная альтернатива Adobe Photoshop с открытым исходным кодом. Его можно использовать для оптимизации изображений для Интернета. Недостатком является то, что его не так просто использовать, как некоторые другие решения в этом списке.
Сначала вам нужно открыть изображение в GIMP, а затем выбрать Файл » Экспортировать как… вариант. Откроется диалоговое окно «Экспорт изображения», в котором вы можете дать файлу новое имя. Далее необходимо нажать кнопку «Экспорт».
Откроется диалоговое окно «Экспорт изображения», в котором вы можете дать файлу новое имя. Далее необходимо нажать кнопку «Экспорт».
Теперь вы увидите параметры экспорта изображения. Для файлов JPEG вы можете использовать ползунок «Качество», чтобы выбрать уровень сжатия и уменьшить размер файла.
Наконец, вы должны нажать кнопку «Экспорт», чтобы сохранить оптимизированный файл изображения.
TinyPNG
TinyPNG — это бесплатное веб-приложение, которое использует интеллектуальную технику сжатия с потерями для уменьшения размера файлов PNG и JPEG. Все, что вам нужно сделать, это зайти на их веб-сайт и загрузить свои изображения, используя простое перетаскивание.
Они сожмут изображение и дадут вам ссылку для скачивания.
У них также есть расширение для Adobe Photoshop, которое мы используем как часть нашего процесса редактирования изображений, поскольку оно позволяет вам получить доступ к TinyPNG из Photoshop.
Для разработчиков у них есть API для автоматического преобразования изображений, а для начинающих у них есть плагин WordPress, который сделает это за вас. Подробнее об этом позже.
Подробнее об этом позже.
JPEGmini
JPEGmini использует технологию сжатия без потерь, которая значительно уменьшает размер изображений, не влияя на качество их восприятия. Вы также можете сравнить качество исходного изображения и сжатого изображения.
Вы можете использовать их веб-версию бесплатно или приобрести программу для своего компьютера. У них также есть платный API для автоматизации процесса для вашего сервера.
ImageOptim
ImageOptim — это утилита для Mac, которая позволяет сжимать изображения без потери качества путем поиска лучших параметров сжатия и удаления ненужных цветовых профилей.
Альтернативой Windows является Trimage.
Лучшие плагины для оптимизации изображений для WordPress
Мы считаем, что лучший способ оптимизировать ваши изображения — сделать это перед их загрузкой в WordPress. Однако, если вы запускаете сайт с несколькими авторами или вам нужно автоматизированное решение, вы можете попробовать плагин для сжатия изображений WordPress.
Вот наш список лучших плагинов для сжатия изображений WordPress:
- Optimole, популярный плагин от команды ThemeIsle
- EWWW Image Optimizer
- JPEG, PNG & WebP Image Compression, плагин от упомянутой выше команды TinyPNG
- Imagify, плагин от популярной команды WP Rocket
- ShortPixel Image Optimizer
- Smush
- reSmush.it
Эти плагины для оптимизации изображений WordPress помогут вам ускорить работу вашего сайта.
Заключительные мысли и рекомендации по оптимизации изображений
Если вы не сохраняете изображения, оптимизированные для Интернета, вам нужно начать делать это сейчас. Это будет иметь огромное значение для скорости вашего сайта, и ваши пользователи будут вам за это благодарны.
Не говоря уже о том, что более быстрые веб-сайты отлично подходят для SEO, и вы, вероятно, увидите повышение рейтинга вашего сайта в поисковых системах.
Помимо оптимизации изображения, две вещи, которые значительно помогут вам ускорить работу вашего веб-сайта, — это использование плагина кэширования WordPress и использование CDN WordPress.

 .*[j|J][p|P]\(e\|E\|\)[g|G]$"
.*[j|J][p|P]\(e\|E\|\)[g|G]$" jpg' -print0 | xargs -0 mogrify -resize 800x800\> -monitor -format jpg
jpg' -print0 | xargs -0 mogrify -resize 800x800\> -monitor -format jpg
 Сжать можно до 15 картинок без регистрации.
Сжать можно до 15 картинок без регистрации. В бесплатной версии можно обрабатывать не более 50 изображений подряд, но есть и платная. Поддерживает следующие форматы: JPEG, PNG и GIF.
В бесплатной версии можно обрабатывать не более 50 изображений подряд, но есть и платная. Поддерживает следующие форматы: JPEG, PNG и GIF.

 Новое меню
Новое меню Вы можете включить его в системе .
Вы можете включить его в системе . Затем выберите «Файл» > «Экспорт» > «TinyPNG».
Затем выберите «Файл» > «Экспорт» > «TinyPNG».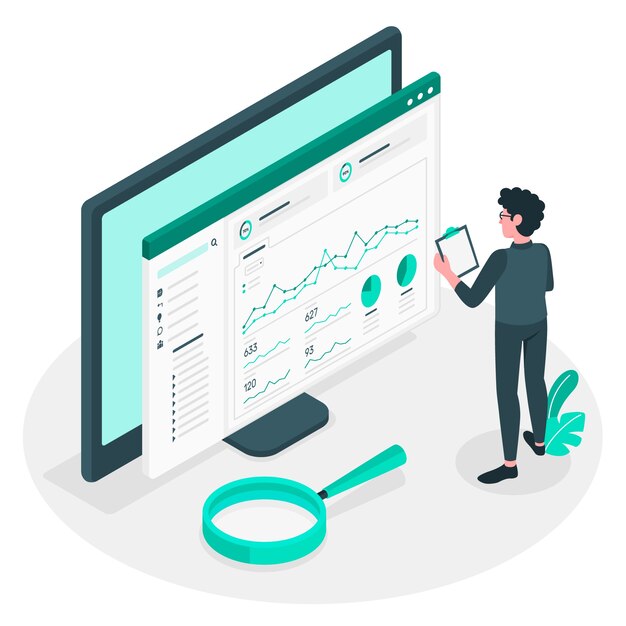
 Вы можете следовать этим инструкциям для
Вы можете следовать этим инструкциям для