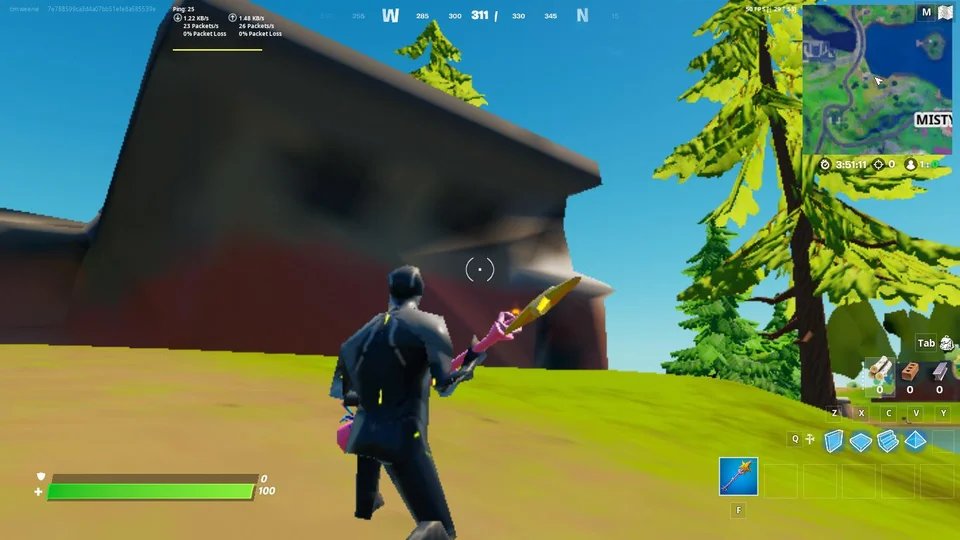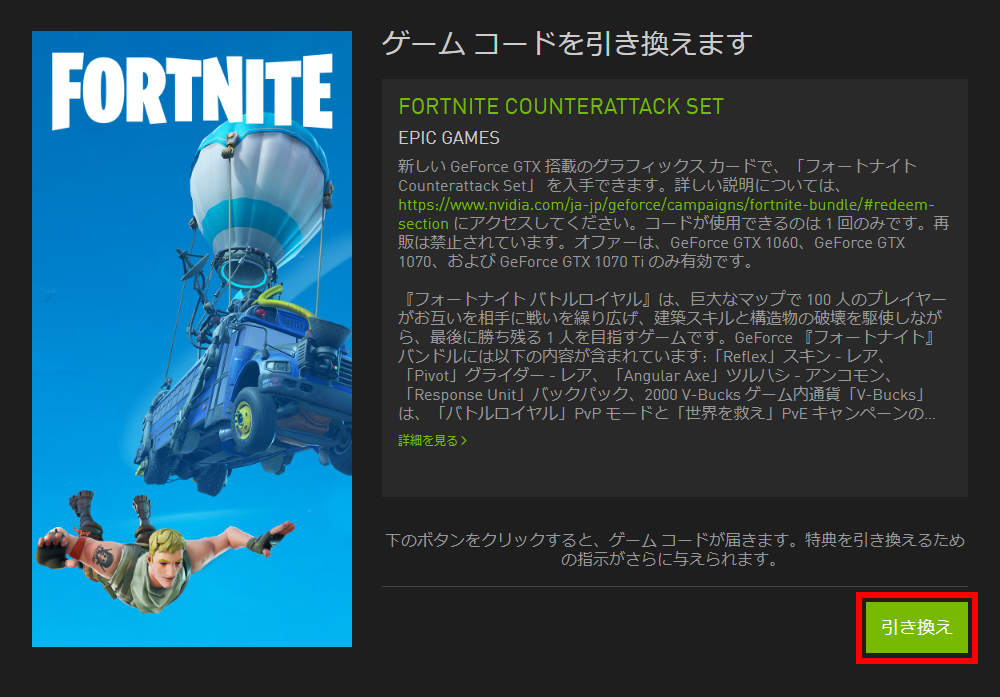Содержание
КАК ПОВЫСИТЬ ФПС В ФОРТНАЙТ
Discord — https://discord.gg/TcR3skAbGt
Driver booster —
https://ru.iobit.com/driver-booster.php
Ccleaner — https://www.ccleaner.com/ru-ru?s
♢Социальные Соцсети :
→ VKontakte — https://vk.com/vatrinpro
→ Группа VK — https://vk.com/vatrinfnx
→ Twitch — https://www.twitch.tv/vatrinfn
→ Instagram — https://www.instagram.com/vatrinfn/
→ Twitter — https://twitter.com/VatrinFN
→ Discord — https://discord.gg/TcR3skAbGt
→ Telegram — https://t.me/joinchat/oOWv6cenHfwxZWEy
Программы, которые использовались при создание этого ролика:
→ Sony Vegas Pro 16
→ Adobe Photoshop CC 2020
→ Audacity
→ NvidiA Shadowplay
Поддержка автора:
→ Donat — https://www.donationalerts.com/r/vatrin
#vatrin, #ватрин,#фортнайт
♢ Для оптимизации (не читать):
#vatrin, #ватрин,#фортнайт, как повысить фпс в фортнайт в 19 сезоне, винни, как оптимизировать фортнайт, фортнайт фпс, что делать если лагает фортнайт, как повысить фпс в 19 сезоне, фортнайт 19 сезон, winni, лучший буст фпс в фортнайт, 19 сезон фортнайт оптимизация, winni фортнайт, настройки фортнайт на слабом пк, оптимизация фортнайт для слабых пк, как убрать ваши фризы в фортнайт, как поднять фпс, как, фпс фортнайт, 19 сезон оптимизация, буст фпс фортнайт, как убрать лаги в фортнайт, fortnite оптимизация, как повысить фпс в играх, лучшие настройки фортнайт, фортнайт как убрать лаги, винни фортнайт, как избавиться от лагов в фортнайт, как поднять фпс в фортнайт, топовик буст фпс, фортнайт 19 сезон фпс, fortnite boost fps, как повысить фпс фортнайт 19 сезон, оптимизация фортнайт 19 сезон, 19 сезон оптимизация, повышение фпс фортнайт, хороший буст фпс, фортнайт fps, фортнайт обновление, neon, #fortnite, фпс в фортнайт, fortnite на слабом пк, фортнайт 17 сезон, фпс до небес, лучшие настройки фортнайт для слабых пк, фортнайт настройки, настройки фортнайт для слабых пк, лагает фортнайт, 19. 10 фортнайт, огромный буст фпс, оптимизация фортнайт на слабом пк, режим производительность фортнайт, как настроить фортнайт, fortnite как убрать лаги, фортнайт фишки, фортнайт лагает, фортнайт новый патч, фортнайт новости, fortnite fps, лучшие настройки в фортнайт, оптимизация, фортнайт видео, повысить, производительность фортнайт, оптимизация фортнайт топовик, фортнайт 17 сезон фпс, фпс буст конфиг, просадки фпс, конфиг для фпс, 17 сезон, буст фпс 17 сезон, просадки, новый режим производительность в фортнайт, fortnite 3 chapter 1 season, оптимизация фпс, новый режим производительность, как повысить фпс фортнайт, оптимизация пк, быстро, убрать лаги фортнайт, 19 сезон в фортнайт, повышение фпс в фортнайте, как убрать фризы в фортнайте, что делать если лагает, оптимизация фортнайт 19 сезон, что делать если фризит, что делать если слабый пк?, как повысить фпс в фортнайте, epic, game, epic games, 19 season, форт, video, как убрать лаги фортнайт, как повысить фпс в фортнайт 19 сезон, 19 сезон фортнайт, как поднять fps в fortnite в 17 сезоне, фортнайт 2 глава, фпс до небес фортнайт, увеличить фпс, увеличил фпс, увеличить фпс в фортнайт, 17 сезон фпс, как повысить фпс фортнайт 17 сезон, как убрать задержку фортнайт, 17 сезон фортнайт как повысить фпс, поднять фпс, фортнайт 17 сезон, как апнуть фпс, 100 фпс в фортнайт, езеил, ezeil, #fortnite #какповыситьфпс #фпс
10 фортнайт, огромный буст фпс, оптимизация фортнайт на слабом пк, режим производительность фортнайт, как настроить фортнайт, fortnite как убрать лаги, фортнайт фишки, фортнайт лагает, фортнайт новый патч, фортнайт новости, fortnite fps, лучшие настройки в фортнайт, оптимизация, фортнайт видео, повысить, производительность фортнайт, оптимизация фортнайт топовик, фортнайт 17 сезон фпс, фпс буст конфиг, просадки фпс, конфиг для фпс, 17 сезон, буст фпс 17 сезон, просадки, новый режим производительность в фортнайт, fortnite 3 chapter 1 season, оптимизация фпс, новый режим производительность, как повысить фпс фортнайт, оптимизация пк, быстро, убрать лаги фортнайт, 19 сезон в фортнайт, повышение фпс в фортнайте, как убрать фризы в фортнайте, что делать если лагает, оптимизация фортнайт 19 сезон, что делать если фризит, что делать если слабый пк?, как повысить фпс в фортнайте, epic, game, epic games, 19 season, форт, video, как убрать лаги фортнайт, как повысить фпс в фортнайт 19 сезон, 19 сезон фортнайт, как поднять fps в fortnite в 17 сезоне, фортнайт 2 глава, фпс до небес фортнайт, увеличить фпс, увеличил фпс, увеличить фпс в фортнайт, 17 сезон фпс, как повысить фпс фортнайт 17 сезон, как убрать задержку фортнайт, 17 сезон фортнайт как повысить фпс, поднять фпс, фортнайт 17 сезон, как апнуть фпс, 100 фпс в фортнайт, езеил, ezeil, #fortnite #какповыситьфпс #фпс
12 комментариев
Оставьте комментарий
0:00 Приветствие
0:21 %temp%
0:38 cleanmgr
1:15 ccleaner
1:45 driver booster
2:16 драйвера Nvidia
2:51 файлы подкачки
3:28 визуальные эффекты
3:43 поиск вирусов
4:05 автозагрузка
4:23 трей
4:33 советы
5:03 конец
Как повысить FPS в Fortnite: 4 способа
Fortnite не считается требовательной игрой. Любой более-менее современный компьютер обязан без проблем справляться с ней. Показатель FPS очень важен, если речь идет о динамичных «выживалках» по типу Battle Royale. Если вы уверены, что ваш ПК соответствует требованиям, и интересуетесь, как повысить фпс в «Фортнайте», то мы вам обязательно поможем.
Любой более-менее современный компьютер обязан без проблем справляться с ней. Показатель FPS очень важен, если речь идет о динамичных «выживалках» по типу Battle Royale. Если вы уверены, что ваш ПК соответствует требованиям, и интересуетесь, как повысить фпс в «Фортнайте», то мы вам обязательно поможем.
🔹 Яндекс.Дзен🔹 Вконтакте🔹 Телеграм🔹 Пульс Mail.ru
Содержание:
- Системные требования «Фортнайт»
- Как узнать свой FPS в «Фортнайте»?
- Сколько FPS нужно для комфортной игры?
- Снимаем ограничения в «Настройках»
- Повышаем FPS в Fortnite через настройки графики
- Как увеличить фпс в «Фортнайте» через параметры запуска
- Используйте панель управления видеокартой
Для начала давайте все же разберемся: подходит ли ваше железо для комфортной игры в Fortnite.
Рекомендуемые характеристики:
- Процессор: Intel Core i5-7300U 3,5 ГГц или AMD Ryzen 3 3300U (либо лучше)
- ОЗУ: 8 Гбайт и выше
- Видеокарта: Nvidia GTX 960 или AMD R9 280 (либо другой видеоадаптер с поддержкой DirectX11 и с памятью не менее 2 Гбайт)
- Операционная система: Windows 10 (64 bit)
Минимальные характеристики:
- Процессор: Intel Core i3-3225 3,3 ГГц
- ОЗУ: 4 Гбайта
- Видеокарта: Intel HD 4000 (ПК) или Intel Iris Pro 5200
- Операционная система: Windows 7/8/10 (64 bit)
Если ваша системная конфигурация не соответствует даже минимальным требованиям, то стабильного FPS в Fortnite вы не добьетесь.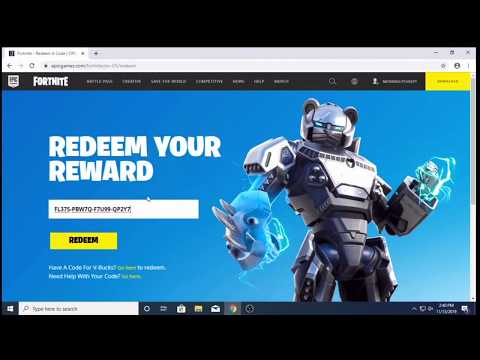 Проще обновить свой ПК новым железом. Пусть, даже б/у запчастями. Рекомендованные системные требования для «Фортнайт» не так высоки, поэтому вряд ли новая конфигурация компьютера обойдется дорого.
Проще обновить свой ПК новым железом. Пусть, даже б/у запчастями. Рекомендованные системные требования для «Фортнайт» не так высоки, поэтому вряд ли новая конфигурация компьютера обойдется дорого.
Покупка
Из чего состоит компьютер: познавательный гайд по комплектующим
Убедились, что ваша система полностью соответствует минимальным требованиям? Тогда просадка FPS вызвана сторонними причинами и сейчас мы перейдем к простым методам повышения показателя кадров в секунду.
Разработчики встроили собственный счетчик, поэтому скачивать ничего не придется. Переходим в «Параметры», раздел «Графика» и находим пункт «Счетчик частоты кадров» — устанавливаем в положение «Вкл».
Во время матча мы будем видеть этот показатель справа вверху.
Ответ прост: 30 фпс будет вполне достаточно. Если, конечно, этот показатель стабилен и не «болтается». Когда ваш FPS проседает во время скопления игроков или прочих активных действий, то эту проблему надо устранять.
Если, конечно, этот показатель стабилен и не «болтается». Когда ваш FPS проседает во время скопления игроков или прочих активных действий, то эту проблему надо устранять.
Если ваш фпс в Fortnite падает ниже 30, то ваши противники будут легко справляться с вами в дуэли. От показателя кадров в секунду и интернет-соединения зависит ваш успех в перестрелках.
Ваш компьютер держит стабильные 30 FPS, но вы хотите больше? Проверьте в параметрах графики: возможно, система установила ограничения на отметке «30».
Обычно, это происходит автоматически, когда Fortnite обнаружила, что у вас установлено не сильно производительное железо. И, в целях недопущения просадки фпс, зафиксировала этот параметр на отметке «30».
Если вы установите лимит частоты кадров выше 30, то производительность может сильно упасть. Особенно на слабом ПК.
Для начала поставьте значение «60» и проверьте эту настройку во время матча. Если FPS не проседает и Fortnite идет стабильно, то можете поднять эту планку еще выше — до 120 кадров в секунду. Постепенно повышайте лимит, пока не обнаружите «фризы» и «тормоза». Зафиксируйте значение на отметке со стабильной производительностью.
Если FPS не проседает и Fortnite идет стабильно, то можете поднять эту планку еще выше — до 120 кадров в секунду. Постепенно повышайте лимит, пока не обнаружите «фризы» и «тормоза». Зафиксируйте значение на отметке со стабильной производительностью.
Ремонт
Увеличиваем оперативную память в ноутбуке: без мам, пап и сервисов
Проще всего — выкрутить все параметры на минимум. Это поможет в том случае, если железо слабое и не тянет даже средние показатели. Также это поможет узнать: зависит ли ваш низкий фпс от видеокарты, или же дело в другом?
Нас интересуют 2 подраздела: «Качество графики» и «Дополнительные настройки графики».
Здесь надо отключить все лишнее и убавить основные параметры на минимум. Делается это очень просто: есть специальная строка «Конфигурации качества» — переключаем на «Низкое».
К примеру, «Дальность прорисовки» всегда ставится на минимум. Почему? При игре в «Королевскую битву» решает то, кто кого быстрее обнаружит. Если у вас стоит малая дальность прорисовки, то в первую очередь вы увидите фигуру противника, а не текстуры.
Далее спускаемся чуть ниже и видим строку «Автоматическая загрузка текстур в высоком разрешении» — выключаем эту функцию.
Переходим в «Дополнительные настройки графики» и отключаем вертикальную синхронизацию.
Этот метод дополнительно увеличит оптимизацию. Мы будем прописывать специальные команды, которые система будет выполнять при каждом запуске игры.
Заходим на платформу Epic Games, кликаем по своей аватарке и переходим в раздел «Настройки».
Спускаемся в самый низ и видим раздел «Управление играми». Нажимаем по Fortnite — должно появиться выпадающее меню.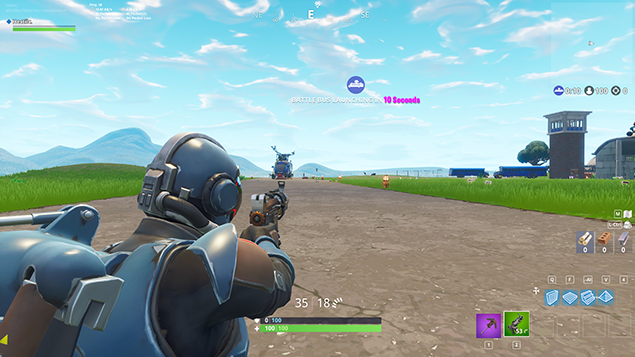 В строке «Дополнительные параметры командной строки» ставим галочку. После этого выйдет пустая строка, куда мы и будем вписывать значения.
В строке «Дополнительные параметры командной строки» ставим галочку. После этого выйдет пустая строка, куда мы и будем вписывать значения.
Просто скопируйте и вставьте следующие команды:
-USEALLAVAILABLECORES -PREFERREDPROCESSOR 4 -NOMANSKY +MAT_ANTIALIAS 0 -HIGH -MALLOC=SYSTEM +MAT_ANTIALIAS 0 -NOSPLASH -NOFORCEFEEDBACK
- USEALLAVAILABLECORES — команда использовать для игры все доступные ядра процессора;
- NOSPLASH — выключается приветственный ролик;
- NOFORCEFEEDBACK — включаются упрощенные настройки игрового движка, что существенно повышает производительность на устаревших ПК и т.д.
Ничего сохранять не надо — система уже применила заданные команды.
Если появились сбои, то ровно таким же путем по очереди удаляйте по одной команде, пока проблема не уйдет.
Помните, что между каждой из команд ставится пробел, а перед буквами — дефис (-), без пробела.
Зайдите в AMD Software или в Панель управления Nvidia. Выберите Fortnite и дополнительно уберите все ненужные настройки. Предположим, в AMD Software есть специальная строка предустановленных параметров — «Графический профиль». Установив там значение «Киберспорт», система автоматически уберет все ненужные функции и выставит параметры на минимум.
Предполагаем, нечто подобное есть и в Nvidia. Установите везде, где только можно приоритет на максимальную производительность.
Все вышеперечисленные методы просто обязаны вам помочь с производительностью в Fortnite. Если ваш компьютер полностью соответствует системным требованиям. Остальные способы, как повысить фпс в «Фортнайт», которые вы найдете в интернете, вряд ли вам помогут. Мы не стали вам подсказывать такие банальные вещи, как почистить компьютер от пыли, скачать Ccleaner, чтобы удалить ненужные файлы, и обновить драйверы на видеокарту до актуальных.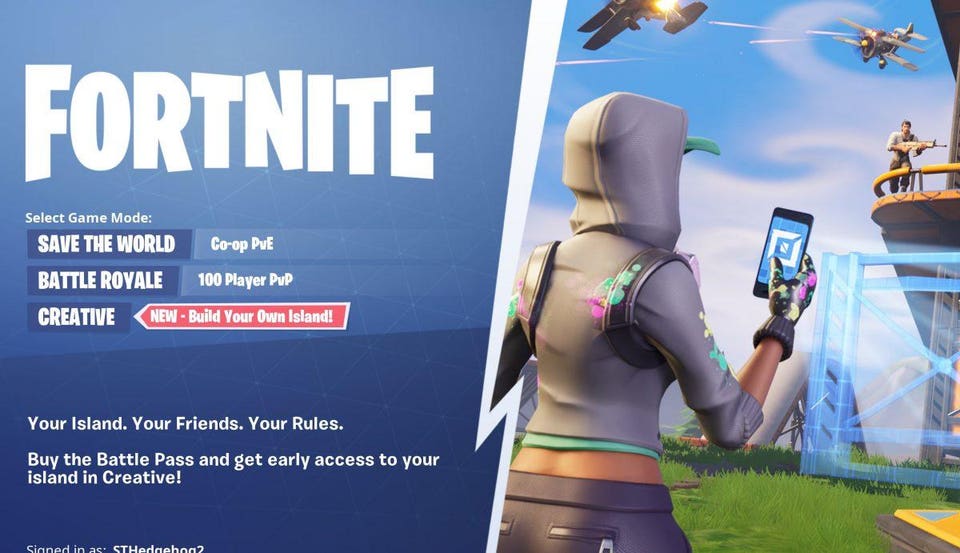
Эксплуатация
5 простых операций с ПК, чтобы ваш компьютер работал быстро и без сбоев
К сожалению, если у вас старый компьютер, то поиграть в Fortnite со стабильным FPS у вас не получится. Но не стоит огорчаться, вот вам топ-30 игр для слабых ПК, с которыми вы отлично проведете время. Ну, или топ-5 лучших шутеров для старых ПК с интересным сюжетом и достойной графикой.
Лучшие настройки для Fortnite 2023 [Повышение FPS, повышение производительности]
Только начали играть в Fortnite? Или, может быть, вы просто хотите получить от этого максимум удовольствия? Вот лучшие настройки для Fortnite Battle Royale и режима кампании.
Нет никаких сомнений в том, что игра Fortnite от Epic Games имела огромный успех. В настоящее время это одна из самых популярных игр в мире, особенно среди молодежи./i.s3.glbimg.com/v1/AUTH_08fbf48bc0524877943fe86e43087e7a/internal_photos/bs/2019/t/n/bBgf0URmml0eOvlce1RQ/passo-acesso-site.jpg)
Игра довольно хорошо оптимизирована, но есть много вещей, которые вы можете сделать, чтобы значительно увеличить производительность.
Вот наш Руководство по оптимизации Fortnite !
СодержаниеПоказать
Настройки ПК
Как мы уже упоминали в нашем руководстве по оптимизации PUBG, вам необходимо немного оптимизировать свой ПК, прежде чем вы начнете играть с настройками игры. Если у вас есть ноутбук, установите для параметра «Режим батареи» значение «Высокая производительность».
Кроме того, убедитесь, что у вас установлены последние драйверы графического процессора , а также последняя версия Windows 9.0010 .
У вас есть GPU от NVIDIA ? Затем следуйте инструкциям ниже.
- Откройте панель управления NVIDIA и перейдите к Управление настройками 3D
- Выберите вкладку Настройки программы и найдите Fortnite.
 Если у вас возникли проблемы с поиском, нажмите Добавить и найдите его там (попробуйте сначала запустить игру и снова закрыть ее, прежде чем делать это)
Если у вас возникли проблемы с поиском, нажмите Добавить и найдите его там (попробуйте сначала запустить игру и снова закрыть ее, прежде чем делать это) - Установить Максимальное количество предварительно обработанных кадров на 10009 Monitor Technology на G-SYNC (если применимо)
- Установите Multi-Display/Mixed GPU Acceleration на режим производительности одного дисплея
- Установите Режим управления питанием на Предпочтение максимальной производительности
- Установите Фильтрация текстур10 Качество 9000 на Производительность
- Отключить Вертикальная синхронизация
- Включить Многопоточная оптимизация
- Установить Предпочтительная частота обновления на максимально доступную
- Примените изменения и перейдите к Отрегулируйте размер и положение рабочего стола
- Установите флажок Переопределите режим масштабирования, установленный играми и программами и нажмите «Применить»
Также убедитесь, что вы отключили ускорение мыши, если хотите улучшить вашу мышечную память и ваши навыки прицеливания в целом.
Отключить оптимизацию доставки обновлений Windows
Теперь пришло время отключить оптимизацию доставки обновлений Windows. Вот как это сделать:
- Откройте меню «Пуск», введите Настройки Центра обновления Windows и нажмите на результат поиска
- Нажмите Дополнительные параметры
- Нажмите Оптимизация доставки
- Убедитесь, что выключено
Отключить OneDrive
Вам следует отключить OneDrive, если вы его не используете. Щелкните правой кнопкой мыши значок OneDrive на панели задач и выберите Выход .
Оптимизация настроек игры
- Запустите Fortnite и нажмите Королевская битва
- Перейдите в меню Настройки , нажав на три строки в правом верхнем углу экрана, а затем на значок шестеренки
- Мы рекомендуем вам установите Window Mode на Fullscreen
- Установите Frame Rate Limit на Unlimited
- Убедитесь, что 3D-разрешение равно 100,0% (лучше просто уменьшить разрешение экрана выше этой настройки, чем изменять эту настройку)
- Установите для параметра View Distance значение Epic (вы можете уменьшить это значение, если хотите повысить производительность, так как этот параметр не влияет на игроков) на Medium и настройте по своему вкусу.
 Если у вас хороший FPS, то вы можете увеличить этот параметр и наоборот
Если у вас хороший FPS, то вы можете увеличить этот параметр и наоборот - Установить Эффекты на Низкий
- Установить Постобработка на Низкий
- Установите для параметра Vsync значение «Выкл.»
- Установите для параметра Motion Blur значение «Выкл.»
- Сохраните настройки и выйдите из Fortnite во всех играх во время работы Discord.
- Откройте Discord и перейдите на страницу Настройки пользователя
- Откройте вкладку «Внешний вид» и снимите флажок Аппаратное ускорение
Оптимизация Google Chrome
Вы также можете отключить аппаратное ускорение в Google Chrome. Таким образом, фоновые приложения, запускаемые Chrome, не будут потреблять слишком много ресурсов во время игры.
- Откройте Google Chrome и перейдите на страницу Настройки
- Прокрутите до конца и нажмите на вкладку Дополнительно выключено
- Перезапустите Google Chrome и снова закройте его
Очистите ваши временные файлы
- Нажмите старт, поиск после % LocalAppData % и нажмите Enter
- Откройте Temp папку
- Нажмите CTRL + A , чтобы выбрать все файлы в папке
- 44.
 Удалить Кнопка на клавиатуре, чтобы удалить эти временные файлы (пропустите те, которые не будут удалены)
Удалить Кнопка на клавиатуре, чтобы удалить эти временные файлы (пропустите те, которые не будут удалены) - Очистите корзину
В качестве альтернативы вы можете использовать CCleaner — бесплатная версия сделает свое дело.
После того, как вы завершили оптимизацию своего ПК и Fortnite, не забудьте перезагрузить компьютер .
Gaming Monitor
Проверка цена
ГАМАНСКАЯ ГАЗИНА
Проверка цена
Игровая мышь
Проверка цена
и там! Если вы выполните эти шаги и доверитесь нашим рекомендациям по корректировке настроек, вы наверняка заметите увеличение производительности. Надеюсь, теперь вы сможете извлечь максимум из невероятной игры Fortnite.
Уровневый список Iron Saga
Связанные темы
Теги- Лучшие настройки
- Игры
Лучшие настройки Fortnite для ПК: как повысить FPS, производительность и видимость
Максимально возможный FPS в Fortnite может стать разницей между победой и поражением, особенно если вы играете на ПК.
 Чтобы помочь вам, мы составили полное руководство по лучшим настройкам Fortnite для ПК, чтобы повысить ваш FPS.
Чтобы помочь вам, мы составили полное руководство по лучшим настройкам Fortnite для ПК, чтобы повысить ваш FPS. В Fortnite важно «убей или будь убитым», и каждое маленькое преимущество, которое вы можете иметь над своим противником, может быть разницей между празднованием Королевской Победы или возвращением в лобби.
Для игроков на ПК очень важны правильные настройки. Будь то проверка того, что ваша игра не заикается, или повышение ваших настроек, чтобы обеспечить вам максимальную видимость, они действительно могут иметь решающее значение.
Поскольку 4-й сезон Fortnite уже идет полным ходом, мы составили подробное руководство по лучшим настройкам Fortnite для ПК как для бюджетного, так и для высокопроизводительного оборудования.
Содержание
- Системные требования Fortnite
- Как обновить драйверы видеокарты
- Подходит ли 60 FPS для Fortnite?
- Рекомендуемый Fortnite FPS
- Почему Fortnite так тормозит на ПК?
- Как использовать режим производительности Fortnite
Системные требования Fortnite
Благодаря Epic Games мы знаем, на каких ПК будет работать Fortnite.

Минимальные требования низкие, но вы, скорее всего, не получите отличные визуальные эффекты или не сможете достичь высокого FPS. Тем не менее, он должен работать достаточно хорошо, чтобы вы могли наслаждаться игрой.
- Подробнее: Все локации NPC в Fortnite
Если вы собираетесь запускать игру на максимальных настройках, вам понадобится мощная игровая установка с хорошей видеокартой.
Минимальные системные требования
- Видеокарта: Intel HD 4000 на ПК или Intel Iris Pro 5200 или аналогичный AMD GPU на Mac
- Процессор: Core i3-3225 3,3 ГГц
- ОС: Windows 7/8/10 64-разрядная или Mac OS Mojave 10.14.6
- Процессор: CORE I5-7300U 3,5 ГГц
- Память: 8 ГБ ОЗУ
- ОС: Windows 10 64-Bit
- Видео памяти: 4 ГБ VRAM или выше
- Процессор: Intel Core I7-8700, AMD Ryzen 7 3700x или Equivalent
- Память: 16 GB RAM RAM RAM или HIGHT
- : 16 GB RAM RAM RAM или HIGHTER
- : 16 GB RAM RAM или High0037
- ОС: 64-разрядная версия Windows 10
- Подробнее: Как узнать, сколько стоят ваши скины Fortnite
- Загрузите GeForce Experience через NVIDIA.com
- Откройте GeForce Experience
- Выберите вкладку «Драйверы»
- Нажмите «Проверить наличие обновлений» в правом верхнем углу
- Если обновление доступно, выполните шаги
- Щелкните правой кнопкой мыши на рабочем столе
- Выберите «Настройки AMD Radeon»
- Щелкните значок «Домой»
- Щелкните «Новые обновления» в левом нижнем углу
- Выберите «Проверить наличие обновлений»
- Если доступно обновление, выполните шаги
- Подробнее: Fortnite Глава 3 Местонахождение экзотического оружия
- Подробнее: Fortnite умирает? 2022 количество игроков
- Режим окна: FullScreen
- Решение: Например, 1920 x 1080 (он должен соответствовать нативному разрешению дисплея вашего монитора)
- Казна Разрешение 3D: 100%
- View Distance : Epic
- Shadows: Off
- Anti-Aliasing: Off
- Textures: Low
- Effects: Low
- Post-processing: Low
- V-Sync: Off
- Motion Blur: Off
- Rendering Mode: DIRECTX11
- Nvidia Reflex Low Latency: On + Boost
- Ray Tracing: Off
- Оконный режим: Полноэкранный режим
- Разрешение: например 2560 x 1440 (оно должно соответствовать собственному разрешению экрана вашего монитора) скорость, так как это может привести к разрыву экрана
- 3D Resolution: 100%
- View Distance : Epic
- Shadows: Off
- Anti-Aliasing: Medium
- Textures: Medium
- Effects : Низкий
- Постобработка: Средний
- V-Sync: Off
- Motion Blur: Off
- Rendering Mode: DIRECTX11
- Nvidia Reflex Low Latency: On + Boost
- Ray Tracing: Off
- Ваш FPS может быть слишком высоким, поэтому уменьшите его, чтобы увидеть, остановит ли он заикание
- Проверьте подключение к Интернету и перезагрузите маршрутизатор, если они ниже, чем обычно.
- Проверьте свой пинг и убедитесь, что вы находитесь на правильном сервере подбора игроков.

3 ОЗУ
4
Рекомендуемые системные требования
Видеопамять: 2 ГБ VRAM
EPIC CALFECTATION
NVIDIA GTX 1080 или эквивалентный GPU
Как обновить графические драйверы
Чтобы обеспечить оптимальную производительность вашей системы и обеспечить максимально плавную работу Fortnite, вам необходимо убедиться, что графические драйверы установлены.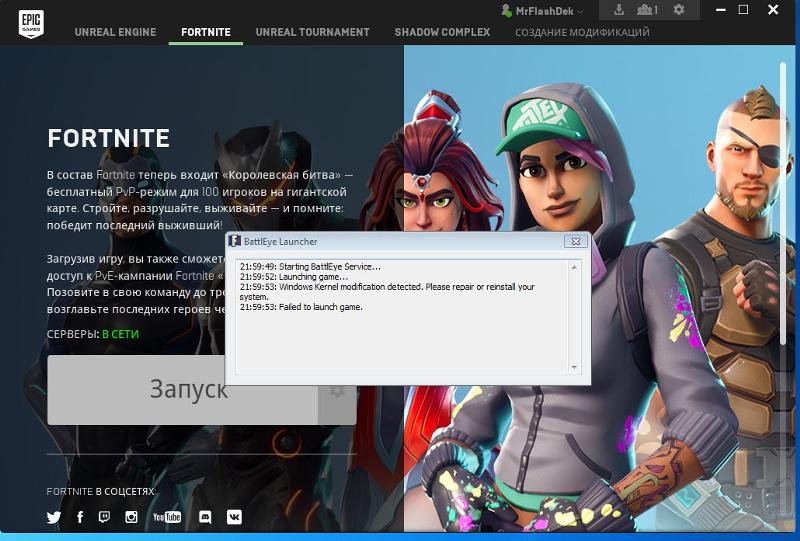 -на свидание.
-на свидание.
Вот как обновить графические драйверы на графических процессорах NVIDIA и AMD.
Как обновить графический драйвер NVIDIA
Если у вас есть видеокарта NVIDIA, приложение GeForce Experience сделает это за вас.
Как обновить графический драйвер AMD
Если у вас есть графический процессор AMD, вы можете использовать настройки Radeon для обновления драйверов.
Как использовать NVIDIA DLSS
youtube.com/embed/i5WuzatxKzM?feature=oembed» frameborder=»0″ allow=»accelerometer; autoplay; clipboard-write; encrypted-media; gyroscope; picture-in-picture» allowfullscreen=»»>
Что такое NVIDIA DLSS?
NIVIDA DLSS (или Deep Learning Super Sampling) — это умная технология, которая позволяет игрокам с графическими картами серии NVIDIA RTX запускать Fortnite с высоким разрешением, сохраняя при этом стабильную частоту кадров.
DLSS устанавливает более низкое разрешение вашей игры, обеспечивая более высокую частоту кадров, но использует технологию, чтобы создать видимость высокого разрешения. Он идеально сочетает в себе визуальные эффекты и производительность.
Как включить NVIDIA DLSS в Fortnite
Настройки DLSS можно найти в разделе Advanced Graphics вкладки Video , прямо в самом низу.
Отсюда вы можете установить DLSS как Performance, Balanced, или Quality.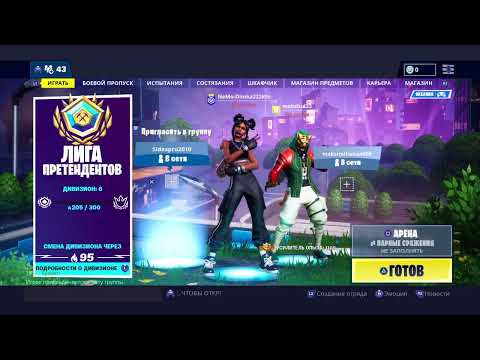 Производительность потребуется только при игре в разрешении 4K, в противном случае для разрешения 1440p подойдет режим Balanced или Quality.
Производительность потребуется только при игре в разрешении 4K, в противном случае для разрешения 1440p подойдет режим Balanced или Quality.
Лучшие настройки графики Fortnite для бюджетного оборудования
На бюджетной системе вы хотите снимать со скоростью 60 кадров в секунду. Это обеспечит плавную и стабильную работу, но вы можете повысить ее, изменив определенные настройки.
Мы выбрали настройки, которые больше всего повлияют на производительность Fortnite, и предоставили вам оптимальные варианты для выбора с высоким FPS.
Дисплей
Единственная настройка, которую вы хотите иметь на High или Epic, — это View Distance. Видеть игроков, постройки и добычу на расстоянии жизненно важно, и ради этого стоит потерять несколько кадров.
Видеть игроков, постройки и добычу на расстоянии жизненно важно, и ради этого стоит потерять несколько кадров.
Если на вашем ПК возникают проблемы с расстоянием просмотра, установленным на «Эпическое», поэкспериментируйте с его уменьшением.
Advanced Graphics
Трассировку лучей можно найти в самом низу вкладки «Настройки», но вы хотите, чтобы все это было отключено. Это украсит вашу игру, но снизит вашу производительность.
Лучшие настройки графики Fortnite для высокопроизводительного оборудования
Высокопроизводительные системы могут воспользоваться преимуществами сочетания потрясающей графики и высокого FPS. У нас есть лучшие настройки, чтобы воспользоваться преимуществами вашего высококлассного игрового оборудования.
Дисплей
Graphics Quality
Единственная настройка, которую вы хотите иметь в Epic, — это расстояние просмотра. Видеть игроков, постройки и добычу на расстоянии жизненно важно, и ради этого стоит потерять несколько кадров. Мы рекомендуем средние настройки для высокопроизводительного оборудования, но не стесняйтесь экспериментировать, если ваша система справится с этим.
Advanced Graphics
Трассировка лучей находится в самом низу вкладки «Настройки», но в ней нет необходимости. Даже если ваша установка может с этим справиться, не стоит жертвовать кадрами в многопользовательских играх, таких как Fortnite.
Подходит ли 60 FPS для Fortnite?
Трудно определить хороший показатель FPS, поскольку он зависит от используемого вами оборудования. Как правило, 60 кадров в секунду считается нижней границей шкалы кадров , а 120 кадров в секунду и выше считаются высокими.
Рекомендованный FPS в Fortnite — сложный вопрос, и на самом деле он зависит от вашего существующего монитора и его частоты обновления. Частота обновления — это количество кадров, которые ваш монитор может отображать в секунду, и измеряется в герцах или Гц.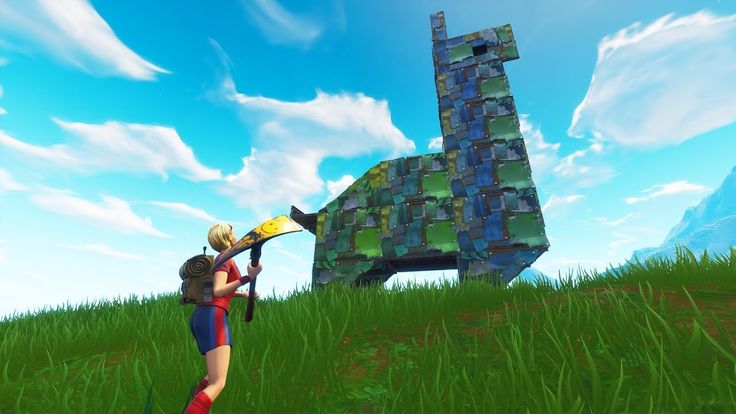
Если у вас есть монитор с частотой обновления 60 Гц, нет смысла запускать игру со скоростью 120 кадров в секунду, так как вы тратите производительность вашего ПК на кадры, которые ваш монитор не может показать.
Если вы знаете свою частоту обновления, мы рекомендуем увеличить на 10 кадров в секунду это число , что должно обеспечить оптимальную производительность без чрезмерной траты вычислительной мощности.
Почему Fortnite так тормозит на ПК?
Существует ряд причин, по которым ваша игра Fortnite может тормозить на ПК: от медленного подключения к Интернету до плохих настроек графики. Вот полный список возможных причин:

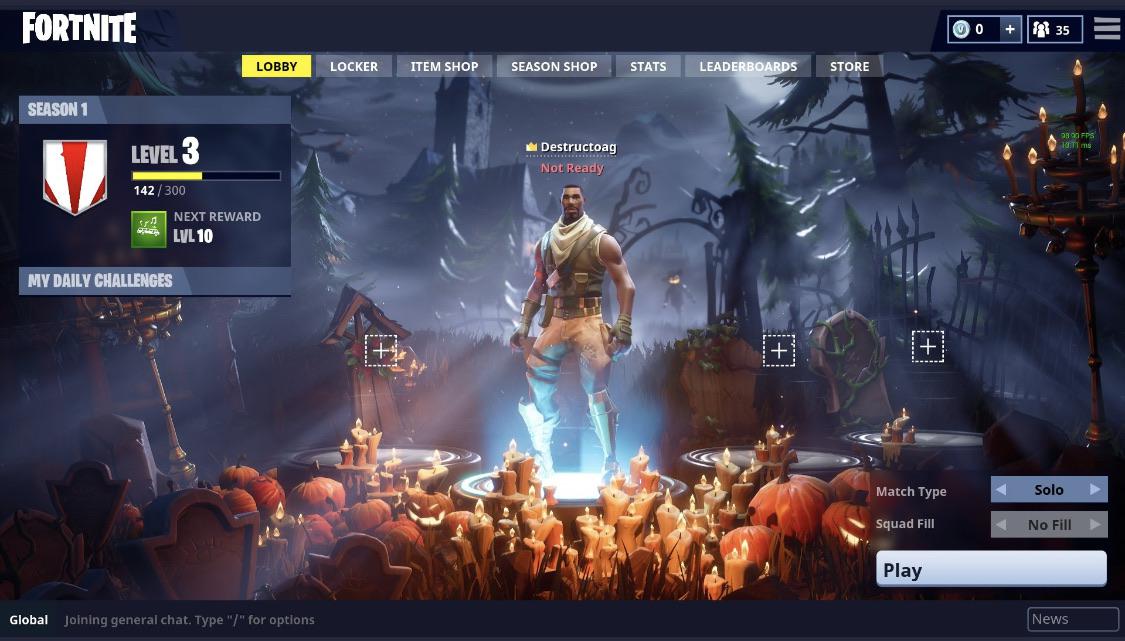 Помните, что между каждой из команд ставится пробел, а перед буквами — дефис (-), без пробела.
Помните, что между каждой из команд ставится пробел, а перед буквами — дефис (-), без пробела. Если у вас возникли проблемы с поиском, нажмите Добавить и найдите его там (попробуйте сначала запустить игру и снова закрыть ее, прежде чем делать это)
Если у вас возникли проблемы с поиском, нажмите Добавить и найдите его там (попробуйте сначала запустить игру и снова закрыть ее, прежде чем делать это) Если у вас хороший FPS, то вы можете увеличить этот параметр и наоборот
Если у вас хороший FPS, то вы можете увеличить этот параметр и наоборот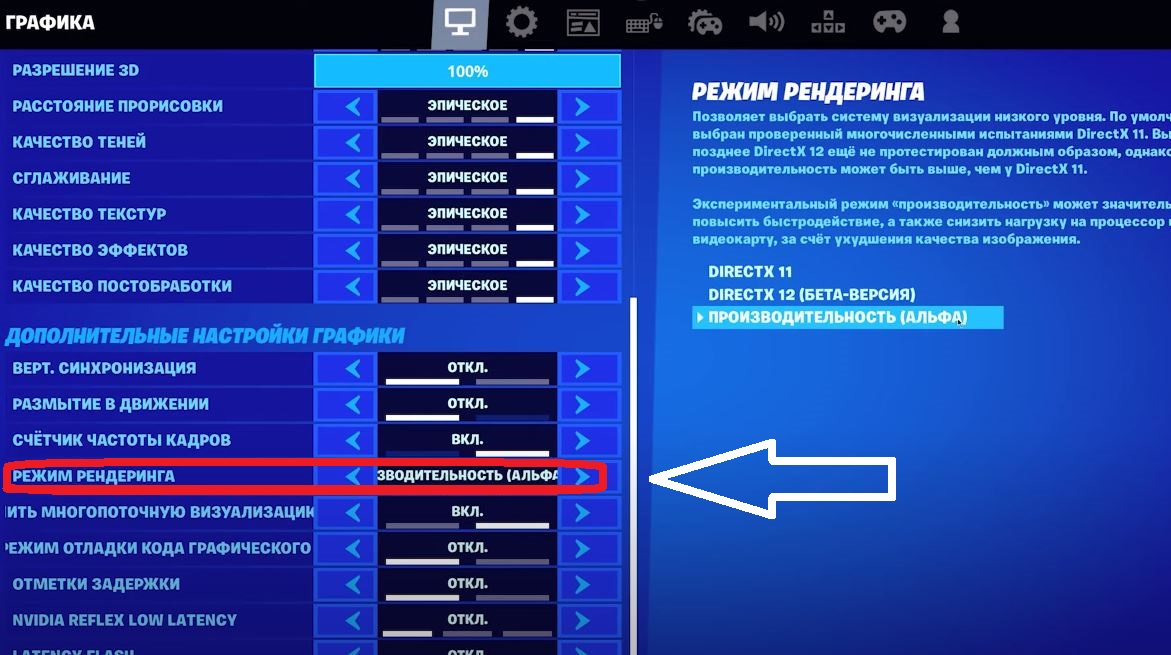 Удалить Кнопка на клавиатуре, чтобы удалить эти временные файлы (пропустите те, которые не будут удалены)
Удалить Кнопка на клавиатуре, чтобы удалить эти временные файлы (пропустите те, которые не будут удалены) Чтобы помочь вам, мы составили полное руководство по лучшим настройкам Fortnite для ПК, чтобы повысить ваш FPS.
Чтобы помочь вам, мы составили полное руководство по лучшим настройкам Fortnite для ПК, чтобы повысить ваш FPS.