Содержание
Как правильно оптимизировать PLAYERUNKNOWN’S BATTLEGROUNDS
Для любой новой игры характерны просадки FPS. Недавно в открытом доступе появился игровой проект BATLLEGROUNDS Playerunknown’s. Это революционный шутер, где 100 игроков борются за выживание на необитаемом острове, собирая оружие и снаряжение и отстреливая конкурентов. Победитель будет только один, что подразумевает динамичный геймплей и массу неожиданных ситуаций. Однако игра оказалась очень требовательна к ресурсам ПК, поэтому наблюдаются частые просадки частоты кадров. Разработчики не бросают своё детище, которое имеет хорошие перспективы в игровом сообществе, но полностью решить проблему оптимизации пока не удаётся. Поэтому предлагаем свои варианты повышения FPS для BATLLEGROUNDS Playerunknown’s.
Игра работает на графическом движке UNREAL ENGINE 4, который очень требователен к ресурсам ПК. Поэтому самым простым решением, будет закрыть перед запуском игры сторонние приложения и вэб-браузеры. В большинстве случаев, этого оказывается достаточно для комфортной игры.
Содержание
- Вариант №2
- Вариант №3
- Вариант №4
- Внимание!
- Оптимизации PLAYERUNKNOWN’S BATTLEGROUNDS
Вариант №2
Исправить ситуацию через настройки игры. Здесь важно понимать, что поднимая частоту кадров можно ухудшить общую производительность. Здесь выполняется такая последовательность операций:
- Выполняем переход в нужный раздел указывая путь: C/USERS/PC NAME/APPDATE/LOCAL/TSLGAME/SAVED/CONFIG/WINDOWSNOEDITOR.
- Открываем файл GAMEUSERSETTING в корневом каталоге WINDOWSNOEDITOR.
- Редактируем файлы SHADOWQUALITI, POSTPROCESSQUALITI, VIEVDISTANCEQUALITI, указывая значения 0, 0, 1 соответственно.
Обратите внимание, что при редактировании конфигураций необходимо перейти в раздел «Свойств» и обозначить документ, доступным только для прочтения.
Вариант №3
Через STEAM, кликнув по клиенту правой клавишей мышки. Далее выполняем такие действия:
- Выбираем «Свойства».
- Переходим в настройки параметров запуска.

- Добавляем в каталог команду: USEALLAVAILABLECORES-MALLOC=SYSTEM=SM4
В частных случаях, пользователи утверждают, что хватает сокращённых команд USEALLAVAILABLECORES либо MALLOC=SYSTEM, чтобы получить значительный прирост FPS.
Вариант №4
Можно попробовать и такое решение:
- Открываем диспетчер задач: комбинация горячих клавиш ALT/CTRL/DELETE или щелчок ПКМ по панели задач.
- Открываем раздел запущенных процессов (с обладателей 10 винды она называется «Подробности»).
- Находим запущенный процесс с названием игры: их может быть один или два.
- Кликаем по нему правой клавишей мышки.
- Выбираем раздел соответствия.
- Убираем галочку с пункта CPU 3.
- Подтверждаем выбор.
Внимание!
Компьютер должен соответствовать минимальным требованиям, заявленным разработчиками. Иначе корректная работа продукта будет невозможна. Кроме этого, применение вариантов 3 и 4 может спровоцировать сильное нагревание процессора на слабом «железе».
Оптимизации PLAYERUNKNOWN’S BATTLEGROUNDS
Понравилась статья? Поделиться с друзьями:
Playerunknown’s Battlegrounds настройка графики и FPS
PLAYERUNKNOWN’S BATTLEGROUNDS
Содержимое
- Повышение FPS в PUBG.
- Способ №1
- Способ №2
- Как оптимизировать игру PLAYERUNKNOW’S BATTLEGROUNDS
- ОПТИМИЗАЦИЯ
- Способ оптимизации №1
- Способ №2
- Способ №3
- Способ №4 Производительности на Win 10
- Проверьте в чистой загрузке Windows.
- Способ №6 Убираем тени
- Способ №7
Повышение FPS в PUBG.
В этой статье будет рассмотрен вариант как повысить производительность в PUBG. Конечно во всемирной паутине можно найти множество различных способов. Но к сожалению некоторые способы, или устарели, а другие попросту не дают нужного результата. Для начала нужно присмотреться к тому, на каком движке была сделана та или иная игра.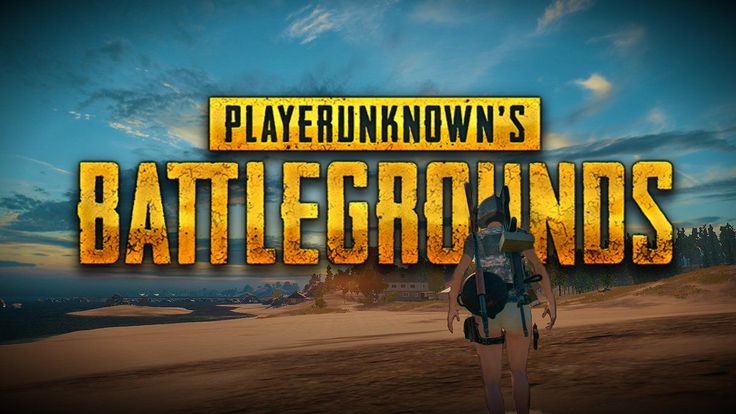 Для нашей игры, игроку нужно лишь будет изменить некоторые переменные значения, которые несомненно должны дать соответствующий результат.
Для нашей игры, игроку нужно лишь будет изменить некоторые переменные значения, которые несомненно должны дать соответствующий результат.
Сам тест производительности был успешно проведен на двух различных компьютерах, и в конце дал неплохие результаты.
На первом компьютере стояли настройки графики на ULTRA максимуме, в конце результата долгожданный результат повысился вплоть до 30-40 fps. Помимо всего прочего, нам удалось убрать некоторые фризы и дерганье картинок. Сама производительность игры изменилась на глазах.
Второй компьютер был значительно слаб, чем тот же первый. На нем стояли настройки графики Very Low. В конце, нам удалось повысить производительность до 20-35 fps. Как и в предыдущей машине, нам также удалось значительно убрать некоторые фризы и дерганье картинки.
Способ №1
Прежде чем начать хотелось бы отметить, что данное руководство подойдет не для всех персональных компьютеров. Да и не стоит забывать, что наша игра еще не полноценная версия, и находится еще в режиме разработки.
Для начала нужно отметить некоторые параметры запуска для нашей игры.
Для этого нужно перейти в саму библиотеку с Steam: Для тех кто не знает библиотека находится по следующему адресу, находим игру, делаем правый щелчок мыши по игре и кликаем на надпись УСТАНОВИТЬ ПАРАМЕТРЫ ЗАПУСКА. Следующим шагом будет прописать это значение — -USEALLAVAILABLECORES +mat_antialias 0 -malloc=system
После этого сохраняем и смело нажимаем ок.
После чего переходим по пути:
C:ПользователиИмя пользователяAppDataLocalTslGameSavedConfigWindowsNoEditor
В этой папке находим файл под названием Engine.ini и внутри этого самого файла, прописываем следующие значения:
КОД
[Core.System]
Paths=../../../Engine/Content
Paths=%GAMEDIR%Content
Paths=../../../Engine/Plugins/OceanPlugin/Content
Paths=../../../Engine/Plugins/Mutable/Content
Paths=. ./../../Engine/Plugins/Runtime/Coherent/CoherentUIGTPlugin/Content
./../../Engine/Plugins/Runtime/Coherent/CoherentUIGTPlugin/Content
Paths=../../../Engine/Plugins/RoadEditor/Content
Paths=../../../Engine/Plugins/2D/Paper2D/Content
Paths=../../../Engine/Plugins/Wwise/Content
[/script/engine.engine]
bSmoothFrameRate=true MinDesiredFrameRate=60
SmoothedFrameRateRange=(LowerBound= (Type=»ERangeBoundTypes::Inclusive»,Value=60),UpperBound= (Type=»ERangeBoundTypes::Exclusive»,Value=144))
MaxPixelShaderAdditiveComplexityCount=128
MaxES2PixelShaderAdditiveComplexityCount=45
TimeBetweenPurgingPendingKillObjects=20
bDisablePhysXHardwareSupport=True FX.MaxCPUParticlesPerEmitter=20
[/script/engine.renderersettings]
r.SeparateTranslucency=False
r.CustomDepth=1 r.DefaultFeature.Bloom=False
r.DefaultFeature.AmbientOcclusion=False
r.DefaultFeature.AmbientOcclusionStaticFraction=False
r.DefaultFeature.MotionBlur=False
r.DefaultFeature.LensFlare=False
r.DefaultFeature. AntiAliasing=0
AntiAliasing=0
r.ViewDistanceScale=1 r.ShadowQuality=0
r.Shadow.CSM.MaxCascades=0
r.Shadow.MaxResolution=32
r.Shadow.RadiusThreshold=0.1
r.Shadow.DistanceScale=0.0
r.Shadow.CSM.TransitionScale=0
r.DistanceFieldShadowing=0
r.DistanceFieldAO=0
r.DepthOfFieldQuality=0
r.RenderTargetPoolMin=300
r.LensFlareQuality=0
r.SceneColorFringeQuality=0
r.EyeAdaptationQuality=0
r.FastBlurThreshold=0
r.Upscale.Quality=1
r.TonemapperQuality=0
r.RefractionQuality=0
r.SSR.Quality=0
r.SceneColorFormat=3
r.TranslucencyVolumeBlur=0
r.MaterialQualityLevel=0
r.SSS.Scale=0
r.SSS.SampleSet=0
r.EmitterSpawnRateScale=0.75
r.SceneColorFringeQuality=0
r.AllowLandscapeShadows=0
r.CreateShadersOnLoad=1
r.DontLimitOnBattery=1
r.HalfResReflections=1
r.LightFunctionQuality=0
r.LightShaftBlurPasses=0
r.LightShaftQuality=0
r.PostProcessAAQuality=0
r. RefractionQuality=0
RefractionQuality=0
r.Shadow.PerObject=0
r.Shadow.Preshadows=0
r.SimpleDynamicLighting=1
[/script/engine.networksettings]
net.DormancyEnable=1
Когда значение будет прописано сохраняем полученный результат и нажимаем ок. После этого щелкаем правой кнопкой мыши и переходим в значение свойства файла, там необходимо выставить параметр только чтение.
Вот и все, это был первый пример того, как запустить игру.
После запуска игры замечаем, что из-за выставленной конфигурации яркость в игре значительно уменьшилась. Для того чтобы это исправить, переходим в настройки игры и прибавляем параметры яркости и гаммы. Также яркость можно повысить, путем внесения необходимых параметров в том же файле Engine.ini. Заходим в этот файл и удаляем следующие две строчки.
r.DistanceFieldShadowing=0
r.EyeAdaptationQuality=0
Также не забываем сохранить полученный результат и выставить в свойствах файла Только чтение.
Данный способ несомненно подойдет тем игрокам, которые решили повысить производительность игры на своем компьютере. Но, как и утверждалось выше, этот способ подходит не всем компьютерам. Если же с помощью данного способа вы не достигли нужных результатов, то смело приступаем к способу 2.
Способ №2
Прежде чем начать хотелось бы отметить, что данный способ полностью отключает тени.
Для начала идем по пути C:UsersUsernameAppDataLocalTslGameSavedConfigWindowsNoEditor
В этой папке находим файл под названием Scalability.ini и прописываем следующий код. Также не забываем сохранить файл.
КОД
[[email protected]] r.LightFunctionQuality=0
r.ShadowQuality=0
r.Shadow.CSM.MaxCascades=0
r.Shadow.MaxResolution=512
r.Shadow.RadiusThreshold=0.06
r.Shadow.DistanceScale=0
r.Shadow.CSM.TransitionScale=0
r.Shadow.DynamicInsetShadowEnable=0
r.Shadow. DynamicInsetShadowRange=5000
DynamicInsetShadowRange=5000
r.Shadow.TexelsPerPixel=1.27324
r.Shadow.NearInstanceShadowOption=0
r.DistanceFieldShadowing=0
r.DistanceFieldAO=0
r.CGV.CustomInterp=0
После этого, в свойствах файла выставляем значение только чтение и нажимаем применить.
После всех этих манипуляций, заходим в настройки игры и в настройках теней, выставляем значение очень низкие.
Как оптимизировать игру PLAYERUNKNOW’S BATTLEGROUNDS
ОПТИМИЗАЦИЯ
Геймеры которые любят поиграть в Playerunknown’s Battlegrounds прекрасно понимают, что разработчики не сочли нужным исправить ужасную оптимизацию. Кроме всего прочего, если даже ваш и без того слабенький компьютер сможет без труда запустить игру, то не факт, что зайдя в игру ваш ФПС будет равен не больше десяти, а исходя из всего этого вам вряд ли удастся как следует насладится игровым процессом. В этой статье мы с вами разберем все способы для того чтобы максимально повысить производительность игры.
Способ оптимизации №1
Первый не мало важный совет, который должен знать любой геймер который хочет поиграть в эту игру, это то, что игровой движок игры всеми популярный Unreal Engine 4, а это значит что для ее запуска требуется не слабый компьютер. Прежде чем запускать игру, следует прежде всего отключить ненужные программы и другие приложения, чтобы хоть немного увеличить производительность.
Прежде чем запускать игру, следует прежде всего отключить ненужные программы и другие приложения, чтобы хоть немного увеличить производительность.
Способ №2
Заходим в настройки игры и выставляем все по минимуму, тут уж самому можно разобраться исходя из настроек.
Способ №3
Чтобы запустить игру в режиме самой высокой производительности и на низком качестве, следует сделать так: Для начала нужно будет зайти на свой аккаунт Steam, далее находим нужную игру и щелкаем правой кнопкой мыши чтобы появились свойства игры, далее нажимаем «Установить параметры запуска», вот сюда нужно будет добавить такую строчку -USEALLAVAILABLECORES -malloc=system -sm4. После всех манипуляций, закрываем все ненужные программы и можно смело запускать игру с минимальными параметрами, войдя в настройки игры также можно понизить некоторые графические настройки.
Способ №4 Производительности на Win 10
Здесь пользователю необходимо будет выполнить проверку файловой системы на наличие ошибок. Для этого используем средство памяти на наличие ошибок в файлах (SFC.exe), после того как проверка будет закончена а неисправный файл будет найден, то необходимо будет заменить его.
Для этого используем средство памяти на наличие ошибок в файлах (SFC.exe), после того как проверка будет закончена а неисправный файл будет найден, то необходимо будет заменить его.
Итак приступаем:
- Поочередно нажимаем клавиши Win+X, далее выбираем командную строку где необходимо прописать команду sfc/scannow. После чего нажимаем ок. Также не забываем, что командную строку необходимо запускать от имени администратора.
- После всех этих манипуляций начнет происходить проверка всех системных файлов, процесс проверки будет предоставлен в процентах.
- Когда проверка подойдет к концу, то система сама заменит испорченные файлы на новые.
Проверьте в чистой загрузке Windows.
Чтобы выяснить конфликтную неполадку можно запустить Windows в безопасном режиме, или чистая загрузка. Благодаря такому запуску, можно посмотреть будут ли выявлены проблемы с игрой, запустится ли она, а в конце выяснить какие программы конфликтуют.
Для того чтобы выполнить чистую загрузку, нужно выполнить следующие шаги.
Для начала нажимаем Ctrl+Shift+Esc, далее переходим во вкладку Автозагрузка, потом отключаем ненужные программы, чтобы загрузка происходила в чистом режиме. После всех манипуляций закрываем все вкладки и переходим на рабочий стол, где нажимаем Win+X, в окне Выполнить вводим следующее msconfig. Открывается конфигурация системы, снимаем флажки Загружать элементы автозагрузки, переходим во вкладку Службы и отмечаем Не отображать службы Майкрософт, далее отключаем все, нажимаем сохранить и ок. Готово, можно перезагрузить компьютер.
Если же на этом проблема не исчезнет, то пробуем сделать такую манипуляцию.
Нажимаем клавиши Win+X, запускаем командную строку от имени администратора и вводим команду bcdedit /set disabledynamictick yes, далее перезагружаем компьютер.
После включения компьютера заходим в меню пуск, Служебные, Windows, Этот компьютер (Правый клик), Дополнительно, Управление. После чего заходим в Центр обновления Windows, нажимаем на свойства и ставим галочку на Тип запуска, отключение.
Когда все сделано, то открываем диспетчер задач и смотрим все работающие процессы, если отключенный процесс еще пожирает системную производительность, то пробуем снять галочку в Узел службы. Если же и этот процесс не поможет, то повторяем эту манипуляцию несколько раз.
Также не стоит забывать обновлять свои драйвера, нередко случается так, что на ту или иную игру выходит отдельный графический драйвер, благодаря которому можно повысить производительность.
Способ №6 Убираем тени
- Для начала переходим по адресу C:Users???*AppDataLocalTslGameSavedConfigWindowsNoEditor
- Находим файл с именем Scalability.
- Открываем файл и вписываем туда этот указанный код.
- Когда все будет сделано, сохраняем файл и нажимаем ок. Также не забываем в свойствах файла выставить значение только чтение.
Способ №7
Также можно улучшить графику с помощью программы ReShade. Для этого скачиваем ее с официального сайта и выбираем свою игру в аккаунте Steam, после этого не забываем поставить галочку рядом DirectX10+. Соглашаемся на установку шейдеров, нажимаем да и снимаем все галочки шейдеров. Также можно поэкспериментировать поставить галочки рядом с другими значениями.
Соглашаемся на установку шейдеров, нажимаем да и снимаем все галочки шейдеров. Также можно поэкспериментировать поставить галочки рядом с другими значениями.
Когда установка будет завершена, то в папке с игрой должны появиться файлы ReShade. В случает если вы захотите удалить эти файлы, то достаточно удалить их в папке с игрой.
Когда все закончится запускаем игру, если с верху видим соответствующую надпись, то установка завершена на отлично.
Руководство по оптимизации Playerunknown’s Battlegrounds
Кевин Эрроуз 18 августа 2022 г.
Чтение: 2 минуты
Кевин — сертифицированный сетевой инженер
С момента своего выпуска в марте 2017 года Playerunknown’s Battlegrounds славится своей плохой производительностью. Геймеры с мощными и слабыми компьютерами одинаково сталкивались с падением частоты кадров, заиканиями, зависаниями игры и случайными сбоями игры.
С тех пор Bluehole постоянно оптимизирует игру для повышения производительности. Почти год спустя большинство людей с мощным оборудованием сталкиваются с относительно меньшим количеством проблем. Однако геймеры со сравнительно более слабыми машинами с трудом удерживают плавные 60 кадров в секунду.
Почти год спустя большинство людей с мощным оборудованием сталкиваются с относительно меньшим количеством проблем. Однако геймеры со сравнительно более слабыми машинами с трудом удерживают плавные 60 кадров в секунду.
Пользователи обнаружили ряд настроек и оптимизаций, которые вы можете попробовать.
Обновить драйверы
Убедитесь, что установлены последние версии драйверов видеокарты. Используйте Geforce Experience и AMD Gaming Evolved для обновления драйверов видеокарты.
Отключить полноэкранную оптимизацию
- Перейдите в папку установки PUBG, расположенную в библиотеке Steam.
- Щелкните правой кнопкой мыши TSLGame.exe и выберите свойства.
- На вкладке совместимости установите флажок «Переопределить масштабирование с высоким разрешением».
- Выберите «Приложение» в раскрывающемся меню.
- Нажмите «Применить».

Параметры запуска
- Откройте свою библиотеку Steam, щелкните правой кнопкой мыши PUBG и перейдите в свойства.
- На вкладке «Общие» выберите «Установить параметры запуска»
- Добавьте следующее:-
-USEALLAVAILABLECORES -sm4 -malloc=system -maxMem=7168 -refresh 144
3 900
NVIDIA GTX
Если у вас установлена графическая карта NVIDIA, вы можете выполнить следующие настройки для дополнительного повышения производительности.
Панель управления NVIDIA
- Щелкните правой кнопкой мыши на рабочем столе и откройте панель управления Nvidia.
- Перейдите на вкладку управления настройками 3D слева.
- Откройте меню настроек программы и выберите «TslGame». Если он недоступен, нажмите «Добавить» и перейдите к исполняемому файлу игры, расположенному в каталоге Steam в \common\PUBG\TslGame\Binaries\Win64\
- Изменить «Потоковая оптимизация» и Фильтрация текстур – Трилинейная оптимизация включена.

- Измените «режим управления питанием» на «Предпочитать максимальную производительность».
- Изменить «Фильтрация текстур — Качество» на «Высокая производительность».
NVIDIA Profile Inspector
- Перейдите по этой ссылке https://forums.guru3d.com/threads/nvidia-aa-guide.3396854/ или извлеките файл Nvidia 90 Inspector и запустите NvidiaProfileInspector.exe
- Введите PLAYERUNKNOWN в строке поиска в левом верхнем углу экрана и выберите «PLAYERUNKNOWN’S BATTLEGROUNDS».
- Найдите «Совместимость сглаживания» и измените значение на «0x080100C5 (Mass Effect 2, Mass Effect 3).
5. Нажмите применить изменения в правом верхнем углу и выйдите из программы.
AMD Radeon
Пользователи AMD могут использовать те же настройки, что и пользователи Nvidia, но должны отключить параметр «Кэш шейдеров».
PLAYERUNKNOWN’S BATTLEGROUNDS Выпущен драйвер Game Ready
Наш последний драйвер Game Ready 2017 года оптимизирован для самой популярной компьютерной игры года, PLAYERUNKNOWN’S BATTLEGROUNDS ( PUBG ). Чтобы загрузить и установить, просто запустите GeForce Experience и перейдите на вкладку «Драйверы».
Чтобы загрузить и установить, просто запустите GeForce Experience и перейдите на вкладку «Драйверы».
Game Ready For PLAYERUNKNOWN’S BATTLEGROUNDS (PUBG)
PUBG запущен в раннем доступе в марте, и, хотя он относительно неизвестен более широкому миру, PUBG уже стал хитом на Twitch благодаря нескольким успешным бета-выходным и трансляциям. . Менее чем через месяц у PUBG одновременно было достаточно игроков, чтобы свергнуть несколько популярных игр в десятке лучших Steam, и к июню продажи взлетели до небес.
Сегодня более 25 миллионов человек владеют PUBG , что делает ее самой продаваемой игрой в истории Steam и второй самой продаваемой игрой Steam за всю историю ( Counter-Strike: Global Offensive , выпущенная в 2012 году, занимает первое место). и самая популярная игра в Steam всех времен, сыгранная более 1 миллиарда часов и на 2 миллиона одновременных игроков больше, чем предыдущий рекордсмен Dota 2 .
Теперь PUBG выходит из раннего доступа с новой картой пустыни, новой, меняющей игру механикой прыжков, новым оружием, новыми транспортными средствами, системой воспроизведения, камерой смерти, настройками оригинальной карты Эрангеля и целая куча оптимизаций. И, конечно же, наш новый драйвер Game Ready с дальнейшими оптимизациями и настройками обеспечивает самую быструю и плавную игру.0148 PUBG опыт любой платформы.
Таков уровень оптимизации, что теперь вы можете играть в PUBG со скоростью более 60 кадров в секунду, с высокими настройками, в разрешении 1920×1080, на доступной GeForce GTX 1060:
Узнайте больше о рекомендуемых нами графических процессорах для высоких и ультра настроек здесь
И в дополнение к производительности, обеспечивающей плавную игру PUBG , рекомендуемые нами видеокарты GeForce GTX поддерживают широкий спектр признанных критиками технологий, включая ShadowPlay Highlights, замечательную функцию, которая автоматически записывает ваши PUBG убийств, нокаутов и смертей.
Вашими любимыми клипами можно быстро и легко поделиться через GeForce Experience, а если вас пугает ручная настройка многих графических параметров игры, GeForce Experience также включает кнопку «Оптимизировать», которая мгновенно настраивает ваши настройки PUBG для гладкий опыт на вашей конкретной конфигурации системы.
Так что, если вы хотите играть в самую популярную игру в мире, убедитесь, что вы играете в нее на видеокарте GeForce GTX 10-й серии, обеспечивающей самую быструю и плавную работу, поддерживаемую ShadowPlay Highlights, ShadowPlay, HBAO+ затенение окружающей среды, настольные компьютеры и ноутбуки Оптимально Playable Settings и драйверы Game Ready, которые будут продолжать оптимизировать и улучшать ваш опыт в PUBG и другие игры далекого будущего.
Установка драйверов NVIDIA Game Ready гарантирует, что вы получите наилучшие впечатления сразу после запуска игры. За кулисами это влечет за собой много работы, когда инженеры NVIDIA работают до последней доступной минуты, чтобы устранить ошибки и оптимизировать производительность, время кадров и задержку ввода. Кроме того, команды по всему миру взаимодействуют с разработчиками игр, чтобы интегрировать изменения кода для наших драйверов, которые еще больше оптимизируют производительность GeForce GTX.
За кулисами это влечет за собой много работы, когда инженеры NVIDIA работают до последней доступной минуты, чтобы устранить ошибки и оптимизировать производительность, время кадров и задержку ввода. Кроме того, команды по всему миру взаимодействуют с разработчиками игр, чтобы интегрировать изменения кода для наших драйверов, которые еще больше оптимизируют производительность GeForce GTX.
А когда разработчики хотят включить поддержку таких улучшений, как Ansel, HBAO+ или ShadowPlay Highlights, специалисты NVIDIA помогают им добавить необходимые функции и код и координируют их выпуск с запуском необходимого драйвера. Некоторые даже работают в студиях, работая плечом к плечу с разработчиками, редактируя исходный код для добавления новых функций и оптимизаций, поскольку никто не может выжать больше производительности из драйверов и технологий NVIDIA, чем собственные инженеры NVIDIA.
Для PUBG потребовались сотни часов работы более полудюжины команд на трех континентах.



