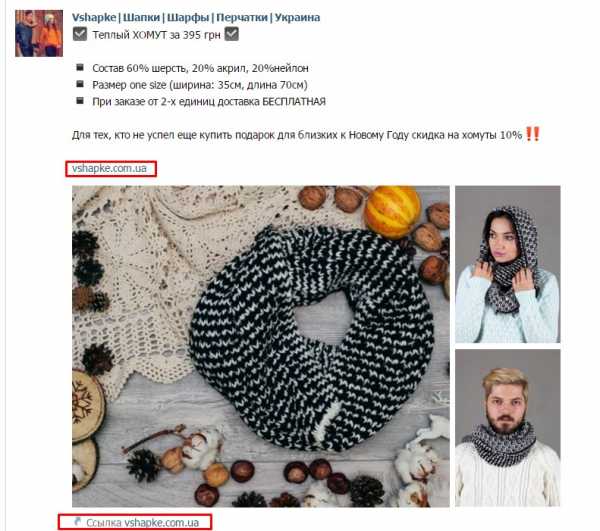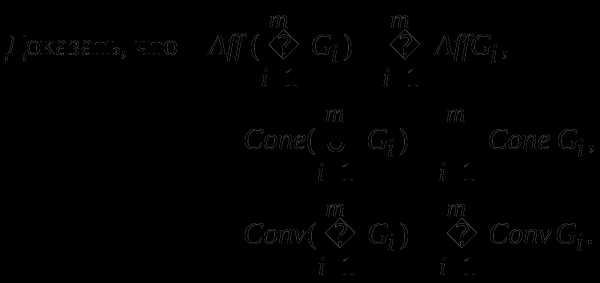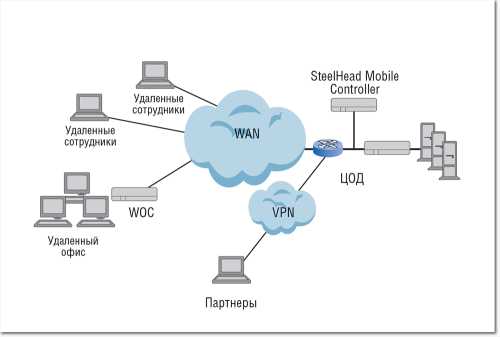Программа для быстрой оптимизации Windows 7 и Windows 8. Windows оптимизация программа
Как оптимизировать Windows 7/8/10 программой AeroTweak
Чтобы ускорить и улучшить работу Windows 7-10 существуют специальные программы – твикеры (tweakers). Мне нравится программа для оптимизации AeroTweak. Она бесплатна, не требует установки, не устанавливает дополнительных сервисов и написана нашими соотечественниками.
Скачать AeroTweak
Важно: перед началом любой оптимизации операционной системы делаем точку восстановления. Другими словами, сохраняем текущее состояние настроек Windows. В случае каких-либо проблем, мы сможем откатиться на прежние настройки. С помощью программы AeroTweak можно оперативно создать точку восстановления с помощью одноимённой кнопочки, которая есть на закладках программы. Также рекомендую посмотреть мой обзор продвинутого ПО по комплексному обслуживанию компьютера.
AeroTweak — программа для оптимизации Windows
Программа состоит из одного файла и не требует установки, её можно запускать прямо с флешки, поддерживается два языка: Русский и Английский. AeroTweak поможет нам настроить более полусотни параметров системы по таким критериям как безопасность, интерфейс, и конечно же — быстродействие. Я буду настраивать систему под себя, а вы мотайте на ус, и можете сделать либо также, либо по своим предпочтениям на основе полученной информации.
Раздел «Windows Explorer»
Перейдём на первую вкладку настроек «Windows Explorer»
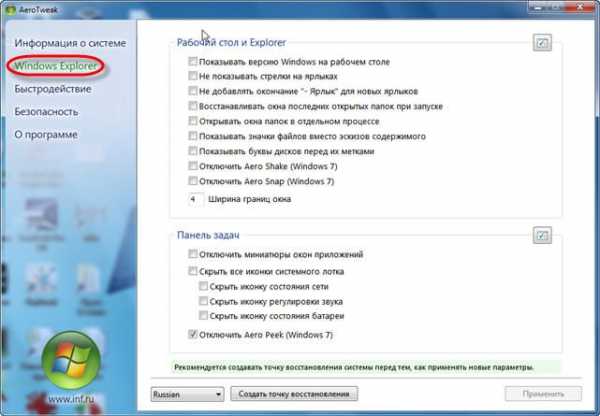
Что нас здесь может заинтересовать:
- «Отключить AeroShake» — отключить функцию интерфейса — сворачивание других окон с помощью удержания заголовка и встряхивания текущего окна.
- «Отключить AeroSnap» – отключить функцию изменения размера окон при их перетаскивании к краям экрана.
- «Отключить AeroPeek» — кнопочка в системном трэе, при наведении на которую показывается рабочий стол. Мне лично мешает, когда мышка скатывается в правый нижний угол.
Также я обычно ставлю галочки на «Не показывать стрелки на ярлыках» и «Не добавлять окончание Ярлык для новых ярлыков». Всё остальное оставляю по умолчанию, а вы сами смотрите. Сохраняем кнопкой «Применить».
Раздел «Быстродействие»
Программа AeroTweak позволяет настроить некоторые важные системные параметры для увеличения быстродействия:
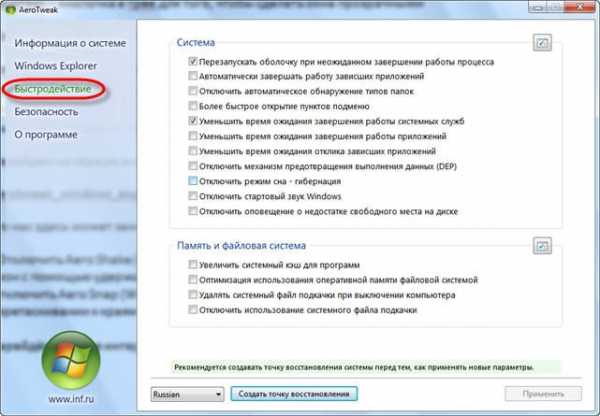
Система:
- «Перезапускать оболочку при неожиданном завершении работы процесса» — перезапуск «Проводника» при ошибках
- «Автоматически завершать работу зависших приложений» — можно поставить
- «Отключить автоматическое обнаружение типов папок» — если вам нравится автоматическое представление папки (значки, таблица, список) основанное на его содержимом можете не отключать
- «Более быстрое открытие пунктов подменю» — я включаю
- «Уменьшить время ожидания завершения работы системных служб» — можно включить чтобы компьютер чуть быстрее выключался
- «Уменьшить время ожидания завершения работы приложений» — то же, но лучше не включать, чтобы не рисковать несохранёнными данными
- «Уменьшить время ожидания отклика зависших приложений» — я включаю, чтобы сэкономить время
- «Отключить механизм предотвращения выполнения данных (DEP)» — если есть проблемы с работой специализированных программ. DEP — это механизм обеспечения безопасности, разработанное чтобы защититься от вирусов и других угроз путем ведения наблюдения за использованием системной памяти программами пользователя.
- «Отключить режим сна – гибернация» — если пользуетесь не отключайте. Гибернация – это режим сна, при котором компьютер полностью выключается, но содержимое оперативной памяти сохраняется на жесткий диск. При следующем включении, рабочее окружение, включая все запущенные программы и документы, полностью восстанавливается.
- «Отключить стартовый звук Windows» — как хотите
- «Отключить оповещение о недостатке свободного места на диске» — мне лично мешает, но кому-то наверное нужно.
Память и файловая система:
- «Увеличить системный кэш для программ» — если памяти более 4-х гигабайт, то поставте галку
- «Оптимизация использования оперативной памяти файловой системой» — можно поставить для увеличения быстродействия
- «Удалять системный файл подкачки при выключении компьютера» — не обязательно, но иногда помогает улучшить производительность
- «Отключить использование системного файла подкачки» — можете отключить, если не запускаете тяжеловесные программы или игры, и имеете много памяти на борту (от 6Гб).
Ну и заглянем в «Безопасность»
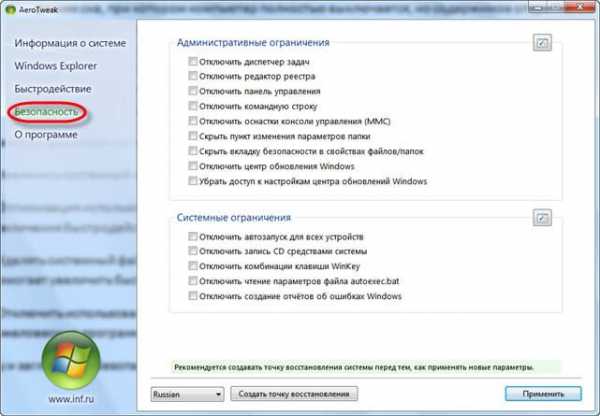
Здесь всё рассчитано на знающего пользователя. Если названия пунктов вам ни о чём не говорят, то вероятно трогать их незачем. Однако, на кое-что нужно обратить свой взор. Если у вас нелицензионная версия Windows 7/8/10, то обязательно поставьте «Отключить центр обновления Windows» и вообще «Убрать доступ к настройкам центра обновлений Windows». Иначе, после 30 дней использования вы рискуете больше не войти в систему.
Если нужна запись CD/DVD-дисков встроенными средствами, то просто не отключайте её, но я лично не вижу в ней пользы. Важно, обязательно выключите автозапуск для всех устройств, чтобы заметно повысить безопасность вашего компьютера. Ещё, если вас достали просьбы отправить отчёт об ошибках в приложениях в Microsoft, отключите это.
Применяем сделанные настройки, перезагружаемся и тестируем. Если возникают какие-либо проблемы попробуйте отменить сделанные изменения или откатиться до точки восстановления. Для лучшей оптимизации системы проведите дефрагментацию диска.
it-like.ru
Программа оптимизации windows 7 бесплатно
«Свежеустановленная» операционная система – она как чистый лист бумаги, на котором можно писать, можно рисовать, но из которого также можно изготовить симпатичное оригами. Как чистый лист обладает определенной плотностью или степенью белизны изначально, также и Windows инсталлируется с установленными по умолчанию параметрами. В случае ситуации, когда нам необходим более плотный лист бумаги, чем имеющийся, мы идем в канцелярский магазин, а вот операционная система предоставляет нам возможность изменять системные параметры, внешний вид (интерфейс), настройки безопасности под себя. Все эти манипуляции доступны, как правило, из меню «Панели управления» и «Управления компьютером», также значения многих (практически всех) параметров можно изменить в «Редакторе реестра». Для большинства пользователей настройка системы и оптимизация компьютера – это сложный и утомительный процесс и для того, чтобы его упростить, производители софта выпускают достаточно программ для этой цели. Сегодня поговорим о весьма полезной программе, портативной и бесплатной Aero Tweak (прямая ссылка на скачивание под статьёй).
Как и большинство программ из семейства «твикеров» (от англ. Tweak — Настроить) утилита Aero Tweak предлагает процесс настройки параметров операционной системы разбитым по категориям: настройки интерфейса системы, настройки скорости ее работы и настройки безопасности. Теперь давайте пройдемся по всем пунктам.
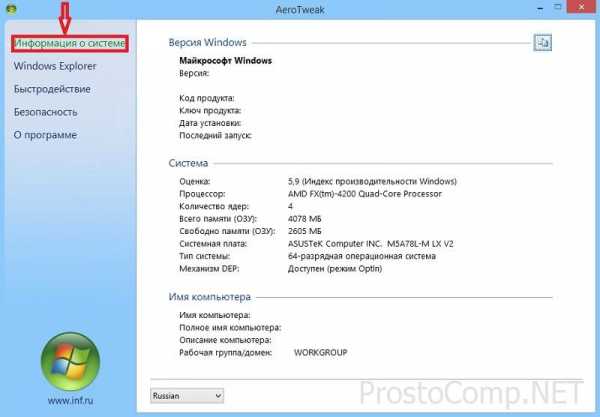
Первый пункт «Информация о системе» – информационный, где мы имеем возможность узнать, какая версия операционной системы установлена на компьютере, идентификационный номер и ключ продукта, даты инсталляции и последней загрузки ОС. Также здесь предоставлена в кратком виде информация по «железу», имени компьютера и рабочей группе в сети.
В следующем пункте «Windows Explorer» находятся настройки внешнего вида системы.
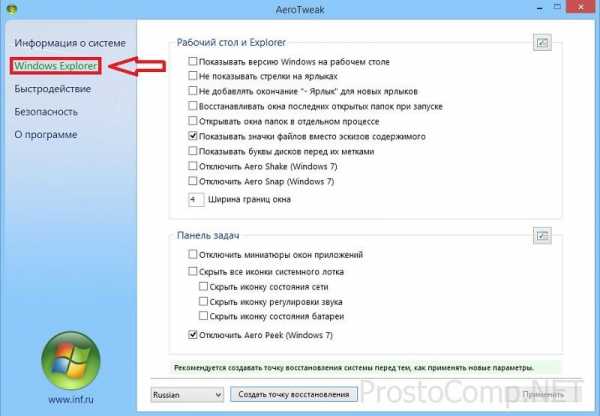
Хочу обратить ваше внимание на необходимость создания точки восстановления системы перед внесением любых изменений в настройки ее параметров, это можно сделать прямо из окна программы, нажав на соответствующую кнопочку внизу. Весь процесс настройки сводится к расстановке галочек в интересующих вас пунктах – все на ваш выбор. Для своей системы я отключил стрелки на ярлыках, надписи «Ярлык» и Aero Peek (аналог «Свернуть все окна» в Windows XP). Внесенные изменения необходимо подтвердить нажатием кнопки «Применить».
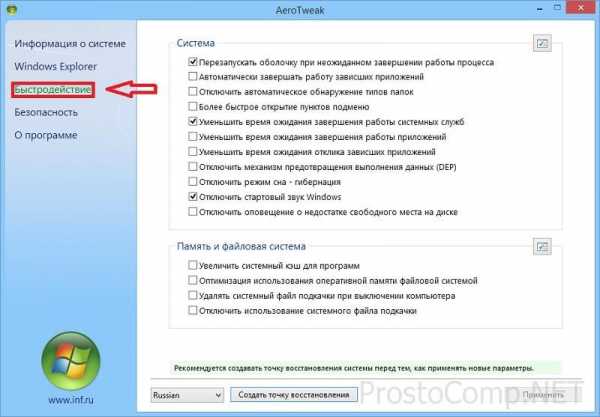
Пункт «Быстродействие» дает нам доступ к настройке системных параметров, отвечающих за скорость работы системы и ее поведение. В этом разделе достаточно опций настроек, которые, опять-таки, вы можете применить по своим соображениям. Хочу лишь остановиться на нескольких из них: Уменьшить «время ожидания завершения работы приложения» – этот пункт я оставляю выключенным, чтобы не рисковать в плане получить не сохраненный файл, над которым работал.«Уменьшить время ожидания отклика зависших приложений» – этот пункт реально делает процесс выхода из ступора системы быстрее, так что включаем.«Отключить режим сна – гибернация». Так как вообще не использую режим сна, этот пункт у меня активный.«Увеличить системный кэш для программ». На ваше усмотрение, можно увеличить, если объем ОЗУ на вашем компьютере более 2 Гб. В этом случае необязательно, но также можно отключить использование системного файла подкачки.После всех изменений не забываем нажать на «Применить».
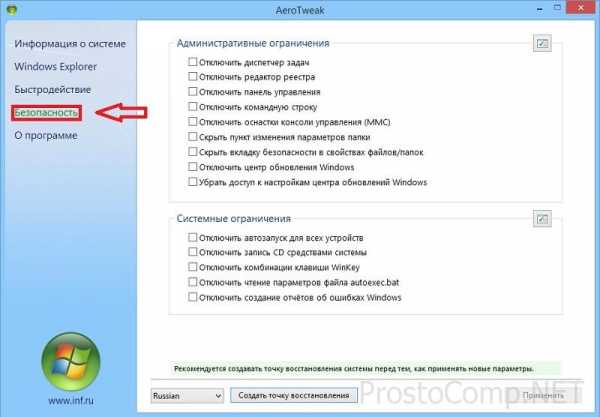
Вот мы добрались и до пункта «Безопасность». Тут ситуация следующая: если вы юзер с опытом и отчетливо понимаете смысл того, что предлагают настройки следующих пунктов – объяснять что либо далее нет необходимости, а вот если эти пункты вам ни о чем не говорят – ничего руками не трогайте ))).Вернее нет, поставьте галочку напротив «Отключить автозапуск для всех устройств» – этот простой шаг реально поможет не заразить свою систему зловредом с чужой флешки (или своей флешки, побывавшей в чужом компьютере, это же касается и телефонов, фотоаппаратов и прочих подключаемых к компьютеру гаджетов). Также имеет смысл «Отключить центр обновления Windows», если у вас нет лицензии на установленную ОС (что не есть хорошо). После всех примененных настроек делаем перезагрузку компьютера и наслаждаемся изменениями. Если же что-то пошло не так, всегда имеем возможность откатиться до заранее сделанной точки восстановления системы, о чем уже шла речь. Вот принцыпе и все, мы рассмотрели как бистро производиться оптимизация Windows 7 и оптимизация Windows 8.И еще напоследок, если носитель на вашем компьютере HDD, то для ускорения работы не будет лишним периодически проводить дефрагментацию диска. В случае использования твердотельного накопителя (SSD) будет верным решением сделать оптимизацию такого диска.В этой моей заметке можете ознакомиться с вариантами решения проблем по работе браузера Google Chrome.
prostocomp.net
Лучшая программа для очистки, оптимизации, настройки Windows XP и Windows 7
Хочу поделиться самой лучшей программной для очистки, оптимизации, настройки Windows XP и Windows 7. Я и мои клиенты пользуемся ею несколько лет, ничего более удобней, проще и лучше не находил.
Имя ей Auslogic Boost Speed.
Чем она заслужила такую похвалу (мое мнение):
(в конце ссылка на всегда последнюю portable версию)
1) Программа выполняет все свои функции на 5+;
2) Что сейчас не часто встретишь, имеет дружественный и главное интуитивно понятный интерфейс;
3) В последней версии присутствует планировщик – настроил задачи и забыл про нее, она сама будет поддерживать машинку в хорошем состоянии, делаю так для клиентов.
4) В последней версии присутствует центр восстановления, если вы что-то начудили J можно без проблем любые Ваши действия откатить;
5) Довольно быстрый дефрагментатор + оптимизатор диска;
6) Великолепнейший диспетчер задач, показывает, какая программа активно обращается к жесткому диску, памяти, что забивает канал связи и т.д.
7) Мощнейший твикер системы с подробнейшими описаниями, можно провозиться несколько часов :-), причем есть функция советник — сам определит и покажет что в системе нужно поправить и сам поправит при вашем согласии.
Пользуюсь и Вам советую программой для оптимизации компьютера
В видео уроке — чистим системный диск, ускоряем работу компьютера показана работа программы на конкретной задаче.
Транспортировка грузов в наше время играет очень важную роль. Важнейшими показателями транспортировки являются: точность прибытия груза к заранее установленному сроку, сохранность перевозимых грузов, регулярность перевозок. Этим и другим показателям уделяется большое внимание при перевозке грузов в Казахстан и другие направления.
Содержание статьи
Кому интересно все функции Auslogic Boost Speed
Поиск ошибок (Disk Doctor)
С помощью этой утилиты Вы можете проверять Ваш жесткий диск на наличие ошибок в файловой системе. В случае обнаружения нечитаемого сектора, Disk Doctor восстанавливает данные, находящиеся в этом секторе и переносит их во вновь выделенный кластер. Таким образом, с помощью этой программы Вы можете контролировать состояние Вашего винчестера, а также предотвратить потерю данных.
Восстановление файлов (File Recovery)
Если Вы случайно удалили нужный файл, документ или фотографию — воспользуйтесь новой утилитой BoostSpeed 5 — File Recovery. Эта программа восстанавливает любые типы файлов, удаленных с жесткого диска, USB-накопителя или карты памяти цифровой камеры. Благодаря функции предварительного просмотра файлов Вы сможете быстро найти и восстановить именно то, что Вам нужно.
Обзор дисков (Disk Explorer)
Еще одна новая утилита — Disk Explorer, поможет Вам контролировать использование дискового пространства на винчестере. С помощью этой программы Вы узнаете, какие папки, файлы и типы файлов (видео, музыка, документы и т.д.) занимают больше всего места на Вашем винчестере. Быстро освободить пространство на диске Вам поможет список «Top-100 файлов», отображающий самые крупные файлы на Вашем диске.
Дефрагментация диска (Disk Defrag)
Disk Defrag дефрагментирует файлы, что ускоряет процессы чтения и записи на диск. Таким образом, программа сокращает время отклика приложений, запуска системы и улучшает общую производительность компьютера.
Дефрагментация реестра (Registry Defrag)
Дефрагментирует и сжимает реестр Windows. Программа переписывает реестр, ликвидируя пустые места и исправляя структурные дефекты. По завершении дефрагментации Registry Defrag подготовит детальный отчет о выполненной работе.
Очистка диска (Disk Cleaner)
Disk Cleaner сканирует систему на наличие файлового мусора, который бесполезно занимает место на диске и замедляет работу компьютера. Это могут быть временные файлы приложений, файлы онлайн чат программ, кэш-файлы и другой мусор.
Очистка реестра (Registry Cleaner)
Утилита Registry Cleaner сканирует реестр на предмет неверных или устаревших данных и исправляет найденные ошибки. Использование Registry Cleaner абсолютно безопасно, поскольку все изменения можно легко отменить с помощью Центра Восстановления.
Интернет-оптимизация (Internet Optimizer)
С помощью этой программы Вы сможете увеличить скорость закачки файлов и загрузки веб-сайтов. Internet Optimizer автоматически оптимизирует настройки Интернет-соединения
ВНИМАНИЕ! Этой фишкой один раз попробовал, стал инет хуже работать, с тех пор не использую.
Настройка системы (Tweak Manager)
Этот инструмент позволяет изменять сотни настроек Windows, Интернет-браузеров, e-mail и чат программ.
Очистка следов деятельности (Track Eraser)
Когда вы работаете в Интернете, открываете документы или запускаете приложения, следы Вашей деятельности сохраняются в определенных файлах, таких как cookies, временные файлы Интернета и в реестре. Это означает, что люди, которые имеют доступ к Вашему компьютеру, могут легко увидеть, какие сайты Вы посещали и какие документы, файлы и приложения Вы недавно открывали. Track Eraser позаботится о безопасности Ваших личных данных, удалив эти файлы.
Поиск дубликатов файлов (Duplicate File Finder)
Ежедневная работа на компьютере часто приводит к накоплению абсолютно идентичных файлов. Это могут быть одинаковые фотографии, фильмы, музыка, документы или приложения. Утилита Duplicate File Finder поможет Вам быстро найти и удалить ненужные дубликаты.
Безопасное удаление файлов (File Shredder)
File Shredder предназначен для полного удаления информации с Вашего винчестера, так что ее никто не сможет восстановить. Эта утилита оснащена 4-я алгоритмами удаления: от быстрого до самого безопасного.
Стирание информации (Disk Wiper)
В отличие от File Shredder, этот инструмент стирает ранее удаленную обычным способом информацию на всем диске. Для большей безопасности Disk Wiper позволяет отключать сервис Восстановления Системы.
Управление автозапуском (Startup Manager)
Показывает все программы, которые запускаются автоматически при загрузке Windows. Этот инструмент позволяет с легкостью управлять списком автозапуска, добавляя или удаляя программы. Уменьшение количества программ автозапуска уменьшает время загрузки Windows и освобождает системные ресурсы.
Удаление программ (Uninstall Manager)
Uninstall Manager позволяет легко удалять любую из установленных на Вашем компьютере программ. Для этого доступны 3 опции: «Деинсталлировать» — стандартное удаление программы с помощью мастера удаления; «Моментальное удаление» — удаляет программу мгновенно без запуска мастера удаления; «Удалить из реестра» — удаляет записи программы из реестра, если эта программа раннее была удалена некорректно.
Управление службами (Service Manager)
На Вашем компьютере могут быть включены службы Windows о которых Вы даже не подозреваете и никогда ими не пользуетесь. Каждая такая служба использует системные ресурсы – память, процессор и жесткий диск. Поэтому отключение ненужных служб может существенно улучшить быстродействие Вашего компьютера. С помощью утилиты Service Manager Вы легко найдете и отключите все неиспользуемые Вами службы Windows.
Диспетчер задач (Task Manager)
С помощью этой утилиты Вы сможете контролировать уровень загрузки процессора, памяти и жесткого диска как в общем, так и каждой программой или процессом в отдельности
Информация о системе (System Information)
Эта утилита предоставляет подробную информацию о Вашем компьютере: конфигурация оборудования, информация об операционной системе, драйверах, установленных программах и т.д.
Центр Восстановления (Rescue Center)
Предназначенная для оптимизации производительности и настройки Вашего компьютера, программа Auslogics BoostSpeed 5 абсолютно безопасна в использовании. Все изменения, сделанные программой на Вашем компьютере, сохраняются в Центре Восстановления. Таким образом, если после работы программы у Вас возникнут какие-либо проблемы, Вы легко можете восстановить систему в первоначальное состояние.
Скачиваем: Лучшая программа для очистки, оптимизации, настройки Windows
Также посмотрите запись — Один из лучших антивирусов — AVG Internet Security
Внимание
Доступна русская версия: Auslogics BoostSpeed 6 rus
Имея многолетний опыт установки, настройки и оптимизации операционной системы Windows, базу постоянных клиентов, предлагаем услугу:«Удаленная настройка, очистка, оптимизация Windows»
Новый, супер сайт афоризмов. Любите мудрость, афоризмы? — Читаем обзор фишек.
Воспользуйтесь Нашими онлайн сервисами:
Если у Вас возникли сложности или необходима программа, обращайтесь на форум…
[Всего голосов: 0 Средний: 0/5]prokomputer.ru
Программы для оптимизации windows 7
После того как я произвел оптимизацию Windows 7 на своем нетбуке. И описал это в статье на нашем сайте, мне задавали вопросы читатели, а почему не используйте программы для оптимизации Windows 7, ведь они очень простые и удобные и к тому же не надо лазить в те дебри в которые лазили вы.
В статье я описал самый простой и надежный способ оптимизации Windows 7, потому что вы четко знаете, что отключали и что, потом вам можно будет включить. А программы, которые действительно дают серьезный результат и проделывают то же самое, что я описывал в статье по Оптимизации Windows 7 и немного больше есть.
Я использую бесплатные и общедоступные программы для оптимизации Windows 7 и для тонкой настройки, чистки операционной системы.
Рассмотрим некоторые программы для оптимизации Windows 7. Но не стоит забывать и про Windows 8, эта операционная система уже потихоньку начала завоевывать персональные компьютеры, ноутбуки, нетбуки и в особенности планшеты и смартфоны.
Плюсы бесплатных программ для оптимизации Windows в то что, они имеют техническую поддержку(правда не все), регулярные обновления бесплатно и подходят как для Windows 7 так и для Windows 8, 9 и так далее…
Давайте приступим к рассмотрению программ для оптимизации Windows.
Маленькая программа для оптимизации Windows 7 под названием AeroTweak.
Программа действительно очень маленькая, но позволяет оптимизировать несколько важных разделов Windows 7. Для ее запуска не требуется установка и это большой плюс.
Я Вам расскажу только о тех разделах и пунктах, которые действительно как то повлияли на ускорение и позволили оптимизировать Windows 7.
Оптимизация Windows 7: AeroTweak пункт “Windows Explorer”
Советую обратить внимание на следующие подпункты:
· Отключить Aero Shake – Отключает сворачивание всех окон кроме того за которое держитесь мышкой и встряхиваете. Для кого-то функция полезная, но я ей не пользуюсь и лишний процесс в памяти мне не нужен.
· Отключить Aero Snap – Отключаем изменение диалогового окна при перетаскивании его к раю монитора. Я не отключил, так как для меня это очень удобная функция, но на улучшение производительности Windows 7 она повлияет, вы можете воспользоваться.
· Отключить Aero Peek – Отключает кнопку в нижнем правом углу для сворачивания всех диалоговых окон и показывает рабочий стол. Для меня тоже эта кнопка полезна, значит я ее оставил, а вы можете отключить, тем самым снова улучшите производительность Windows 7.
Больше я не нашел ничего полезного в данной вкладке.
Оптимизация Windows 7: AeroTweak пункт “Быстродействие”
Очень интересный раздел и программа оптимизации Windows 7 AeroTweak очень удивила тем что определила уже часть настроек, которые я производил без помощи программы и описывал в статье.
Обращаем внимание на следующие пункты:
· Перезапускать оболочку при неожиданном завершении работы процесса – рекомендую включить так как некоторые процессы оставляют в оболочке некоторые другие процессы, которые будут вам в дальнейшем мешать или оставят уязвимость для вирусов и вредоносных программ.
· Отключить автоматическое обнаружение типов папок – очень полезная функция которая повысит производительность Windows 7. Дело в том, что Операционная система автоматически обнаруживает типы файлов для лучшей индексации файлов и для графического оформления папки, а это загружает систему. Отключив ее, вы облегчите работу процессору и улучшите работоспособность системы.
· Уменьшить время ожидания завершения работы системных служб – позволит быстрее отключатся вашему компьютеру.
· Уменьшить время ожидания завершения работы приложений – рекомендую тоже включить, если нет у вас на компьютере баз данных или каких ни будь серверных приложений.
· Уменьшить время ожидания отклика зависших приложений – можно тоже включить, но очень важно понимать, что некоторые приложения висят долго, а данные которые обрабатывают приложения стоят не мало. Если компьютер домашний или игровой то включите.
· Отключить механизм предотвращения выполнения данных (DEP) – DEP отвечает за обеспечение безопасности. У меня Антивирус хороший и поэтому я отключаю этот механизм. Если у вас стоят бесплатные антивирусы, то рекомендую не трогать этот пункт.
Память и файловая система
· Увеличить системный кэш для программ – рекомендую включить, так как кроме работы самой системы нам важно, что бы в системе Windows 7 повысилась производительность и сторонних программ, не Windows 7.
· Оптимизация использования оперативной памяти файловой системой – звучит очень хорошо поэтому и ставим))), а вопрос в том как это работает не задаем. На самом деле помогает в улучшении производительности Windows 7.
· Удалять системный файл подкачки при выключении компьютера – обязательно ставить, так как благодаря этому пункту файл подкачки будет создаваться заново и тем самым не будет фрагментирован(не пугайтесь этих слов))).
· Отключить использование системного файла подкачки – ставьте в том случае если у Вас память более 3 Гб для 32 – разрядной Windows 7(x86) или более 7 Гб если у вас 64 – разрядная windows 7(x64).
Оптимизация Windows 7: AeroTweak пункт “Безопасность”
В данном пункте безопасностью и не пахнет, но 2 полезных пункта имеется.
· Отключить автозапуск устройств – поможет защититься от вирусов которые распространяются через автозапуск в основном через флешки.
· Отключить создание отчетов об Ошибках Windows 7 – тоже включаю для того что бы ни расходовать ресурсы.
На данном этапе закончим с программой AeroTweak.
Следущая программа для оптимизации Windows 7, нацелена больше на оптимизацию процессов и на очистку системы от мусора, который постоянно скапливается от программ в операционной системе Windows 7. Кроме программ сама операционная система ведет разные журналы и создает вспомогательные файлы, которые не очищаются как надо.
Комплекс программ(утилит) для оптимизации Windows
Glary Utilities
Данная программа распространяется бесплатно и регулярно обновляется. Программу необходимо скачать и установить.
При запуске программа сразу запросит права администратора, и вы попадаете во вкладку “1-кликом”.

В данной вкладке вы можете все оптимизировать и почистить разом, нажав на одну лишь кнопку, и не нужно будет возиться с настройками. Оптимизация Windows 7 при помощи кнопки “1 кликом” подходит абсолютно для всех, так как решаются однотипные проблемы, которые встречаются у всех. Поэтому можете смело жать “Найти проблемы” и потом жмем “Исправить”, но стоит учесть момент что могут, очистятся файлы интернета(пароли, файлы куки).
Если вы не хотите удалять пароли, то вам необходимо нажать на параметры около пункта “приватность” и выбрать подпункт выбрать следы для удаления.

В появившемся диалоговом окне отметьте галочками, что необходимо почистить, жмем ОК.
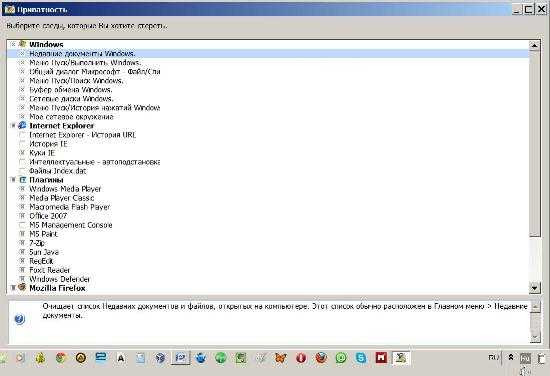
Ищем проблемы и исправляем.
Кроме оптимизации “1-кликом” есть еще вкладка модули, в которой несколько пунктов с подпунктами.
Оптимизация Windows 7: программа Glary Utilities вкладка модули.
В данной программе очень много утилит и не все из них мне подошли, но это не значит, что они не влияют на производительность Windows, рекомендую протестировать всю программу, что бы ощутить всю полезность данной программы. Я вам опишу наиболее значимые утилиты для оптимизации Windows 7.
Модули/оптимизация/менеджер автозапуска
При помощи, менеджера можно отключить программы которые загружаются автоматически при запуске операционной системы Windows 7. Большой плюс данного менеджера в том, что он наглядно показывает, как влияет на скорость загрузки программа. Это показано в столбике “Оценка” графическим измерителем, чем больше красного, тем больше данный процесс тормозит загрузку Windows 7.

Процесс можно отключить, если вы временно в нем не нуждаетесь, либо удалить вовсе, если данная программа вам не нужна при загрузке. Таким образом, программа для оптимизации Windows внесет весомый вклад в ускорение загрузки Windows 7.
Модули/оптимизация/Оптимизатор памяти
Утилита создана для того что бы освобождать рабочую память для определенного времени. К примеру вам необходимо в данный момент освободить память что бы ваша какая ни будь программа работала быстрее обычного, вот тут вам пригодится освободившаяся память.
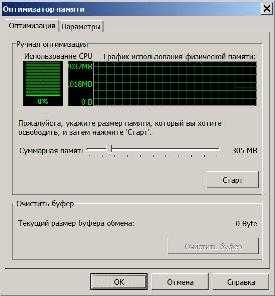
Можно настроить на постоянной основе и что бы утилита стартовала с Windows, утилита будет регулярно очищать память от программ которые вы не используете.
Я использую разово для высвобождения память в определенный момент.
Модули/Оптимизация/Дефрагментация реестра
Очень полезный раздел. Так как Windows построен на реестре. Первым делом операционная система при поиске файла или при запуске программы обращается в реестр и осуществляет поиск всех необходимых данных. Поэтому реестр нужно защищать и за реестром нужно ухаживать.
Рекомендуется производить дефрагментацию реестра раз в месяц.
Щелкаете на подпункт и следуете инструкциям, ничего сложного нет при дефрагментации реестра.

Дефрагментация очень положительно сказывается на производительности Windows 7. К примеру, у вас по комнате разбросаны вещи вперемешку, вам будет легко найти какой то носок или штаны? Другое дело, когда все аккуратно сложено и упорядочено. Именно упорядочиванием занимается дефрагментация.
Итоги использования программ для оптимизации Windows 7
Программы для оптимизации Windows 7 облегчают настройку операционной системы, но и полноценно надеяться на программу не надо. Лучше будет самим познать тонкость работы и оптимизации Windows 7.
www.it-grand.ru