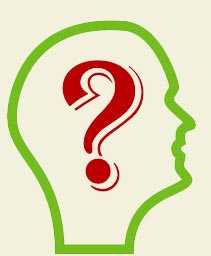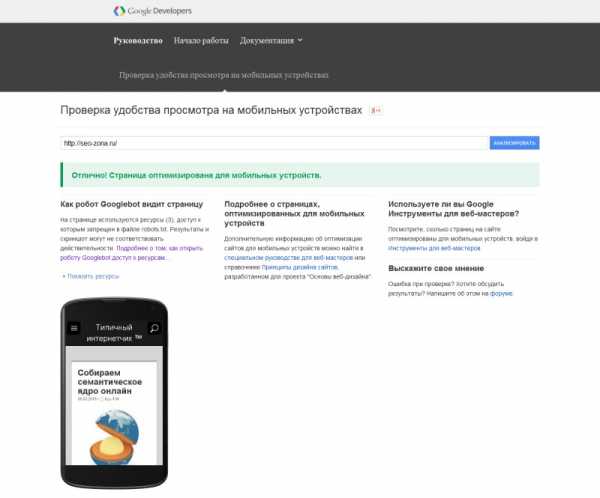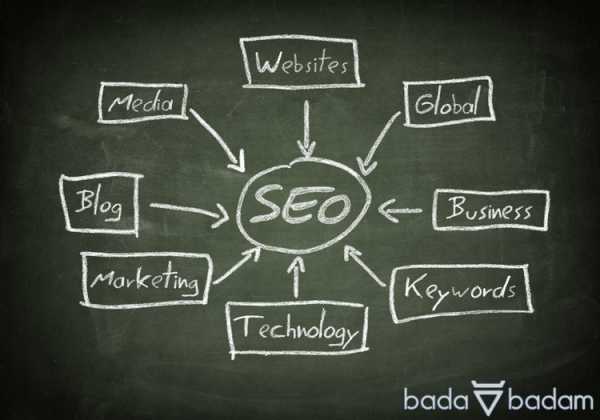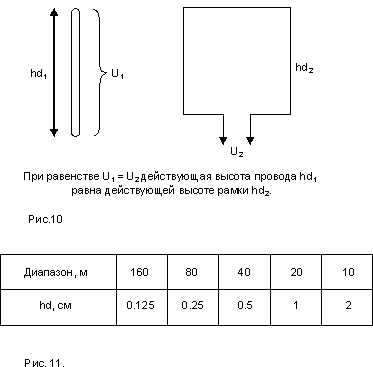Какие лишние службы можно отключить в Windows XP 7 8. Windows 7 отключение ненужных служб оптимизация
Как отключить службы в Windows 7 и 8? Быстрое отключение ненужных служб
Чем всегда славились операционные системы Windows, так это своим богатым функционалом из которого следует хороший расход ресурсов компьютера на те функции, которые вы возможно никогда не используете. В этой статье речь пойдет о службах, так как некоторые из них не только потребляют ресурсы, но и являются отличной лазейкой для вирусов.
Если быть точнее, то мы разберем: что такое службы и зачем они нужны, как включить и отключить службы в Windows 7, какие службы Windows можно отключить и т.д. Начнем по порядку.
Что такое службы, какую функцию они выполняют?
Службы — это те-же программы, которые запускаются при старте системой Windows. Только их вы не найдете в автозагрузке как обычные программы. Они уже встроены в Windows и некоторые из них включены. Часть из них обеспечивает стабильную работу системы Windows, их отключать нельзя. Иначе можете попасть на синий экран смерти.
Зато остальные приложения (службы) зачастую идут лишним грузом, поскольку и ресурсы потребляют и безопасность компьютера ставят под сомнения.к меню ↑
Как отключить службы в Windows 7?
Делается это достаточно просто. В независимости от версии Windows, переходите в управление компьютером и выбираете службы.

Перед вами появится список приложений.
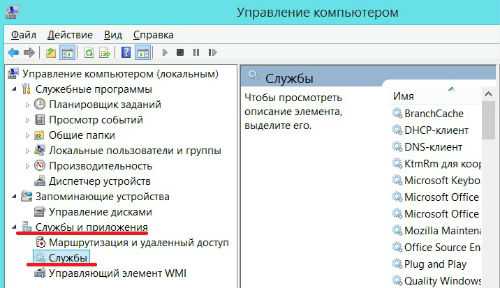
Кстати в расширенном режиме вы можете посмотреть за что каждое из приложений отвечает и включено оно или нет. Для этого нажмите на любую из служб левой кнопкой мыши.
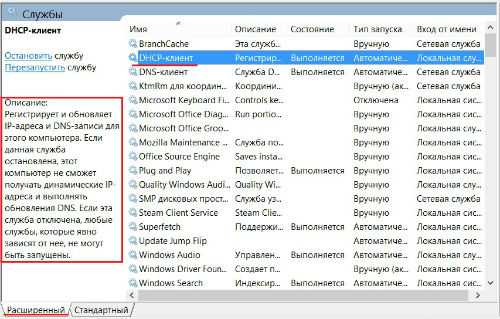
Чтобы отключить и настроить запуск службы, необходимо перейти в её свойства.
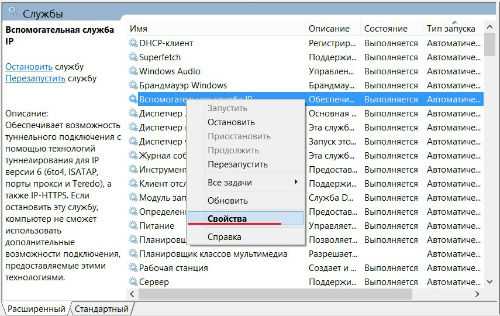
Далее в общих настройках настраиваем тип запуска -> отключена. Затем останавливаем её и нажимаем применить.

Как запустить службу Windows? Точно также в свойствах приложения запускаем её. Если необходимо чтобы она все время работала, то выбираем запуск служб Windows автоматически. Если она нужна изредка, то выберите тип запуска — вручную.
В случае, если не удалось запустить службу Windows, проблему ищем либо в настройках приложения, если с настройками все ок, то чаще всего вирусы повредили его. Рекомендую установить хороший бесплатный антивирус. Проблема запуска некоторых приложений, это темы для целых статей, поэтому по мере актуальности проблемы будут выходит статьи с пошаговым решением. Чтобы не пропустить — подпишитесь на обновления.к меню ↑
Какие службы Windows можно отключить?
Переходим к самому интересному. Список служб которые я отключаю:
- Windows Search
- Автономные файлы
- Агент защиты сетевого доступа
- Браузер компьютеров
- Вспомогательная служба IP
- Вторичный вход в систему
- Группировка сетевых участников
- Диспетчер автоматических подключений удаленного доступа
- Диспетчер печати (только если не используется принтер)
- Диспетчер подключений удаленного доступа (если не используется виртуальная сеть — VPN)
- Диспетчер удостоверения сетевых участников
- Журналы и оповещения производительности
- Настройка сервера удаленных рабочих столов
- Политика удаления смарт-карт
- Прослушиватель домашней группы
- Сборщик событий Windows
- Сетевой вход в систему
- Служба ввода планшетного ПК
- Служба загрузки изображений Windows (WIA)
- Служба планировщика Windows Media Center
- Смарт-карта
- Узел системы диагностики
- Узел службы диагностики
- Факс (если не используется)
- Хост библиотеки счетчика производительности
- Центр обеспечения безопасности
- Центр обновления Windows
Вы можете также отключить другие ненужные службы Windows 7. Но перед отключением рекомендую прочитать что означает это приложение и только после этого отключайте.к меню ↑
Как удалить службу Windows?
Чтобы удалить не нужные службы, переходим в свойства приложения по выше описанному алгоритму. Останавливаем службу если она запущена и копируем её название.

Далее запускаем с правами администратора командную строку и вводим команду:
sc delete «Update Jump Flip» (в кавычках вводите скопированное название службы)
Если имя приложения состоит из одного слова, то вводим туже команду только без кавычек, например:
sc delete SysMain
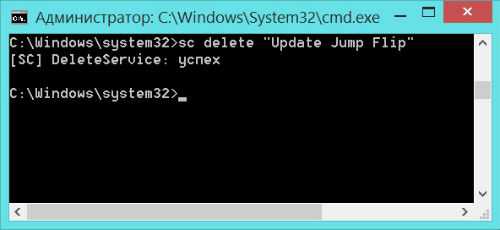
Важно: Удаляя службу будьте внимательны, поскольку этот процесс не обратим. Перед удалением обязательно прочитайте функции и назначение приложения.
На этом все, после отключения ненужных служб Windows системные ресурсы компьютера освободятся от ненужной работы. Чтобы эффект от оптимизации Windows был более заметным советую к прочтению предыдущие статьи:
Оптимизация Windows 7
Настройка Windows 7
Оптимизация процессора с CPU Control
Как оптимизировать Windows 7 за 5 минут
entercomputers.ru
Отключение ненужных служб в Windows 7.
Приветствую Всех читателей портала WindowsFan.Ru!!!
Трудно поверить, но во времена существования Windows 98SE не существовало такого понятия, как системная служба. Если бы их не было, то многие вирусы не могли бы нормально работать и маскироваться под скрытые процессы.
С появлением Windows XP службы стали важной частью системы, и обнаружить их можно в разделе Администрирования системы. Фактически, это могут быть как реальные программы, так и запускаемые процессы, которые считывают данные из реестра и запускаются согласно шаблонов локальной политики безопасности.
Представлены они обычно в стандартизированном виде, где им соответствует строка запуска, выбор поведения при сбое, режим загрузки (автоматический, по требованию, останов и т.д.). Каждую службу, которая в данный момент не выполняет работу, можно остановить и отключить, высвободив, таким образом, немного ресурсов.
А ресурсов всегда много не бывает. Сложность отключения вызывает то, что большинство служб завязаны друг на друге, и, случайно отключив важную из них, можно добиться краха системы. Собственно, с появлением Windows 7, которые быстро работала на мощных машинах, необходимость отключения их резко отпала, а вот для тех, кому приходится работать с малым объемом памяти, такая возможность не повредит.
Из текста описания самой службы не очень ясно, чем она занимается. Чтобы отключать службы, требуются:
- Виртуальный компьютер с установленной целевой системой.
- Техническая документация с описанием служб.
Если при отключении службы система ведет себя стабильно, то можно рекомендовать такое отключение для рабочих систем, но и то – только собственных. Иногда это важно, так как увеличивается степень безопасности системы. Так, если вы не испытываете желания, чтобы вашим компьютером руководил кто-то со стороны, нужно отключать «удаленного помощника», «удаленное редактирование реестра» и т.п.
Но здесь все понятно по названиям. А что делает, к примеру, «теневое копирование тома» или такая служба, как «программный поставщик теневого копирования (Microsoft)»? Догадаться сложно: если их отключить, то вы не сможете создавать и восстанавливать контрольные точки при архивировании состояния системы. Кстати, многим это и не нужно, если есть программы типа Acronis.
Безболезненно можно отключать все, что касается ведения журналов: все равно их не удастся прочитать и проанализировать. Но это мелочные службы, которые слабо влияют на производительность системы.
Гораздо эффектнее отключать все, что касается планшетов (если их у вас нет), операций со смарт-картами, архивацией, обновлением системы. Можно легко отключать тяжелую службу защитника Windows, если у вас установлены антивирусные программы. Таким образом, можно найти описание каждой из служб и исследовать ее.
Некоторые авторы уже проделали такую работу. К примеру, на странице sonikelf.ru/windows-7-optimizaciya-otklyuchenie-nenuzhnyx-sluzhb дается длинный список всего того, что можно отключить. Остальные сведения придется собирать на других сайтах. Заметим, что после каждой переустановки системы всю эту работу придется выполнять вновь.
Вот на этой ноте я пожалуй и закончу свой не замысловатый рассказ всем пока и до новых познавательных встреч с вами дорогие мои читатели...
windowsfan.ru
Какие службы можно отключить в Windows 7
В Windows 7 имеется множество различных служб, которыми обычный пользователь не пользуется, но они работают и используют ресурсы системы. Желательно выключить их, чтобы ускорить работу компьютера. А какие из них можно отключить я покажу в этой статье.
Увеличение скорости работы будет очень незначительным, а в некоторых случаях вообще незаметным.
Какие-то видимые результаты вы сможете получить только на очень старых ПК со слабыми характеристиками (меньше 2 гигабайт оперативной памяти).
Таблица служб, которые можно отключить
Если хотите полностью избавить себя от будущих проблем, то просто ставьте тип запуска вместо автоматического и отключенного — ручной. Тогда запуск будет осуществляться только когда это требуется. Но учтите, что в таком случае некоторые службы будут постоянно работать.
| Адаптивная регулировка яркости | Отвечает за автоматическим управлением яркости с помощью датчика освещения. |
| Архивация Windows | Отвечает за функцию создания образа системы, чтобы потом её можно было восстановить с него. Существует более простой способ восстановления. Например, создание точки восстановления. |
| Дефрагментация диска | Встроенная программа для дефрагментации диска. Требуется для правильной работы утилиты управления дисками. Я советую выполнять дефрагментацию сторонней программой Defraggler. |
| Диспетчер печати | Сохраняет документ в памяти для печати позже. |
| Журналы и оповещения производительности | Хранит и собирает информацию о компьютере. |
| Защитник Windows | Встроенный антивирус, очень ненадёжный. Лучше заменить другим. |
| Политика удаления смарт-карт | Выставляет блокировку во время изъятия смарт-карты. |
| Служба планировщика Windows Media Center | Предоставляет возможность начинать, и останавливать записи телепередач в этой программе. |
| Служба поддержки Bluetooth | Технология передачи данных. |
| Служба политики диагностики | Проводит диагностику и исправляет некоторые проблемы (очень редко когда пригодится). |
| Служба шифрования диска Bitlocker | Встроенная программа позволяющая поставить пароль на флешку или диск. Присутствует только в Windows 7 Профессиональная и более новых. |
| Смарт-карта | Обеспечивает поддержку смарт-карт. |
| Темы | Отвечает за использование тем оформления. |
| Факс | Технология передачи текста и изображений по телефонной сети. |
| Центр обновления Windows | Скачивает на компьютер различные обновления, а так же устанавливает их. Существует много шпионских обновлений поэтому пользователи часто выключают их в Windows. |
| Parental control | Позволяет настроить ограниченный доступ к компьютеру, а так же к его функциям. |
| Windows Cardspace | Предназначена для авторизации на разных интернет-ресурсах без необходимости повторного ввода данных. В 2011 году была отменена. |
| Удаленный реестр | Предоставляет возможность удалённо редактировать реестр. В целях безопасности лучше не использовать. |
| Вторичный вход в систему | Другие пользователи смогут запускать процессы. |
| Сервер | Для создания локальной сети. |
| Защищенное хранилище | Сохраняет данные авторизации (подобно автоматическому заполнению форм у браузеров). Для безопасности лучше не включать. |
| Служба удаленных рабочих столов | Предоставляет возможность подключения к рабочему столу другим пользователям удалённо. |
| Служба перечислителя переносных устройств | Обеспечивает синхронизацию музыки и изображений в приложениях при работе с носителями. |
Если есть сомнения по поводу необходимости службы, то выставляйте ручной тип запуска.
Из таблицы выберите те, которыми вы не пользуетесь. Я кратко описал, что делает каждая. Многие запускаются вручную, но некоторые работают постоянно. Ни за какие глобальные перемены в вашей системе они не отвечают, можете спокойно отключать их (если, что всегда можно включить обратно).
Не стоит забывать несколько нюансов:
- Отключение действует для всех пользователей компьютера.
- Чтобы изменения вступили в силу необходима перезагрузка.
- Возможно когда-нибудь службы понадобятся.
Некоторые программы и приложения создают свои собственные службы (например, для обновлений). В таком случае можно либо отключить их, либо удалить связанные с ними программы.
Ниже представлена инструкция по отключению для тех кто ещё не знает как это делать.
Как отключить
Зайдите в меню Пуск и введите в строке поиска «Службы» перейдя по появившемуся результату.
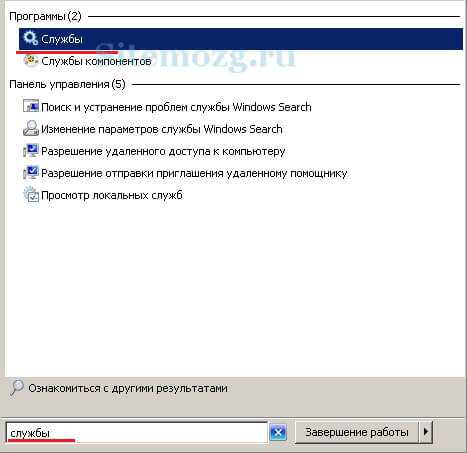
Затем выберите службу из списка и зайдите в её свойство через контекстное меню правой кнопкой мыши.
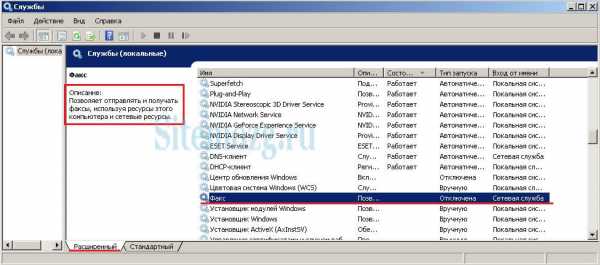
Остановите и поставьте тип запуска «Отключена» как на изображении ниже.

Если будут вопросы, то пишите ваши комментарии. Я отвечу всем.
Возникли ли у вас проблемы после отключения служб?Poll Options are limited because JavaScript is disabled in your browser.Всего голосов: 6
Сентябрь 22, 2016
×
Вы или с вашего IP уже голосовали. Голосоватьsitemozg.ru
Оптимизация Windows 7/Отключение ненужных служб в ОС - 18 Февраля 2014
Ни для кого не секрет, что значительную часть ресурсов вашего ПК резервирует под свои нужды ОС. Сегодня мы с вами говорим о службах Windows, значительная часть которых работает впустую. Например, в Windows Vista их 122, из которых около 25-35 не нужно. Благо что «семёрке» остаётся только позавидовать этой цифре. В общем, как вы уже поняли, речь сегодня пойдёт о том как сбросить ненужный балласт.Ниже приведён список служб, которые желательно отключить в Windows 7 и рекомендую отключить ибо они в большинстве случаев не нужны и просто отгрызают системные ресурсы, а так же расскажу как оное проделать и Вам. Начнём...Как отключить службы, чтобы оптимизировать систему:
Пуск – Панель управления – Администрирование – Службы.Или:Пуск – в панели поиска пишем «Службы»
Находим в списке службу, жмем по ней два раза левой кнопкой мышки. В случае, если она запущена, жмем в кнопку "Остановить", а следом выбираем "Тип запуска” – "Отключена". Кстати вы можете читать и подсказки там же возле меню управления службами. Так проделываем со всеми службами по списку выше.
Для тех, кому важна служба восстановления системы, я настоятельно рекомендую не отключать:Теневое копирование томаПрограммный поставщик теневого копирования (Microsoft).
Иначе не будет работать восстановление и создание контрольных точек.
Службы, которые нужно отключить:
Windows CardSpace
Windows Search (нагружает ваш HDD)
Автономные файлы
Агент защиты сетевого доступа
Адаптивная регулировка яркости
Архивация Windows
Вспомогательная служба IP
Вторичный вход в систему
Группировка сетевых участников
Диспетчер автоматический подключений удаленного доступа
Диспетчер печати (если нет принтеров)
Диспетчер подключений удаленного доступа (если нет VPN)
Диспетчер удостоверения сетевых участников
Журналы и оповещения производительности
Защитник Windows (если есть антивирус – смело отключаем)
Защищенное хранилище
Настройка сервера удаленных рабочих столов
Политика удаления смарт-карт
Программный поставщик теневого копирования (Microsoft)
Прослушиватель домашней группы
Сборщик событий Windows
Сетевой вход в систему
Служба ввода планшетного ПК
Служба загрузки изображений Windows (WIA) (если нет сканера или фотика)
Служба планировщика Windows Media Center
Смарт-карта
Теневое копирование тома
Узел системы диагностики
Узел службы диагностики
Факс
Хост библиотеки счетчика производительности
Центр обеспечения безопасности
Центр обновления Windows (для того чтобы ключик не слетел с Windows7)
Здесь приведены службы которые тестировались, и тест показал что ОС вполне может работать и без них.
Подобная мелкая оптимизация позволяет сэкономить ценные ресурсы. Как-никак, службы их тоже потребляют, причем некоторые довольно обильно. И не надо говорить, что Windows 7 и так шустра – по мне так, производительности мало не бывает. Пробуйте, дерзайте! Всё в ваших руках.
webdirect.at.ua
Какие службы можно отключить в Windows 7, XP, 8
Владельцы персональных компьютеров с ограниченными вычислительными ресурсами часто пытаются добиться повышения производительности операционной системы за счет отключения служб. При отключении сервисов пользователь ПК может увеличить и улучшить оптимизацию производительности старого компьютера, но при отключении служб, которые нужны для правильной работы операционной системы, могут возникнуть проблемы.
Проблемы от отключения той или иной службы могут быть самыми разными и привести к разным последствиям. Например, если мы отключим сервис под названием «Plug and Play», это приведет к тому, что вы не сможете подключить новую периферию и комплектующие к ПК.
Чтобы помочь нашим читателям произвести оптимизацию производительности ПК благодаря отключению ненужных служб, мы подготовили материал, в котором подробно опишем решение этой задачи в операционных системах Windows 7, 8 и XP.
Оптимизация производительности в Windows 7
В операционной системе Windows 7 существуют два способа отключения служб. Первый способ позволяет решить нашу задачу через надстройку в Панели управления, второй — через консоль. Чтобы воспользоваться первым и вторым способом, сначала определим, какие сервисы мы можем отключить без вреда для системы.
Вот список сервисов с подробным описанием, которые мы можем отключить без вреда для системы:
- Диспетчер печати — если на вашем ПК нет работающего МФУ или струйника, то смело отключайте ее;
- Служба ввода планшетного ПК — отвечает за поддержку сенсорных экранов в планшетах и на сенсорных мониторах, если в вашем компьютере нет сенсорного экрана, то смело отключайте ее;
- Служба удаленных рабочих столов — позволяет другим пользователям подключаться к вашему рабочему столу удалено и работать на нем, если вы не используете удаленный Рабочий стол, то смело отключайте;
- Обозреватель компьютеров — создает список для передачи, который передается остальным ПК в сети. Этот список нужен для определения главного компьютера в сети. Для домашнего пользователя это не играет роли, поэтому обозреватель компьютеров можно отключить;
- Вспомогательная служба IP — отвечает за новую версию протокола IPv6. Так как в большинстве случаев наши провайдеры еще используют старый протокол IPv4, то мы без последствий можем отключить этот сервис;
- Удаленный реестр — используется для удаленного редактирования записей реестра. В большинстве случаев эта возможность не нужна домашнему пользователю, поэтому смело отключайте ее;
- Служба терминалов — отвечает за доступ к удаленным терминальным серверам, если вы не используете RDP, то отключайте ее;
- Дефрагментация диска — благодаря этой службе операционная система автоматически производит дефрагментацию диска, но если у вас установлена сторонняя утилита дефрагментации, к примеру, Defraggler, то смело отключайте ее;
- Защищенное хранилище — обеспечивает надежное хранение цифровых подписей, закрытых ключей и зашифрованных данных. Если вы не используете зашифрованную информацию, то отключайте зашифрованное хранилище;
- Служба шифрования дисков BitLocker — используется для шифрования локальных дисков. Если вы не используете шифрование дисков, то отключайте BitLocker;
- Служба поддержки Bluetooth — обеспечивает работу Bluetooth передатчика и передачу данных через него. Если на вашем ПК отсутствует Bluetooth передатчик, то смело отключайте его.
Чтобы воспользоваться первым способом, мы должны перейти к программе выполнить «Выполнить» и ввести в нее команду «services.msc». Запустить программу выполнить можно через меню «Пуск» или с помощью комбинации на клавиатуре Win + R

Выполнив команду, мы попадем в искомую надстройку. Также хочется отметить, что такой способ открытия этой надстройки работает на XP и Windows 8.
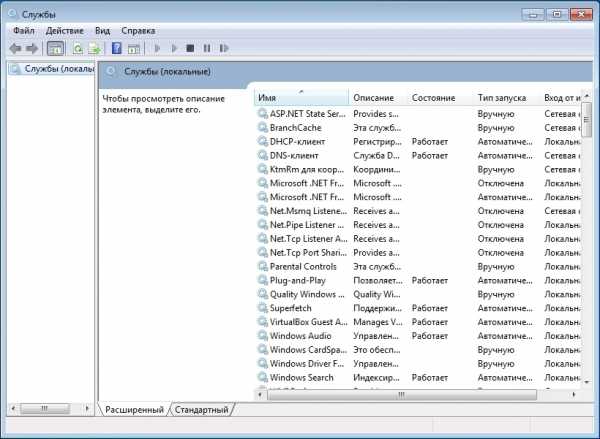
Для примера нам нужно найти и открыть в этой надстройке «Диспетчер печати».
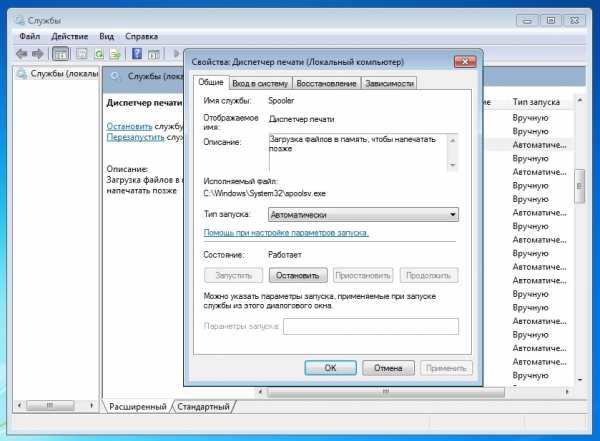
Чтобы полностью остановить «Диспетчер печати», выберем тип запуска «Отключена» и нажмем кнопку Остановить. После этих действий служба перейдет в состояние «Остановлена».
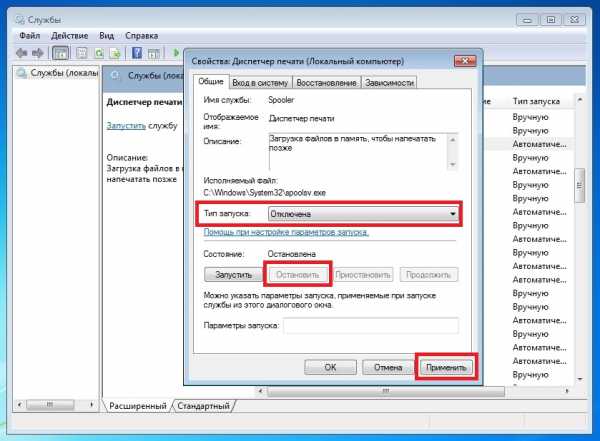
Если вам в будущем понадобиться включить принтер к компьютеру, то оставьте тип запуска диспетчера печати в состоянии «Вручную».
Теперь рассмотрим консольную остановку ненужных сервисов. Первым делом запустим консоль от имени Администратора. Для этого введем в поиске Windows 7 «CMD» и запустим консоль от имени Администратора, как это показано на изображении ниже.
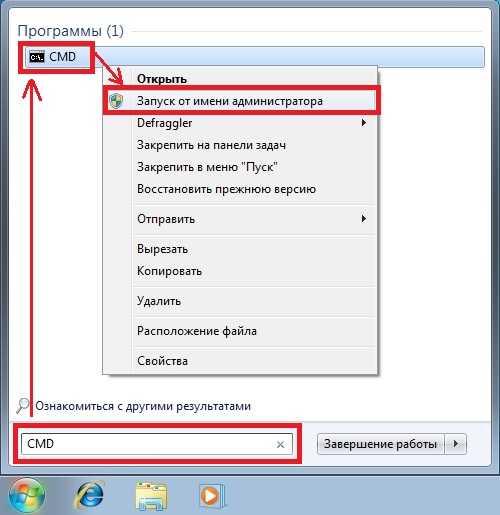
В запущенной консоли также попробуем остановить «Диспетчер печати». Для этого наберем в консоли команду: net stop "spooler" и выполним ее.

После этого процесс «spooler» остановится. Таким же образом выключаются другие процессы через консоль.
Из примеров видно, что остановить ненужную службу достаточно легко, поэтому с этой задачей справится даже начинающий пользователь ПК.
Оптимизация производительности в Windows 8
Для Windows 8 отключение служб выглядит таким же образом, как и в Windows 7, даже надстройка практически не изменилась.
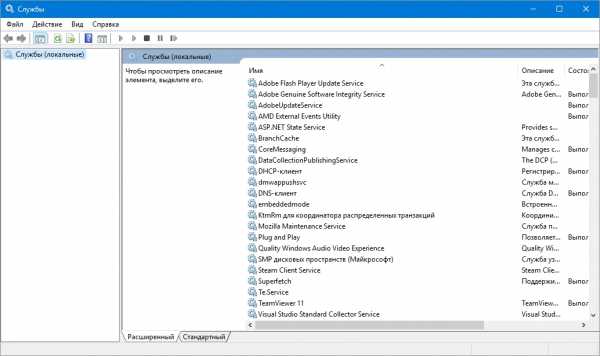
Поэтому описывать аналогичный процесс не имеет смысла. Единственной разницей между Windows 7 и Windows 8 является количество сервисов, которые можно отключить. Помимо сервисов, описанных в предыдущем примере, в Windows 8 можно отключить еще такие:
- Клиент отслеживания изменившихся связей — этот сервис предназначен для слежки за изменяемыми параметрами в установленных программах. Например, корректировка адреса ярлыка, перемещенного в другое место;
- BranchCache — технология, помогающая компаниям ускорить обмен данных в крупной сети;
- Hyper-V — можно отключить все сервисы в надстройке панели управления, если вы не используете на своем компьютере виртуальные машины;
- Служба инициатора Майкрософт iSCSI — обеспечивает доступ к компьютерам по протоколу iSCSI;
- Семейная безопасность — при использовании семейной безопасности в восьмерке этот сервис лучше не отключать.
Из списка видно, какие службы можно отключить в Windows 8 без вреда для системы.
Добиваемся повышения производительности, отключая ненужные службы в XP
Принцип отключения служб в Windows XP такой же, как и в семерке с восьмеркой. Если у вас был опыт отключения служб Windows XP, то вы без труда сможете это делать в Windows 7 и 8. Единственным отличием будет интерфейс надстройки и командной строки.
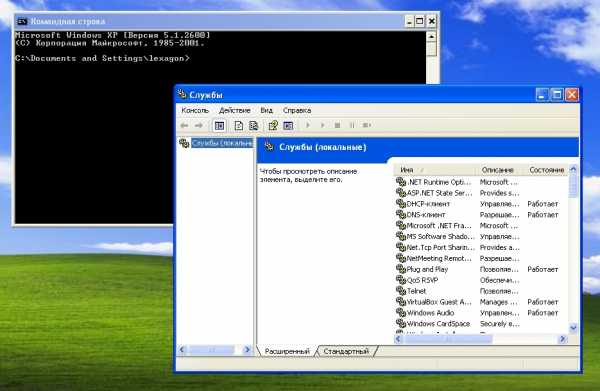
Также количество сервисов в XP, которые можно безболезненно остановить значительно ниже, чем в Windows 7 и 8. Ниже представлен список сервисов, которые вы можете остановить, не навредив при этом Windows XP:
- Служба регистрации ошибок — позволяет отправлять через Интернет отчет об ошибках ОС и программ в Microsoft;
- Удаленный реестр — описана в первом примере;
- Обозреватель компьютеров — описана в первом примере;
- Служба обнаружения SSDP — обнаружение сетевых устройств с протоколами UpnP; Отключения этого сервиса некритично для домашнего пользователя;
- Служба удаленного Рабочего стола — описана в первом примере.
В примере описана лишь малая часть сервисов, которые можно отключить.
Мы советуем лучше не отключать службы в Windows XP без лишней необходимости, так как эта ОС, итак, потребляет мало ресурсов компьютера. Отключив ненужные сервисы на компьютере под управлением Windows XP, вы редко заметите ощутимое повышение производительности.
Рекомендации
В рассмотренном материале мы рассмотрели основные службы, отключение которых безопасно для функционирования Windows 7, 8 или XP. Также вы можете отключить на свой страх и риск еще больше неиспользуемых и работающих служб в надстройке Панели управления, большую часть которых нельзя отключать.
Будьте внимательны, проводя подобные эксперименты, так как они влияют на стабильность и производительность системы.
Перед тем как отключать службу, неописанную в данном материале, лучше ознакомиться с ее назначением в описании в надстройке Панели управления.
Также хочется посоветовать начинающим пользователям, проводящим подобные эксперименты, создать точку восстановления системы и сделать бекап важных данных.
Видео по теме
Хорошая реклама
ustanovkaos.ru
Отключить ненужные службы Windows 7. Настройка и оптимизация Windows 7
Как известно, ни одна из ныне существующих Windows-систем не является производительной на все сто, предлагая пользователю огромное количество ненужных служб, процессов и компонентов, работающих в фоновом режиме. Как отключить ненужные службы Windows 7, попробуем разобраться. Седьмую версию ОС возьмем исключительно в качестве примера, поскольку аналогичные операции можно произвести и в восьмой, и в десятой модификациях.
Как отключить ненужные службы Windows 7: общие правила
Прежде всего, нужно четко понимать, что отключение некоторых служб следует производить не путем завершения некоторых процессов в «Диспетчере задач», что способствует только одноразовой остановке выбранного компонента, а исключительно через специальные системные редакторы.
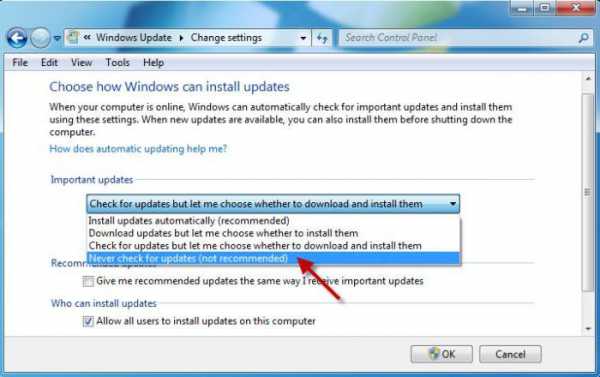
А ведь тут задействуется загрузка и использование интернет-трафика. Если система и без этого функционирует нормально, «Центр обновления» можно отключить. Делается это совершенно просто в настройках, содержащихся в стандартной «Панели управления».
Администрирование
В принципе, доступ к управлению службами можно получить через администрирование компьютера, вызываемое соответствующей строкой в меню свойств при правом клике на значке, где ненужные процессы отключаются через встроенную в систему Windows утилиту.
Здесь выбирается раздел служб и изменяются нужные параметры запуска. Но не спешите радоваться. Сначала рассмотрим теоретические вопросы, связанные с тем, что стоит отключать, а что нет.
Раздел служб
В раздел управления службами можно быстро попасть путем ввода команды services.msc в управляющей консоли «Выполнить» (Win + R). Большинство служб отключается именно здесь.
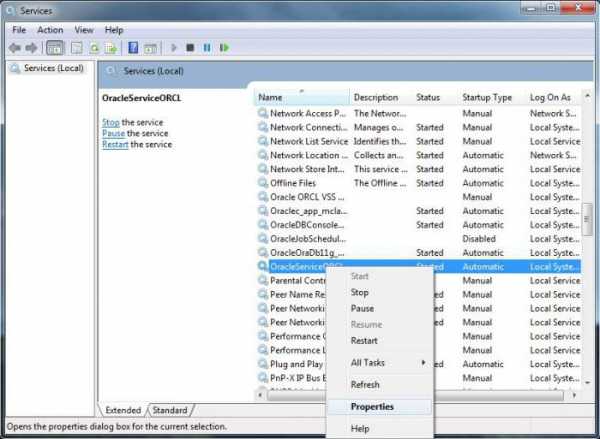
Но тут нужно быть крайне осторожным. Дело в том, что завершение (отключение) некоторых процессов может негативно сказаться на всей системе в целом. Но в простейшем случае можно просто поменять автоматический тип запуска на ручной.
Какие службы в Windows 7 лучше отключить?
Теперь конкретно именно о тех процессах, которые можно и нужно деактивировать. Список их представлен ниже:
- удаленный доступ к реестру и вызов удаленных процедур;
- анализ автономных файлов;
- обмен ключами IPSec;
- система печати;
- клиент регистрации ошибок;
- отслеживание изменяемых связей;
- служба Parental Control, пришедшая в «семерку» из «Висты»;
- виртуальная машина Hyper-V;
- неиспользуемые устройства и их драйверы;
- консоли управления видеочипами.
Использование автозагрузки
Все стартующие приложения относятся к типу программ, которые загружаются вместе с системой в момент ее старта (наверное, это объяснять не нужно). Однако далеко не все юзеры используют для отключения ненужных служб настройки конфигурации системы.
Отключение служб Windows 7 на старте загрузки можно произвести и отсюда. Для этого следует использовать команду доступа msconfig, которая вводится в стандартном меню «Выполнить».
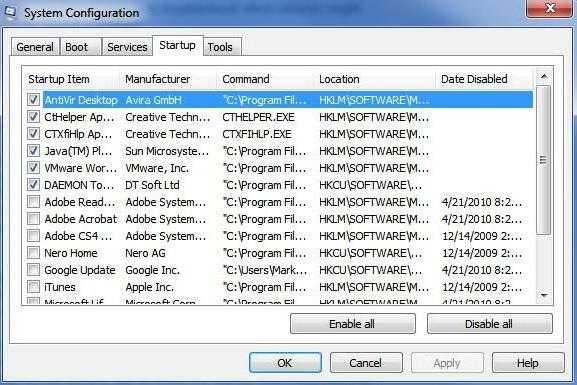
Далее смотрим на меню автозагрузки, где и представлены службы, которые можно отключить. В принципе, нет ничего страшного в том, чтобы поснимать галочки со всех процессов. Деактивировать можно даже стартующие вместе с системой управляющих консолей видеокарт. В зависимости от модификации самой ОС, оставить можно разве что управление переключением языковой панели ctfmon, если такой процесс имеется в списке (как правило, его нет при установке «чистой» версии Windows 7 вместо XP или Vista).
Деактивация компонентов системы
Но не все процессы доступны к деактивации именно в меню «Диспетчера задач» или отключения ненужных элементов автозагрузки. Некоторые компоненты можно найти только в дополнительных настройках самой системы.
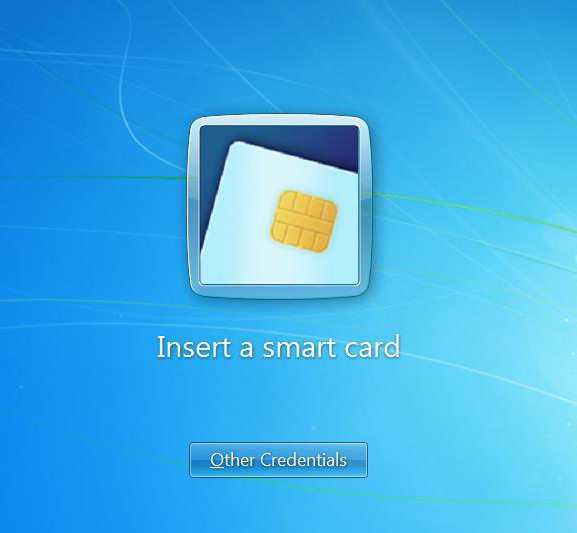
Сначала обратим внимание на «железные» компоненты. Смарт-карты используют очень многие юзеры, у которых есть возможность их подключения к современным терминалам и определения компьютерными или мобильными программами.
Иногда даже карточные терминалы без установки сопутствующих драйверов могут выдавать ошибки. Более того, не все смарт-карты совместимы с устройствами или операционными системами определенного типа. Той же системе банкинга, работающей под управлением Windows, абсолютно без разницы, какая именно карта используется. Главное – чтобы было произведено чтение информации по магнитной линии. Такая функция в Windows 7 не предусмотрена, равно как и распознавание отпечатков пальцев, поэтому об отключении и речи быть не может.
Но еще одним важным аспектом вопроса о том, как отключить ненужные службы Windows 7, является устранение проблем нагрузки на систему за счет деактивации дополнительных компонентов.
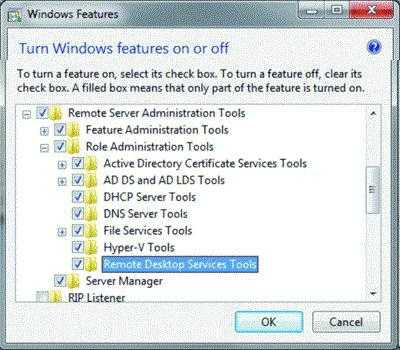
Если зайти в раздел «Панель управления» и выбрать меню программ и компонентов, нетрудно заметить, что некоторые службы находятся в активном состоянии (на их названиях установлены галочки).
В первую очередь стоит обратить внимание на тот факт, что служба «Диспетчер печати» является активной в любой системе, даже установленной с нуля и без присутствия подключенного принтера. Ничего удивительного в этом нет, ведь изначально предполагается, что пользователь будет выводить какие-то документы на печать. Это не так. И компонент Print Spooler можно отключать без всяких сомнений.
Тут же можно найти еще кучу ненужных вещей, которые Windows-системы включают без пользовательского уведомления. По крайней мере большинство из вышеуказанных компонентов можно отключить без какого-то ни было серьезного воздействия на систему.
Дополнительные настройки BIOS
Кроме всего вышеизложенного, отдельно стоит отметить, что не все компоненты, связанные с операционной системой, можно деактивировать именно ее программными средствами и настройками.
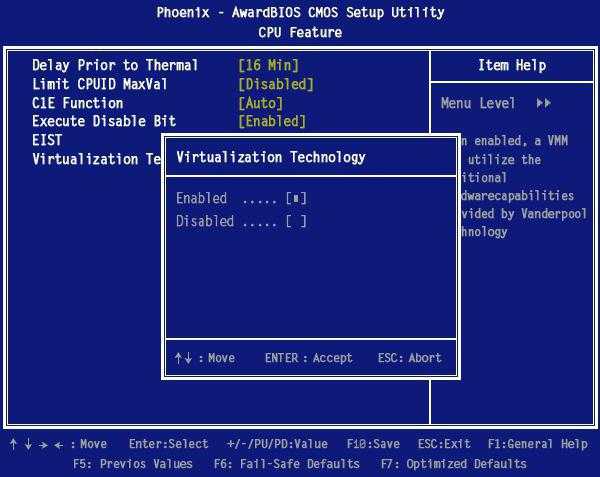
Так, например, отключить ненужные службы Windows 7 вроде камеры или того же модуля Hyper-V можно именно выставлением соответствующих параметров первичной системы ввода/вывода. Доступ к параметрам можно осуществить при помощи нажатия соответствующей кнопки или сочетания клавиш при старте компьютера или ноутбука, которые предлагает сама система. Обычно это Del, F12, F2 и т. д.
Тут нужно деактивировать поддержку Hyper Threading Technology, которая для процессоров Intel отвечает за создание и использование виртуальной машины.
Что выключать не рекомендуется?
А вот чего делать точно не стоит, так это заниматься отключением служб DHCP-серверов и DNS-клиентов, поскольку это может привести к сбоям, касающимся связи.
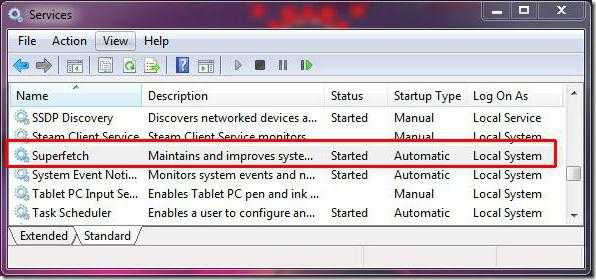
Также не рекомендуется отключать службу Superfetch, которая отвечает за корректную работу приложений после выхода из спящего режима (гибернации). Хотя… Если спящий режим не используется, нет ничего страшного в том, чтобы в настройках схем электропитания отключить и его.
Итог
Это далеко не полный перечень всего того, что можно и нужно отключать в ОС Windows. Это та же самая система геолокации в браузерах, использование служб фонового копирования томов и т. д. Если копнуть глубже, то большинство процессов, никак не связанных с обеспечением работы операционной системы, можно изолировать без всякого ущерба.
По крайней мере оптимизация любой версии операционных систем Windows в самом простом случае применения настроек может заключаться в отключении элементов автозапуска, неиспользуемых компонентов Windows, а также сетевых служб, активированных по умолчанию, но не связанных с обеспечением функционирования самой ОС.
Здесь были рассмотрены только основные компоненты системы, подлежащие отключению в обязательном или необязательном порядке. На самом деле при более близком рассмотрении отключить можно все, кроме ядра системы. И тут не самым лучшим вариантом является использование программ-оптимизаторов, поскольку они на самом деле далеко не всегда способны вмешиваться в структуру фоновых служб операционной системы (она попросту не дает этого сделать). То, что видит пользователь, скажем, увеличение скорости обращения к жесткому диску или интернет-ускорение, это всего лишь уловка, призванная показать юзеру мнимое качество используемой утилиты, так что лучше просто отключить ненужные службы Windows 7, не прибегая к помощи сторонних приложений, которые, кстати, ничего подобного иногда и не умеют делать, хотя и утверждается обратное. Тем не менее, применив все способы, показанные выше, можно добиться существенного улучшения работоспособности любой Windows-системы. И, конечно же, абсолютно все компоненты и службы отключать совсем не обязательно.
autogear.ru
Как отключить ненужные службы в windows 7?

Доброго времени суток, дорогие читатели блога. Недавно я писал руководство о том, какие компоненты windows 7 стоит отключить, где рассказал о пользе отключения ненужных компонентов и о том, что это помогает не слабо оптимизировать систему.
Однако сегодня я буду писать не об этом, а о немного схожей с этой теме: как отключить ненужные службы в windows 7.
Как отключить ненужные службы в windows 7?
Перед отключением, советую произвести создание точки восстановления windows 7, чтобы в случае проблем, вы всегда могли вернуть все на свои места. Теперь идем дальше, откройте меню пуск, пройдите по пути: панель управления → система и безопасность → администрирование и откройте раздел «службы».
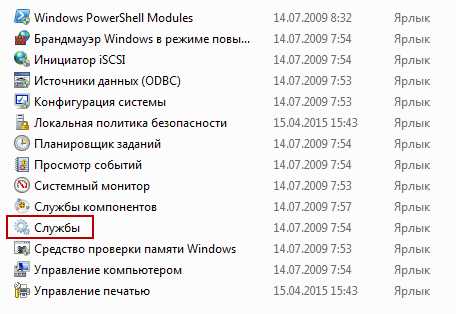
После этого откроется список всех служб, где вы и сможете отключать из них ненужные.
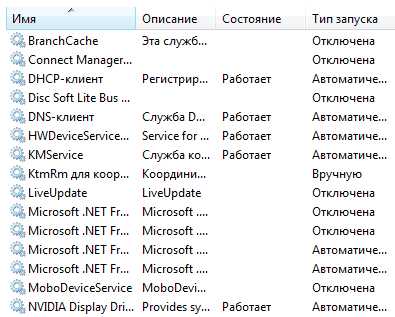
Какие службы в windows 7 можно отключить?
Чтобы отключить какую-либо ненужную службу:
- Щёлкните по ней два раза левой кнопкой;
- Дальше откройте раздел «тип запуска»;
- Поставьте значение «отключить»;
- Нажмите кнопку «остановить»;
- Теперь сохраните изменения нажатием на «ОК».
Чтобы включить обратно:
- Откройте раздел «тип запуска»;
- Поставьте значение на «Автоматически».
Итак, теперь перейдём к тому, какие из служб можно отключить. Но будьте внимательны, так как некоторые из них стоит поставить в режим «вручную», а какие именно, я напишу ниже:
- Планировщик заданий — Я думаю, вы знаете, что это такое и решите сами, что с ним делать, но я рекомендую отключить;
- Служба времени — Автоматически переводит часы на летнее или зимнее время, но, так как в России теперь вечная зима, думаю, стоит её отключить;
- Ввод планшетного ПК — Если у вас нету планшета, то, следовательно вам она не нужна;
- Родительский Контроль — Если вы единственный в своей семье, кто пользуется компьютером, то и она вам не нужна;
- Удалённый реестр — тоже можно отключить;
- Вторичный вход в систему — я советую поставить в ручной режим;
- Поддержка Bluetooth — если вы не пользуетесь или у вас попросту нет Блютуза, то её стоит отключить;
- Факс — Если у вас нет факса, можете убрать эту функцию тоже, в противном случае поставьте в ручной режим;
- Удалённый рабочий стол — отключайте;
- Смарт-Карта — Она вам тоже не нужна, поэтому отключайте её.
Как несложно догадаться, отключение этих служб оптимизирует систему windows 7, потому что ей больше не придётся тратить на них свои ресурсы. Если же из-за этих изменений, система на вашем компьютере начала сбоить, то в любой момент вы можете произвести восстановление windows до точки восстановления.
Также в приросте производительности вам может помочь отключение визуализаций рабочего стола, узнать как их отключить вы можете в статье о настройке визуальных эффектов.
Теперь вам известно как произвести отключение ненужных служб в windows 7, если у вас остались вопросы, то пишите в комментариях. А на сегодня это всё, всем спасибо за внимание и до скорых встреч.
yrokicompa.ru