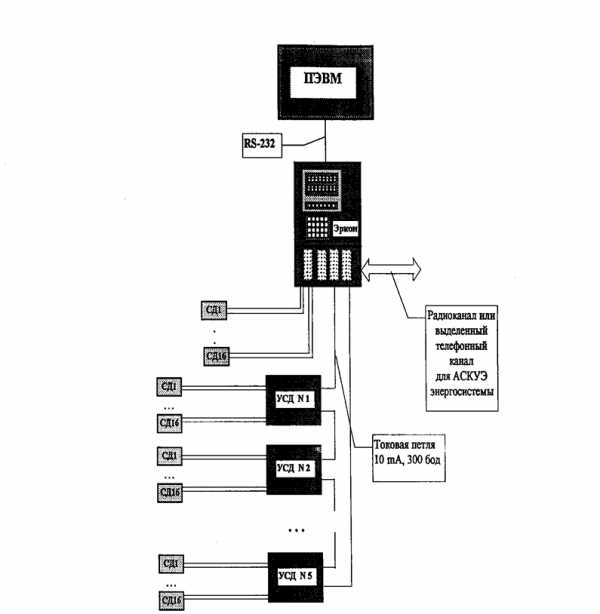Настройка производительности Windows Server 2003. Windows 2003 server оптимизация
Оптимизация и настройка Windows 2003 Professional
Предисловие:Начну с того что мне достался диск с Windows Server 2003 с тремя видами установки Enterprise, Standard и Web, причем, как гласила надпись на диске "корпоративные" версии.
Процесс установки не вызвал никаких проблем (один в один как у XP), скорость установки может даже немного быстрее чем у ХР. Но меня больше волновала "активизация", потому как уже много было шума в сети по этому поводу, на ум пришел испытанный метод, который я использовал с проработавшей более полутора лет XP (кстати тоже корпоративной), а именно: после успешной установки, как раз когда должна произойти первая загрузка, нажимая клавишу F8, загружаемся в режиме Save Mode, после загрузки - перезагружаемся в обычном режиме и вуаля :) винда активизирована :) , никаких предложений и предупреждений об активизации.
Винда загрузилась очень быстро (об этом уже есть несколько статей в сети), дело в том что в ней отключено большинство сервисов и красивостей, как говорят сами изготовители : "только для того чтобы система загрузилась", о настройке и переделке в домашнюю систему чуть позже. А сейчас немного о моих впечатлениях, не скрою, радостных, возможно для многих :) тоже. Открыв меню Start я не нашел множества программ которые навязывались корпорацией, и которые с большим трудом приходилось удалять, в папке Program files находились только Internet Explorer, Outlook Express, Messenger и Media Player, и те бы я не прочь удалить, потому как привык пользоваться более быстрыми и качественными программами сторонних производителей, ну это уже кому как нравится. Даже стандартных игрушек Вы не найдете, хотя признаться честно я уже сильно к ним привык, люблю погонять картишки между делом :) , кто солидарен со мной сделайте следующее: скопируйте нужную игрушку (она как правило состоит из трех файлов *.exe, *.chm, *.hlp и находятся в папке С:/Windows/help/ и С:/Windows/System32/ из старой винды в отдельную папку и после установки Windows Server 2003 просто сделайте для них ярлычки в меню Start.
Теперь немного о железках, драйвера практически на все, установились без проблем, и даже GeForce 4 (который в ХР ни хотел работать без родных nVidia драйверов), не нашлось лишь драйверов под звуковую карту (Creative 5880 PCI compact) и модем (Zyxel Omni 56K PCI), их пришлось устанавливать самостоятельно, благо до этого запасся драйверами под ХР, что и Вам желаю заранее сделать. Но больше всего меня порадовало, это установка для моего MAXTOR с частотой шпинделя 7200 об. режима UDMA mode 6 (в ХР, как я не пытался, даже родные драйвера под материнскую плату брали только mode 5, хотя BIOS утверждал что 6!), от чего винт просто зашуршал в умилении :) и вроде как начал быстрее работать.
Теперь приступим непосредственно к превращению Windows Server 2003 в домашнюю систему:
1. Как Вы уже заметили при загрузке выскакивает очень много окошек с различными предложениями. Одно из них Manage Your Server, менеджер настройки вашего сервера (это уже для более продвинутых пользователей, и тема для отдельного разговора), хотелось бы отметить, что в Standard версии ни одна серверная служба не активирована, поэтому она более подходит для домашнего использования, убрать панель можно поставив галочку в левом нижнем углу. А вот окно с предложением нажать Ctrl+Alt+Del мы уберем, как утверждают производители это для пущей безопасности, глупо конечно :), но простому пользователю мешает однозначно.
Входим в Control Panel > Administrative Tools > Local Security Policy > Security Options > справа находим Interactive logon: Do not require Ctrl+Alt+Del, ставим Enabled.
2. Теперь уберем надоедливый вопрос "для чего вы делаете перезагрузку или выключаете компьютер", т.е. Display Shutdown Event Tracker, тоже глупо :), потому как, мне так хочется и все!, и нечего задавать такие вопросы :).
Входим в меню Start > Run > пишем gpedit.msc, далее: Computer Configuration > Administrative Templates > System > справа находим Display Shutdown Event Tracker, ставим Disabled.
3. Настройка рабочего стола, кому он нравится таким следуйте дальше, а для привыкших к ХР-шному делаем следующее: Control Panel > Administrative Tools > Services , выбираем Themes и ставим Automatic и выполняем Run.
Все остальные настройки доступны как в XP из настроек рабочего стола и дополнительных в свойствах My computer, также можно установить дополнительные шкурки из пакета Windows XP Plus!.
4. По умолчанию в системе отключены аппаратное ускорение видео и звука, для звука Control Panel > Sounds and Audio Devices > ставим Full на движках ускорения, у меня кстати эти функции активизировались сразу после установки драйверов для звуковой платы.
Для видео: правая кнопка на рабочем столе > Properties > Settings > Advanced > Troubleshoot > ставим Full на движке, а также поддержка 3D приложений: меню Start > Run > пишем dxdiag > вкладка Display > включаем Enabled на всех трех строчках.
При желании можно установить новый DirectX 9.0a, функции 3D активизируются сразу после установки. Теперь можно играть в любую 3D игрушку и слушать музыку или смотреть видео.
5. Для просмотра видео в системе предусмотрен Windows Media Player 9.0, но он не активирован, если щелкнуть по иконке в меню Start, то Вам будет предложена установка его и активизация, жмине Next и Windows Media Player 9.0 будет установлен без каких либо ограничений, хотя и тут я использую другие программы: Crystal Player и WinAmp, но все же выбор остается за Вами.
6. Если Вы единственный пользователь вашего компьютера и Вам нет необходимости постоянно вводить имя и пароль в окно авторизации пользователя, в XP это можно было сделать из настройки апплета Users Accounts в Control Panel, но теперь такого апплета нет, его заменил Stored User Names and Passwords, где Вы можете добавлять и удалять пользователей, а так же производить настройки. Но так как я пользуюсь компьютером один, то мне явно мешает окно с предложением ввести пароль, убрать его можно следующим образом:
Start > Run > набираем control userpasswords2, откроется окно User Accounts, выбираем пользователя, в данном случаи Administrator и снимаем галочку Users must enter a user name and password to use this computer > Apply > OK
7. Справедливости ради хочется отметить, что большинство настроек системы схожи с настройками XP, к этому относится установка и удаление Windows программ, освобождение дополнительного места на жестком диске, оптимизация файла подкачки и многое другое. Я не буду останавливаться на этом, об этом вы можете прочитать в прошлых выпусках Internet Zone в статьях WinXP FAQ там все подробно описано и справедливо в большей части и для Windows Server 2003. Остановлюсь лишь на том, что я отключил из сервисов системы:
Start > Control Panel > Administrative Tools > Services >Automatic Updates (автоматическое обновление Windows) - DisabledComputer Browser (поиск компьютеров в сети) - DisabledHelp and Support (служба помощи и поддержка) - ManualPrint Spooler (установка принтера, у меня его нет) - DisabledSecondary Logon (я единственный пользователь) - DisabledTask Scheduler (планировщик задач) - DisabledRemote Registry (позволяет удаленно управлять компом) - Disabledт.о. высвободив немного оперативной памяти и сократив время загрузки системы.
8. Теперь настроим компьютер на максимальное быстродействие: щелкаем правой кнопкой мыши на My Computer > выбираем Properties > вкладка Advanced > Performance > Settings > вкладка Advanced > устанавливаем Processor scheduling и Memory usage на Programs, т.о. передаем использование ресурсов процессора и системной памяти на использование программ.
9. Уже достаточно много писалось в сети о повышенной защищенности и стабильности этой OS, в связи с этим, хотелось бы немного обратить внимание на изменения и дополнения привнесенные в Internet Explorer, в первую очередь добавилась такая утилита как Internet Explorer Enhanced Security Configuration, она открывается при первом запуске IE и предлагает себя настроить, кстати ее даже можно удалить в меню "Установка и удаление программ", но не об этом речь, а том что она блокирует: загрузку файлов из Интернет, сохранение cookies и кэширование страниц и много еще чего, при чем если Вас это устраивает, то она будет постоянно выскакивать и предупреждать Вас при серфинге в Интернет, поэтому целесообразнее ее будет настроить:
в Internet Explorer > Tools > Internet Options > вкладка Security > в свойствах Web контента для Internet ставим Default и меняем на Medium.
На этом пожалуй и все :) , теперь можно в полной мере наслаждаться новой OS.
Вывод - очень хорошая система для домашнего и профессионального использования, быстрая, что отрадно, хотя и немного неудобная в настройках под определенного пользователя, очень много отдельных утилит которые только мешают, причем многие из них остались еще от Windows NT и 2000 и уже не работают, только засоряют без того раздутую папку Systems32, что по-моему только мешает, неужели нельзя все системные утилиты систематизировать в одну полнофункциональную, при этом убрать все уже заведомо не работающее. Мое мнение - работать стало приятней, но еще далеко до совершенства.
В качестве P.S. - Новая OS свободно работает со старыми программами (по крайней мере у меня), программы легко устанавливаются и работают без проблем, хотя имеются некоторые ограничения, например популярный пакет системных утилит Norton System Works отказал в установке, ссылаясь на то что установлена серверная версия OS. Теперь остается только ждать "сервис паков" латающих дыры в свежи испеченном шедевре :).
www.windxp.com.ru
Настройка Windows 2003 Server — Windows ИНФО
Настройка Windows 2003 Server для дома
Привет, друзья! Сегодня речь пойдет про настройку и оптимизацию Windows Server 2003, чтобы можно было использовать ее как основную надежную домашнюю операционную систему.
Не секрет что серверные операционные системы предназначены в подавляющем большинстве случаев для работы с, собственно, сервером, а не для домашнего использования. Но почему бы не исправить это положение?
Да, многих пользователей устраивает и сама Windows XP Pro, а как быть тем кого не устраивает ее стабильность, тем, кому хочется постоянное чувство надежности, чувство уверенности что ОС не «сломается» в самый неподходящий момент? Ответ — оптимизация windows server 2003.
Каждое «детище» Microsoft имеет свою версию ядра NT. Так Windows 2000 имеет версию ядра 5.0, Windows XP — 5.1, а Windows Server 2003 — имеет последнюю версию ядра, из данной серии — 5.2, а следовательно, лучшую производительность, защищенность и стабильность.
Windows Server 2003 практически не отличается от предшественников, разве что минимальным набором служб, что отлично сказывается на ее производительности.
Оптимизация Windows Server 2003
Итак, приступим к оптимизации!!! Для начала открываем консольку (win + R) и вводим services.msc. Открылся длинный список служб, среди которых есть выключенные, такие, как, например, аудио. Их надо и включить……
Фух, что-то утомился я. Если расписывать все по порядку, то получится чересчур много, не все дочитают. Мы пойдем легким путем!
Скачиваем программу
«Windows Server Optimize Tools»
с моего сервера: win2003v146.rar [426,78 Kb] (cкачиваний: 364) , она бесплатная. Предназначена эта программка для тонкой настройки данной ОС.
Запускаем скачанный файлик. Нам сразу покажут лицензию, сразу ее и закрываем.
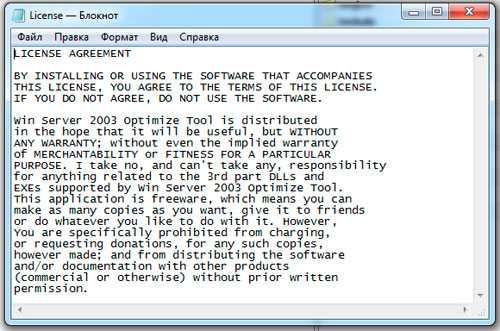
Откроется окно программы windows server optimize tools:
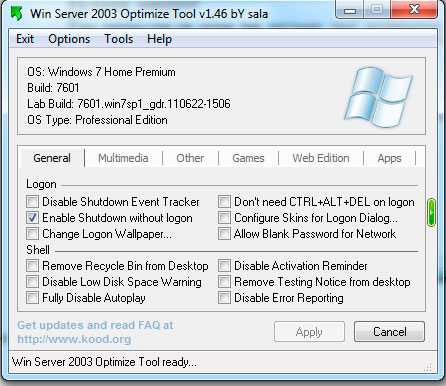
Сейчас буду расшифровывать что написано:
Первая вкладка — General, видим параметры Logon (авторизация) и Shell (оболочка). Рассмотрю подробнее.
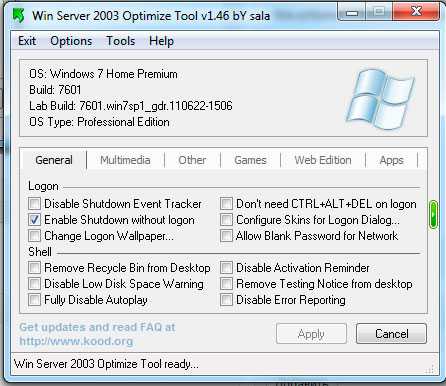
Logon:
- Disable Shutdown Event Tracker — отключает необходимость уточнять причину выхода.
- Enable Shutdown without logon — выключает компьютер при выходе из системы.
- Change Logon Wallpaper — можно выбрать свою заставку, в формате bmp.
- Don’t need CTRL+ALT+DEL on logon — отключаем нажатие ctrl+alt+del при входе в систему.
- Configure Skins for Logon Dialog — выбираем стиль диалога входа в систему.
- Allow Blank Password for Network — разрешаем использование пустых паролей.
Shell:
- Remove Recycle Bin from Desktop — уберет корзину с рабочего стола. Вопрос, за чем это нужно…
- Disable Low Disk Space Warning — отключение сообщения о недостаточном месте на диске.
- Fully Disable Autoplay — отключение автозапуска приложений.
- Disable Activation Reminder — отключение напоминания об активации винды.
- Remove Testing Notice from Desktop — отключение тестовой заметки с рабочего стола (?!)
- Disable Error Reporting — отключение отправки отчета в Microsoft.
Применяем изменения кнопочко Apply, и двигаемся дальше.
Вторая вкладка — Multimedia. Программа предложит план действий, не вникаем, нажимаем ОК.
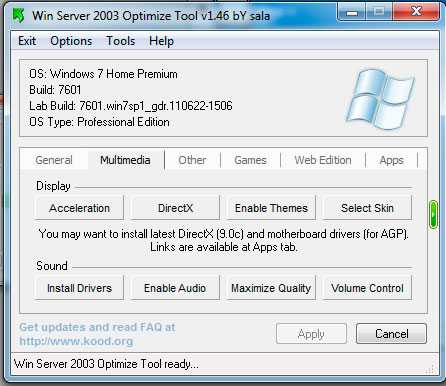
Display:
- Acceleration — настраивается ускорение видеокарты. В открывшемся окне настройке монитора нажимаем «Дополнительно», далее вкладка «Диагностика», «Аппаратное ускорение» выкручиваем «на всю!». ОК —> OK.
- DirectX. Настраивается ускорение Direct3D и DirectDraw. (Тут я советую сперва скачать последние, ну или стабильные по Вашему мнению, для Вашей видеокарты, и установить последний DirectX 9.0c, дабы эти пункты были задействованы). Откроется окно «Средство диагностики DirectX» переход во вкладку «Дисплей». Напротив «Ускорение DirectDraw», «Ускорение Direct3D» и «Ускорение текстур AGP» нажимаем кнопки «Включить».
- Enable Themes. Включает возможность использовать темы.
- Select Skin. Можно выбрать тему.
Sound:
- Install Drivers. Открывает диспетчер устройств.
- Enable Audio. Включает службу Windows Audio, которая позволит системе «издавать» звуки =).
- Maximize Quality. Аппаратное ускорение звуковой карты. Жмем «Настройка динамиков», далее «Дополнительно». Вкладка «Качество записи», до упора вправо.
- Volume Control. Настройка звука. Все к ней привыкли….Other.
Третья вкладка — Other
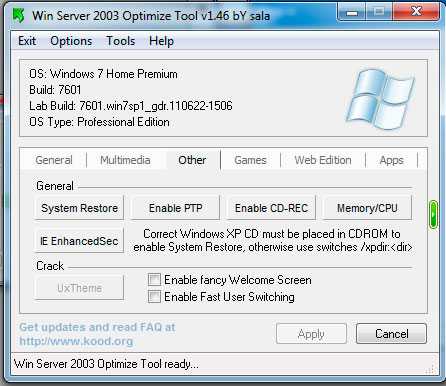
General:
- System Restore. Установка службы восстановления. Под рукой желательно иметь установочный диск.
- Enable PTP. Включает поддержку цифровых камер и фотоаппаратов.
- Enable CD-REC. Запись дисков средствами операционной системы.
- Memory/CPU. Распределение ресурсов процессора и памяти для эффективной работы с приложениями. По умолчанию настроено на эффективную работу с фоновыми приложениями, что требуется для серверов.
- IE EnhancedSec. Удаляет расширенные возможности безопасности Internet Explorer. Кстати, сразу скачайте другой браузер, а то «Осел», он же ИА, он же ИЕ, не даст Вам спокойно ничего скачать.
Crack:
- UxTheme. Возможность ставить сторонние темы.
- Enable fancy Welcome Screen. Приветствие при входе в систему.
- Enable Fast User Switching. Бстрое переключение пользователей.
Четвертая вкладка — Games — Стандартные игры Windows XP. Под рукой держите дистрибутив системы.

Пятая вкладка — Web Edition.
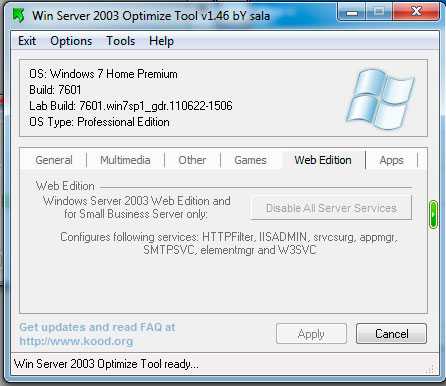
- Disable All Server Services — отключает все серверные службы.
Шестая вкладка — Apps — Скачивание с сайтов разработчиков — драйверов, DirectX, браузеров, виртуальной машины Java. Для этого я бы Вам посоветовал сменить браузер, у становить нормальный, а не IE. Нажмите на любую кнопочку, сами поймете.
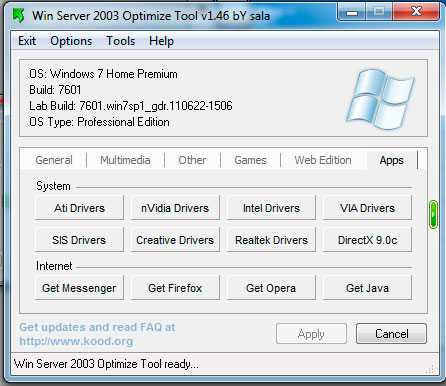
Это что касается вкладок.
В системном меню Tools есть еще параметры, коротенько о них, благо, они интуитивно понятные.
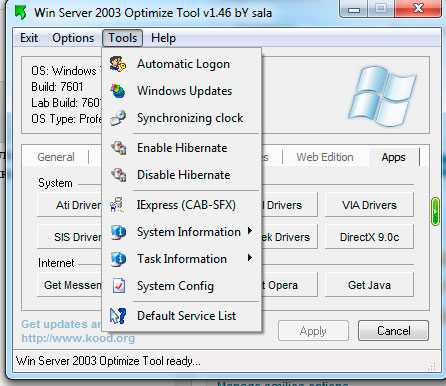
- Automatic Logon — автоматический вход в систему без ввода имени пользователя и пароля.
- Windows Updates — аавтоматическое обновление Windows.
- Synchronizing clock — синхронизация времени с сервером.
- Enable Hibernate — включение гибернации.
- Disable Hibernate — отключение гибернации.
- IExpress (CAB-SFX). утилита архивирования в самораспаковывающийся архив CAB.
- System Information — информация о системе.
- Task Information — список запущенных процессов.
- System Config — окно настройки системы для опытных пользователей.
- Default Service List — список дефолтных служб.
Ну что ж, вроде все. Система оптимизирована под домашнее использование. На мой старый нетбук Asus 1201pn встали все драйверы, wi-fi завелся с «полпинка», весь необходимый софт встал без проблем. Антивирус я выбрал Касперский Server, только эта версия встала на сервер. В интернете много других антивирусов, выбор за Вами.
Из субъективного. Система работает гораздо быстрее. При невероятной загруженности торрентами, обновления системы качаются, я пишу в ворде этот текст как ни в чем не бывало, система абсолютно отзывчива ко всем действиям, мне нравится!
Ну вот, таким образом мы и настроили и оптимизировали Windows Server 2003 для домашнего использования!
wininfo.org.ua
Настройка производительности Windows Server 2003
Published on Февраль 18, 2009 by Support · Комментариев нетНа компьютерах, работающих под управлением операционной системой Windows, кажется, что по прошествии определенного времени снижается скорость выполнения. Если вам кажется, что ваш сервер стал работать медленнее, чем должен, то у вас есть пара вариантов. Вы можете добавить больше памяти, и может быть, процессор или два, в надежде на улучшения, или вы можете попытаться выяснить, почему сервер стал работать медленнее. Существует масса различных причин, по которым сервер может замедлить свою работу. В этой статье я объясню, как использовать некоторые из встроенных в Windows средств для диагностики, которые помогут определить причину снижения производительности.
Краткий курс мониторинга производительности
Одним из инструментов для диагностики снижения производительности сервера – это Performance Monitor (Монитор производительности). Вы можете вызвать Performance Monitor выбрав его из меню Windows Administrative Tools или набрав с командной строке PERFMON.MSC.
Первый урок заключается в том, что информация, полученная с помощью Performance Monitor, никогда не может быть абсолютно точной. Причина для этого состоит в том, что Performance Monitor – это текущий процесс. И подобно другим процессам, Performance Monitor также потребляет такие ресурсы как циклы процессора, память и возможно даже ресурсы жесткого диска. Поэтому, количество доступных системных ресурсов, сообщаемых performance monitor немного меньше, чем в действительности доступно в тот момент, когда Performance Monitor не запущен. Но, Performance Monitor достаточно точен, и может быть использован, чтобы помочь вам определить проблему снижения производительности.
Некоторые люди заявляют, что ваши результаты могут быть более точными, если вы запустите Performance Monitor на другой машине, а не на той на которой производится проверка. Но даже запустив Performance Monitor удаленно, он будет потреблять ресурсы на проверяемой машине.
После запуска Performance Monitor, вы увидите окно, похожее на то, что представлено на рисунке A. Как вы можете видеть на рисунке, Performance Monitor отображает производительность системы в графическом виде. Когда вы открываете Performance Monitor, то по умолчанию он настроен для мониторинга определенных аспектов производительности системы. Я рекомендую отключить все параметры по умолчанию и начать с чистого листа. Для того чтобы сделать это, выберите один из параметров внизу окна, а затем, нажмите на иконку, напоминающую букву X. Повторите это действие для каждого из параметров. Теперь вы увидите экран, похожий на тот, что представлен на рисунке B.
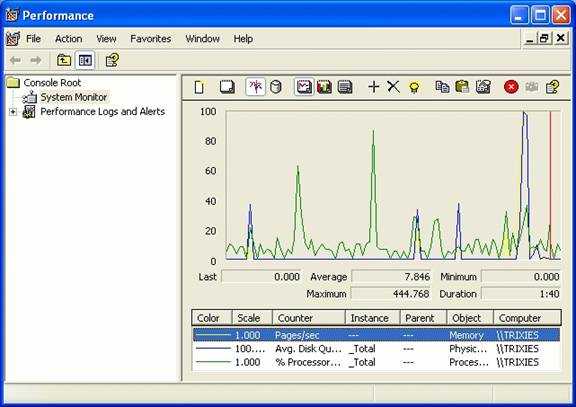
Рисунок A: Окно Performance Monitor с параметрами по умолчанию
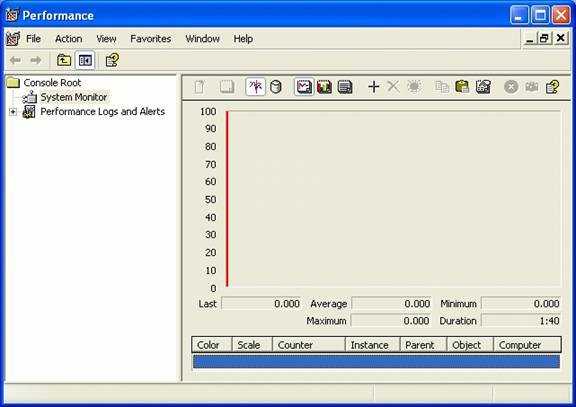
Рисунок B: Так Performance Monitor выглядит после удаления всех параметров по умолчанию
Теперь начнем выбирать параметры производительности системы, которые хотим проконтролировать. Для того чтобы сделать это, нажмите на иконку, которая напоминает знак «плюс». После того, как вы сделаете это, появится диалоговое окно Add Counters, показанное на рисунке C.
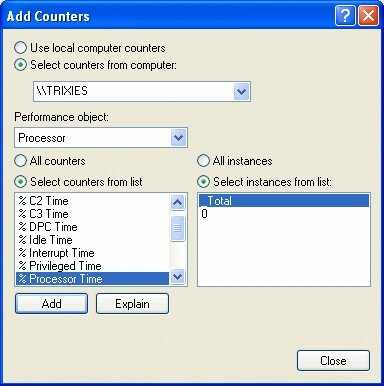
Рисунок C: Диалоговое окно Add Counters позволяет вам выбрать параметры для мониторинга производительности системы
Диалоговое окно Add Counters разделено на несколько различных областей. Область наверху позволяет вам выбрать компьютер, который вы хотите проконтролировать. По умолчанию должна быть выбрана локальная система. Ниже располагается выпадающий список с объектами, отвечающими за производительность. Объекты, отвечающие за производительность – это ничто иное как общая классификация. К примеру, вы заметили, что на рисунке C из объектов, отвечающих за производительность, выбран процессор. Это означает, что весь список параметров ниже будет связан с производительностью процессора. Существуют также объекты, отвечающие за производительность, относящиеся к системной памяти, жесткому диску и сетевому соединению.
Параметры сами по себе позволяют измерить производительность системы. К примеру, как вы заметили, на рисунке выбран параметра % Processor Time (процессорное время). Это параметр показывает вам процент используемых циклов процессора от доступных. К примеру, если параметр % Processor Time равен 70, то процессор используется на 70%.
Теперь пришло время упомянуть, что обычно, наиболее важно использовать средние, а не действительные значения. Предположим, к примеру, что вы открыли новое приложение и параметр % Processor Time поднялся до 100%. Это означает, что CPU полностью загружен. Но это не значит, что CPU неадекватен к дальнейшей нагрузке. Это просто означает, что произошел короткий пик активности, который загрузил процессор на 100%. Возникновение пиков вполне нормально. До тех пор, пока средняя загрузка процессора находится ниже 80% все в порядке.
Другая вещь, о которой я хочу поговорить, относящаяся к диалоговому окну Add Counters – это секция Instance (ссылка). В этом редком случае, этот параметр в действительности не имеет большого значения. Если бы я производил мониторинг мультипроцессорного сервера, в этой секции я смог бы выбрать отдельный процессор для мониторинга.
Основы мониторинга
Теперь, после того как я дал вам краткий курс по использованию Performance Monitor, пришло время приступить к мониторингу производительности системы. Перед началом, я хочу упомянуть, что существуют сотни параметров, встроенных в Windows. Нет ни времени, ни пространства, чтобы поговорить о них всех. Вместо этого, я сфокусируюсь на наиболее важных из них. Если вы хотите узнать больше о параметрах, не затронутых мной, просто выберите параметр и нажмите на кнопку Explain (Объяснить).
Параметры, относящиеся к диску
Если вы подозреваете, что узким место в вашей системе является жесткий диск, то вам следует проверить два параметра в объекте, отвечающем за производительность Physical Disk. Эти параметры — % Disk Time (Время диска) и Current Disk Queue Length (Текущая длина очереди к диску).
Параметр % Disk Time работает подобно параметру % Processor Time, о котором я говорил ранее. Он показывает вам процент времени, в течении которого жесткий диск занят. Среднее значение этого параметра должно быть по возможности ниже (но не ноль). Среднее значение 90% или выше показывает, что жесткий диск не справляется с запросами. Это может быть потому, что жесткий диск слишком медленный или, или он неправильно разбит на страницы. Более подробно о разбитии на страницы я поговорю в разделе, посвященном памяти.
Параметр Current Disk Queue Length показывает вам сколько операций I/O (ввода/вывода) ожидают, пока жесткий диск станет доступным. Снова, это число должно быть по возможности ниже. Эксперты выражают различные мнения о том, какое значение допустимо, но мое мнение заключается в том, что средняя длина очереди к диску должна быть 3 или меньше.
Параметры, относящиеся к памяти
Существует определенное число параметров, относящихся к категории памяти, которые отвечают за снижение производительности и вызваны нехваткой RAM. Здесь приведены некоторые из этих параметров:
PAGES/SEC – это значение показывает, сколько раз в секунду компьютер обращается к виртуальной памяти, вместо физической. Если это значение превышает 20, то это можно рассматривать как проблему, однако это необязательно проблема с физической памятью, это может быть проблема в неправильной конфигурации виртуальной памяти.
Committed Bytes (Совершенные байты) и Available Bytes (Доступные байты) – Параметр Committed Bytes отслеживает количество используемой виртуальной памяти. Параметр Available Bytes отслеживает сколько памяти доступно в действительности. Как вы можете ожидать, параметр Available Bytes снижается, увеличивается разбиение на страницы, что является причиной снижения производительности вашего сервера. Если вы определите, что часто Available Bytes имеет низкое значение, то вы можете устранить проблему, добавив памяти. Однако, перед тем как сделать это, понаблюдайте за двумя параметрами одновременно, в момент открытия и закрытия программ. Если committed bytes не уменьшается, а available bytes не увеличивается, когда вы закрываете программы, то эта проблема может быть вызвана утечкой памяти из-за проблем в программном обеспечении, а не нехваткой RAM.
Pool Nonpaged Bytes и Pool Nonpaged Allocs – Другой способ для проверки утечек памяти заключается в наблюдении за этими параметрами. Параметр Pool Nonpaged Bytes показывает число страниц, которые не могут быть перемещены в виртуальную память, а должны остаться в физической RAM. Обычно, если это значение слишком большое, вам необходимо добавить больше памяти. Однако, вы можете понаблюдать параметр Pool Nonpaged Allocs, чтобы увидеть сколько вызовов делается к этой части памяти. Если число вызовов не совпадает с числом страниц, то у вас может происходить утечка памяти, а не нехватка памяти.
Cache Bytes – Этот параметр отслеживает количество памяти, которую использует кэш файловой системы. Если это значение больше 4 MB, то это много. Добавление памяти решает проблему.
Заключение
В этой статье я объяснил, что Performance Monitor – это средство, которое стоит выбрать для мониторинга производительности вашей системы. Далее я объяснил некоторые наиболее важные параметры Performance Monitor.
www.windowsnetworking.com
Смотрите также:Tags: cache
faqman.ru
FAQ по Windows Server 2003
Q: Для освоения Windows 2003 установил его на домашний компьютер, всё хорошо, но уж больно спартанский у нее внешний вид, как можно приукрасить интерфейс? A: Для сервера вид рабочего стола - далеко не самое главное. Однако на домашнем компьютере хочется видеть нечто более яркое, чем стандартные окна Windows.Возможность преобразовать внешний вид в стиль Windows ХР есть - хотя и скрыта в недрах системы.В первую очередь необходимо включить службу Themes.Для этого заходим в службы (Control Panel > Administrative Tools > Services) и дважды кликаем на службе Themes.В появившемся окне выбираем тип запуска Automatic (Автоматически) и перезагружаем компьютер.После перезагрузки заходим в свойства экрана, кликнув для этого правой клавишей мыши на рабочем столе и выбрав пункт Properties (Свойства).На вкладке Themes выбираем вместо темы Windows Classic тему Windows XP.Теперь рабочий стол и окна приложений приобретут знакомый стиль Windows ХР.Кроме того, в свойствах системы (Control Panel > System) на вкладке Advanced в разделе Visual Effects есть возможность дополнительной настройки визуальных эффектов Windows.Q: В Windows 2003 при перезагрузке/выключении на экране появляется окно, в котором система попросит указать причину перезагрузки/выключения. Как можно от него избавиться? A: Пуск -> Выполнить -> mmc -> меню Файл -> Добавить / Убрать Snap-in.Далее следуем по пунктам меню:Add -> Group Policy Object Editor -> Add.После этого нажимаем кнопку Завершить.Переходим в Local Computer Policy -> Computer Configuration -> Administrative Templates -> выбираем папку System -> Дважды кликаем на Display Shutdown Event Tracker -> выбираем DisabledТеперь перезагрузка/выключение компьютера буде проходить аналогично Windows 2000.
Q: Как включить звуковые функции которых нет по умолчанию после установки в Windows 2003? A: В Панели управления есть вкладка Administrative Tools (Средства администрирования), внутри которой выбираем Services (Службы).В появившемся окне размещен список служб, установленных на ПК. Некоторые из них не включены, в том числе и Windows Audio.Дважды кликаем мышкой - и в появившемся окне, в поле Startup type (Способ загрузки), выбираем Automatic, нажимаем Start (Запустить).При необходимости следует выбрать в Панели управления раздел Sound and Audio Devices (Мультимедийные устройства) и в появившемся окне включить громкость звука.
Q: У меня на Windows 2003 видеокарта работает без 3D-функций, как мне их включить? A: Для начала сделаем вот что:Идем в свойства экрана (Пуск -> Панель управления ->Экран).Далее переходим на последнюю вкладку - Дополнительно -> Неисправности.В появившемся меню передвигаем ползунок Аппаратное ускорение максимально вправо.Закрываем окна и устанавливаем драйвера под видеокарту.Теперь система не будет выдавать ошибку о несовпадении версии драйвера и Windows.Кстати, для установки подходят драйверы как Windows ХР, так и Windows 2000.По умолчанию в Windows 2003 Server установлен DirectX 8.1, но отключена поддержка 3D-функций.Кстати, самой папки DirectX в Programs Files нет, поэтому следует ввести команду dxdiag в Выполнить.Открывается окно DirectX, где на вкладке Display (Экран) необходимо включить (нажать кнопки Enabled) функции аппаратного ускорения.
Q: Когда открываю папку с большим количеством файлов, то это проиходит слишком долго. Можно ускорить этот процесс? A: Такой эфект может наблюдаться на разделе с файловой системой NTFS.Присходит это потому, что файловая система обновляет метку последнего доступа к файлам.Если файлов много и на всех надо метку обновить, то это занимает довольно много времени.Эту функцию можно отключить.В реестре в веткеHKEY_LOCAL_MACHINE\SYSTEM\CurrentControlSet\Control\FileSystemПараметр: NtfsDisableLastAccessUpdateТип: DWORDЗначение: 1
Q: Как запустить программу как сервис? A: 1. Копиpyем файлы instsrv.exe и srvany.exe в какyю-нибyдь системнyю диpектоpию, напpимеp, в winnt\system32\(взять их можно в Resouce Kit \compmgmt.cab\srvany.exe, instsrv.exe. Ещё есть srvinstw - это GUI пошаговая оболочка делающая то же, что и instsrv, но ещё может ставить/сносить службы удаленно). 2. Запyскаем из командной стpоки:
instsrv servicename c:\полный_пyть\srvany.exe
где servicename - имя вновь создаваемого сеpвиса. Если в имени имеются пpобелы, то имя сеpвиса необходимо заключить в кавычки. Тепеpь надо сконфигypиpовать этот сеpвис.Панель управления -> Администрирование -> Службынаходим свой сеpвис и заходим в его свойства.Отмечаем, каким способом ваш сеpвис бyдет запyскаться:Авто - бyдет запyскаться автоматически пpи загpyзке компьютеpаВручную - бyдет запyскаться только вpyчнyюОтключено - не бyдет запyскаться.Если хотите видеть заппущенный сеpвис в виде окна на десктопе, то отметьте чекбокс "Разрешить взаимодействие с рабочим столом". Запyскаем regedt32 и создаем параметр в веткеHKEY_LOCAL_MACHINE\SYSTEM\CurrentControlSet\Services\Имя_Вашего_сеpвиса\Parameters Параметр: ApplicationТип: REG_SZЗначение: полный пyть к исполняемомy файлy.
Q: Новые диски не отображаются в списке томов оснастки «Управление дисками» A:Причина:Для улучшения возможностей взаимодействия в среде сетей хранения данных (SAN) в Windows Server 2003, Enterprise Edition и Windows Server 2003, Datacenter Edition при добавлении в систему томов на новых дисках их автоматическое присоединение и сопоставление буквы диска по умолчанию не выполняется.Решение:Вручную подключите том и сопоставьте ему букву диска с помощью оснастки управления дисками или команд DiskPart и mountvol.
Q: Есть домен на 2003-ем сервере. И есть рабочие станции на ХР, которие входят в этот домен. Но когда я их ввел в домен, то пропала возможность быстрого переключения пользователей по Вин-кей+L. А возможно ли ее вернуть? A:Быстрое переключение пользователей недоступно для компьютеров, которые являются членами сетевого домена
Q: При подключении сканера к компьютеру с установленной Windows 2003 Server отображается сообщение «Указанная служба не может быть запущена, поскольку она отключена или все связанные с ней устройства отключены» A:Для функционирования устройства необходимо запустить службу загрузки изображений (WIA). По умолчанию служба загрузки изображений (WIA) отключена данным периферийным устройством.
Q: Подскажите, пожалуйста, что необходимо дополнительно настроить в операционной системе Windows Server 2003 для записи на компакт-диски средствами Проводника? A:Причина: Отключена служба COM записи компакт-дисков IMAPI, необходимая для работы этого периферийного устройства.Решение: Для работы устройства записи компакт-дисков запустите эту службу и установите для параметра Тип запуска значение Вручную, а затем перезапустите сервер.
Q: Подскажите пожайлуста как включить опцию спящий режим. A:1.Откройте на панели управления компонент Электропитание.2. На вкладке Спящий режим установите флажок Разрешить использование спящего режима и нажмите кнопку Применить.Если вкладка Спящий режим недоступна, компьютер не поддерживает этот режим.3. Перейдите на вкладку APM, установите флажок Задействовать автоматическое управление питанием и нажмите кнопку Применить.Вкладка APM недоступна на ACPI-совместимых компьютерах. ACPI автоматически включает автоматическое управление питанием, при этом вкладка APM становится недоступной.4. Перейдите на вкладку Схемы управления питанием и установите время в поле Спящий режим через. Компьютер перейдет в спящий режим после простоя в течение указанного времени.
Q: Почему приложение перестает отвечать, завершает работу или работает неправильно? A: Причина: Версия приложения несовместима с данной версией Windows.Решение: Запустите мастер совместимости программ, чтобы найти и протестировать параметры совместимости. Чтобы запустить мастер совместимости программ, нажмите кнопку Пуск, выберите команду Выполнить, а затем введите hcp://system/compatctr/compatmode.htm
Q: Как проверить совместимость оборудования с операционной системой Windows 2003? A: Данную проверку можно запустить с установочного компакт-диска. Для нее не требуется фактический запуск процесса обновления или установки. Для начала работы вставьте в дисковод компакт-диск и далее следуйте появляющимся указаниям проверки совместимости оборудования. Здесь предоставляется возможность загрузки последних файлов установки (через динамическое обновление) во время проверки. При наличии доступа в Интернет рекомендуется выполнить данную загрузку. Проверку совместимости можно осуществить, вставив в дисковод компакт-диск установки, а затем в окне командной строки ввести:d:\i386\winnt32 /checkupgradeonlyгде d — это имя дисковода.
Q:Где можно посмотреть данные о установленных аудио- и видеокодеках? A: Данные о установленных аудио- и видеокодеках можно посмотреть в разделе «Мультимедиа» который находится в категории «Компоненты» корневого узла «Сведения о системе». В нем имеются два раздела: «Аудио кодеки» и «Видео кодеки». В этих разделах и содержатся данные об аудио- и видеокодеках установленных в системе.Для вызова корневого узла "Сведения о системе" введите msinfo32 в поле Выполнить.
Q: После установки SP1 на Windows 2003 появились проблемы с некоторыми приложениями. Например ACDSee 7 не показывает jpg, не запускаются оснастки msc и msinfo32. Как побороть? A: Вероятнее всего проблема возникает из-за включенной опции предотвращения выполнения данных (DEP) для всех приложений.Отключить это можно так:Свойства системы -> Дополнительно -> Быстродействие(параметры) -> Предотвращение выполнения данных -> Включить DEP только для основных программ и службSystem properties -> Advanced -> Performance(Settings) -> Data Execution Prevention -> Turn on DEP on essential windows programs and services only
Q: Как скрыть сетевые ресурсы в домене от определенных пользователей? A: Такая возможность появилась только в Windows 2003 Server. Но и здесь эта возможность не доступна через GUI.Можно реализовать с помощью утилиты markshareforABDEиспользуя следующую команду:
markshareforABDE [sharename] 0|1 [servername]
где значение 0 выключает отображение общего ресурсаа значение 1 включает отображение общего ресурса
Источник: oszone.ru
Внимание!Читайте другие интересные статьи на эту тему в разделе 'Статьи и Книги'.Так же в разделе 'Полезное' много интересной информации
Оцените статью: Голосов 17www.winblog.ru
Настройка Windows Server 2003/2008 для SQL Server 2008
Материал подготовил Александр Гладченко.
Обновление установки Windows
После установки Windows Server 2008 x64, установите последний сервисный пакет обновлений (Service Pack), обязательно установите выходившие после сервисного пакета исправления безопасности и последние версии драйверов и аппаратных прошивок.
Настройка файла подкачки Windows
Размер файла подкачки Windows в случае размещения на сервере только SQL Server не играет такой важной роли, как в типовых сценариях. SQL Server старается избегать листания. Размер файла подкачки можно выбрать небольшим, чтобы его было достаточно для формирования мини-дампов. Если сервер также обслуживает приложения, которые нуждаются в файле подкачки, размер его стоит выбирать в полтора раза больше, чем размер физической памяти сервера, но не более 50Гб. В случае монопольного владения ресурсами SQL Server, размещать файл подкачки можно на том же диске, где базируется операционная система. Минимальная активность работы с файлом подкачки не будет создавать конкуренцию другим задачам. В Windows Server 2003 имеется несколько предлагаемых вариантов настройки файла подкачки, он может настраиваться жёстко, может отсутствовать вообще или его размер будет управляться операционной системой. В последнем случае, Windows создаст файл подкачки, размер которого на один Мегабайт будет превышать размер физической памяти сервера. Такой выбор обусловлен тем, что ровно столько места необходимо для создания полного дампа памяти после аварии с выдачей “синего экрана”. Если вас такой дамп не интересует, можно взять управление размером файла подкачки в свои руки.
Настройка размера системных журналов
Размеры системных журналов стоит выбирать такими, чтобы их открытие для анализа или копирование по сети выполнялось за приемлемое время.
Настройка локальных политик Windows
Ограничьте размер системных дампов физической памяти размером 64 Гб, большой размер дампа непрактичен с точки зрения отладки. Можно оптимизировать управление памятью и существенно сократить листания с помощью установки локальной политики для пользователя, от имени которого запускается служба SQL Server. Политика называется “Lock pages in memory“, располагается она в узле “User rights assignment” локальных политик. Оболочку менеджера политик можно вызвать из командной строки, набрав там gpedit.msc и нажав ввод.
Ещё одной полезной локальной пользовательской политикой является мгновенная инициализация файла данных: “Выполнение задач обслуживания тома” (Perform Volume Maintenance). Для файлов журналов эта политика неприменима. Однако, включение этой политики хоть и позволяет сделать процесс создания файла данных, его приращение или восстановление практически мгновенным, оно чревато повышением рисков безопасности, т.к. инициализация не будет сопровождаться перезаписью новых файлов или приращиваемых к ним областей нулями. Т.е. существует риск, что расположенная в этих областях информация будет доступна для чтения и к удаленной ранее информации смогут получить доступ неавторизированные участники. Дополнительную информацию по безопасности этой операции можно найти в главе SQL Server Books Online: “Инициализация файлов базы данных“. Одной из альтернатив этому методу, также очень быстро позволяющей выполнять задачи создания и приращения файлов, является размещение файлов баз данных на “сырых” разделах (RAW).
Настройка Панели Управления Windows
Чтобы исключить снижение производительности в режиме энергосбережения, в оснастке “Электропитание” (Power Options) нужно выбрать режим “Высокая производительность” (High Performance). Стоит также убедиться, что сервер никогда не будет переключаться в спящий режим.
На закладке “Визуальные эффекты” можно отключить расходование процессорного времени на некритичные для работы сервера эффекты, выбрав режим “Обеспечить наилучшее быстродействие” (Adjust for best performance).
Настройка конфигурации системы
Отключите контроль учётных записей UAC. Для этого нажмите кнопку “Пуск” (Start), в списке “Программы” (All Programs) перейдите к папке “Администрирование” (Administrative Tools) и запустите утилиту “Конфигурация системы” (System Configuration). Отключить UAC можно на закладке “Сервис” (Tools), выбрав из списка средств задачу: “Отключите контроль учётных записей UAC”. Для применения изменений необходима перезагрузка системы.
Настройка кэширования ввода-вывода
Для включения кэширования операционной системой операций ввода-вывода логических дисков воспользуйтесь оснасткой Disk Management или Device Manager, перейдя в ней в узел Disk Drives. Для каждого настраиваемого устройства логического диска нужно выбрать Свойства (Properties) и перейти на закладку Policies. Для индивидуальной настройки дисков лучше подходит оснастка Disk Management, там настройки выполняются из свойств дисков, которые вызываются в графической, нижней части окна оснастки. Включение чекбокса “Enable write caching on the disk” разрешает кэширование записи на диск. После пометки этого чекбокса становится доступен для пометки второй чекбокс: “Enable advanced performance“. Включение обеих чекбоксов не только разрешает кэширование, но и заставляет операционную систему изымать из запросов ввода-вывода команды прямой записи на диск и сброса дискового кэша. Не рекомендуется включать эти чекбоксы если аппаратные кэши не имеют защиты от потери электропитания.
Если логический диск представлен внешним дисковым массивом, который оснащён аппаратным кэшем с батарейкой, можно не помечать второй чекбокс: “Enable advanced performance”. Однако, пометка этого чекбокса может повысить производительность записи в журнал транзакций.
Для вступления в силу изменений настроек кэша дисков перезагрузки сервера не требуется.
Настройка параметров сетевых плат
В окне Local Area Connection Properties мастера Network Connections панели управления Windows можно вызвать окно параметров сетевой платы, если нажать кнопку Configure. В этом окне на закладке Advanced перечислены несколько параметров, некоторые из них могут существенно влиять на производительность обмена данными по сети.
Link Speed and Duplex
Лучшим решением зачастую является согласованный выбор полнодуплексного режима связи в свойствах сетевой платы и в свойствах порта сетевого коммутатора/концентратора. Это не означает, что выбор автоматической подстройки там и тут будет работать хуже, просто история помнит такие случаи…
Существует ещё ряд распространённых параметров, настройка которых может помочь поднять производительность сетевого интерфейса (например, Receive Buffers, Coalesce Buffers, Offload features и т.п.). Чтобы выдрать верные значения для подобных параметров, обратитесь к документации производителя сетевой платы.
Для того чтобы исключить возможность отключения сетевого интерфейса в целях оптимизации энергопотребления сервера, стоит на закладке Power Management убрать пометку чекбокса “Allow the computer to turn off this device to save power“.
Отключение неиспользуемых протоколов
Для того чтобы убрать незначительную дополнительную нагрузку, создаваемую для обслуживания неиспользуемых сетевых протоколов, предлагается отключить или деинсталлировать такие протоколы. Например, первым кандидатом на отключение является TCP/IPv6, в силу пока ещё своей малой распространённости. Сделать это можно в окне Local Area Connection Properties мастера Network Connections панели управления Windows.
SQL Server также использует по умолчанию несколько протоколов, отключить лишние из них позволяет оснастка SQL Server Configuration Manager, в которой протоколы перечислены в узле “Сетевая конфигурация SQL Server”.
В большинстве случаев и в свойствах сетевого интерфейса и в протоколах SQL Server достаточно ограничится использованием протокола TCP/IPv4.
Если же требуется поддерживать несколько протоколов, стоит задать приоритеты использования протоколов и их провайдеров в окне Advanced Settings мастера Network Connections.
Настройка антивирусного программного обеспечения
В тех случаях, когда операционная среда или бизнес – требования вынуждают устанавливать на обслуживающем службы SQL Server сервере антивирусное программное обеспечение, настраивать антивирусное ПО нужно так, чтобы обновление вирусных сигнатур и сканирование системы происходило во время низкой активности SQL Server.
Необходимо настроить исключение сканирования файлов баз данных, журналов транзакций и резервных копий, которые типично имеют разрешения: mdf, ldf, ndf, bak и trn. Это позволит предотвратить повреждение этих файлов при попытке со стороны SQL Server их открытия, когда они уже открыты для проверки антивирусным ПО. Кроме того, необходимо принять меры для защиты каталогов полнотекстового поиска и содержащих данные Analysis Services от повреждений, связанных с активностью антивирусного программного обеспечения. Исключите также папку журналов SQL Server (MSSQL\Log), журнал ошибок открыт постоянно и в него может выводиться много событий. Если антивирусное ПО планируется использовать совместно с SQL Server работающем в кластере, нужно исключить сканирование кворум – диска и каталога: “c:\Windows\Cluster”. Для получения более подробной информации о требованиях к настройкам антивирусного ПО обратитесь к статье базы знаний Майкрософт: Guidelines for choosing antivirus software to run on the computers that are running SQL Server.
Во избежание вмешательства в работу служб SQL Server и для предотвращения увеличения времени их запуска из-за сканирования антивирусным ПО, рекомендуется исключить из проверки службы SQL Server. Наиболее распространенными в использовании являются службы: sqlservr.exe, sqlagent.exe, sqlbrowser.exe и sqlwriter.exe
Дополнительные рекомендации: Рекомендации по использованию антивирусных программ для компьютеров под управлением Windows Server 2003, Windows 2000 и Windows XP.
Управление памятью в SQL Server
SQL Server, при необходимости, старается заполучить всю доступную ему оперативную память компьютера. Если установлено несколько экземпляров SQL Server, вероятна конкуренция за ресурсы памяти между менеджерами динамической памяти каждого экземпляра. До появления в SQL Server 2008 средств регулировки ресурсов, единственной возможностью снижения конкуренции за память между разными экземплярами была установка в глобальной конфигурации экземпляра SQL Server ограничений для максимального и минимального объемов используемой физической памяти. Кроме того, хорошей практикой считается оставлять не менее 10% оперативной памяти для нужд операционной системы.
Настройка параметров глобальной конфигурации SQL Server
affinity I/O mask
Этот параметр глобальной конфигурации позволяет изолировать обслуживание ввода-вывода данного экземпляра SQL Server одним или несколькими ядрами процессоров. Привязка ввода-вывода позволяет закрепить за вводом-выводом фиксированное число планировщиков. По умолчанию и в большинстве случаев маску привязки процессоров к вводу-выводу устанавливают в ноль, разрешая SQLOS самой управлять подобной привязкой. Чаще всего это позволяет получить максимальную производительность, однако, для некоторых типов рабочей нагрузки (которым характерны высокие нормы ввода-вывода), производительность может быть выше, если жёстко привязать ввод-вывод к одному или более ядру. Например, можно выделить одно ядро для ввода-вывода, как это показано ниже, в примере сценария для 16-ти ядерного сервера:
exec sp_configure ‘affinity mask’,0xFFFEexec sp_configure ‘affinity I/O mask’,0x0001
Не обязательно для ввода-вывода выделять самое первое по порядку ядро. Это может быть ядро из того NUMA-узла, в домене близости которого находится адаптер ввода-вывода.
network packet size
Следующим параметром глобальной конфигурации, изменение которого может в некоторых случаях способствовать повышению производительности приложений баз данных, является “network packet size (B)”. Увеличение размера сетевого пакета до 8192 Байт может позволить добиться выигрыша за счёт лучшего выравнивания размера пакета с размером страницы SQL Server, которая равна 8 КБ. Однако, следует учитывать, что значение этого параметра по умолчанию (4096Б), является лучшим для большинства приложений. Только тестирование позволит выбрать для этого параметра оптимальную установку.
Настройка ключей системного реестра Windows
Важно! Эта глава содержит сведения об изменении реестра. Перед изменением реестра необходимо создать его резервную копию. Убедитесь в том, что знаете, как восстановить реестр в случае возникновения проблемы. Дополнительные сведения о создании резервной копии, восстановлении и изменении реестра см. в следующей статье базы знаний Майкрософт: Сведения о реестре Windows для опытных пользователей.
UseLargePages
Включение поддержки больших страниц может оказаться полезным для тех систем с SQL Server x64, которые оснащение большим объёмом оперативной памяти. Большие страницы способствуют повышению производительности за счёт увеличения TLB буфера процессора. Большие страницы могут использоваться для буферного пула и для кодовых страниц SQL Server. Для включения больших страниц на уровне SQL Server нужно задать флаг трассировки -T834 (это можно сделать через стартовые параметры). Кроме того, следует добавить ключ системного реестра. Содержимое reg-файла для добавления показано ниже:
Windows Registry Editor Version 5.00
[HKEY_LOCAL_MACHINE\SOFTWARE\Microsoft\Windows NT\CurrentVersion\Image File Execution Options\sqlservr.exe]“UseLargePages”=dword:00000001
Для вступления изменений в силу потребуется перезагрузка системы.
Если поддержка больших страниц включается для Windows 2008 R2, нужно учесть информацию из следующей статьи: After you enable large pages for a process in Windows 7 or in Windows Server 2008 R2, the process stops responding intermittently
Поддержка больших страниц включается автоматически, если выполняются перечисленные ниже условия, подробности в статье: SQL Server and Large Pages Explained….
- SQL Server Enterprise Edition
- У сервера должно быть больше 8Гб оперативной памяти
- Привилегия “Lock Pages in Memory” должна быть дозволена локальной политикой для пользователя, в контексте которого запускается служба MSSQLServer.
LargeSystemCache/Size и IdleFrom0Delay
Установив значение LargeSystemCache в 0, тем самым устанавливается стандартный размер кэша файловой системы, который равен приблизительно 8 Мб, максимальный размер кэша файловой системы не будет превышать 512 Мб. Эта установка рекомендуется для таких программ, которые осуществляют кэширование памяти самостоятельно, и к таким программам относится SQL Server. Ниже показан reg-файла для задания такой установки:
Windows Registry Editor Version 5.00
[HKEY_LOCAL_MACHINE\SYSTEM\CurrentControlSet\Control\Session Manager\Memory Management]“LargeSystemCache”=dword:00000000
То, насколько агрессивно будет заниматься физическая память под задачи файлового кэша, зависит от установки следующего ключа реестра:
Windows Registry Editor Version 5.00
[HKEY_LOCAL_MACHINE\SYSTEM\CurrentControlSet\Services\lanmanserver\parameters]“Size”=dword:00000001
Возможные значения: 1-вяло, 2-сбалансировано, 3-агресивно. Для установок с малой нагрузкой на файловый кэш, вполне достаточно 1.. Другие установки свойственны файловым серверам разного масштаба, впрочем, для тестов TPC-E часто выбирают 3.
Отключить режим экономии энергии, который тоже может замедлять некоторые операции, можно с помощью ключа IdleFrom0Delay. Сделать это можно так:
Windows Registry Editor Version 5.00
[HKEY_LOCAL_MACHINE\SYSTEM\CurrentControlSet\Control\Session Manager\Memory Management]“IdleFrom0Delay”=dword:00000000
IoPageLockLimit, DisablePagingExecutive и DontVerifyRandomDrivers
В одном из документов по оптимизации мне попадалась следующая формула: “IoPageLockLimit = (RAMMb – 65) * 1024″. С помощью ключа IoPageLockLimitможно повлиять на то, сколько байт система будет читать или писать на логичекский диск за один раз.
Когда оперативной памяти предостаточно, с помощью установкиDisablePagingExecutive можно не позволять SQL Server вытеснять в файл подкачки компоненты драйверов привилегированного и непривилегированного режимов, как и компоненты самого ядра ОС. УстановкаDontVerifyRandomDrivers в единицу позволяет сэкономить несколько процессорных циклов за счёт отключения отладочной проверки драйверов.
Вот как могут выглядеть значения этих ключей на практике:
Windows Registry Editor Version 5.00
[HKEY_LOCAL_MACHINE\SYSTEM\CurrentControlSet\Control\Session Manager\Memory Management]“DisablePagingExecutive”=dword:00000001“DontVerifyRandomDrivers”=dword:00000001“IoPageLockLimit”=dword:00d9bc00
CountOperations
Параметр CountOperations позволяет отключить сбор данных по некоторым счётчикам производительности, которые относятся к запросам ввода-вывода дисковой подсистемы и сетевых интерфейсов. Чтобы это сделать, нужно в ключе системного реестра “I/O System” установить значение 0 для следующего параметра:
Windows Registry Editor Version 5.00
[HKEY_LOCAL_MACHINE\SYSTEM\CurrentControlSet\Control\Session Manager\I/O System]“CountOperations”=dword:00000000
Требуется перезагрузка.
NumberOfRequests и MaximumSGList
Эта пара ключей системного реестра предназначена для управления драйвером минипорта в момент инициализации последнего.
Увеличивая значение NumberOfRequests может способствовать повышению производительности обслуживания в Windows запросов дискового ввода-вывода, адресованных логическим дискам, и бывает эффективно только если эти логические диски являются аппаратными RAID-массивами, которые обладают возможностью распараллеливания запросов ввода-вывода. Рекомендованное значение можно найти в документации производителя FC-адаптера или RAID-контроллера. Увеличивать значение нужно осторожно, т.к. большое значение может привести даже к отказу системы. Например, для HBA адаптера QLogic, управляемого драйвером “QLogic Fibre Channel Miniport Driver”, в документации не рекомендуется превышать значение 150. Новое значение вступает в силу после перезагрузки системы или, в некоторых случаях, достаточно перезапустить адаптер (заблокировать/разблокировать).
Ключ MaximumSGList позволяет изменять используемый по умолчанию размер пакета передачи данных по шине (64Кб), который актуален для команд интерфейса SCSI. Если установить значение 255, то размер передаваемого одной командой объёма данных будет равняться мегабайту. Современные адаптеры умеют объединять до 265 сегментов данных, каждый по 4096 байт, что в сумме может дать размер одной передачи до 1048576 байт. Этот параметр широко используется для повышения эффективности использования ленточных накопителей, а также для оптимизаций таких задач SQL Server, которые оперируют большими запросами ввода-вывода, например, резервное копирование и восстановление.
В описаниях тесов TPC-C встречается установка обоих ключей в значение 255, как это показано в примере ниже:
Windows Registry Editor Version 5.00
[HKEY_LOCAL_MACHINE\SYSTEM\CurrentControlSet\Services\ql2300\Parameters\Device]“DriverParameter”=””“BusType”=dword:00000006“NumberOfRequests”=dword:000000ff“MaximumSGList”=dword:000000ff“CreateInitiatorLU”=dword:00000001“DriverParameters”=”UseSameNN=1;buschange=0″
IdlePrioritySupported
Windows Server 2008 умеет учитывать приоритет запроса ввода-вывода и использует его для обслуживания фоновых задач. Однако, если система обслуживает только одно приложение, подобное SQL Server, и это приложение само заботится о приоритетах запросов ввода-вывода, отвлечение системных ресурсов на приоритезацию становится излишним. Отучить Windows от обслуживания приоритетов запросов можно внеся изменения в системный реестр для каждого из выбранных дисков, как это показано на примере использования ключа IdlePrioritySupported:
Windows Registry Editor Version 5.00
[HKEY_LOCAL_MACHINE\SYSTEM\CurrentControlSet\Enum\SCSI\Disk&Ven_IBM&Prod_1726-4xx__FAStT\5&22c73432&0&000000\Device Parameters\Classpnp]“IdlePrioritySupported”=dword:00000000
Ключ Classpnp скорее всего придётся добавить. Подобные тонкие настройки были мной замечены у IBM в тестах TPC-E.
TCPWindowSize
В Windows 2008 этот ключ больше не используется. В более ранних версиях увеличение размера окна может повысить эффективность сетевого трафика. Рекомендуемое значение (64240) для ключа TCPWindowSize представлено ниже:
Windows Registry Editor Version 5.00
[HKEY_LOCAL_MACHINE\SYSTEM\CurrentControlSet\Services\Tcpip\Parameters]“TCPWindowSize”=dword:0000faf0
Подробности можно узнать в статье Базы Знаний Майкрософт: Description of Windows 2000 and Windows Server 2003 TCP Features.
Если размер окна в 64240 Байт тоже ограничивает производительность сети, существует возможность увеличения размера окна до одного Гигабайта. Ключ реестра TCP1323Opts разрешает динамическое мастабирование окна. Рекомендуемым значением для этого ключа является: 0x3.
Для дальнейшей оптимизации производительности сетевых интерфейсов попробуйте использовать следующие ключи системного реестра Windows, описание которых легко найти в Базе Знаний Майкрософт:TCPMaxConnectRetransmissions, TCPMaxDataRetransmissions,TCPTimedWaitDelay, MaxUserPort, MaxHashTableSize, NumTcbTablePartitions,TcpAckFrequency, MTU и EnablePMTUDiscovery.
Рекомендуемые к отключению службы
Application Management Alerter, Clipbook, Computer Browser, Distributed file system, Distributed link tracking client, Error Reporting Service, Fax Service, File Replication, Help and Support HTTP SSL, License Logging, Messenger, Portable Media Serial Number Service, Shell Hardware Detection, Windows Audio, Wireless Configuration.
Отключение защиты от перезаписи обработчика структурных исключений (SEHOP) в ОС Windows
Сохраните это в текстовом файле с расширением “reg” на сервере. Щёлкните по файлу два раза мышкой, и убедитесь, что изменения в реестре были применены успешно. Перезагрузите систему.
Windows Registry Editor Version 5.00
[HKEY_LOCAL_MACHINE\SYSTEM\CurrentControlSet\Control\Session Manager\kernel]
“DisableExceptionChainValidation”=dword:00000001
Пояснения тут: http://support.microsoft.com/kb/956607
В тему
Параметры настройки для SQL Server 2005 и SQL Server 2008 при работе в высокопроизводительных рабочих нагрузок
sqlcom.ru
Windows 2003 Server + Сервер терминалов + 1C Предприятие 7.7
Почему я не стал использовать Citrix Metaframe (www.citrix.com, citrix.1th.ru), в качестве стороннего сервера терминалов для Windows 2000? Hа это есть несколько причин:В Win2003 по сравнению с Win2000 сервер терминалов стал намного быстрее и стабильнее. Сервер терминалов от Microsoft гораздо роднее для Windows, чем Citrix - внешняя разработка. Поэтому он Microsoft Terminal Server 2003 лучше интегрирован в систему. Citrix & Win2000 зачастую требуют ручной установки драйверов используемых принтеров. Citrix очень чувствителен к сервис-пакам, hotfix'ам (как своим так и Windows) Проблем со старым сервером (Win2000+Citrix) было намного больше, чем с новым (Win2003).0. Конфигурация компьютера
Использовалась машина следующей конфигурации:2 процессора Intel XEON по 2.4 ГГц 2Гб ОЗУ RAID-контроллер Promise FastTrak100 HDD 100Гб 6 куллеров (+7ой в блоке питания ;-)
Если внимательно посмотреть статьи в Интернет, то 1С гораздо быстрее работает на двухпроцессорных машинах, однако с HASP'ом на них возникает больше проблем. Мы ещё вернёмся к этому.
1. Подготавливаем HDD
Перед установкой я позаботился, чтобы жесткий диск был пуст: не содержал ни одного раздела. Для этого загрузился с обычной системной дискеты Windows'98, и удалил fdisk'ом имевшийся на то время старый раздел.
Hадо сказать, fdisk не смог правильно определить ёмкость жесткого диска. Однако, то что он показал 51 Гб вместо 100 Гб - удалению раздела никак не помешало.
Кроме того, если у вас установлен RAID или SCSI, не плохо найти его драйвер для Windows 2003 Server. Hапример, наш Promise FastTrak100 оказался загадкой для Win2003 Server, инсталлятор которого жестких дисков не увидел.
Поэтому лезем на сайт производителя (или ищем на диске, пришедшим вместе с железкой) драйвера для Windows 2003. Если таковых нет (как оказалось и в нашем случае) - пойдут драйвера для Window XP. Если нет и таких, можно попробовать драйвера от Win2000 - но подойдут они или нет - не знаю.
Драйвера скачиваются и записываются на дискету. При этом важно в корень дискеты поместить Txtsetup.oem и файл-подпись диска (в нашем случае fasttrak). Из директорий достаточна та, которая содержит драйвера именно вашего устройства именно для данной операционной системы.
2. Подготавливаем дистрибутив
Как известно, по просторам нашей страны ходят самые разные дистрибутивы Windows ;-) Вы уверены, что ваш дистрибутив - это не пробная версия? Или что он не попросит активации? Если да, то можете пропустить этот пункт.
Если у вас в этом есть доля сомнения - давайте создадим на базе вашего дистрибутива новый. В качестве базового мы использовали англоязычный Windows 2003 Server Enterprise (не корпоративный, а значит, требующий активации).
Для шаманства над дистрибутивом нам понадобится файл: Windows.Server.2003.CrackPak.Nus.rar - 14.821.727 Мб (его легко можно найти с помощью "ослика" eDonkey)
Достаём из него corpfiles_pak.zip и распаковываем в отдельный каталог. Выполняем инструкции из readme.txt.
Там будет предложено скопировать дистрибутив Win2003 Server в папку C:\WIN2k3, затем наложить на него изменения, превращающие его в корпоративную редакцию. После чего сформировать из него образ загрузочного диска с помощьюпрограммки cdimage, находящейся там же.
Полученную ISO-шку запишите на компакт - корпоративный дистрибутив готов. При установке используйте серийник: JB88F-WT2Q3-DPXTT-Y8GHG-7YYQY
3. Установка операционной системы
Установка Windows 2003 Server оказывается делом нехитрым:грузимся с компакт-диска: запускается инсталляция в текстовом режиме вовремя нажимаем F6 чтобы подсунуть сторонний драйвер RAID или SCSI тычем Enter'ом в пустую неразмеченную область жесткого диска, и соглашаемся её отформатировать под NTFS. (из всех установки, форматирование - самая долгая по времени процедура). когда диск отформатирован, а файлы скопированы - перегружаемся (обеспечьте, чтобы компьютер загружался с жесткого диска, но компакт-диск с дистрибутивом оставьте в дисководе - он нам ещё пригодится). если всё прошло успешно, Windows стартует в графическом режиме и начнёт устанавливать драйвера на все провокационные вопросы типа: "Программное обеспечение данного драйвера не сертифицировано на совместимость с Win2003 Server" или "Этот драйвер на своей коробке не имеет наклейки Windows-LOGO (tm), совместимой с данной версией операционной системы" - смело посылайте умный компьютер куда подальше, и говорите: "Да, я всё равно хочу продолжить установку!" в региональных настройках я везде поставил Russian внимательно вводите имя пользователя и организацию, на которые будет зарегистрирован ваш Win2003 Server - они нам ещё понадобятся при активации. серийный номер я взял из пункта 2 Режим лицензирования: на сервер. Максимально возможно.. ээ.. 9999 соединений. Зачем мелочиться, правда? Hастройки времени. Hастройки сети (я сказал custom и прописал все вручную). Если всё выполнено правильно, то после очередного копирования файлов и перегрузки перед вами предстанет вполне рабочий Windows 2003 Server, совершенно не нуждающийся в активации.
4. Установка сервера терминалов
Заходим Administrator'ом. Если всё сделано правильно - перед нами окно "Manage Your Server" и никаких (!) сообщений об активации.
Список "ролей" (теперь это так называется ;-) нашего сервера пуст. Добавляем роль нашему серверу. Компьютер симулирует поиск чего-то там по локальной сети, и предлагает нам выбрать: между той ролью, которая нужна нам по ЕГО мнению и той, которая нужна по ВАШЕМУ мнению. Поскольку в искусственный интеллект и прочие сказки мы с вами уже не верим, да и своё мнение нам как-то дороже, то выбираем: Сustom.
В появившемся списке ролей выбираем Terminal Server, и нажимаем Next. Снова нажимаем Next, а затем OK - подтверждая свою готовность перегрузить компьютер.
Перегружаясь, удивляемся, как быстро загружается Windows 2003 Server по сравнению с Windows 2000.
Заходим под Administrator'ом, и говорим установке сервера терминалов Finish. Заметьте: в окне Managing your computer появилась роль: Terminal Server. Однако ниже сказано, что: "Поскольку сервера терминальных лицензий не найдено, то сервер терминалов будет выдавать временные лицензии на соединение, каждая из которых закончит своё существование через 120 дней".
Такая ситуация нас никак не устраивает, поэтому мы устанавливаем сервер терминальных лицензий. Для этого заходим в Пуск -> Панель управления -> Установка и удаление программ -> Компоненты Windows. Ставим галочку напротив пункта Terminal Server Licensing. Hажимаем Next. Затем Finish.
Теперь у нас установлен сервер терминальных лицензий. Hо его ещё надо активировать.
Если есть корпоративный прокси, его следует прописать в Панель управления -> Hастройки интернет.
Заходим в Администрирование -> Terminal Server Licensing. Видим, что найденный на нашем компьютере сервер находится в состоянии Not activated.
Щелкаем правой кнопкой, говорим Activate server. Выбираем тип подключения Automatic. Вводим свои личные данные (имя, фамилию, организацию, страну - строго те, которые были введены при установке Windows). Следующую страничку (E-Mail, адрес) я оставил пустой. Hажимаем Next, и ждём.
Активация должна пройти успешно. Становится непонятным, какой смысл тогда Microsoft закладывала в эту активацию? Зачем она нужна кроме сбора статистики? После успешной активации вам будет предложено добавить лицензии. Что ж, продолжим.
Запустится Client Access License (CAL) Activation Wizard, который первым делом снова полезет в Microsoft. После чего спросит тип лицензии, которую желаете установить. Я выбрал Enterprise Agreement, и следующим этапом у меня спросили магическоечисло. Как оказалось, это магическое число прекрасно ищется в любом поисковике по запросу Enrollment Number. Я выбрал первое попавшееся: 4965437.
Теперь нужно указать продукт - Windows 2003 Server. Тип лицензии - per Device. Количество - 999 (9999 у меня почему-то не прошло). Лицензия инсталлировалась отлично. Закрываем окно Terminal Server Licensing.
5. Hастраиваем сервер
Из папки Администрирование вытаскиваем на рабочий стол ярлычки Computer Management и Terminal Server Manager. Это не обязательно, но так намного удобнее.
Заходим в Computer Management, создаём группу/группы пользователей 1С.
Заходим в Администрирование -> Terminal Services Configuration. В настройках Server Setting снимаем ограничение "Restrict each user to one session". В списке Connections выбираем соединения и настраиваем их Propetries:
Закладка Client Settings:Заменяем настройки пользователей в отношении дисков и принтеров собственными: подключать всё (то есть верхняя галочка должна быть снята, а три следующие должны быть активными и установленными). Ограничить глубину цвета до 16 бит Запретить переадресацию LPT, COM, Audio портов.
Закладка Permissions:Добавляем созданные группы пользователей 1С и ставим им права: Guest Access + User Access
Закладка Remote Control:Use remote control with following setting: [ ] Require user's permission (снимаем галочку) (o) Interact with the session
Закрываем Terminal Services Configuration. Далее делаем следующее:Заходим в My computer. Говорим Propetries на диске C: Переходим на закладку Security Говорим Advanced... Удаляем права, позволяющие группе Users создавать папки и файлы. Так секьюрнее.
Заходим с Панель управления -> Система. Закладка "Автоматическое обновление". Отключаем всё автоматическое обновление напрочь.
Заходим в Администрирование -> Local Security Settings -> Account Policies -> Password Polisy. Устанавливаем "Maximum password age" = 0 - так удобнее.
Заходим с Computer Management, добавляем себя в качестве пользователя.Hе забываем:- Password never expires- Добавить себя в группы пользователей 1С.- Снять галочку "Require user's permission" на закладке "Remote control"
6. Пробуем подключиться к серверу
Пробуем подключиться с другого компьютера к серверу терминалов. Для этого нам нужно установить на компьютер клиент. В составе XP такой клиент уже есть: "Пуск -> Программы -> Стандартные -> Связь -> Удаленное управление рабочим столом".Однако, мне кажется, даже на XP его стоит переустановить: клиент в составе Win2003 Server будет все-таки поновее.
Он находится в папке: C:\WINDOWS\SYSTEM32\CLIENTS\TSCLIENT. Установите его на всех машинах, с которых хотите работать на сервере терминалов.
После запуска клиента нажмите кнопку "Options>>". Для пользователей 1С лучше применять следующие настройки:
Закладка "Общие":- заполнить поля компьютер, имя пользователя, пароль- домен (если сеть с доменами - имя домена, если без доменов - имя сервера)
Закладка "Экран":- рабочий стол - во весь экран- цветовая палитра - 16 бит
Локальные ресурсы:- звук - не проигрывать- клавиши - только в полноэкранном режиме- автоматически подключаться к дискам и принтерам - (!!!) это обязательно
Закладка "Дополнительно":- скорость - модем 28.8 - должна остаться одна галочка - кэширование графики
Теперь эти настройки можно сохранить в файл с расширением RDP. Обратите внимание на галочку "Сохранять пароль" на закладке "Общие". Для операционных систем Win2000 и WinXP эта галочка доступна. Для других - нет. К сожалению, пользователи Win9x лишены возможности сохранять пароль в RDP файле - поэтому настройте ваших пользователей Win9x, что кроме пароля на 1С им придётся набивать пароль на Windows.
Как поступить с этим паролем - дело ваше. Можно назначить всем один пароль, можно сгенерировать свой пароль для каждого пользователя. Однако, вам крайне желательно знать пароль каждого пользователя - это пригодится для удалённого присоединения и администрирования сессий.
Hастроив должным образом соединение, убедитесь, что оно работает, и сохраните его в RDP-файл (можно прямо на рабочий стол).
7. Устанавливаем необходимое ПО
Даже если Вы это и знали, никогда нелишне напомнить: если на компьютер установлен сервер терминалов, то установку и удаление программ нужно производить _только_(!!!) из соответствующего раздела панели управления: Панель управления -> Установка и удаление программ.
Я ограничился установкой на сервер следующего софта:Total Commander 5.50 WinRAR 3.11 RUS Office XP RUS Dr.Web 4.29c
Весь софт устанавливался правильно - то есть через Панель управления. Из Office я поставил только Word, Excel и Access. Отключил такие вещи как Binder и Панель_Office. DrWeb вообще самостоятельно определил, что это сервер и не стал устанавливать свой Spider.
После этого осталось зайти в "C:\Documents and Settings\Administrator" и "C:\Documents and Settings\All users" и подкорректировать содержимое папок\Start menu \Start menu\Programs \Start menu\Programs\Startup \Desktop
на предмет лишних ярлыков.
8. Устанавливаем 1C:Предприятие 7.7
Установку 1С производим также из панели управления. Я выбрал для установки 18 релиз 1С:Предприятия 7.7 - мы уже работали на нём долгое время под Windows 2000. От установки типовой конфигурации я отказался -у нас есть своя.
Создаём папку для хранения будущих баз. У нас она исторически называется C:\1sbdb.adm . В ней - подпапки для соответствующих групп пользователей, в которые переносим со старого места базы 1С.
Проверяем доступа на главную папку (C:\1sbdb.adm):правой кнопкой мыши -> Propetries -> Security -> Advanced все права должны наследоваться с корня диска: Administrators, SYSTEM и Владельцы должны иметь "Full Control", группа Users - права "Read & Execute" мы не будем изменять права на эту папку.
Hастраиваем права доступа на папку базы (C:\1sbdb.adm\BAZA1):правой кнопкой мыши -> Propetries -> Security -> Advanced отключаем наследование прав с корня диска (снимаем галочку) в поевившемся диалоге говорим Copy: копировать уже имеющиеся права удаляем права на чтения группы Users: нечего по базе 1С лазить добавляем права для соответствующей группы пользователей 1С (которой принадлежит эта база). Ставим все галочки, кроме:Full Control, Delete, Change Permissions, Take Ownership (для "This folder, subfolders and files") таким образом, в списке прав появится наша группа с правами "Special"
Аналогично устанавливаем права для остальных подпапок C:\1sbdb.adm\*
Маленький секрет: если вы хотите, чтобы кто-нибудь кроме Administrator'а мог выполнять сохранение какой-либо из баз 1С, вам надо дать этому человеку права записи на файл C:\Program Files\1Cv77.ADM\BIN\1CV7FILE.LST.
Конфигуратор, при вызове команды "Сохранить данные" пытается открыть его на чтение и запись, даже если вы не хотите менять список сохраняемых файлов. Поэтому имеет смысл создать группу 1C-Admins, членам которой разрешить доступна этот файл:правой кнопкой мыши -> Propetries -> Security -> Advanced добавляем права для группы 1С-Admins: Ставим все галочки, кроме: Full Control, Delete, Change Permissions, Take Ownership
9. Ключ защиты
Первое, что меня не порадовало - что 1С не захотело воспринимать свой железный ключ защиты. При запуске долго думает, а потом пишет: "Hе найден ключ защиты" - и вываливается.
Хотя от других людей о подобных проблемах я не слышал. Установка новой версии драйверов HASP с www.alladin.ru ситуацию не изменила. Поэтому, оставив заветный ключик гордо торчать в LPT порту, засучим рукава и займёмся поиском пути обхода этой проблемы.
Hаиболее распространённый путь - установка эмулятора HASP. Hаиболее распространённый эмулятор для 1С - Sable. Hадо заметить, не каждый Sable подойдёт для Win2003 Server, а уж тем более не каждый Sable будет работать на двухпроцессорной машине. Так что прежде чем предпринимать какие-либо действия, дочитайте этот раздел до конца.
У меня лежат три разных релиза "серверной" Sable, размерами SABLE.EXE 508.944, 510.202 и 516.631 байт соответственно. Все три, если верить тексту Соболя, прекрасно работают на многопроцессорных системах. Какую использовать - решать вам. Попробуйте 516.631 или 510.202. Процедура установки Sable на двухпроцессорную Win2003 Server весьма хитрая:Запускаем установку и устанавливаем Sable. В конце программа установки просит перегрузить компьютер - соглашаемся. 2. Заходим в "C:\Documents and Settings\Administrator\Start menu\Programs\Startup", "C:\Documents and Settings\All users\Start menu\Programs\Startup" и удаляем ярлычок (или .cmd), запускающий эмулятор. Заходим в C:\Program files\sable\ запускаем delnt.bat - он вычищает драйвера HASP из реестра. Обязательно перегружаемся! Заходим в C:\Program files\sable\ запускаем instnt.bat - он устанавливает эмуляцию HASP драйвера. Оттуда же запускаем startnt.bat Заходим в Панель управления -> Система -> Оборудование -> Диспетчер устройств Меню View -> Show hidden devices. В списке устройств появится пункт "Non-Plug and Play Drivers" Щелкаем правой кнопкой мыши на пункте и говорим "Scan for hardware changes". Теперь среди устройств этого пункта должно появиться устройство HASPNT. Заходим Propetries -> Drivers и устанавливаем тип запуска Automatic. OK. Заходим в C:\Program files\sable\ и копируем patch77.exe в каталог 1С. Запускаем patch77.exe /F 1cv7.exe (выполняем "полный патч") Удаляем patch77.exe. Перегружаемся.
Если всё выполнено правильно, после перезагрузки 1с перестанет ругаться на отсутствие ключа, и будет работать в нормальном режиме.
Рекомендуем для проверки запустить 1С раз 10-15. Запускаться она должна быстро, ни на что не ругаясь. Если вы обнаружите, что 1С запускается через раз, или только с 10-й попытки - дело в неправильно установленном эмуляторе. Из моего опыта могу сказать, что если HASPNT поднимается из автозапуска (куда его изначально впихивает инсталлятор Sable), то: - во-первых, для того, чтобы эмулятор заработал, после перезагрузки сервера надо зайти Администратором; - во-вторых, у меня при таком варианте запуска 1с стартовала раза с 10-го.
Итак, даже если в течение многократного тестирования 1С запускалась без сбоев, перегрузите сервер ещё раз, и снова протестируйте запуск 1С. Бывали случаи, когда эмулятор не всегда правильно поднимался при старте сервера.
Представили, какие ждут вас мучения?
Hу а теперь второй способ отучить 1с от HASP: найти пропатченный 1cv7.exe. О достоинствах/недостатках этого способа говорить пока не ручаюсь, но вроде пока всё работает..
10. Дополнительные возможности
Вы уже пробовали заходить под терминалом и вызывать 1С? Попробуйте! Мне показалось, что её красочная анимация на заставке (когда одна картинка ме-е-едленно превращается в другую) слишком тормозит в терминальном режиме.
Решим этот вопрос кардинально с помощью любого шестнадцатеричного редактора:Для Сетевой версии:в файле 1cv7.exe найти: 8B 87 54 85 00 00 и заменить на: 31 C0 90 90 90 90 Для Локальной версии:в файле 1cv7l.exe найти: 8B 8B 54 85 00 00 и заменить на 31 C9 90 90 90 90
Hе забывайте делать резервные копии.
11. Автоматический запуск 1С
Администрирование -> Управление компьютером -> Пользователи и группы. Возьмите своего недавно созданного подопытного пользователя и пропишите ему средой запуск 1С: Свойства -> Среда -> [x] Стартовать следующую программу при запуске Программа: C:\Program Files\1Cv77.ADM\BIN\1cv7.exeКаталог: C:\Program Files\1Cv77.ADM\BIN\
Попробуйте теперь зайти этим пользователем через терминал. Что вы видите? Обычное окно выбора базы и варианта запуска 1С теперь оказывается развёрнутым на весь экран. Это фича Terminal Server'а. Как её обойти?
Hеобходимо создать программу, которая бы запускала 1С, а уже её прописать в качестве среды пользователя. Самый простой вариант - создать пакетный файл. В нём следует написать:
@ECHO OFFCD "C:\Program Files\1Cv77.ADM\BIN"START 1cv7.exe
Обратите внимание на слово START в последней строчке. Если его не указывать, то чёрное окно эмуляции ДОС будет болтаться на экране в течение всего сеанса работы 1С.
Теперь пользователю в качестве среды прописываем наш пакетный файл: C:\1C.BAT. Пробуем зайти с терминала. Что мы теперь видим? Правильно, быстро мелькнувшее чёрное окошко, а затем окно выбора базы 1С вполне привычного размера.
Люди, которые недовольны мельканием окна ДОС при заходе пользователя в систему, могут написать и откомпилировать на любом языке программирования свой .exe файл, выполняющий те же самые действия. Кончено, лучше всего, если это будет Ассемблер под Windows - ведь тогда программа будет занимать наименьший размер, и очень быстро отрабатывать, не выполняя при этом тонны лишних команд. ;-P)
12. Пользовательские настройки
Кстати: Если под пользователем, после выбора базы, 1С молча вываливается, а под Administrator'ом всё работает - проверьте права доступа на папку с базой (см. пункт 8). Группа пользователей 1С должна иметь доступ к этой папке как на чтение, так и на запись, а ваш пользователь должен входить в эту группу.
Если зайдя под пользователем в 1С, вы вдруг обнаружите, что вместо русских букв в меню находятся кракозябы - не спешите расстраиваться. Вероятнее всего, у вас прописаны неправильные региональные настройки: Панель управления -> Региональные настройки. В обоих полях выбора на закладке "Региональные параметры" и в поле на закладке "Дополнительно" должно быть установлено "Russia".
Hо как обеспечить такие настройки всем пользователям? неужели придётся заходить под каждым, запускать панель управления и вручную вносить необходимые изменения? =8-[] Есть способ лучше! О нём мы расскажем очень скоро..
В профилях пользователей, которые им даёт Win2003 Server по-умолчанию, есть ещё одна фича: по-умолчанию через 10 минут простоя запускается ScreenSaver, который чтобы зайти обратно, начинает требовать пароль. Hам, в случае терминальных сессий, такое было ни к чему. Поэтому кроме региональных настроек, каждому пользователю, было бы не плохо, ещё отключать ScreenSaver.
Как же автоматизировать этот процесс? Оказывается достаточно просто! Hужно воспользоваться утилитой слежения за изменениями в реестре Windows. Самая доступная - regmon - бесплатно скачивается с www.sysinternals.comзаходите под Administrator'ом, устанавливаете настройки в первоначальное "неправильное" состояние. запускаем утилиту regmon устанавливаем фильтр записей: только "Log Writes" и "Log Successed" запускаем процесс слежения "исправляем" региональные настройки и настройки ScreenSaver'а останавливаем слежение внимательно разбираем собранный журнал изменений реестра.
После анализа собранных изменений реестра оказалось, что для распространения настроек необходимо:- полностью перенести ветки:HKEY_CURRENT_USER\Control Panel\InternationalHKEY_CURRENT_USER\Keyboard LayoutHKEY_CURRENT_USER\Software\Microsoft\Plus!\Themes\ApplyHKEY_CURRENT_USER\Software\Microsoft\Windows\CurrentVersion\Themes\LastTheme- в ветке HKEY_CURRENT_USER\Control Panel\Desktopпровести следующие изменения:установить ScreenSaveActive = "0"установить ScreenSaverIsSecure = "1"установить ScreenSaveTimeOut = "600"и удалить поле SCRNSAVE.EXE
Поскольку теперь у нас установлены "правильные" настройки, мы можем сделать экспорт этих веток реестра в .REG файл. Сделать это можно с помощью стандартного regedit.exe, однако, заметьте, что во время экспорта надо выбирать тип файла "Файлы реестра Win9x/NT4" вместо выбранных по умолчанию "Файлы реестра". Это нужно для того, чтобы созданный .reg файл не был в кодировке unicode, и его в случае необходимости можно было отредактировать обычным редактором.
После того, как экспорт выполнен, а получившиеся .reg файлы объединены, не забудьте дописать "SCRNSAVE.EXE"="" в секцию [HKEY_CURRENT_USER\Control Panel\Desktop]. Это хоть и не удалит значение, но хотя бы обнулит его.
У меня получился .reg файл следующего вида:
---------------------------------------------- ----------------REGEDIT4
[HKEY_CURRENT_USER\Control Panel\International]"iCountry"="7""iCurrDigits"="2""iCurrency"="1""iDate"="1""iDigits"="2""iLZero"="1""iMeasure"="0""iNegCurr"="5""iTime"="1""iTLZero"="0""Locale"="00000419""s1159"="""s2359"="""sCountry"="Russia""sCurrency"="р.""sDate"=".""sDecimal"=",""sLanguage"="RUS""sList"=";""sLongDate"="d MMMM yyyy 'г.'""sShortDate"="dd.MM.yyyy""sThousand"=".""sTime"=":""DefaultBlindDialFlag"=hex:00"sTimeFormat"="H:mm:ss""iTimePrefix"="0""sMonDecimalSep"=",""sMonThousandSep"=".""iNegNumber"="1""sNativeDigits"="0123456789""NumShape"="1""iCalendarType"="1""iFirstDayOfWeek"="0""iFirstWeekOfYear"="0""sGrouping"="3;0""sMonGrouping"="3;0""sPositiveSign"="""sNegativeSign"="-"
[HKEY_CURRENT_USER\Control Panel\International\Geo]"Nation"="203"
[HKEY_CURRENT_USER\Keyboard Layout]
[HKEY_CURRENT_USER\Keyboard Layout\IMEtoggle]
[HKEY_CURRENT_USER\Keyboard Layout\IMEtoggle\scancode]
[HKEY_CURRENT_USER\Keyboard Layout\Preload]"1"="00000409""2"="00000419"
[HKEY_CURRENT_USER\Keyboard Layout\Substitutes]
[HKEY_CURRENT_USER\Keyboard Layout\Toggle]"Hotkey"="2""Language Hotkey"="2""Layout Hotkey"="1"
[HKEY_CURRENT_USER\Control Panel\Desktop]"SCRNSAVE.EXE"="""ScreenSaveActive"="0""ScreenSaverIsSecure"="1""ScreenSaveTimeOut"="600"
[HKEY_CURRENT_USER\Software\Microsoft\Plus!\Themes\Apply]"Screen saver"="1""Sound events"="1""Mouse pointers"="1""Desktop wallpaper"="1""Icons"="1""Colors"="1""Font names and styles"="1""Font and window sizes"="1""Rotate theme monthly"="1"
[HKEY_CURRENT_USER\Software\Microsoft\Windows\CurrentVersion\Themes\LastTheme]"ThemeFile"=hex(2):00"Wallpaper"=hex(2):00"DisplayName of Modified"="Modified Theme"---------------------------------------------- ----------------
Теперь нужно назначить эти настройки каждому пользователю? Как это сделать быстро, не заходя под каждым пользователем в систему? Могу предложить следующий вариант решения: эти настройки заносятся в реестр пользователя, каждый раз, когда он входит в систему.
Для этого в сценарий запуска 1C.BAT пред строкой START... нужно включить следующую команду:
REGEDIT.EXE /S C:\ALL.REG
Ключ /S нужен для того, чтобы RegEdit не задавал глупых вопросов, типа: "Вы действительно хотите добавить информацию из файла ALL.REG в реестр?!"
Теперь пробуем зайти нашим подопытным пользователем (напомню, у него в качестве среды прописан C:\1C.BAT). Всё должно получиться. Для проверки предварительно можно внести в ALL.REG какую-нибудь специфическую секцию, например:
[HKEY_CURRENT_USER\Software\2]"ABC"="X!"
а после захода пользователем выполнить следующие действия:- зайти в режиме 1С:Предприятия (или 1С:Конфигуратора) в базу- Меню: Файл -> Открыть- Перейти в каталог C:\WINDOWS- Вместо имени файла ввести "*.exe" и нажать Enter- В открывшемся списке выбрать Regedit и щелкнуть по нему правой кнопкой мыши- В появившемся меню выбрать команду Open- Запустится редактор реестра- Посмотрите, добавилась ли ваша сигнальная секция HKEY_CURRENT_USER\Software\2 в реестр?- Если добавилась - значит всё в порядке.- Если в реестре такой секции не обнаружено - отлаживайте .bat файл
Кстати: если таким же способом вызвать C:\WINDOWS\Explorer.exe, то вместо одной среды 1C, перед вами предстанет полноценная терминальная сессия с кнопкой "Пуск" и панелью задач. :-)
Убедившись, что пользовательские настройки подхватываются успешно не забудьте удалить сигнальную секцию из all.reg
13. Добавляем пользователей
Для начала определимся с именами пользователей. Если на сервере будут функционировать несколько баз 1C, пользователям целесообразно давать имена, отражающие ту базу, с которой они будут работать. Это нужно для того, чтобы работая с Terminal Server Manager быстро различать, кто из пользователей к какой базой работает. Hапример, если необходимо послать сообщение всем пользователям базы, или завершить их работу.
Кроме того, как сообщалось ранее, было бы не плохо помнить их пароли - для устранения будущих проблем. Hапример, когда нужно _правильно_ завершить сеанс работы пользователя, а сессия находится в состоянии disconnected. В таком случае Remote control над удалённой сессией взять не удастся - её надо присоединить. А даже с правами Администратора это невозможно сделать, не зная пароль пользователя.
Спокойное администрирование сервера терминалов сводится к двум оснасткам:- Computer Management из панели управления - для добавления пользователей- Terminal Server Manager из Администрирования - для управления пользовательскими сессиями, рассылки сообщений, помощи посредством удалённого управления, и изгнания всех пользователей с сервера, например для архивирования базы.
Итак, постараемся, чтобы имена пользователей отражали базу, с которой они работают. Hапример: bz1-ivanov или bz2-sidorov. Мне кажется, это удобно.
Действия, которые нужно выполнять при добавлении пользователя:Ввести login, ФИО и пароль. Поставить галочку [x] Password never expires Добавить пользователя в соответствующую группу доступа к 1С (в группу Users он добавляется автоматически) Установить среду пользователя (закладка Environment):[x] Start the following program...Program: C:\1C.BATПуть запуска можно не прописывать. настроить удалённое управление (закладка Remote control). [ ] Require user's permission - снять галочку
14. Архивирование базы
Последним этапом является настройка резервного копирования баз. Для этого в корне диска создаём папку Backup.Заходим в её свойства, затем в "Security", затем в "Advanced". Снимаем галочку, отвечающую за наследование прав с корня диска, при этом копируем права. Удаляем права группы Users - нечего никому там лазить. В папку кладём два файла. Первый файл - arc.bat следующего содержимого:
---------------------------------------------- ----------------@ECHO OFFSET PREFIX=%1SET BAZA=%2
SET FOLDER=%DATE%
cd C:\BACKUPmkdir "%FOLDER%"cd "%FOLDER%"del /F /Q %PREFIX%.RARdel /F /Q %PREFIX%.LOG
ECHO Begin: %DATE% %TIME% > %PREFIX%.LOG"C:\Program Files\WinRar\WINRAR.EXE" a -m5 -ep -dh -ilog%PREFIX%.LOG -inul%PREFIX%.RAR C:\1sbdb.adm\%BAZA%\*.DBF"C:\Program Files\WinRar\WINRAR.EXE" a -m5 -ep -dh -ilog%PREFIX%.LOG -inul%PREFIX%.RAR C:\1sbdb.adm\%BAZA%\1CV7.DD"C:\Program Files\WinRar\WINRAR.EXE" a -m5 -ep -dh -ilog%PREFIX%.LOG -inul%PREFIX%.RAR C:\1sbdb.adm\%BAZA%\1CV7.MD"C:\Program Files\WinRar\WINRAR.EXE" a -m5 -ep -dh -ilog%PREFIX%.LOG -inul%PREFIX%.RAR C:\1sbdb.adm\%BAZA%\1CV7.ORD"C:\Program Files\WinRar\WINRAR.EXE" a -m5 -ep -dh -ilog%PREFIX%.LOG -inul%PREFIX%.RAR C:\1sbdb.adm\%BAZA%\1CV7.SPL"C:\Program Files\WinRar\WINRAR.EXE" a -m5 -ep -dh -ilog%PREFIX%.LOG -inul%PREFIX%.RAR C:\1sbdb.adm\%BAZA%\1CV7FLT.LST"C:\Program Files\WinRar\WINRAR.EXE" a -m5 -ep -dh -ilog%PREFIX%.LOG -inul-apUSRDEF %PREFIX%.RAR C:\1sbdb.adm\%BAZA%\USRDEF\USERS.USRECHO. >> %PREFIX%.LOGECHO. >> %PREFIX%.LOGECHO End: %DATE% %TIME% >> %PREFIX%.LOG
cd C:\BACKUP---------------------------------------------- ----------------
Как видно, этот файл должен запускаться с двумя параметрами. Первый: префикс - краткое имя базы, которое войдёт в основу имени архива. Второй параметр - путь к базе относительно папки C:\1SBDB.ADM
Arc.bat выполняет следующие операции:В каталоге C:\BACKUP создаёт папку соответствующую текущей дате. В папке создаёт архив %ПРЕФИКС%.RAR, в который запаковывает из базы 1С следующие файлы: *.DBF 1CV7.DD 1CV7.MD 1CV7.ORD 1CV7.SPL 1CV7FLT.LST USRDEF\USERS.USR Ошибки, возникнувшие в процессе архивации, записываются в %ПРЕФИКС%.LOG
Второй файл - all.bat
---------------------------------------------- ----------------cd C:\BACKUPcall arc.bat BZ1 Baza1call arc.bat BZ2 Baza2call arc.bat BZ3 Test\Baza3---------------------------------------------- ----------------
Этот файл по-очереди запускает архивацию всех баз. Как видно из примера, путь базы относительно папки C:\1SBDB.ADM может состоять из более чем одного файла.
Последняя оставшаяся операция - это добавления нового задания в планировщик. Пуск -> Программы -> Accessories -> System Tools -> Sheduled TasksДобавить новое задание. В появившемся окне нажимаем кнопку "Next", затем - "Browse..." и выбираем файл C:\BACKUP\ALL.BAT Выбираем ежедневный режим запуска, скажем в 03:00 ночи В следующем окне указываем, что запускать надо из-под пользователя Administrator, не забывая при этом указать его правильный пароль. Готово. Если любопытно, можете заглянуть в дополнительные параметры.
15. Заключение
Hу вот мы совместными усилиями и настроили сервер. Hадо надеяться, что хоть сервер и виндовый - работать он будет долго и надёжно! Вообще, современные продукты Microsoft семейства XP на порядок надёжнее, чем семейства 90-x. Реальный пример: Win2003 Server живёт с uptime уже 4 месяца. Это радует. Зато огорчает то, что теперь они всё чаще лезут в Интерент за активацией..
Linux как альтернатива продуктам Microsoft ещё весьма слаб. Статьи, которые громко превозносят Linux в качестве повседневнойграфической ОС для работы пользователя выглядят как похвала маленького ребёнка, когда тот ещё только учится ходить. Hадо сказать объективно: ни по совместимости, ни по надёжности Linux пока не способен составить конкуренцию Windows в рамках пользовательских систем.
Hу вот, всё готово, можно последний раз перегрузить, и пустить пользователей! Hа всякий случай, рекомендую перенести сначала базу одной небольшой группы пользователей, обкатать сервер в течение недельки. После удачной обкатки - перенести остальные базы.
Желать вашему новому серверу счастливого полёта, и большого uptime!
БлагодарностиКонечно, моей жене Hаталье - за то, что всегда ждала меня, когда я задерживался на работе. Отделу Развития Сетевых и Информационных Технологий - за советы, огромную помощь и поддержку. Особенно - Сергею Лутохину и Алексею Тарасову - сопереживавшим установку нового сервера. Alex Migita (2:5036/30) - за дистрибутив Win2003 Server и помощь по терминалам. Oleg Kunov ([email protected]) - за помощь в вопросах администрирования 1С. Всем участникам конференции n5036.profi - за интересное обсуждение достоинств/недостатков Citrix и Win2003 Server Форум "Tерритория 1C" (http://www.kuban.ru/cgi-bin/forum/forum9.cgi) за ответы на мои многочисленные вопросы.
Оцените статью: Голосов 41www.winblog.ru
Настройка сервисов в Windows2000/XP/2003 | Windows Server 2003 | Статьи | Программирование Realcoding.Net
Служба сервисов в Windows 2000/XP/2003 изначально настроена не самым оптимальным образом. При загрузке операционной системы запускается огромное количество сервисов. Зачастую многие из них не нужны и только зря растрачивают драгоценные ресурсы вашего компьютера. В этой статье мы подробно рассмотрим все, что касается настройки сервисов.
Настраивать сервисы можно двумя способами. Во-первых, можно воспользоваться утилитой msconfig (Пуск -> Выполнить -> msconfig), которая предоставляет возможность отключать или включать те или иные службы. Во-вторых, существует специализированная утилита services.msc (Пуск -> Выполнить -> services.msc или Панель управления -> Администрирование -> Службы). Msconfig, конечно, выбор джедая, но желательно использовать именно services.msc, потому что она позволяет более гибко настраивать условия запуска. Для того, чтобы изменить эти условия, выберите желаемую службу, вызовите ее свойства и в поле тип запуска выберите один из трех пунктов: «Отключено»- служба не запускается вообще, «Вручную» — служба запускается только при обращении к ней, «Авто» — запускается вместе с компьютером, независимо от того нужна она или нет. В приведенном ниже списке вы найдете подробное описание всех сервисов, а также указания по поводу того, какие из них можно отключить.
DHCP-клиент (DHCP Client). Управляет конфигурацией сети посредством регистрации и обновления IP-адресов и DNS-имен, соответственно, если нет сети — значит можно смело отключать.
DNS-клиент (DNS Client). Разрешает для данного компьютера DNS-имена в адреса и помещает их в кэш. Если служба остановлена, не удастся разрешить DNS-имена и разместить службу каталогов Active Directory контроллеров домена (аналогично).
FTP-публикации (FTP Publishing Service). Обеспечивает связь и администрирование FTP-узла с помощью оснастки IIS. Эта служба есть только в Windows XP Home Edition и вряд ли пригодится большинству пользователей.
MS Software Shadow Copy Provider. Если служба будет остановлена, не будет возможности управлять теневыми копиями. Изначально имеет тип запуска «Вручную», но имеет смысл установить «Отключено».
NetMeeting Remote Desktop Sharing. Разрешает проверенным пользователям получать доступ к рабочему столу Windows, используя NetMeeting. Вы ведь не хотите, чтобы кто-то управлял вашим компьютером?
Plug and Play. Позволяет компьютеру распознавать изменения в установленном оборудовании и подстраиваться под них без вмешательства пользователя, либо сводя его к минимуму. Остановка может привести к нестабильной работе.
QoS RSVP. Обеспечивает рассылку оповещений в сети и управление локальным трафиком для QoS-программ и управляющих программ. Либо запрещаем этот сервис, либо пользуемся твиком с QoS, приведенным в первой части статьи по настройке Windows.
Simple Mail Transport Protocol (SMTP). Передает по сети сообщения электронной почты. Отключают только заядлые бенчеры, которым на «спортивной» операционке все равно почта не нужна.
Telnet. Позволяет удаленному пользователю входить в систему и запускать программы, поддерживает различных клиентов TCP/IP Telnet, включая компьютеры с операционными системами UNIX и Windows. Если эта служба остановлена, то удаленный пользователь не сможет запускать программы. Если не используете — отключаем в обязательном порядке, потому что это потенциальная проблема с безопасностью.
Windows Audio. Управление звуковыми устройствами для Windows-программ. Эта служба необходимо для воспроизведения любого звука. Отключать можно только при отсутствии звуковой карты, иначе система не будет издавать звуки вообще. Замечание: в Windows 2003 Server изначально отключен.
Windows Installer. Устанавливает, удаляет или восстанавливает программное обеспечение в соответствии с инструкциями файлов MSI. Не трогайте, так как этот сервис включается только при необходимости.
Автоматическое обновление (Automatic Updates). Если у вас нет постоянного соединения с Интернетом, или если вы хотите контролировать всё, что делает ваш компьютер, то обновлять программное обеспечение, входящее в состав Windows, можно и вручную.
Адаптер производительности WMI (WMI Performance Adapter). Предоставляет информацию о библиотеках производительности от поставщиков WMI HiPerf. Можно отключить, хотя возможно кому-то понадобится.
Беспроводная настройка (Wireless Zero Configuration). Предоставляет автоматическую настройку 802.11-адаптеров. Здесь все просто, если есть сеть на базе Wi-fi, то включаем, если нету, то выключаем.
Брандмауэр Интернета (ICF) /Общий доступ к Интернету (ICS) (Internet Connection Firewall/Internet Connection Sharing). Обеспечивает поддержку служб трансляции адресов, адресации и разрешения имен или предотвращает вторжение служб в домашней сети или сети небольшого офиса. Если вы используете сторонние программы для защиты компьютера, то нет необходимости в использовании данной службы, так как это не самый лучший Firewall.
Веб-клиент (WebClient). Позволяет Windows-программам создавать, получать доступ и изменять файлы, хранящиеся в Интернете. Если эта служба остановлена, эти функции не доступны. Если эта служба отключена, любые службы, которые явно зависят от нее, не могут быть запущены. Если вы отключите эту службу, то про Интернет можете забыть.
Веб-публикации (World Wide Web Publishing). Обеспечивает связь и администрирование веб-узла с помощью оснастки IIS. Если вы четко не можете ответить на вопрос «Что такое IIS?», то смело отключайте.
Вторичный вход в систему (Secondary Logon). Позволяет запускать процессы от имени другого пользователя. Если эта служба остановлена, этот тип регистрации пользователя недоступен. Если эта служба отключена, то нельзя запустить другие службы, которые явно зависят от нее. Еще одна служба, которая может стать причиной уязвимости вашего компьютера — отключаем.
Диспетчер автоподключений удаленного доступа (Remote Access Auto Connection Manager). Создает подключение к удаленной сети, когда программа обращается к удаленному DNS- или NetBIOS-имени или адресу. В большинстве случаев не используется.
Диспетчер логических дисков (Logical Disk Manager). Обнаружение и наблюдение за новыми жесткими дисками и передача информации о томах жестких дисков службе управления диспетчера логических дисков. Если вы пользуетесь сменными носителями, то ничего не трогайте.
Диспетчер отгрузки (Upload Manager). Управляет синхронной и асинхронной передачей файлов между клиентами и серверами в сети. Абсолютно не нужно для домашнего компьютера.
Диспетчер очереди печати (Print Spooler). Загружает в память файлы для последующей печати. Если нет принтера, то выключаем.
Диспетчер подключений удаленного доступа (Remote Access Connection Manager). Создает сетевое подключение. Если выключите этот сервис, то сможете избавиться от привыкания к Интернету:).
Диспетчер сеанса справки для удаленного рабочего стола (Remote Desktop Help Session Manager). Управляет возможностями Удаленного помощника. Это не помощник, а проблема с безопасностью — отключаем.
Диспетчер сетевого DDE (Network DDE DSDM). Управляет сетевыми общими ресурсами динамического обмена данными (DDE). Если эта служба остановлена, сетевые общие ресурсы DDE не будут доступны. Если ваш компьютер не является частью локальной сети, то эту службу можно отключить.
Диспетчер учетных записей безопасности (Security Accounts Manager). Хранит информацию о безопасности для учетной записи локального пользователя. Не трогайте.
Доступ к HID-устройствам (Human Interface Device Access). Обеспечивает универсальный доступ к HID-устройствам (Human Interface Device), который активизирует и поддерживает использование заранее определенных клавиш быстрого вызова на клавиатуре, устройствах управления или иных устройствах мультимедиа. Как показывает практика, мыши и клавиатуры прекрасно работают и без этого сервиса.
Журнал событий (Event Log). Обеспечивает поддержку сообщений журналов событий, выдаваемых Windows-программами и компонентами системы, и просмотр этих сообщений. Эта служба не может быть остановлена.
Журналы и оповещения производительности (Performance Logs and Alerts). Управляет сбором данных о производительности с локального или удаленных компьютеров, выполняемым на основе заданного расписания, и обеспечивает запись этих данных в журналы или инициирует оповещение. Если эта служба остановлена, данные о производительности не собираются, но кажется ничего страшного от этого не случилось:).
Защищенное хранилище (Protected Storage). Обеспечивает защищенное хранение секретных данных, таких, как закрытые ключи, для предотвращения несанкционированного доступа служб, процессов или пользователей. Лучше оставить параметры запуска этой службы неизменными.
Инструментарий управления Windows (Windows Management Instrumentation). Предоставляет общий интерфейс и объектную модель для доступа к информации об управлении операционной системой, устройствами, приложениями и службами. После остановки данной службы многие Windows-приложения могут работать некорректно.
Источник бесперебойного питания (Uninterruptible Power Supply). Управляет работой источников бесперебойного питания (ИБП), подключенных к компьютеру. Если нет ИБП, поддерживающего такие функции, то отключаем.
Клиент отслеживания изменившихся связей (Distributed Link Tracking Client). Поддерживает связи NTFS-файлов, перемещаемых в пределах компьютера или между компьютерами в домене. Можно отключить, так как используется крайне редко.
Координатор распределенных транзакций (Distributed Transaction Coordinator). Координация транзакций, охватывающих несколько диспетчеров ресурсов, таких как базы данных, очереди сообщений и файловые системы. Отключаем, если ваш компьютер не является сервером баз данных.
Локатор удаленного вызова процедур (RPC) (Remote Procedure Call (RPC) Locator). Обеспечивает сопоставление конечных точек и иных служб RPC. Эту службу ни в коем случае нельзя отключать!
Маршрутизация и удаленный доступ (Routing and Remote Access). Предлагает услуги маршрутизации организациям в локальной и глобальной сетях (без комментариев;)).
Модуль поддержки NetBIOS через TCP/IP (TCP/IP NetBIOS Helper Service). Включает поддержку службы NetBIOS через TCP/IP (NetBT) и разрешения NetBIOS-имен в адреса. В большинстве случаев можно отключить.
Модуль поддержки смарт-карт (Smart Card Helper). Обеспечивает поддержку для старых устройств чтения смарт-карт (без PnP). Если эта служба остановлена, на этом компьютере не будут поддерживаться старые устройства чтения смарт-карт. Невелика потеря…
Обозреватель компьютеров (Computer Browser). Обслуживает список компьютеров в сети и выдает его программам по запросу. Если служба остановлена, список не будет создан или обновлен. Данную службу можно не запускать в домашних условиях. Вам будут доступны все действия, которые вы делали раньше. В большой сети один компьютер именуется главным, а остальные резервными. Резервные сообщают каждые 12 минут, что они доступны, чтобы принять на себе роль главного, если это потребуется. Никаких проблем не будет, если вы отключите эту службу на всех компьютерах кроме одного.
Оповещатель (Alerter). Посылает выбранным пользователям и компьютерам административные оповещения. Если служба остановлена, программа, использующая административные оповещения их не получит. При обычных условиях эта служба не нужна. Обратите внимание: это — не WinPopUp.
Определение оборудования оболочки (Shell Hardware Detection). Служит для автозапуска оборудования: CD-ROM и т.д.
Планировщик заданий (Task Scheduler). Позволяет выполнять программы в назначенное время. Служба типа Task Scheduler в Windows 98. Я, например, не пользуюсь планировщиком, чего и вам желаю.
Поставщик поддержки безопасности NT LM (NT LM Security Support Provider). Обеспечивает безопасность программам, использующим удаленные вызовы процедур (RPC) через транспорты, отличные от именованных каналов. Практически не используется.
Простые службы TCP/IP (Simple TCP/IP Services). Поддержка служб TCP/IP, таких как Character Generator, Daytime, Discard, Echo, и Quote of the Day.
Рабочая станция (Workstation). Обеспечивает поддержку сетевых подключений и связь. Если служба остановлена, программа, данные подключения будут недоступны.
Расширения драйверов WMI (Windows Management Instrumentation Driver Extension). Обеспечивает обмен управляющей информацией с устройствами. Запускается самостоятельно, когда нужно, хотя в принципе можно вообще отключить.
Сервер (Server). Обеспечивает поддержку общий доступ к файлам, принтерам и именованным каналам для данного компьютера через сетевое подключение. Если служба остановлена, такие функции не удастся выполнить. Если нет локальной сети — отключаем.
Сервер папки обмена (ClipBook). Позволяет просматривать страницы папок обмена удаленных компьютеров. Если эта служба остановлена, программа просмотра страниц папок обмена не может обмениваться информацией с удаленными компьютерами. Эта служба не очень нужна в домашних условиях, поэтому ее можно отключить, так как потребляет она около 1.3 МБ памяти.
Сервер печати TCP/IP (TCP/IP Printer Server). Поддержка для службы печати протокола Line Printer на основе TCP/IP. Дома не особенно нужно.
Серийный номер переносного медиа-устройства (Portable Media Serial Number). Получает серийные номера всех переносных медиа-устройств, подключенных к системе. Отключаем, так как это абсолютно бесполезная приблуда Microsoft, которая была направлена на борьбу с незаконным копирование различного контента.
Сетевой вход в систему (Net Logon). Поддерживает сквозную идентификацию событий входа учетной записи для компьютеров домена. Нет сети на базе Windows2000/2003 Server — отключаем.
Сетевые подключения (Network Connections). Управляет объектами папки «Сеть и удаленный доступ к сети», отображающей свойства локальной сети и подключений удаленного доступа.
Система событий COM+ (COM+ Event System). Поддержка службы уведомления о системных событиях (SENS), обеспечивающей автоматическое распространение событий подписавшимся компонентам COM. Если данная служба остановлена, SENS будет закрыта и не сможет предоставлять уведомления входа и выхода.
Системное приложение COM+ (COM+ System Application). Управление настройкой и отслеживанием компонентов COM+. Если данная служба остановлена, большинство компонентов COM+ не будет работать правильно.
Служба COM записи компакт-дисков IMAPI (IMAPI CD-Burning COM Service). Управление записью компакт-дисков с помощью IMAPI (Image Mastering Applications Programming Interface). Если эта служба остановлена, этот компьютер не может записывать компакт-диски стандартными средствами Windows. Nero все равно лучше…
Служба SNMP (SNMP Service). Включает агентов, производящих наблюдение за работой сетевых устройств и выводит результаты на рабочую станцию сетевой консоли. Бесполезна для большинства пользователей.
Служба администрирования диспетчера логических дисков (Logical Disk Manager Administrative Service). Выполняет настройку жестких дисков и томов. Эта служба выполняется только во время процессов настройки конфигурации, а затем останавливается.
Служба восстановления системы (System Restore Service). Выполняет функции восстановления системы. Чтобы остановить службу, следует отключить восстановление системы на вкладке «Восстановление системы» свойств компьютера.
Служба времени Windows (Windows Time). Управляет синхронизацией даты и времени на всех клиентах и серверах в сети. Если эта служба остановлена, синхронизация даты и времени не будет доступна. Не очень-то и хотелось…
Служба загрузки изображений (WIA) (Windows Image Acquisition (WIA)). Обеспечивает службы получения изображений со сканеров и цифровых камер. Соответственно, если у вас нет подобных устройств, то можете смело отключать.
Служба индексирования (Indexing Service). Индексирует содержимое и свойства файлов на локальном и удаленных компьютерах, обеспечивает быстрый доступ к файлам с помощью гибкого языка запросов. Эта служба является одним из главных «пожирателей» ресурсов. Она занимает в памяти от 500 кб до 2 Мб в неактивном состоянии, не говоря уже о количестве памяти и ресурсах процессора при индексировании дисков. Система индексирования может включиться не только во время простоя компьютера, но и во время игр. Если ваш компьютер начинает иногда «подтормаживать», то эта служба может являться причиной этого.
Служба обнаружения SSDP (SSDP Discovery Service). Включить обнаружение UPnP-устройств в домашней сети. Бесполезная служба — отключаем.
Служба регистрации ошибок (Error Reporting Service). Позволяет регистрировать ошибки для служб и приложений, выполняющихся в нестандартной среде. Отключаем.
Служба сетевого DDE (Network DDE). Обеспечивает сетевой транспорт и безопасность для динамического обмена данными (DDE) для программ, выполняющихся на одном или на различных компьютерах. Если эта служба остановлена, сетевой транспорт и безопасность DDE не будут доступны. Если нет локальной сети, то делайте сами выводы о необходимости этой службы.
Служба сетевого расположения (NLA) (Network Location Awareness (NLA)). Собирает и хранит сведения о размещении и настройки сети, и уведомляет приложения об их изменении (аналогично).
Служба сообщений (Messenger). Посылает и получает сообщения, переданные администраторами или службой оповещений. Данная служба не имеет отношения к программа Windows Messenger. Если служба остановлена, оповещение не будет передано. Соответственно, если нет сети, то смело отключаем.
Служба факсов (Fax Service). Помогает отправлять и принимать факсимильные сообщения. Кому нужно — оставляйте.
Служба шлюза уровня приложения (Application Layer Gateway Service). Оказывает поддержку протоколов третьей стороны протоколов PnP для общего доступа к подключению к Интернету и подключений к Интернету с использованием брандмауэра. Эта служба нужна при использовании Брандмауэра Интернета / Общего доступа к Интернету для подключения к Интернету. Служба занимает около 1.5 МБ в оперативной памяти.
Службы IPSEC (IPSEC Services). Управляет политикой IP-безопасности и запускает ISAKMP/Oakley (IKE) и драйвер IP-безопасности. Решайте сами, что для вас важнее — производительность или безопасность.
Службы криптографии (Cryptographic Services). Предоставляет три службы управления: службу баз данных каталога, которая проверяет цифровые подписи файлов Windows; службу защищенного корня, которая добавляет и удаляет сертификаты доверенного корня центра сертификации с этого компьютера; и службу ключей, которая позволяет подавать заявки на сертификаты с этого компьютера. Если эта служба остановлена, все эти службы управления не будут работать. Можно отключить, если вас не заботит сертификация драйверов и программного обеспечения.
Службы терминалов (Terminal Services). Предоставляет возможность нескольким пользователям интерактивно подключаться к компьютеру и отображает рабочий стол и приложения на удаленных компьютерах. Является основой для удаленного рабочего стола (включая удаленное администрирование), быстрого переключения пользователей, удаленного помощника и служб терминалов.
Смарт-карты (Smart Card). Управляет доступом к устройствам чтения смарт-карт. Если эта служба остановлена, этот компьютер не сможет считывать смарт-карты.
Совместимость быстрого переключения пользователей (Fast User Switching Compatibility). Управление приложениями, которые требуют поддержки в многопользовательской среде. Данные приложения довольно специфичны и если они у вас есть, то вы бы обязательно об этом знали.
Справка и поддержка (Help and Support). Обеспечивает возможность работы центра справки и поддержки на этом компьютере. Если эта служба остановлена, центр справки и поддержки не будет доступен. Отключаем за ненадобностью, так как от встроенной справки практически нет толку.
Съемные ЗУ (Removable Storage). Управляет съемными носителями, дисками и библиотеками.
Телефония (Telephony). Обеспечивает поддержку Telephony API (TAPI) для программ, управляющих телефонным оборудованием и голосовыми IP-подключениями на этом компьютере, а также через ЛВС — на серверах, где запущена соответствующая служба.
Темы (Themes). Управление темами оформления.
Теневое копирование тома (Volume Shadow Copy). Управляет созданием теневых копий (контрольных точек состояния) дисковых томов, которые используются для архивации и восстановления или для иных целей. Если эта служба остановлена, теневые копии томов для восстановления не будут доступны и архивация и восстановление могут не работать.
Уведомление о системных событиях (System Event Notification). Протоколирует системные события, такие как регистрация в Windows, в сети и изменения в подаче электропитания. Уведомляет подписчиков из разряда «COM+ системное событие», рассылая оповещения. Можно безболезненно отключить.
Удаленный вызов процедур (RPC) (Remote Procedure Call (RPC)). Управляет базой данных службы имен RPC. Обеспечивает сопоставление конечных точек и иных служб RPC. Ни в коем случае не отключать!
Удаленный реестр (Remote Registry Service). Позволяет удаленным пользователям изменять параметры реестра на этом компьютере. Если эта служба остановлена, реестр может быть изменен только локальными пользователями, работающими на этом компьютере. Этот сервис — потенциальная проблема с безопасностью.
Узел универсальных PnP-устройств (Universal Plug and Play Device Host). Поддерживает универсальные PnP-устройства узла. Запускается сама при необходимости.
Управление приложениями (Application Management). Обеспечивает службы установки программного обеспечения, такие, как назначение, публикация и удаление.
Фоновая интеллектуальная служба передачи (Background Intelligent Transfer Service). Использует для передачи данных резервы сети по пропускной способности. Служба используется для передачи асинхронных данных через HTTP 1.1 сервера. Например, на сайте Microsoft это используется для Windows Update. Служба позволяет продолжить загрузку при завершении сеанса или выключении компьютера при следующем его запуске.
Вооружившись полученными знаниями о системе сервисов, запускаете services.msc и недрогнувшей рукою отключаете все лишнее. В бенчерских целях вполне реально довести систему до такого состояния, в котором она занимает 26-29МБ в оперативной памяти. Конечно, при этом обеспечивается лишь минимальная функциональность, необходимая для запуска тестов. Однако, даже без ущерба для комфортности повседневной работы можно уменьшить объем системы в памяти до примерно 40-50МБ, что приведет к росту производительности в большинстве задач.
Автор: [email protected] [email protected]
www.realcoding.net