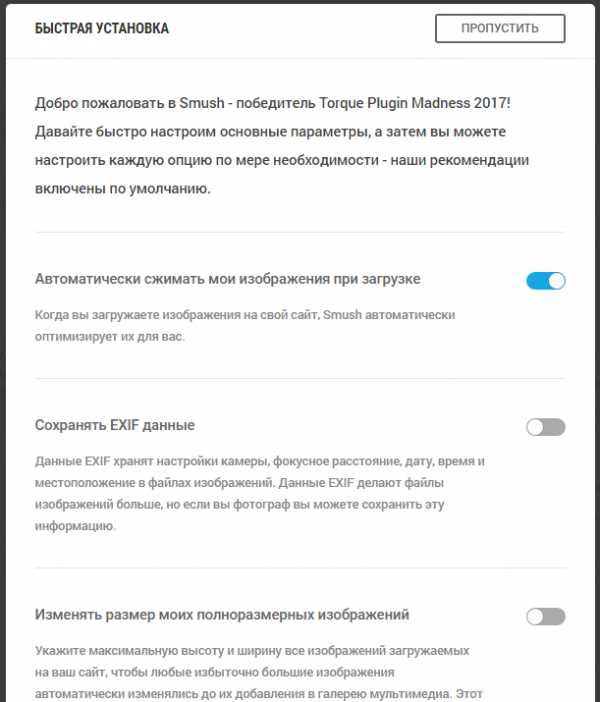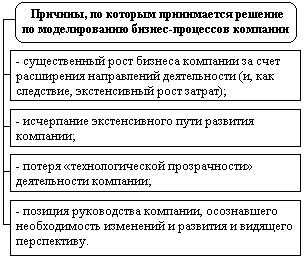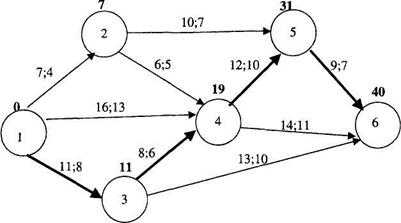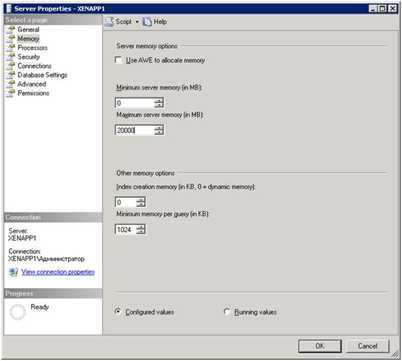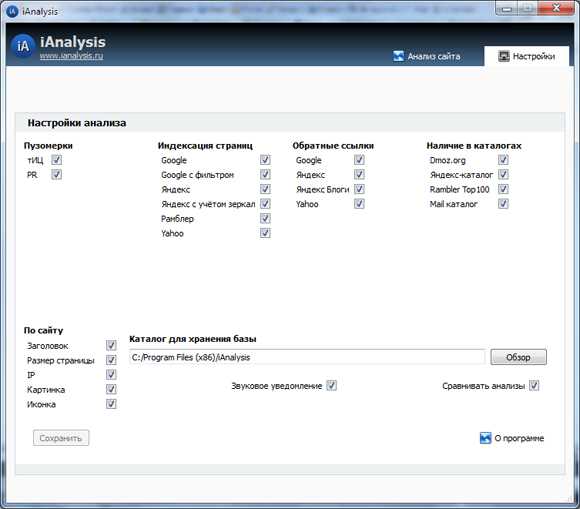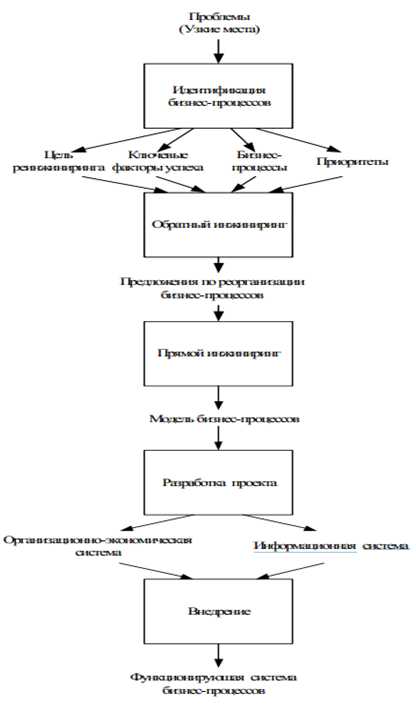Windows 10 на маленьком планшете: как с этим жить? Windows 10 оптимизация на планшете
Как оптимизировать Windows 10 | Блог Евгения Юртаева
Оптимизировать Windows требуется юзеру, когда система начинает тормозить. Это происходит например тогда, когда Виндовс давно не переустанавливали.
Оптимизация Windows позволяет избавиться от тормозящих процессов и приложений. Ускорить работу Виндовс.
Расскажу и покажу в видео простые приёмы ручной оптимизации 10.
Подробно в этом видео:
- Как оптимизировать Настройки электропитания;
- Как просто ускорить загрузку Винды;
- Как отключить контроль учетных записей UAC;
- Как отключить индексацию дисков;
- Как удалить метро приложения?
Под видео есть ссылки, для быстрого доступа к фрагментам.
Узнайте подробнее.
Смотрите видео:
Полная версия этого видео доступна только покупателям видеокурсов Евгения Юртаева.
Самое время приобрести видеокурс о самой современной ОС «Windows 10 базовый».
Познакомьтесь с подробным описанием курса, нажмите на кнопку:
«Windows 10 базовый» описание курса
Если вы хотите приобрести другие курсы Евгения Юртаева, а так же уточнить версию Windows на вашем ПК или ноутбуке, то нажимайте на эту кнопку:
Все курсы Евгения Юртаева
Если вы заказывали курсы Евгения Юртаева, но не получили данные для входа на блог, то отправьте нам сообщение:
Отправить сообщение
Или оставляйте комментарий ниже, к этому посту.
Если у вас есть логин и пароль, для входа на блог, но вы забыли как это делается, посмотрите видео инструкцию:
Как войти на блог
Теперь, с помощью оптимизации, вы сможете поддержать пошатнувшееся здоровье Десятки.
urtaev.ru
Настройка Windows 10 » PCmodern.ru
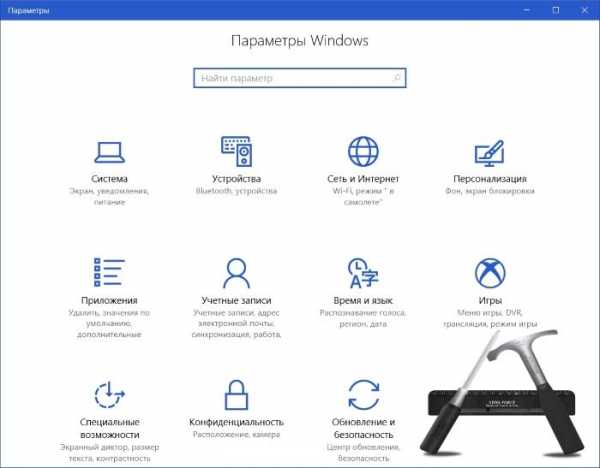 Бывает так, что возникает необходимость установить наиболее современную ОС на свое устройство, вы естественно желаете ее настроить качественно, что бы она выдавала КПД выше предыдущей ОС. По отзывам разработчиков, и естественно массы пользователей Windows 10, эта версия способна быть отличной операционной системой. Не следует принимать во внимание концепцию трусов, они часто пишут о том, что Windows 10 не стоит использовать, как будто её используют американские спецслужбы, данные на уровне научной фантастики и только. С помощью десятки с наших устройств, сама компания Microsoft сама собирает все до последнего файлика, а вот куда это идет далее известно только Редмонду.
Бывает так, что возникает необходимость установить наиболее современную ОС на свое устройство, вы естественно желаете ее настроить качественно, что бы она выдавала КПД выше предыдущей ОС. По отзывам разработчиков, и естественно массы пользователей Windows 10, эта версия способна быть отличной операционной системой. Не следует принимать во внимание концепцию трусов, они часто пишут о том, что Windows 10 не стоит использовать, как будто её используют американские спецслужбы, данные на уровне научной фантастики и только. С помощью десятки с наших устройств, сама компания Microsoft сама собирает все до последнего файлика, а вот куда это идет далее известно только Редмонду.
А если посудить здраво, то Windows это в переводе окошко, и слежка ведется начиная с приглянувшейся всем семерки. Поэтому в данной статье расскажу подробно, как избавить себя от назойливого чувства и ощущения что вы под колпаком.
Давайте поэтапно сделаем настройки самостоятельно, вам нужно перейти в "Параметры” и отыскать пункт "Конфигурации”. Далее следуем во вкладку "Общие” и делаем нужные изменения: Первые три пункта, начинающиеся со слов "Позволить приложениям...”, "Включить фильтр...” и "Отправлять в Microsoft..”, рекомендую выключить. Теперь следуем во вкладку "расположение” тут выполняем следующие манипуляции: Отыскиваем кнопку изменить (как правило она серого цвета), кликаем по ней и ставим курсор в положение "Откл”. Далее следуем к разделу "Речь, рукописный ввод и ввод текста”. Ищем кнопку "Остановить изучение”, нажимаем её в открывшемся окне клацаем "выключить”. Во вкладке "Отзывы и диагностика" нужно выставить в поле "Windows должна запрашивать мои отзывы" - "Никогда", а в "Отправке данных об устройстве корпорации Microsoft" - "Базовые сведения".
Далее выполняем следующий этап предотвращения "назойливой слежки” посредством операционной системы "Windows 10”. Опять перемещаемся в "Параметры”, ищем вкладку "Обновление и безопасность”. Далее нужно открыть параметр "Дополнительные параметры”. Тут нам нужно "Уведомление о планировщике перезагрузки” и идем к пункту "Выбрать, как и когда получать обновления”. Этот параметр нужно выключить. Так как вы находитесь во вкладке "Обновления и безопасность”, давайте сразу обратимся к "Защитнику Windows”. Тут нам нужно выключить облачную защиту и отправку образцов.
Данные настройки дают возможность оптимизировать функциональность Windows 10 и лишают сторонних граждан возможности отслеживания ваших действий. Если и теперь вам неспокойно, хочу сказать вот что. Поисковые системы собирают в разы больше информации о вас, тот же Google записывает все в радиусе 4 метров вокруг устройства, таким образом он и стал лучшим, предлагая пользователям все самое важное и необходимое. Windows в данном случае скромно стоит в сторонке, с учетом сколько сейчас развелось браузеров.
pcmodern.ru
Windows 10 на планшетах: как с этим жить?
Покупка устройства на системе Windows в 2015 — это всё ещё удел экспериментаторов. Когда в 2012 году восьмая версия Windows обосновалась в планшетных компьютерах, аналитические агентства в один голос говорили «ну вот, мы видим зарождение сильного конкурента iOS и Android, сейчас продажи как разойдутся…», да только на деле всё было не столь радужно. Забавно было наблюдать, как IDC сначала рапортовала, что уже в 2016 году планшеты на Windows получат 10% рынка, потом агентство сказало «ой, нет, наверное в 2017-м» и удалило старый прогноз, но вот уже на подходе осень 2015 года, а планшетам под управлением Windows принадлежит смехотворная доляв 5,1%.
Из 10 проданных планшетов 9 (а то и все 10 в ряде случаев) основаны на системах Google и Apple.
 После обновления до новой версии системы планшеты под управлением Windows прибавят в популярности
После обновления до новой версии системы планшеты под управлением Windows прибавят в популярности
Но в ситуации, когда Android снизил темпы своего развития и утомил всех, как старая «маршрутка» по дороге с работы, а iPad остался специфическим и дорогим удовольствием, планшеты под управлением Windows выглядят самыми свежими и любопытными устройствами среди всех новых мобильных компьютеров.
Но пресс-релизы, и «средняя температура по больнице» в отчётах об успешной установке Windows 10 идут по одну сторону, а истерики пользователей с загаженной вирусами и «улучшателями-ускорителями» системой — это две крайности, от которых одинаково тошно. И, вместо того, что выступать за перемирие ненавистников и обожателей новой системы, я опишу прелести эксплуатации «плиточных» Microsoft Windows, испытанные на себе, а затем попытаюсь дать ответ на вопрос — «что же это за зверь такой, планшетная винда?».
Покупать или не покупать планшет на Windows?
Вопреки тому, что в глазах Microsoft гибридные ноутбуки и планшеты выглядят устройствами без изъянов и на все случаи жизни, у планшетов на базе Windows есть особенности, которые и определяют, кому такие устройства будут по вкусу, а кому — нет.
Вам очень понравится планшет на базе системы Microsoft, если:
- Компьютер/ноутбук остаётся самым полезным устройством среди всех ваших цифровых игрушек.
- В древнем «побоище» между смартфонами и коммуникаторами вы болели за последних и огорчаетесь, что электроника пошла по пути массовости и упрощения.
- Вам пришлись по вкусу виджеты, но не понравился их разномастный вид в имеющихся гаджетах.
- Вы с давних пор обожаете проворачивать на карманной технике фокусы, которые кажутся окружающим немыслимыми без «большого и солидного компа» в пределах досягаемости.
Но эти же планшеты станут для Вас бесполезной тратой денег, если:
- Вы чаще общаетесь с помощью приложений вместо того чтобы тратить время на браузер/кино/музыку. С приложениями у Windows дела обстоят чуть лучше, чем у Symbian в последние месяцы жизни или у Android во времена, когда Google Play ещё назывался Android Market.
- Вы ожидаете, что на устройства, в которых использованы технологии DirectX или мелькает бренд Xbox можно разыскать много «полновесных» игрушек, адаптированных под сенсорное управление. Да ничего подобного: за пределами мобильного Halo даже взгляду зацепиться не за что: вместо масштабных эксклюзивов перед глазами мелькают портированные ректальным методом игры Gameloft, Electronic Arts и Rockstar (со старыми тайтлами, разумеется). Для запуска старых добрых компьютерных игр придётся обзаводиться фирменным геймпадом и крепить к USB-порту планшета радиоприемник под клавиатуру+мышь или Xbox Controller.
- Вы ожидаете от приложений исчерпывающей функциональности: чтоб «ни убавить, ни прибавить». Даже многие фирменные клиенты онлайн-чатов и соцсетей выглядят так, будто двое гастарбайтеров писали код, а сзади стоял бригадил и командовал «если будет хоть как-нибудь работать — сразу же публикуйте в магазин приложений!». Честное слово — расти сенсорному Windows-софту ещё есть куда.
- Вам не симпатична идея Metro UI и этих самых «плиток» — без принятия этого дизайна пользоваться Windows будет неприятно.
Обновление с Windows 8.1 до Windows 10 в планшете
Что порадовало:
- Быстродействие и плавность работы. Не по результатам инструментального тестирования, а на основании впечатлений от скорости загрузки в планшете под управлением не самого мощного Intel Atom Z3740.
- Центр уведомлений.
Наконец-то вместо бестолковых «чудо-кнопок» Microsoft решился на внедрение аналога шторок уведомлений из iOS и Android
- Экономичность. Прежде в настройках энергопотребления в Windows отовсюду «торчали потроха» в виде полезных только для ноутбуков настроек и замысловатых меню. Теперь посмотреть, какие приложения больше всего съедают заряд аккумулятора можно в наглядном меню. А ещё появился режим экономии энергии заряда, который можно активировать вручную, или если планшет разрядится до n%. Из достуных функций: ограничение отправки push всем приложениям, кроме избранных и уменьшение яркости дисплея.
Режим энергосбережения в Windows 10 очень полезен и удобен в деле
- Стандартные приложения.
Погода, новости, аудио и видеоплеер, e-mail клиент, интерфейс и настройки камеры и.т.д. — всё стало куда красивее и приятнее в использовании
Ещё бы приложения из магазина подтянуть до такого уровня. Эх…
 | 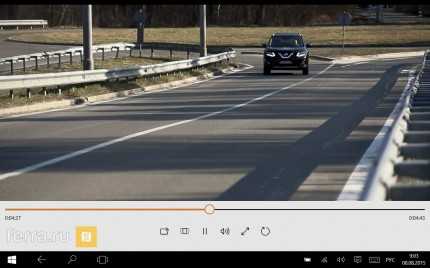 |
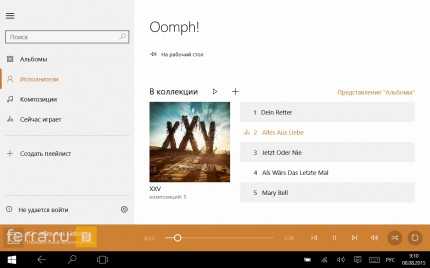 | 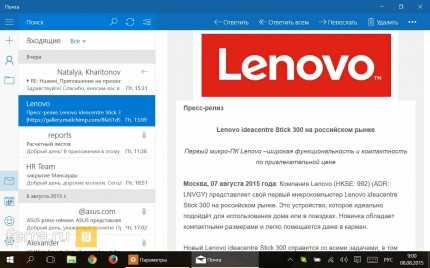 |
Стандартные приложения в Windows 10 обновились и в некоторых вещах стали удобнее и симпатичнее, чем перешитые под материальный дизайн утилиты Google
- Браузер Microsoft Edge действительно удобен на планшетах. Он очень рьяно экономит оперативную память и моментально запускается. С отображением сайтов тоже нет никаких проблем. И, наконец-то, пользователя избавили от «тягот и лишений», характерных для Windows 8.1, в которой стоило установить, скажем, Google Chrome браузером по умолчанию — и Internet Explorer с сенсорным интерфейсом вдруг «обижался» и пропадал из списка доступных для запуска программ.
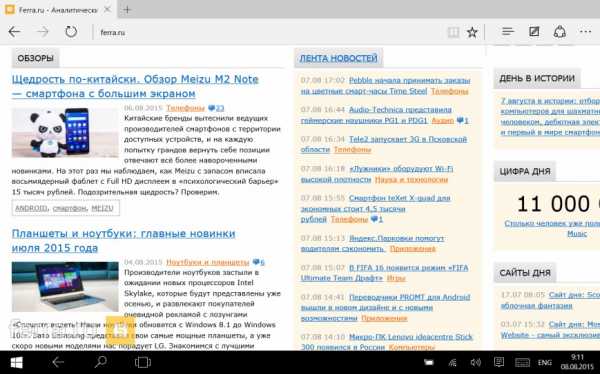 Браузер Microsoft Edge быстр, экономичен в расходе оперативной памяти и хорошо приспособлен к сенсорному управлению
Браузер Microsoft Edge быстр, экономичен в расходе оперативной памяти и хорошо приспособлен к сенсорному управлению
- Адаптация под программы, разработанные не под сенсорные дисплеи. В Windows 8.1 владельца планшета не раз подстерегала ситуация, когда Windows-приложение потребовало ввода какой-нибудь комбинации клавиш, а вызвать клавиатуру было неоткуда (в плиточном режиме — без поля для ввода текста добыть её точно было нельзя). Теперь на панели задач можно в любой момент вывести ярлык клавиатуры, отобразить список открытого в фоне софта и значков в трее. Те, кто разрывался между «настольным» и планшетным режимом — будут довольны.
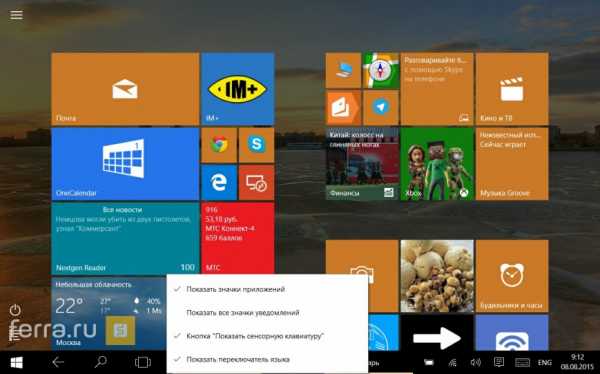 Отображать клавишу вызова клавиатуры (для хоткеев, например) теперь можно всегда. Список открытых программ также можно включить и в плиточном режиме
Отображать клавишу вызова клавиатуры (для хоткеев, например) теперь можно всегда. Список открытых программ также можно включить и в плиточном режиме
- «Параметры системы» наконец-то обрели дружелюбный вид. Раньше пользователю приходилось «скакать» между компьютерной панелью управления и меню «Параметры системы» в плиточном стиле. Теперь стало проще.
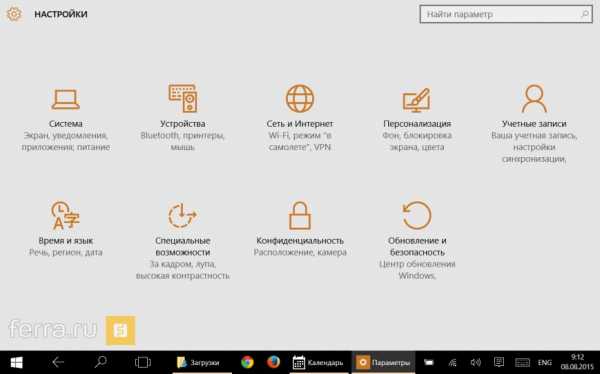 Параметры системы в Windows 10 удобны и позволяют избежать путешествия по старой «Панели управления» в подавляющем большинстве случаев
Параметры системы в Windows 10 удобны и позволяют избежать путешествия по старой «Панели управления» в подавляющем большинстве случаев
- Целый ряд мер для синхронизации контента со смартфонами под iOS и Android. Раньше практиковалась религия «покупайте Windows Phone в придачу, иначе никакой вам экосистемы!», теперь ситуация понемногу меняется к лучшему.
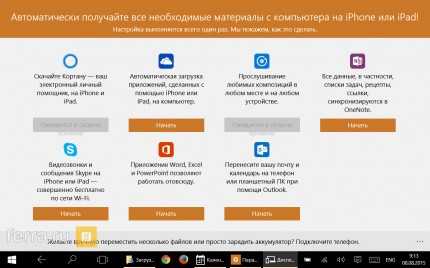 | 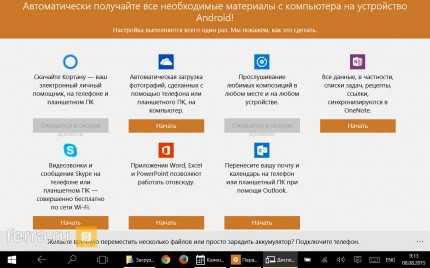 |
Давно пора — Windows наконец обзавелась пакетом средств для совместной работы со смартфонами
Что разочаровало:
- Наплевательское отношение к владельцам планшетов на Windows 8.1, которые длительное время зубрили жесты для работы в системе, а теперь наблюдают, как добрая их половина была упразднена. Раньше Microsoft ратовала за то, чтобы на экранах планшетов не было лишних кнопок без крайней на то необходимости — экономия полезной площади и всё такое. Свайп снизу дисплея — команды приложения. Свайп справа — дата и время и настройки программы. Свайп слева — список открытых приложений и возможность группировать их на дисплее перетаскиванием ярлыков.
Теперь же на первый план выходит клавиша «представление задач», которая отображает список открытых программ в полноэкранном режиме с «крестиками», а выковыривать настройки приложений приходится с помощью жеста в верхней части дисплея. Учитывая, что у многих программ в таком сценарии работы назначены другие функции, процедура настройки приложения под себя получается пикантной.
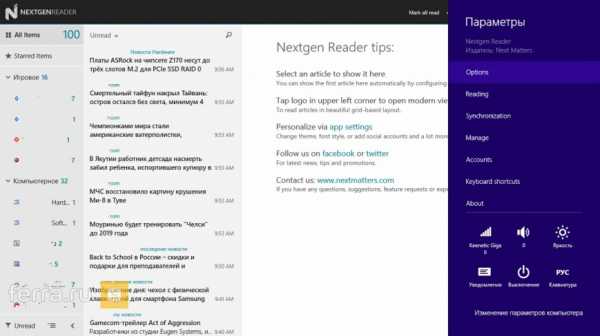 Раньше к настройкам приложений приходилось добираться через «чудо-кнопки»…
Раньше к настройкам приложений приходилось добираться через «чудо-кнопки»…
Но теперь для доступа к ним приходится пошагово погружаться в, извините, «труднодоступные места»
- Масштаб элементов и управление полезной площадью на дисплее.
Панель задач, ярлыки уведомлений и «часики» в правом нижнем углу выглядят по ошибке отображающимся «куском настольного компьютера», которому в угловатом сенсорном Modern UI не место
Понятное дело, что с этим режимом Microsoft «убила двух зайцев»: меню «Пуск» перестало быть объектом ненависти пользователей настольных компьютеров, а у покупателей планшетов появилась возможность управлять системой без зубрёжки многочисленных жестов. Однако всех, кто два года подряд использовал независимый от настольного интерфейса Windows стартовый экран с горизонтальной прокруткой (теперь она вертикальная) такой дизайн будет смущать.
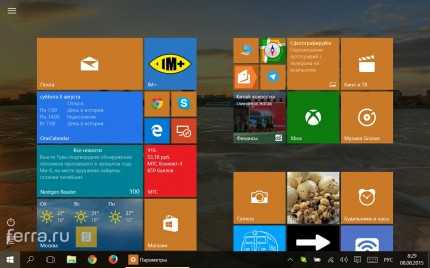 | 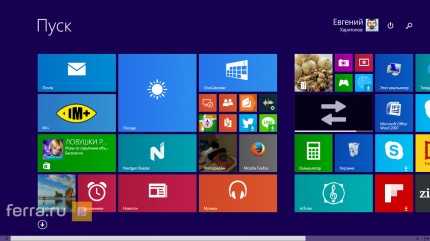 |
Плитки — вопрос вкуса, но стартовый экран Windows 8.1 вмещал больше информации
Точно так же действует на нервы и здоровенный «крест» на экранной клавиатуре — раньше для её скрытия было достаточно нажать клавишу в правом нижнем углу. Получалось не очень быстро, но толстая полоса, которая перекрывает две лишних строки текста на дисплее планшета не выглядит лучше.
Большинство неудобств в использовании Windows по-прежнему связаны с масштабированием элементов управления и текста
Вообще, я не жалуюсь на снижающуюся остроту зрения, но вывод интерфейса Windows в масштабе 100% на 8-дюймовом планшете никуда не годится — шрифты и элементы управления просто издевательски мелкие. Увеличение масштаба до рекомендуемых производителем спасает ситуацию лишь отчасти: в ярлыки становится проще попасть, но текст в браузерах и элементы управления в текстовых редакторах остаются слишком миниатюрными. Увеличиваем масштаб до уже «не рекомендованных» 150% — и из меню Пуск «отваливается» второй столбец с ярлыками, и в альбомном режиме использования количество «живых плиток», отображаемых за один «пролёт», резко снижается.
Это сложно передать скриншотом, но в планшетах под Windows 10 приходится выбирать между мелким текстом и «кастрированным» меню Пуск
- Верните Metro-версию Skype, негодяи! Если раньше приложение для видеотелефонии незаметно работало в фоне и было очень быстрым в деле, то теперь это проклятое поделие съедает столько ресурсов системы, что при каждом значимом событии в программе планшет «икает» — особенно такие зависания раздражают при просмотре онлайн-видео.
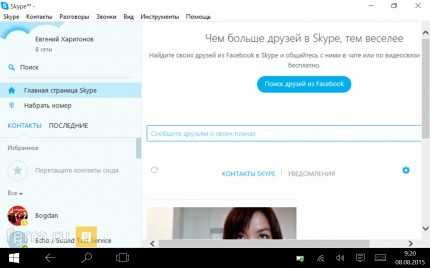 | 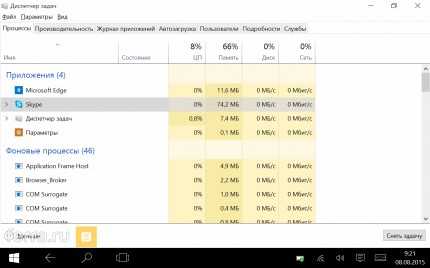 |
Skype на Windows ужасен. Впрочем, как и везде, но на 8 дюймах и старом Intel Atom это особенно раздражает
- Отдельное меню громкости у каждого приложения.У видеоплеера, у аудиоплеера, в онлайн-плеере для соцсети, у системных уведомлений и так далее — отдельные регуляторы громкости.
Одна расширяемая панель громкости для нескольких видов оповещений, как в Android — это, наверное, непостижимая для инженеров Microsoft функция
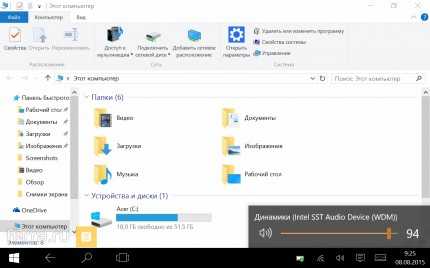 | 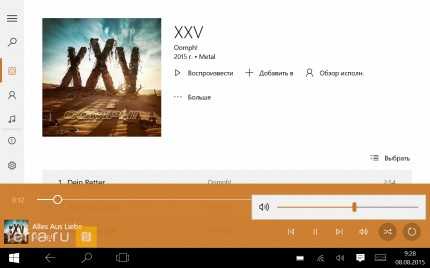 |
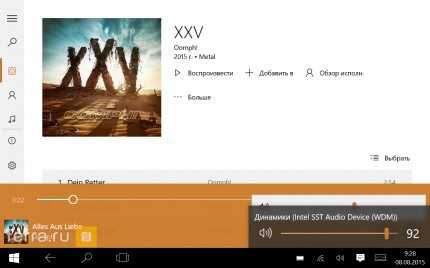 | 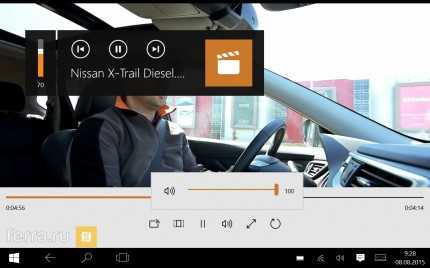 |
Каждая программа оснащена независимым от системы регулятором громкости. Зачем?
- Работа с телефонными фукциями и 3G/4G подключениями в Windows исторически была корявой, но в Windows 10 особых подвижек к улучшению тоже не наблюдается. Да, управлять подключениями Wi-Fi стало намного проще, а в отсутствие сети на дисплей не лезут диалоговые окна с просьбой настроить беспроводное подключение, но удобство работы беспроводного модуля всё равно оставляет желать лучшего (пользуясь случаем, передаю привет разработчикам 3G-модуля Huawei MU736 и желаю им гореть в аду). Индикатор уровня приёма сигнала в Windows отображает информацию очень условно — даже при оптимистичном количестве чёрточек интернета может и не быть. Более того — если в Windows 8.1 хотя бы отображалась информация о типе соединения (EDGE, UMTS, HSPA+), то сейчас предугадать, насколько паршивым интернет будет в дороге (и есть ли он вообще) почти невозможно.
Ситуация с поддержкой голосовой телефонии и отправкой SMS в Windows-планшетах обстоит по-прежнему — никак
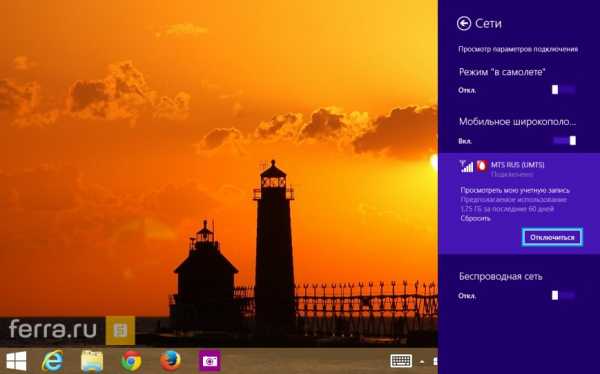 Windows 8.1 позволяла следить за тем, в каком типе сотовой сети работает интернет
Windows 8.1 позволяла следить за тем, в каком типе сотовой сети работает интернет
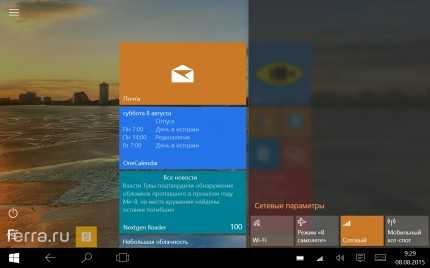 | 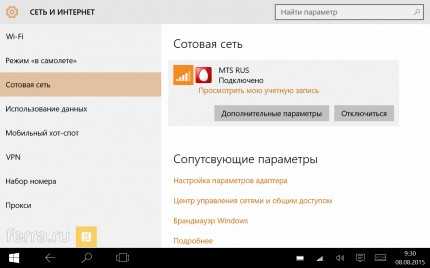 |
В Windows 10 такая возможность исчезла, зато появились сопуТСвующие параметры
Ждём исправлений:
- Скорей всего, «ляпы» из этой категории ликвидируют в ближайшем времени, но сказать о них нужно. Взять хотя бы логику работы интерфейса в Win 10. Допустим, захотели вы посмотреть видео. Открыли папку, дважды кликнули по файлу, запустился видеоплеер. Досмотрели видео, закрыли видеоплеер и попали… нет, не в папку с остальными видеозаписями, а в меню «Пуск». Какого чёрта? Это всё равно, что в Android убрать системную клавишу «Назад» и в любой ситуации выходить с помощью клавиши «Дом». Ни разу не удобно, тем более, что в Windows 8.1 ситуация обстояла иначе.
- Microsoft Edge в походах по интернету представляется сайтам (то есть, содержит юзер-агент) настольным компьютером.В ответ на это сайты отдают ему на съедение увешанные flash-баннерами версии сайтов с неподходящими для сенсорного ввода окошками воспроизведения видео. Flash сам по себе проблемой не является — на планшетах под управлением Windows он чертовски быстр и почти не прожорлив, да и отключить его легко. Но…
Иной раз лучше прикинуться iPad«ом при помощи Chrome, чем пытаться в Microsoft Edge оседлать версии сайтов, заточенные под управление мышью
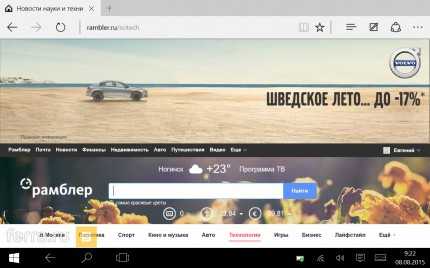 | 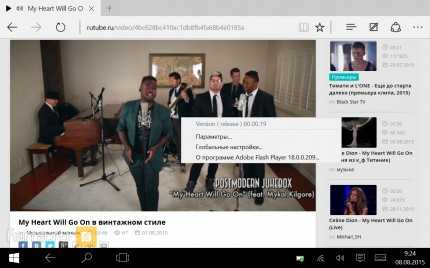 |
Flash-видеоролики и баннеры посредством 3G — да-да-да, именно этого мне и не хватало в дороге на планшете
- Экранная клавиатура во многих приложениях Windows нагло перекрывает поле ввода текста. Причина, скорей всего, кроется в раздолбайстве разработчиков конечного софта, но проблема от этого никуда не исчезает. Особенно весело отвечать на комментарии читателей Ferra.ru в Google Chrome, когда клавиатура вываливается на пол-экрана (с расширенной полоской ради крестика в углу, не забываем), не позволяя ввести текст ни в альбомной, ни в портретной ориентации. Копировать информацию в Word и на ощупь вставлять в поле ввода с помощью Ctrl+V — настолько нелепый сценарий, что даже пользователи Opera Mini Mod на старых java-телефонах засмеют. Такая же чушь наблюдается как минимум в клиенте Telegram.
-
Отдельный привет авторам Google Chrome, для которых анонс новой операционки Microsoft оказался внезапной внезапностью
Дело вот в чём: во времена Windows 8.1 Microsoft требовала от авторов Metro-приложений полноэкранного режима работы без исключений. Google рассудил, что для браузера режим единственного окна будет выглядеть нелепо и создал «костыль»: Chrome в планшетах под Win 8.1 открывался в режиме Chrome OS и работал в своём личном многооконном режиме. Можно было, конечно, переключиться и в настольный режим использования — привычными по ноутбучной Windows окошками. После анонса Windows 10 браузер лишился «Metro-дизайна» и, в пику Metro-приложениям (которые можно использовать в отдельных окнах) получил только полноэкранный режим. Поэтому даже уменьшить окно на 50%, чтобы его не перекрывала клавиатура, теперь нельзя. Отсутствие клиента YouTube для плиточной Windows просто, чтобы насолить Microsoft тоже «не забудем, не простим».
Система для тех, кто любит крайности
Очень сложно обозначить портрет покупателя Windows-планшета. Давайте абстрагируемся от всех этих жизнерадостных офисных работников из рекламы Microsoft и попытаемся дать ответ, кому из «народа» пригодятся подобные устройства.
Сколько бы Microsoft не «причёсывала» свою систему под неопытных пользователей, главной аудиторией устройств на полноценной Windows остаются гики
Только не те, которые гордятся умением установить из CWM-recovery новую прошивку на свой Xiaomi, а старой закалки — любители тонкой настройки системы, которые умудрялись запускать Doom на компьютерах, совершенно для него не предназначенных.
Не стоит забывать, насколько крут Microsoft Office и быстра программа для просмотра PDF на Windows — конкурентам на iOS и Android до такого уровня ещё расти и расти. Это же касается и обвешанных расширениями Chrome / Firefox, при помощи которых можно скачивать музыку и видео из социальных сетей, маскироваться под iPad и получать адаптированные для планшета сайты, выборочно блокировать flash, рекламу, сохранять веб-страницы для чтения в дороге в любой формат, обходить блокировки сайтов в корпоративной сети и.т.д. К планшету на Windows, как к главному устройству, можно привязать ваш iPad или iPhone или прошить «заглючивший» Android-смартфон, будучи в отпуске.
Любому планшету на Windows по силам задачи, которые можно выполнить на настольном компьютере эдак 2008–2009 годов выпуска — от навороченных игр до обработки фотографий и конвертации видео
Другой вопрос — нужен ли сегодня потенциал «конструктора» покупателям планшетов: история показала, что даже готовые к употреблению телефоны-«матрёшки» были никому не нужны. И в таком ключе можно говорить о взаимоисключающем классе покупателей Windows-планшетов — взрослых консервативных людей, которым от планшета нужен «интернет, музыка и кино». Причём интернет в браузере, а музыка и кино — в элементарных и удобных приложениях под такие задачи.
И, наконец, третья категория покупателей устройств Microsoft — экспериментаторы, которые по жизни задаются вопросом «а что, если?…». В условиях, когда конкуренция между производителями гаджетов выглядит ещё более унылой, чем конкуренция между российскими сотовыми операторами, Windows превращается в «не такую, как все» систему, которая, в отличие от закостенелых Android и iOS, хотя бы не разучилась удивлять. Поэтому опасайтесь «пропаганды» со стороны фанатов и ненавистников Windows, и лучше просто покрутите в руках «плиточный» гаджет, чтобы сформировать своё мнение о самом смелом эксперименте Microsoft за последние годы.
Полный текст статьи читайте на Ferra.ru
pcnews.ru
Как установить Windows 10 на планшет, подопытный - Chuwi vi8
Прежде чем начинать разговор об установке Windows 10, давайте немного рассмотрим планшет Chuwi vi8. Вот основные технические данные девайса:
- Процессор: 4-ядерный 64-битный Intel Atom Z3735F (Bay Trail-T) частота 1,83 ГГц
- Графический ускоритель (GPU): Intel HD Graphics частота 646 МГц
- Оперативная память (RAM): 2 ГБ
- Внутренняя память (ROM): 32 ГБ, поддержка карт MicroSD
- Операционная система Windows 8.1 и Android 4.4.4
Я, как пользователь Chuwi vi8, за время пользования планшетом могу выделить несколько плюсов:
- Качественный экран
- Приличная для этой ценовой категории производительность. Из-под Windows я запускал Warcraft 3 и Hearthstone, все запустилось без проблем, критичных тормозов и лагов не было
- Приятная цена.
Но, как у большинства бюджетных девайсов, не обошлось без минусов:
- Главный минус для меня – планшет при интенсивной нагрузке сильно греется
- Нет встроенного 3g модуля, хотя для планшета с ценой меньше 100 долларов, это скорее, норма
- Тихий динамик
В общем и целом, покупкой я остался доволен, Chuwi vi8 покупался мной с целью поиграть в разные старинные игрушки, со своей задачей планшет справился на 5. Также, если вы планируете использовать vi8 как замену настольному ПК, советую вместе с планшетом взять usb-разветвитель с функцией зарядки, вещь недорогая, но весьма полезная. Можно подключать мышь, клавиатуру и флешку, одновременно заряжая планшет, в добавок такой разветвитель незаменим для переустановки ОС, о чем, собственно, и поговорим дальше.
Установка ОС Windows 10
Прежде всего, хотелось бы предупредить, что ниже пойдет описание чистой установки Windows 10, так что заранее сохраните нужные вам данные. Я ставил на свой Chuwi vi8, но, как я понял, пока собирал информацию по этому вопросу, все ниже написанное подходит и к другим китайским планшетам на операционных системах от Майкрософт, главное здесь предварительно найти драйвера от вашего аппарата.
Итак, чтобы переустановить Windows вам потребуется:
- Флешка на 8 гб
- Usb-разветвитель
- Usb клавиатура и мышь
Шаг первый — делаем установочную флешку
Я для этих целей пользуюсь программой Rufus, скачать можно в сети, программа бесплатная. Также нужно скачать образ самой Windows, где его взять решайте сами, различных сборок полно на трекерах, можно воспользоваться официальным сайтом https://www.microsoft.com/ru-RU/software-download/windows10.
В Руфусе выбираем «ISO-образ», жмем на иконку с диском и указываем образ с Windows, дальше старт. через какое-то время загрузочная флешка готова. Для планшета Chuwi важно выбрать файловую систему Fat32. NTFS флешки планшет не видит.
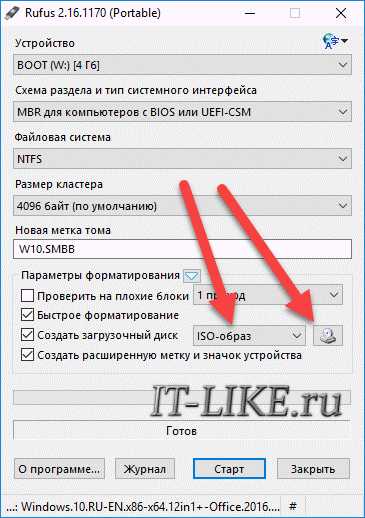
Шаг второй: ставим систему на планшет.
Подключаем наш разветвитель, к нему клавиатуру, мышь, и флешку, перезагружаем планшет.
 Пока планшет грузится жмем на кнопку вызова биоса, на Chuwi это клавиша «ESC». Далее в открывшемся окне выбираем пункт «Boot manager». Там в списке доступных загрузок выбираем нашу флешку, все, Windows начала установку.
Пока планшет грузится жмем на кнопку вызова биоса, на Chuwi это клавиша «ESC». Далее в открывшемся окне выбираем пункт «Boot manager». Там в списке доступных загрузок выбираем нашу флешку, все, Windows начала установку.

В процессе вам предложат выбрать раздел на диске для установки системы, выбираем самый большой, остальные можно удалить. Во всех остальных окнах заполняем нужные поля, и где-то через пол часа Windows 10 будет на вашем девайсе.
Шаг 3: устанавливаем драйвера
Для своего планшета драйвера я нашел в сети, рекомендую для этого форум сайта 4pda. Также пак драйверов для планшета Chuwi vi8 можно скачать тут — https://drive.google.com/file/d/0B8ME2pJQb65OYjJQazRPTjg3RFk/view
Открываем диспетчер устройств (), там будет несколько неизвестных устройств, нужно у каждого установить драйвер вручную, предварительно перенеся папку с драйверами на ваш планшет. Жмем обзор, указываем нашу папку, готово, драйвер установлен, устройство работает.
В процессе установки у меня возникла проблема с драйвером на тачскрин, тач работал, но как-то криво, решение я нашел вот тут — http://4pda.ru/forum/index.php?showtopic=634696&st=680. На этом все, всем удачи.
it-like.ru
Windows 10 на маленьком планшете: как с этим жить?
Установка новой Windows 10 на неновые и маленькие планшеты — это сама по себе серьезная задачка даже для крепких энтузиастов этого дела. Но эксплуатация этой операционки на такого рода изделиях, как оказалось, занятие еще более увлекательное.
Впрочем, если установить все же получилось, то юзать потом тоже можно, хотя и не без «зубовного скрипа».
К примеру, давеча удалось понаблюдать Windows 10 на 7-дюймовом Toshiba Encore WT7 (с процом 1.33 GHz Atom, 1GB оперативки и 16GB встроенной памяти) и, надо сказать, если такой же фокус вы планируете проделать с похожим планшетом, то на будущее вам не помешают знать, что вас ждет после удачного завершения затеи с установкой Windows 10.
Итак, Windows 10 на маленьком 7-дюймовом планшете: как потом с этим жить? Значит так:- перспектива №1 — ищем SD-карту
Если встроенной памяти в вашем планшете, как и в нашем Encore, изначально не много (16GB — это точно мало), то карта памяти емкостью посолиднее вам понадобится еще на этапе подготовки к самой первой попытке установить на этот девайс Windows 10. Спецалисты рекомендуют перед тем как запускать процедуру установки новой ОС подключить к планшетику еще SD-шку хотя бы на 8 гигабайт или чистую флешку аналогичной и большей емкости.
- перспектива №2 — регулярно чистим память
Скорее всего, сие мероприятие вам придется проводить не просто часто, а чуть ли не в постоянном режиме, ибо память планшета забивается очень быстро и тогда он начинает «тупить» с удвоенной силой. Освобождать дефицитные мегабайты можно либо с помощью штатной утилиты Windows 10, которая «Очистка диска» (Disk Cleanup), либо скачать бесплатную программу потолковее (здесь, к примеру). Кстати, убирать лишнее вам надо будет сразу же после завершения инсталляцим Win 10, как минимум удалить следует системные файлы.
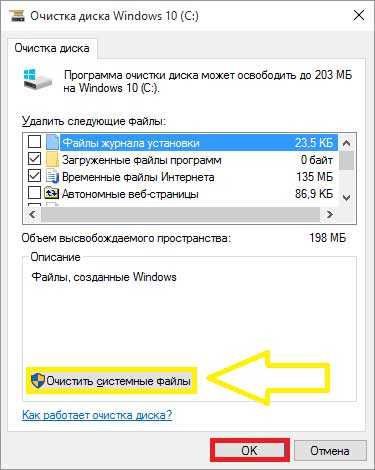
- перспектива №3 — «отвязываемся» от OneDrive
Понятно, что если вы, как настоящий продвинутый юзер, к OneDrive уже привыкли, то перспектива отключить этот сервис на любом из ваших мобильных и немобильных девайсов вам вряд ли понравится. Тем не менее, врожденная нехватка памяти и вычислительной мощности, характерная для многих Windows-планшетов, в любом случае даст о себе знать и очень скоро заставит искать компромиссы. А отключение OneDrive — это все же один из быстрых и эффективных способов заметно разгрузить систему вашего планшетика. К тому же, на OneDrive заходить можно и через браузер.
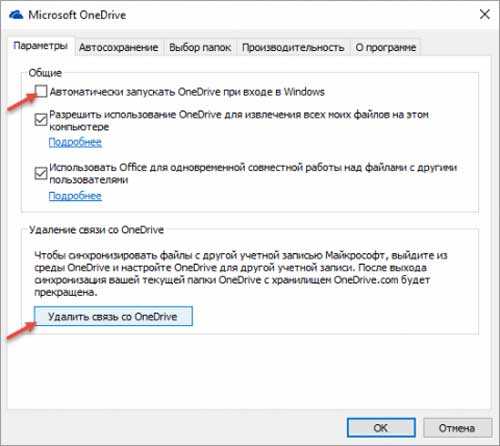
Напомним: чтобы в Windows 10 отключить сервис 10 OneDrive, надо зайти в настройки этого приложения (значок на панели инструментов), тапнуть кнопку «Удалить связь с OneDrive» и там же, но чуть выше, убрать галочку с «Автоматически запускать OneDrive при входе в Windows». И поверьте, после этого ваш планшетик с новой Win 10 заработает гораздо шустрее.
www.gadgetstyle.com.ua