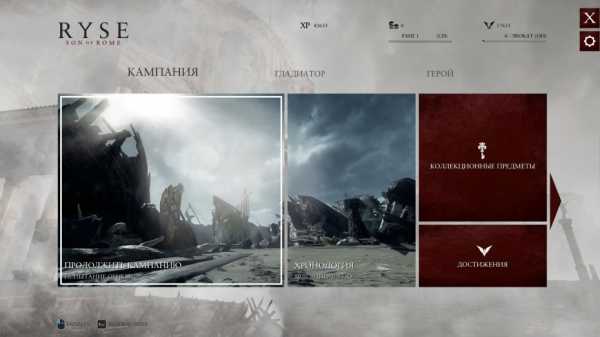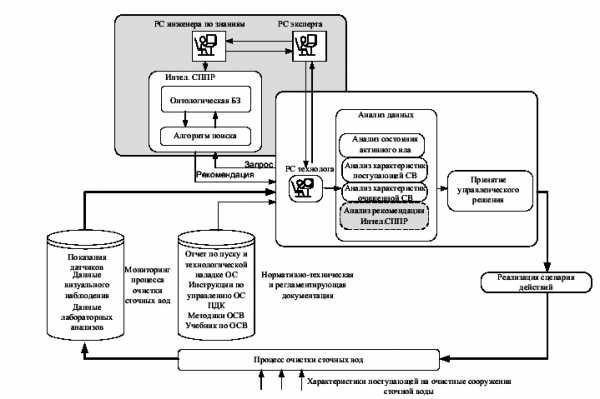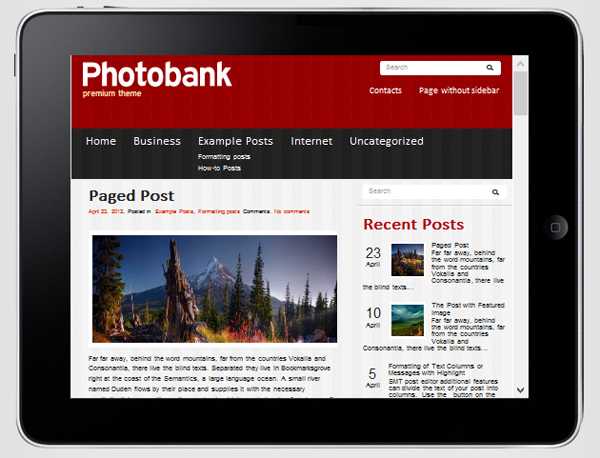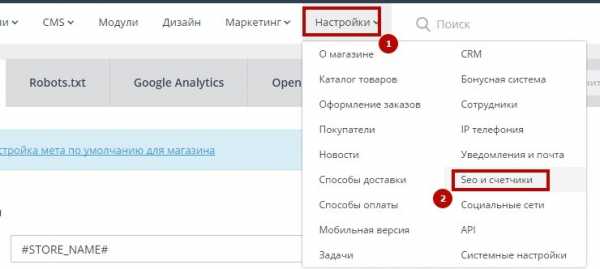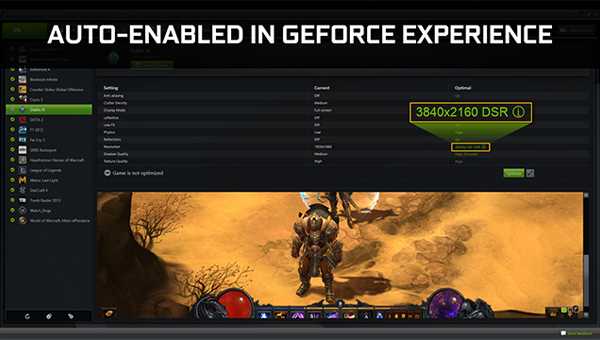Как правильно сделать настройку быстродействия windows 7 и что она даст. Виндовс 7 настройка и оптимизация
Настройка быстродействия windows 7 - как правильно сделать
Здравствуйте, мои уважаемые читатели, гости сайта и любители гаджетов.
Не так давно я заметил, что мой ноут стал не просто тормозить, а вообще безвылазно погряз в багах. Работать на нем было фактически невозможно. Полазив по сети, я нашел много полезных советов. Сегодня я вам расскажу, что дает настройка быстродействия windows 7, как ее провести и что она даст.
Содержание статьи
Зачем нужна настройка?

Новые версии операционных систем изначально были созданы для современных компов. Однако, топовые ПК есть далеко не у всех, у кого-то до сих пор два гига оперативки.
Поэтому важно самостоятельно проводить тонкую настройку, чтобы система была более производительной и не тормозила при работе или игре в какую-либо требовательную игру.
Конечно, можно использовать разные бустеры, то есть программы, созданные изначально для прироста производительности операционной системы, однако они малоэффективны. Все манипуляции нужно проводить вручную, дабы убедиться, что все сделано правильно, с правами администратора.
При этом нужно не забывать о бэкапах самой системы, то есть о создании точек восстановления. Особенно это касается тех машин, которые используются для игр.
Очистка автозагрузки

Программы, которые стартуют вместе с виндой находятся в специальном списке. Проблема в том, что многие из них по большому счету используются редко, но вот ресурсы они отнимают постоянно. Потому, этот список периодически нужно чистить вручную, через реестр.
Для открытия списка автозагрузки открываем строку выполнить и пишем команду msconfig.
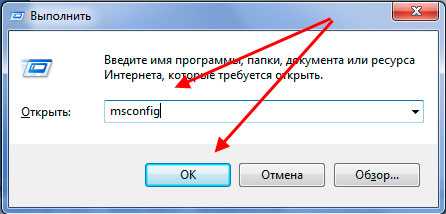
Переходим на вкладку автозагрузка и в списке снизу выключаем все то, то нам не нужно.
То есть, например, тот же торрент-клиент. Зачем он нам при старте винды? Правильно, мы его и потом включить можем. Выключаем его и жмем ОК.
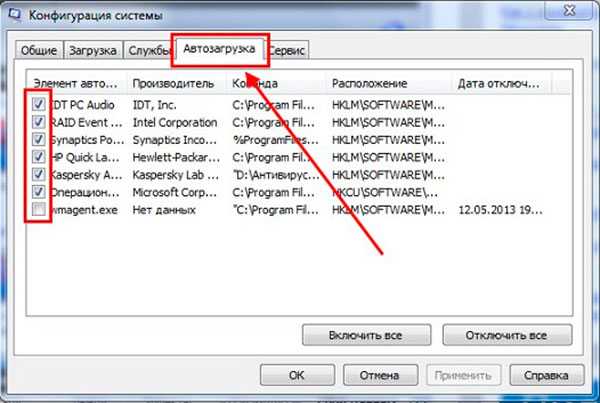
А потом, когда выскочит табличка с предложением ребутнуть ПК, просто нажмите кнопку, которую я указал снизу.
Вот и все.
Отключение не особо нужных служб в винде
В операционной системе вшито очень много различных утилит, которые не всегда и не всем нужны. Их отключение положительно скажется для игр.
Заходим в пуск, потом двигаемся в панель управления. Там выбираем раздел система и безопасность и переходим во вкладку администрирование и потом клацаем на раздел службы
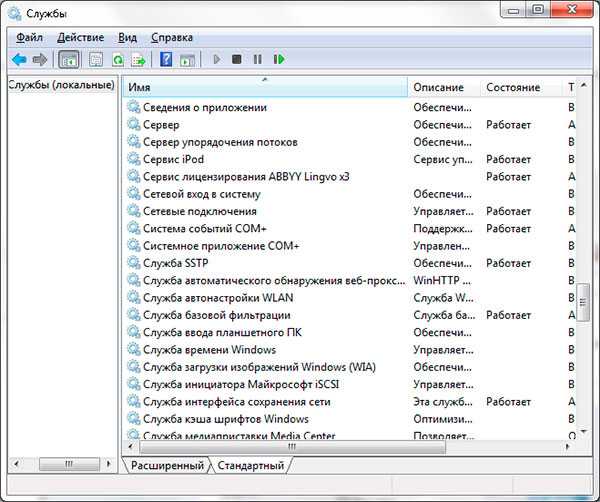
Здесь отключаем следующие разделы: удаленный реестр, обозреватель компьютеров, службы помощника по совместимости программ (для опытных пользователей). Она не часто используются поэтому их отключение не отразиться на работе системы негативным образом. А вот производительность вырастет.
Конфигурация быстродействия
Идем в пуск, потом в панель управления, затем в систему и безопасность. Здесь тыкаем на систему и далее лезем в дополнительные параметры и уже здесь выбираем параметры быстродействия. Должно открыться вот такое окно.
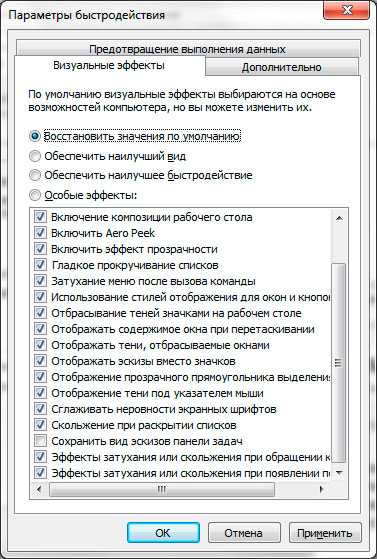
Нам нужна вкладка визуальные эффекты. И здесь отключаем все, что нам не особо нужно.
Помните, что лучше винда будет не особо красиво выглядеть, зато она будет быстро работать. Особенно это касается тех компов, у которых мало оперативной памяти и слабенький процессор.
Заключение
Ну вот и все. Статья полезная, хоть и маленькая, поэтому делитесь ей со своими друзьями и коллегами в одноклассниках, фейсбуке и прочих порталах. Кстати, вот вам пару видео по данной теме:
А подписавшись на мой блог, ы всегда будете знать, когда я опубликую новые полезные материалы! Всего вам самого наилучшего и до связи, мои любимые читатели и гости сайта!
Материалы по теме
windwix.ru
Настройка и увеличение производительности Windows 7.
Скорость работы компьютера интересует каждого пользователя, в большей или меньшей степени. Для того чтобы выжать из Windows 7 максимум, можно прибегнуть к ряду известных способов, как самых простых, так и более сложных для обычного пользователя.
В этой статье мы рассмотрим методы ручной настройки системы, и не будем прибегать к помощи специльных программ, предназначенных для увеличения производительности системы.
Очистка автозагрузки
Многие программы, которые вы устанавливаете, прописываются в автозагрузку при старте Windows. Они автоматически запускаются при включении компьютера. Проверив список этих программ, и удалив те из них, которыми вы пользуетесь не часто (или вообще не пользуетесь), вы сможете ускорить работу систему.
Для этого нужно запустить средство управления конфигурацией системы:
Пуск -> Панель управления -> Система и безопасность -> Администрирование -> Конфигурация системы
или ввести в командной строке значение «msconfig» и нажать Enter.
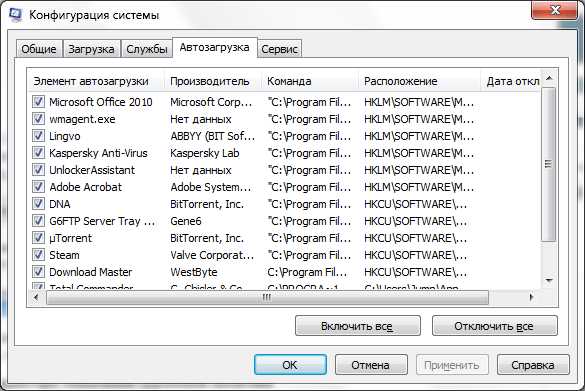
На вкладке «Автозагрузка» вы найдете все программы, которые автоматически запускаются при старте Windows, и сможете удалить не нужные. Это можно также сделать вручную, удалив соответствующие значения из системного реестра. Перечень программ, которые находятся в автозагрузке, находится в следующих ветках реестра:
HKEY_LOCAL_MACHINE\SOFTWARE\Microsoft\Windows\CurrentVersion\Run
HKEY_CURRENT_USER\Software\Microsoft\Windows\CurrentVersion\Run
Отключение не нужных служб (сервисов)
Отключение не нужных, или редко используемых служб позволит немного разгрузить оперативную память, что предоставит возможность другим приложениям работать быстрее. Перед тем, как отключать какие либо службы, рекомендуем создать точку восстановления системы на случай каких-либо осложнений (особенно для не опытных пользователей): Панель управления -> Система -> Защита системы -> Создать...
Итак, список служб находится здесь: Пуск -> Панель управления -> Система и безопасность -> Администрирование -> Службы
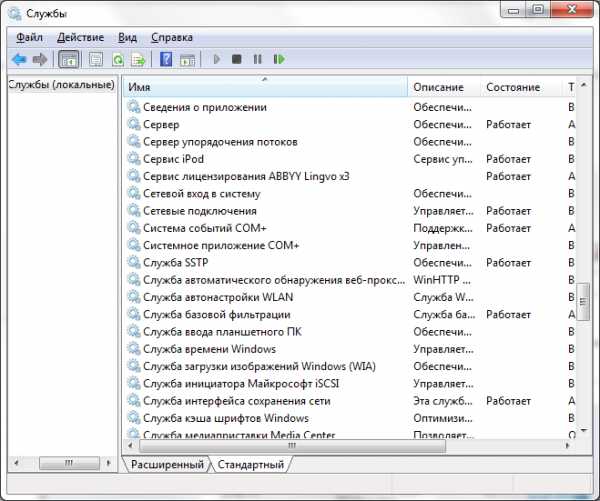
Здесь вы можете отключить мало используемые службы. Безопасно можно отключить следующие:
· Служба ввода планшетного ПК · Обозреватель компьютеров · Вспомогательная служба IP · Удаленный реестр · Службы помощника по совместимости программ (для опытных пользователей)
Настройка приоритета процессов
Для того, чтобы запущенные приложения работали быстрее нужно задать им более высокий приоритет, по сравнению с фоновыми процессами. В этом случае активным приложениям будет выделяться больше процессорного времени. По умолчании система так и настроена, но баланс между ресурсами для активный, и для фоновых процессов можно сдвинуть еще больше. За это отвечает значение Win32PrioritySeparation, которое лежит в ветке реестра HKEY_LOCAL_MACHINE\System\CurrentControlSet\Control\PriorityControl. Для открытия системного реестра – наберите «regedit» в командной строке.
По умолчанию стоит шестнадцатеричное значение – 2 (hex)Рекомендуемое значение – 6 (hex)Диапазон допустимых значений: от 1 до 26 (hex)
Вы можете попробовать другие значения, чтобы максимально ускорить работу вашей системы. Внимание: использовать значение 0 нельзя, ваш компьютер сразу же зависнет!
Кроме изменения общего баланса ресурсов процессора, вы можете устанавливать более высокий приоритет отдельным программам. Сделать это можно через Диспетчер задач.

Иногда это бывает полезно. Например, если какая-то программа проводит очень длительную операцию, и вам нужно, чтобы она сделала это быстрее, то установка для нее более высокого приоритета может помочь.
Изменение «Параметров быстродействия»
Операционная система Windows 7 дает возможность настроить некоторые параметры, которые могут ускорить систему. Чтобы открыть диалог Параметры взаимодействия нужно пройти сюда: Пуск -> Панель управления -> Система и безопасность -> Система -> Дополнительные параметры системы -> Параметры (на вкладке Дополнительно).
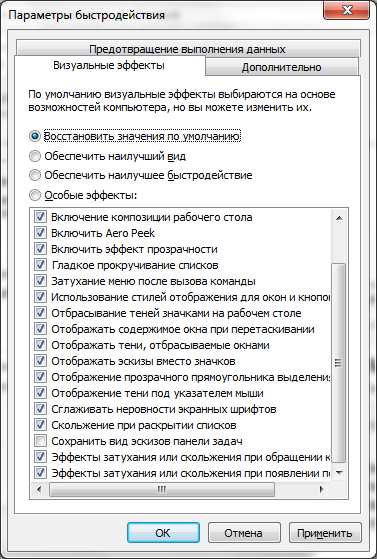
Здесь на вкладке Визуальные эффекты вы можете отключить анимацию в меню Пуск, отключить функцию Aero Peek, прозрачность окон и другие параметры. Если вы выберите опцию «Обеспечить наилучшее быстродействие», то будут отключены все визуальные эффекты Windows Aero, и система будет работать быстрее, однако, вы пожертвуете всей той красотой, которую дает нам Windows 7.
Ускорение функции Aero Peek
Aero Peek – это функция, которая делает все окна прозрачными при наведении курсора мыши на маленький квадратик, находящийся справа от часиков. Чтобы уменьшить время отклика этой функции нужно изменить ключ DesktopLivePreviewHoverTime типа DWORD, который находится в ветке реестра HKEY_CURRENT_USER\Software\Microsoft\Windows\CurrentVersion\Explorer\Advanced
Если в данной ветке нет такого ключа, его нужно создать и затем просто менять его значения. Десятичное значение 1000 равно задержке в одну секунду, 500 – полсекунды и так далее.
Внесенные изменения активируются после перезагрузки компьютера.
Отключение User Account Control (UAC)
Контроль учетных записей (UAC) уведомляет пользователя о тех изменениях в системе, которые требуют прав администратора. Эта служба выводит уведомления при попытке установить новую программу, при внесении изменений в файловую систему и т.д. Это может быть полезно новичкам, но опытным пользователям зачастую мешает. Чтобы отключить вывод уведомлений от User Account Control нужно проделать слудующее:
· Запустить Конфигурацию системы («msconfig» без кавычек в командной строке). · Перейти на вкладку «Сервис» и в списке найти пункт «Настройка контроля учетных записей» · Выделить этот пункт и нажать кнопку «Запустить». · Откроется диалог, в котором ползунком нужно отрегулировать выдачу уведомлений.
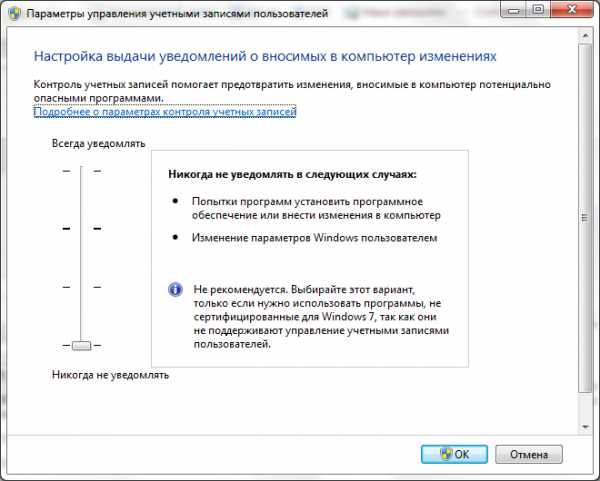
Внесенные изменения активируются после перезагрузки компьютера.
mydiv.net
Твикеры для Windows 7. Настройка и оптимизация скрытых параметров системы
Здравствуйте читатели блога компании КомСервис (г. Набережные Челны).
Использование твикеров (а все они, как правило, кустарного производства и могут содержать ошибки) в большинстве случаев подразумевает серьезную правку реестра и системных библиотек Windows 7. Это значит, что применять данные инструменты на практике можно только исключительно на свой страх и риск, трезво осознавая, что любое вмешательство в компоненты операционной системы может привести к ее неизбежному краху.
EnhanceMySe7en Free (10,5 Мб). Увесистый продукт, включающий в себя несколько десятков инструментов для настройки и управления Windows 7. В составе программы фигурируют дефрагментатор жесткого диска и файлов реестра, утилита для мониторинга винчестера, менеджер автозагрузки, диспетчер процессов и всевозможные оптимизаторы, якобы ускоряющие работу операционной системы. Помимо автоматических настроек EnhanceMySe7en Free предлагает пользователю возможность ручной правки параметров, относящихся к различным компонентам системы, рабочему столу, политикам безопасности, возможностям браузера Internet Explorer и многому другому.
Windows 7 Little Tweaker 1.1 (505 кб). Маленький и не требующий инсталляции твикер, предназначенный для изменения конфигурации рабочего стола и настроек проводника операционной системы. При помощи программы можно откорректировать содержимое контекстного меню проводника Windows 7, ускорить работу меню «Пуск», отключить механизм контроля учетных записей и выполнить некоторые другие задачи. Во избежание недоразумений в утилите предусмотрена функция экспорта записей реестра в отдельный файл, которой может пригодиться для восстановления прежних настроек системы.
WinUtilities Free Edition — пакет разнообразных утилит для настройки и оптимизации Windows 7. Содержит более двадцати модулей: тонкая настройка операционной системы, очистка и дефрагментация жесткого диска, оптимизация оперативной памяти, поиск дубликатов файлов, менеджер процессов, восстановление удаленных данных, контроль за системой, очистка и дефрагментация системного реестра, модуль удаления установленных программ, контроль за системой и т. д. Поддерживается автоматическое обновление программы через интернет. Нет русского языка. Программа бесплатна.
XdN TweakeR (343 кб). Твикер, поставляемый разработчиком в двух версиях — с инсталлятором и без. Заточен не только для правки «семерки», но и других операционных систем Windows. XdN Tweaker позволяет спрятать от посторонних глаз элементы рабочего стола и панели управления, а также обеспечивает настройку проводника, контекстного меню, файловых ассоциаций, браузера Internet Explorer и прочих элементов системы, включая кнопку «Пуск». Для того чтобы включить или отключить какую-либо опцию, нужно нажать соответствующую клавишу и выполнить инструкции программы.
Windows 7 Manager (4,7 Мб). Мощный и многофункциональный набор инструментов для тонкой настройки Windows 7, распространяемый на коммерческой основе. Приложение умеет извлекать различные сведения об операционной системе и аппаратной конфигурации компьютера, выполнять очистку жесткого диска от различного цифрового мусора, производить оптимизацию ПК и выполнять другие хитрые и не очень операции. Кроме того, в состав твикера входят модули оптимизации сетевого соединения и обеспечения privacy при работе за компьютером. Все средства работы с программой удобно разделены на два блока и разнесены по отдельным вкладкам. На случай непредвиденных обстоятельств в Windows 7 Manager предусмотрена возможность создания файла отката, с помощью которого можно вернуть все первоначальные настройки ОС.
WinBubbles Lite 2009 (144 кб). Миниатюрный твикер, руководствуясь которым, можно немного пошаманить с Windows 7: изменить логотип и сведения о владельце компьютера в окне «О системе», отключить различные модули операционки, заблокировать работу с USB-устройствами и добавить дополнительные пункты в контекстное меню проводника. Утилита постоянно развивается и совершенствуется разработчиками, поэтому имеет смысл заглядывать на сайт программы почаще.
Ultimate Windows Tweaker (380 кб). Твикер, изначально разработанный для линейки операционных систем Windows Vista, но, по словам многочисленных знатоков, отлично функционирующий и в «семерке». Несмотря на скромный размер, программа позволяет настраивать свыше 130 скрытых параметров Windows и обязательно пригодится тем, кто озабочен тонкой настройкой операционной системы под себя. Установки Ultimate Windows Tweaker не требует и состоит из одного исполняемого файла, перед запуском которого не лишним будет зайти в панель управления Windows и создать контрольную точку восстановления операционной системы. Так оно спокойнее будет, и в случае чего удастся быстро реанимировать систему.
WinTuning 7 (12.0 Mb) — Программа предназначена для быстрой и легкой настройки, оптимизации и очистки системы Windows 7. WinTuning 7 обладает обширными возможностями по настройке системы, включая настройку параметров, которые недоступны через графический интерфейс. Все настройки разработаны специально для ОС Windows 7.Помимо возможностей настройки системы, WinTuning 7 содержит несколько вспомогательных утилит. С их помощью вы сможете получить доступ к сотням скрытых настроек системы и повысить ее производительность и безопасность, очистить систему от ненужных файлов, оптимизировать сетевые настройки для оптимального использования всей пропускной способности канала и многое другое
7Tweak Pro — Программа для очистки, настройки и оптимизации операционной системы Windows 7. С помощью 7Tweak можно проводить очистку и резервное копирование системного реестра, производить поиск и удаление устаревших и ненужных файлов, а также очищать списки последних открываемых файлов в различных системных и пользовательских приложениях, производить дефрагментацию дисков. Присутствует возможность настройки разных параметров безопасности системы, включая опции для Контроля учетных записей (User Account Control) и почтовой программы Windows Mail. Кроме того, в программе имеется раздел для включения/выключения визуальных эффектов, детальной настройки всех элементов Стартового меню, а также выбора размера кэша второго уровня процессора и количества выделяемой системе оперативной памяти.
TweakNow Power Pack 2009 — Практически полный аналог Windows 7 Manager по возможностям, но работает на всех версиях Windows, бесплатна, и с более приятным интерфейсом. Программа завоевала кучу наград (список есть на официальной странице), так, что ей можно доверить свою систему. Тоже хороший выбор.
Ashampoo WinOptimizer — пакет программ, позволяющих оптимизировать операционную систему за счет ее настройки и очистки. Включает в себя утилиты для очистки жесткого диска и системного реестра, модуль для обеспечения защиты вaшeй личной инфopмaции путем пoиcкa и удaлeния фaйлoв и дaнныx, ocтaвшиxcя после интернет-cepфингa, утилиту для оптимизации Интернет-соединения путем настройки Windows TCP/IP, модуль для настройки программ, автозагружаемых одновременно с запуском системы, а также модули для поиска и удаления ненужных фaйлoв DLL, для безвозвратного удаления данных и для шифрования файлов. Кроме этого, Ashampoo WinOptimizer Suite позволяет переназначать ассоциации файлов, шифровать /расшифровывать файлы, а также безвозвратно их удалять. Наконец, возможна настройка параметров системы и ее оптимизация за один клик — за это отвечает модуль «1-Click Optimization»
Red Button — При помощи программы Red Button можно уменьшить занимаемое системой пространство на диске; выключить и удалить ненужные, мешающие работать компоненты; изменить скрытые настройки Windows; увеличить скорость загрузки, работы, выключения системы; вовремя убирать «мусорные» файлы; исправить ошибки в реестре; повысить безопасность и удобство системы; повысить энергетическую эффективность компьютера; уменьшить степень влияния на окружающую среду; снизить затраты на содержание системы; улучшить работу игр.
Mz 7 Optimizer — бесплатная программа для настройки Windows 7 на максимальную производительность. Программа содержит ряд утилит, которые помогут настроить систему на максимальную производительность, ускорить игры, оптимизировать память, улучшить безопасность, оптимизировать скорость интернет. Есть утилиты для тонкой настройки: оптимизация реестра, удаление лишних файлов из системы, управление планами электропитанием, оптимизация служб и управление автозапуском, работа по расписанию. Минус программы — нет поддержки русского языка.
RT Se7en Lite — бесплатная утилита для оптимизации системных параметров в операционной системе Windows 7. С помощью RT Se7en Lite можно добавлять свои обои рабочего стола, значки, темы, встраивать в систему обновления, драйверы, языковые пакеты и приложения. Утилита позволяет удалять ненужные компоненты из системы, включать или отключать определенные функции, задавать параметры полностью автоматической установки операционной системы на новый компьютер, а также предлагает инструменты для быстрого создания загрузочных USB-накопителей и образов в формате ISO для записи на оптический диск. Одно из свойств утилиты — можно создать диск для полностью автоматической установки Windows 7 с подстановкой нужного серийного номера, с пропуском обязательной активации, автоматической установкой часового пояса и другими функциями.
comservice-chelny.ru