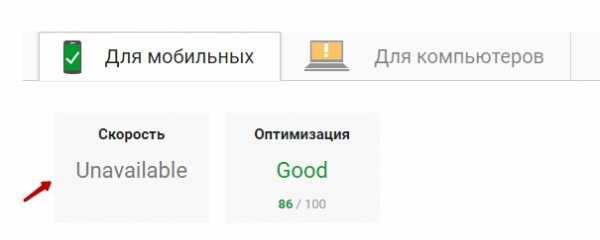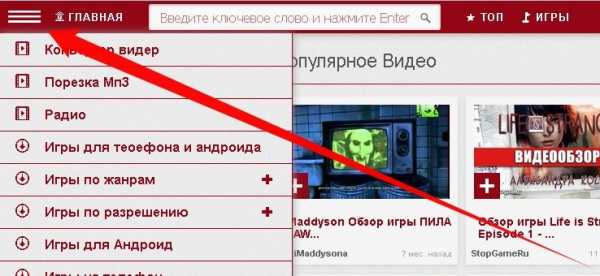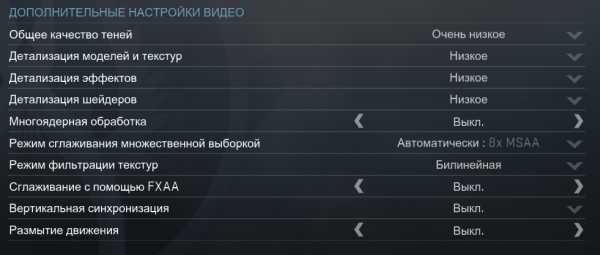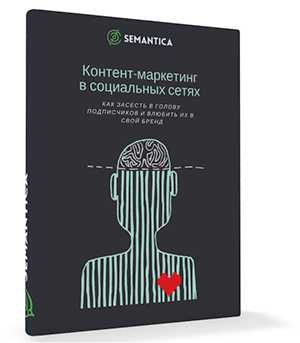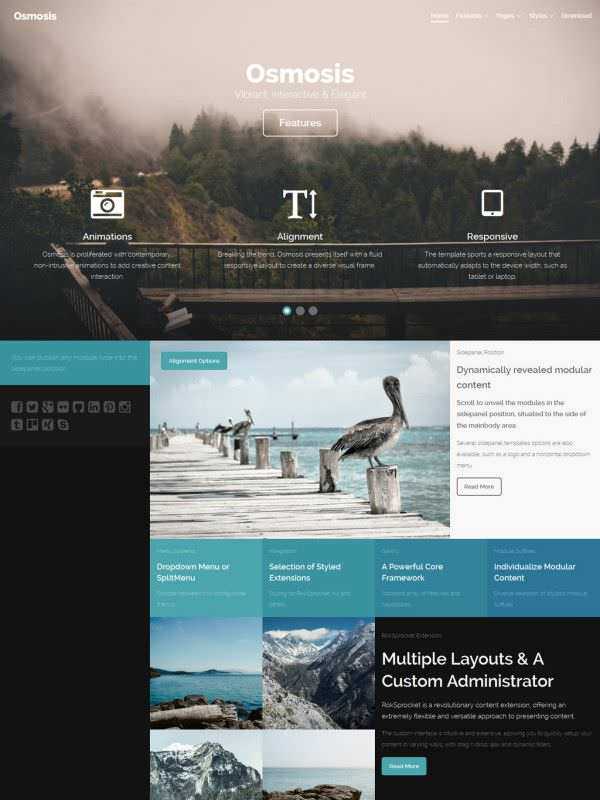Как проводится в Windows 10 тонкая настройка: приемы и подсказки. Тонкая оптимизация windows 10
Ultimate Windows Tweaker 4 — тонкая настройка Windows 10
На протяжении всех лет существования этого сайта я старался избегать описаний компьютерных программ исключительно с иностранным интерфейсом — обзоры с ними превращались в месиво перевода каждой строчки или пункта меню, что полностью запутывало пользователей.
Совсем недавно я Вам описал простое, полностью рабочее решение языковой проблемы в компьютерных программах и поэтому сегодня уже могу смело рекомендовать отличный бесплатный портативный оптимизатор великолепной «десяточки» под названием Ultimate Windows Tweaker 4 (распространяется только с англоязычным интерфейсом).
200 причин использовать Ultimate Windows Tweaker
В этом замечательном оптимизаторе Windows 10, по заверениям производителей, сконцентрировано более двухсот твикеров для тонкой настройки операционной системы (сам не пересчитывал) — так что у Вас есть сотни причин воспользоваться этой утилитой.
Ещё Вас скорее всего порадует портативный статус этой программы (нет нужды её устанавливать в систему) и очень маленький размер оптимизатора…
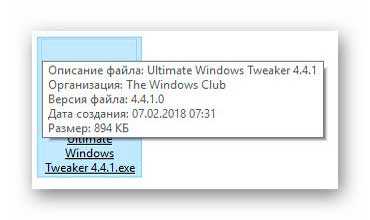
Тонкая настройка (оптимизация) Windows 10
Итак, начинаем волшебство с Ultimate Windows Tweaker 4 — запускаем, методом тыка по ярлыку, наш бесплатный продвинутый оптимизатор Windows 10 и в первом окне сразу отображается краткая информация о нашем компьютере…
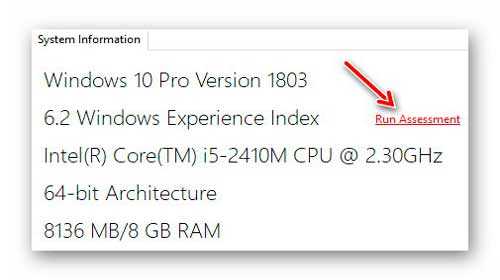
Если кликнуть по «Run Assessment» — запустите подсчёт оценки производительности своего компьютера…
Мой мир
Вконтакте
Одноклассники
Google+
...
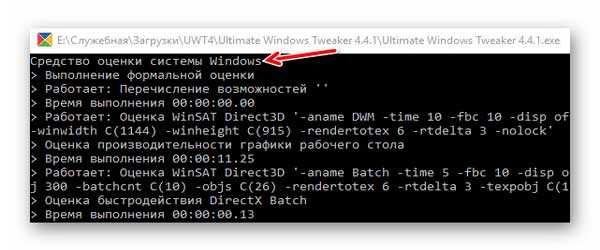
…которую всегда можно будет впоследствии просмотреть кликнув по…
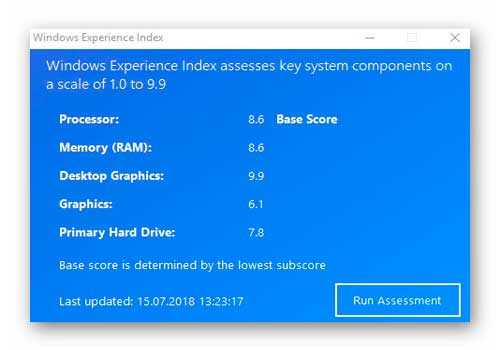
В этом же первом окне программы можно запустить проверку целостности важных системных файлов операционки, что я и сделал (пусть проверяет, пока пишу этот обзор)…

Заходим далее во второй раздел оптимизатора (меню разделов слева в окне программы)…
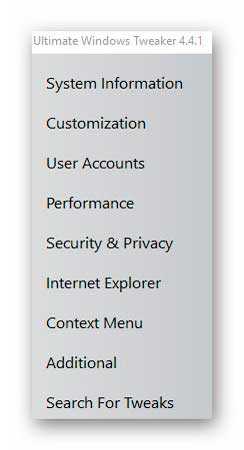
…под названием «Настройка» (Customization)…
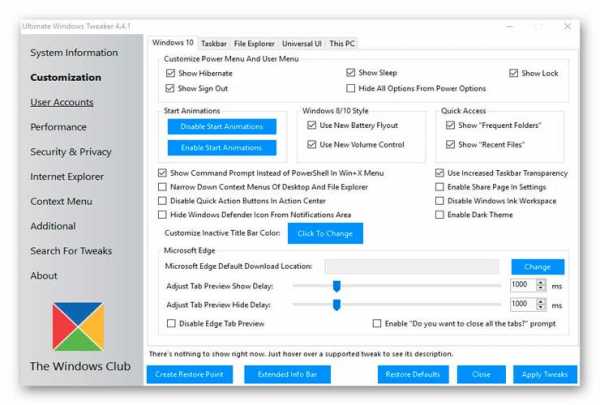
Ещё совсем недавно, обычный пользователь ужаснулся бы от такого обилия непонятных пунктов на иностранном языке и закрыл программу от греха подальше. Но теперь у нас есть волшебный переводчик, поэтому любой пункт можно запросто перевести на свой язык.
Согласен, это немного замедлит процесс оптимизации системы, но что поделать, если мы плохо учили в школе международный и самый распространённый в мире английский язык.
В этом разделе можно отключить анимацию при запуске системы Windows 10, включить отображение в пусковом меню режима гибернации и сна, блокировки экрана и кнопки выхода… или легко скрыть их. Тут же можно поменять стиль регулятора громкости или включить тёмную тему оформления.
Все пункты и возможности перечислять конечно не буду, а отмечу только, что после всех изменений нужно обязательно их применять (сохранять)…
Кстати, всегда можно откатиться назад (вернуть все значения в состояние по умолчанию), если что-то пойдёт не так после Ваших экспериментов…
Развлекайтесь в своё удовольствие…
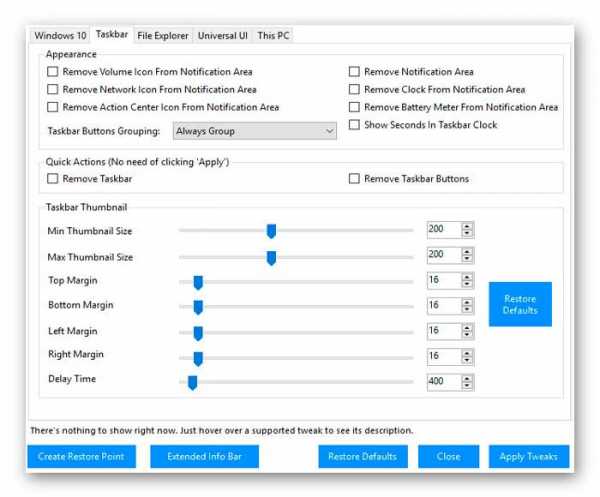
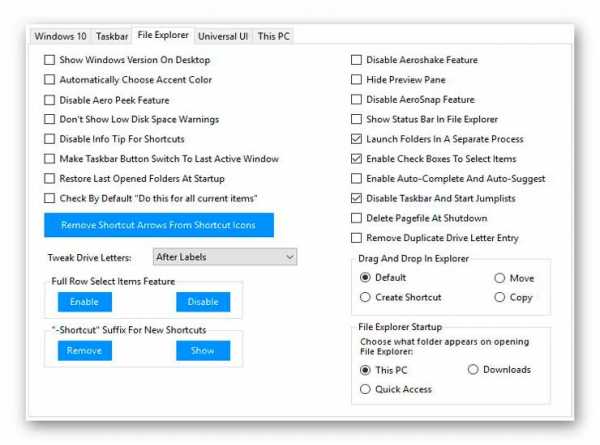
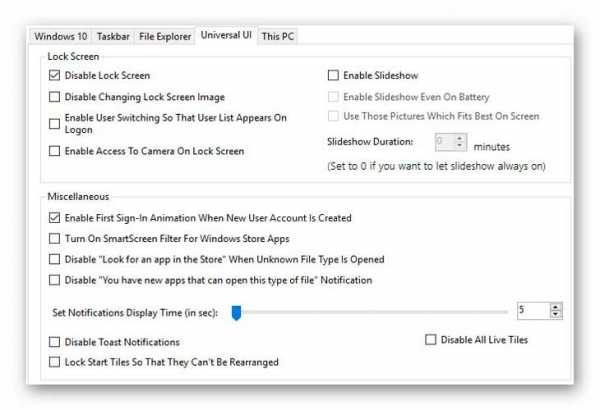
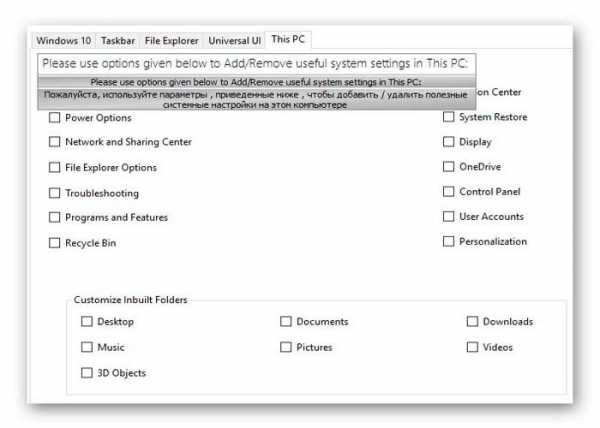
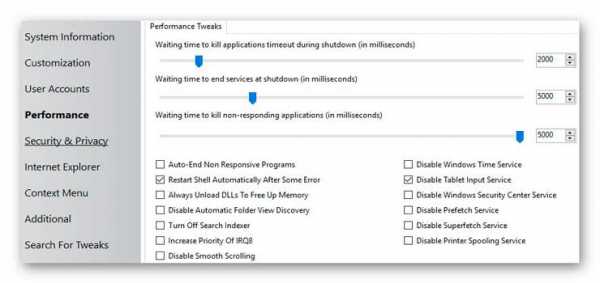
Из этого окна можно «телепортироваться» прямо в «секретное» системное окно для ручного отключения лишних служб и сервисов…
А вот и твики безопасности…
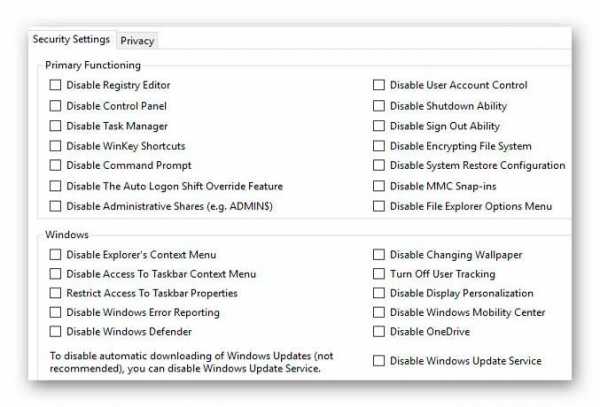
…и Вашей конфиденциальности…
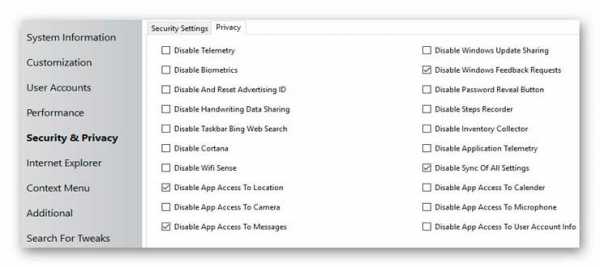
…где можно легко и просто отключить всю «слежку» и сбор телеметрии (с её отправкой на сервер Microsoft), бесполезную картавую Кортану и даже доступ любых приложений к веб-камере с микрофоном… Короче, не раздел, а мечта шпиона какая-то.
Хотите вернуть стандартный просмотрщик изображений — да пожалуйста…
Как видите, Ultimate Windows Tweaker 4 — это просто монстр тонкой настройки Windows 10. В умелых и «трезвых» руках с его помощью можно заметно ускорить работу системы и максимально её оптимизировать избавившись от всего, лично Вам, лишнего.
Чуть не забыл, давайте же посмотрим, что там у меня с целостностью системных файлов…
…вовремя вспомнил о сканировании…
И это меня радует!
Скачать Ultimate Windows Tweaker 4
Вот Вам официальная ссылочка на скачивание самой актуальной, на данный момент времени, версии описанного выше оптимизатора Windows 10…
Сайт программы Ultimate Windows Tweaker 4 полностью на английском языке, как и сама программа, поэтому рекомендую открывать его в Google Chrome (в нём переводчик страниц встроен на молекулярном уровне)…
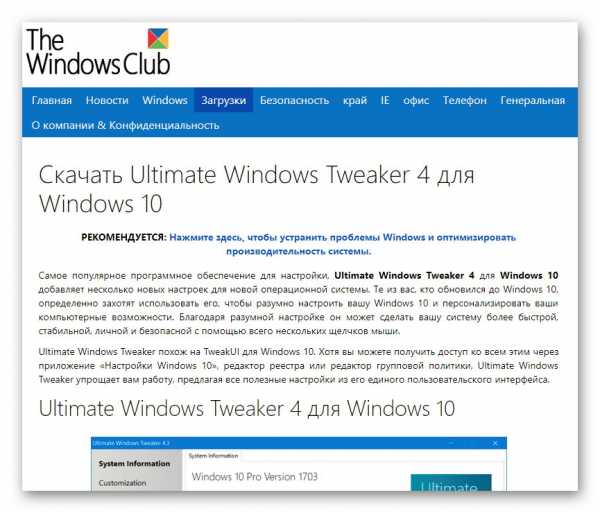
До новых полезных компьютерных программ!
С уважением, Сергей Трофимов (не певец).
Поделитесь с друзьями в социальных сетях...
Мой мир
Вконтакте
Одноклассники
Google+
Рекомендую ещё посмотреть...
Агрегатор приколов и шуток:
Я только обозреваю программы! Любые претензии - к их производителям!
Сообщения с ссылками проходят модерацию и публикуются с задержкой.
optimakomp.ru
Настройка Windows 10: основные особенности
Windows версии 10 включает в себя множество полезных настроек. Для рабочего стола уже имеются графические темы, остается выполнить установку вариантов оформления. Темы помогут сделать рабочий стол удобным, а также индивидуальным (выполнить персонализацию интерфейса).
Заставки, обои и темы можно скачать и установить на множестве ресурсов.

Тонкая настройка может внести колоссальные изменения в функционал системы, которая при этом продолжит отвечать всем требованиям безопасности. Тонкая настройка поможет отлично оптимизировать работу ПК и улучшить его производительные качества.
Методы улучшения работы ПК
Темы безопасности и надежности работы системы имеют не последнее место в работе компьютера. Для обеспечения безопасности, надежности и оптимизации системы и интерфейса необходимо своевременное обновление операционной системы. Для загрузки предусмотрены два типа обновлений: Important Updates (важные) и Optional Updates (второстепенные). Установка второстепенных обновлений не является автоматической, их запускают вручную.
Проверить наличие обновлений Windows 10 и выполнить их установку можно следующим образом: нажать клавишу «Пуск» → «Параметры» → «Обновление и безопасность» → «Проверка наличия обновлений». Далее нажать Проверка наличия обновлений. Запущенный процесс может длиться от нескольких минут до часа →при завершении возможно потребуется перезагрузить ПК→после перезагрузки будет запущена установка обновлений, впоследствии чего операционная система будет обновлена полностью.
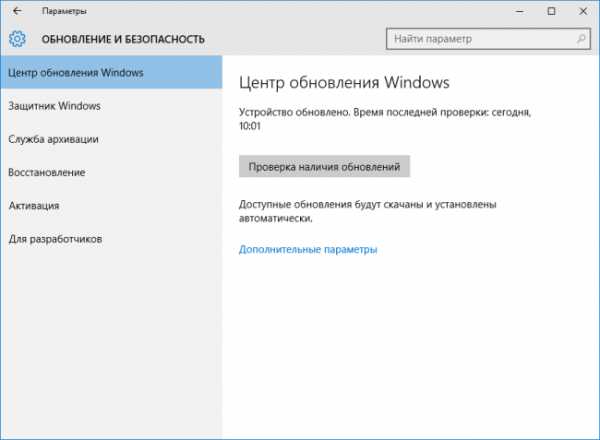
Дополнительные методы
Не стоит применять для себя несколько систем безопасности: фаерволов и антишпионских программ, это снижает производительность. Многие антивирусы обращаются к единым базам вирусов. Компьютер может начать внезапно перезагружаться и стать менее стабильным в работе. Поэтому для windows 10 рекомендуется использовать один антивирус и утилиту Firewall Control.
Для удаления приложений в Windows 10 существует стандартный способ удаления: «Пуск» → «Параметры» → «Система» → «Приложения и возможности» →Выбрать программу и нажать Удалить.
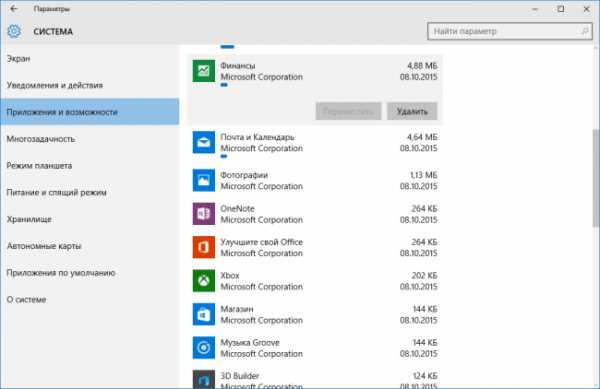
Бывает так, что решив удалить ненужный антивирус, вы не сможете это сделать обычными стандартными способами и для деинсталяции могут потребоваться специальные программы.
Тонкая настройка интерфейса позволяет улучшить работу ПК. Также оптимизация компьютера подразумевает увеличение доступности всех необходимых программных элементов. В этом вам будет хорошим помощником «Режим Бога». Популярность темы этого режима набрала обороты еще с windows 7. Для активации Режима Бога создается папка на рабочем столе, в ее имени вводят:
GodMode.{ED7BA470-8E54-465E-825C-99712043E01C}
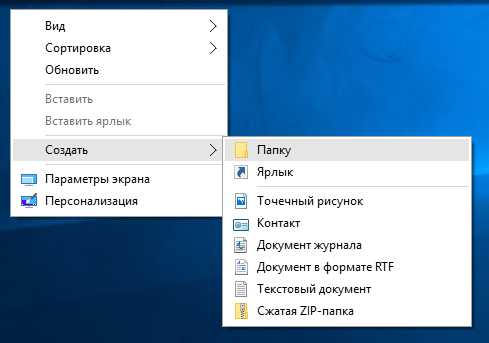
После смены имени вместо папки получится иконка GodMode.

Этот режим позволит обеспечить максимальную доступность ко всем настройкам. В одной этой кнопке сгенерированы абсолютно все настройки, которые могут отсутствовать в панели управления и параметрах ПК. Теперь достаточно запустить Режим Бога двойным щелчком левой кнопки мыши. При запуске откроется окно со списком множества функций.
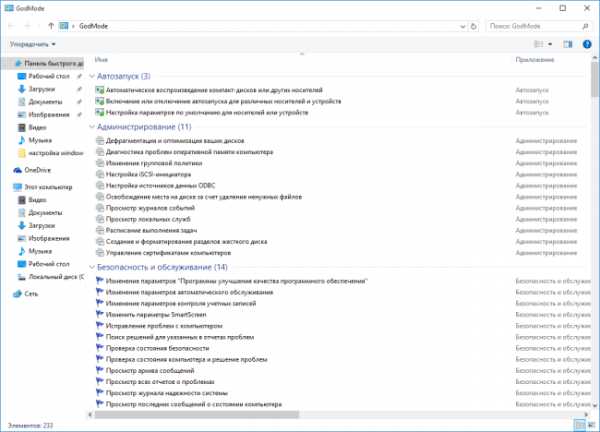
Если список слишком велик и необходимость применения многих функций отсутствует, для оптимизации ваших действий можно использовать отдельные ключи для быстрой настройки безопасности и множества других необходимых действий. Например:
Action Center.{BB64F8A7-BEE7-4E1A-AB8D-7D8273F7FDB6}HomeGroup.{67CA7650-96E6-4FDD-BB43-A8E774F73A57}Recovery.{9FE63AFD-59CF-4419-9775-ABCC3849F861}

Отключение некоторых служб (как отключить мы расскажем чуть дальше) не понесут серьезных последствий, но увеличат производительность компьютера:
- при отсутствии печатной периферии можно отключить диспетчер печати
- вспомогательных IP-служб
- вторичного входа в систему
- служб поиска
- автономных файлов
- сведений приложений
- времени windows
- служб политики диагностики
- служб центра безопасности
- клиента отслеживания изменений связи
- служб помощи совместимости программ
Перед работой со службами рекомендуется сделать бэкап (для восстановления предыдущих параметров, если новые не пригодятся или приведут к каким-либо проблемам).
Делаем это так: нажимаем клавиши WIN + X → «Система» →«Защита системы»→Кнопка Настроить→«Включить защиту системы»→Устанавливаем параметр использования дискового пространства (10..20%)→Жмём OK
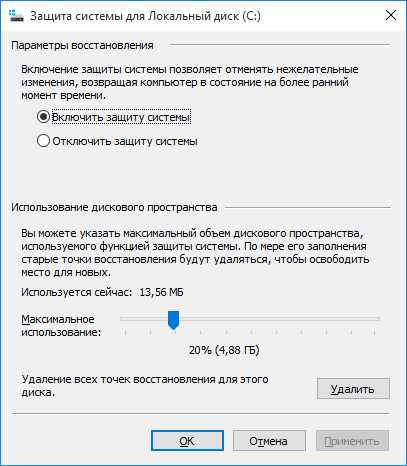
Теперь нажимаем Создать и пишем имя точки восстановления (такое чтобы было понятно)
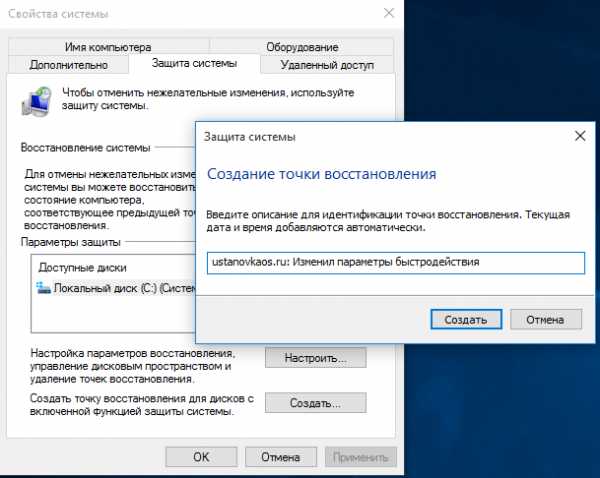
Доступ к восстановлению возможен с помощью иконки Recovery, созданной нами ранее.
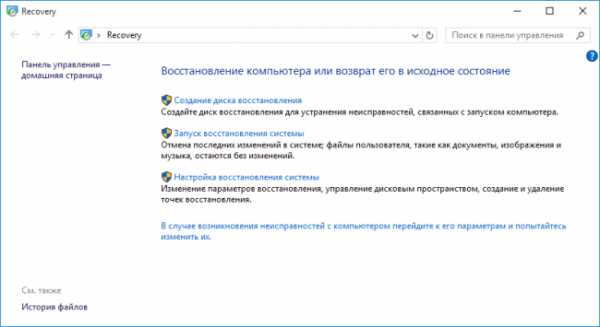
После создания точки восстановления можно перейти к отключению служб. В Windows 10 выглядит отключение так: клавиши WIN + X → «Управление компьютером» → «Службы и приложения» → «Службы».
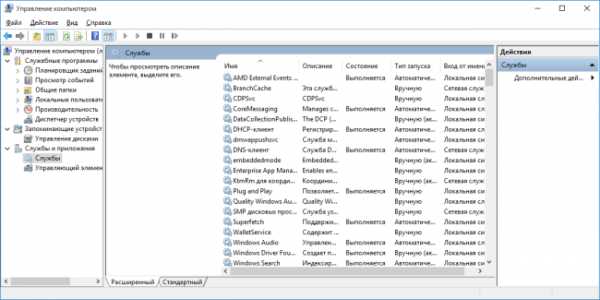
Немаловажным действием будет и настройка параметров быстродействия. Максимальную производительность компьютера увеличит отключение всех визуальных и Aero-эффектов (что не так важно, например, для игр). Меняются параметры быстродействия таким образом: клавиши WIN + X → «Система» → «Дополнительные параметры системы» → «Дополнительно»
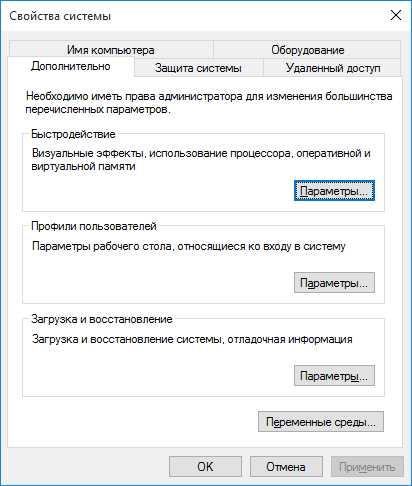
→ Параметры → «Обеспечить наилучшее быстродействие» → ОК.
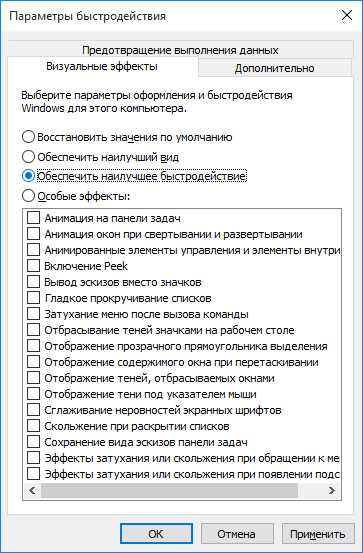
Для проведения настройки автозагрузки данной операции производят следующие действия: нажать сочетание клавиш Win + R → «msconfig» → Enter → «Автозагрузка» → «Открыть диспетчер задач»
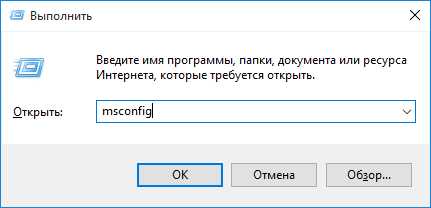
отключить ненужные для автозагрузки программы. Либо можно отключить через запуск диспетчера задач (Ctrl + Alt+ Delete → «Диспетчер задач»→«Автозагрузка».
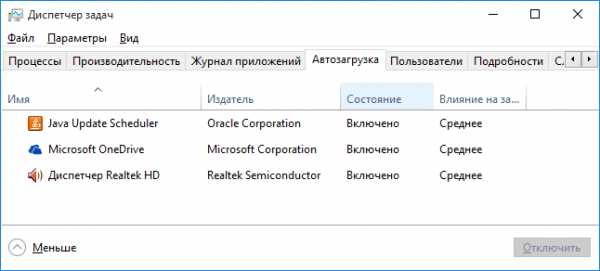
Темы дефрагментация и очистки жесткого диска также играют важную роль в увеличении производительности работы ПК. Выполнить анализ диска и дефрагментировать его можно таким способом:
GodMode (создали чуть выше) →«Дефрагментация и оптимизация ваших дисков»
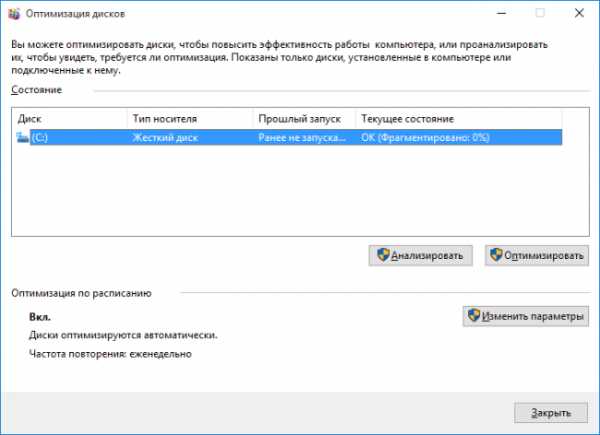
Полезные советы
До выхода 10 версии Windows корпорации Electronic Arts, Konami и множество других выпустили немалое количество игр. Эти корпорации поднимают различные темы по поводу совместимости их продуктов с персональными компьютерами пользователей. Игр много, есть ресурсоёмкие и не совсем. Для простеньких игр и игр 10-летней давности обновления драйверов видеокарты могут и не требоваться. Для игр, которым может потребоваться высокопроизводительный компьютер – необходимы обновления видеокарт NVIDIA или AMD. Обновление драйверов придаст играм максимальную скорость.
Что ещё необходимо учесть:
- при перезагрузке есть возможность в новом сеансе начать работать без ошибок
- продуманная установка программ, отсутствие скрытого «лишнего» программного обеспечения, особенного автоматически подгружаемого при старте, всегда делает ОС более производительной
- для безопасности работы процессора компьютер нужно протирать от пыли, а также очищать от пыли внутреннюю поверхность системного блока
- идеальная температура процессора должна быть менее 45°С
- тонкая настройка BIOS (входят при помощи клавиш F2, F10, Del, меняют очередь загрузки или используют ускоренную загрузку Fast boot) позволит оптимизировать работу ПК
- замена HDD на SSD существенно ускоряет включение и значительно увеличивает производительность компьютера
- для безопасности лучше всего использовать один антивирус
Видео по теме
Хорошая реклама
ustanovkaos.ru
Настройка Windows 10
После выхода финальной версии Windows 10 многие пользователи узнали о преимуществах и недостатках новинки. Однако нарушение прав конфиденциальности, новый непривычный интерфейс, скрытые настройки – все это отрицательно влияет на рейтинг популярности системы. Поэтому, чтобы рассеять все мифы о неудобстве Win10, разработчики Microsoft предлагают правильно настроить ОС под себя.
Читайте также: Десятка малоизвестных функций Windows 10
Безопасность личных данных
Во время установки Windows 10 пользователь может настроить скрытые параметры конфиденциальности, а именно – личные данные. После ввода ключа активации Win10, на этапе настройки скорости работы, стоит нажать на кнопку «Настройка параметров». Именно в этом разделе можно отключить функцию отправки данных на сервер Microsoft.
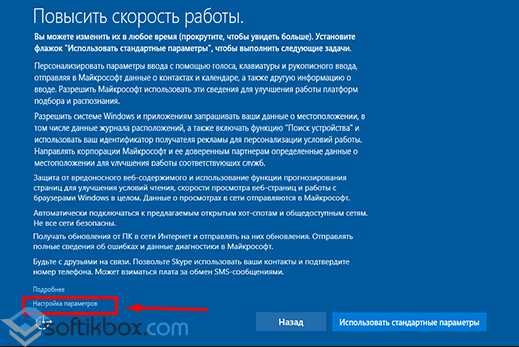
Откроется новое окно. Первые 4 пункта касаются отправки персональных данных голосом, печатью, вместе с ошибками. Их можно отключить все или некоторые.
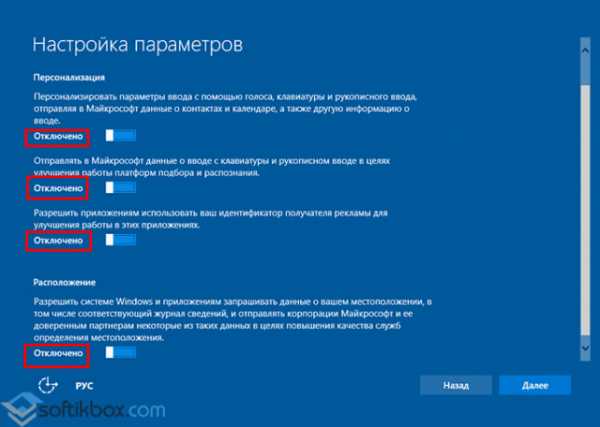
Если опустить ползунок вниз, появятся ещё несколько пунктов, которые касаются работы браузера. Устанавливаем нужные параметры и жмём «Далее».
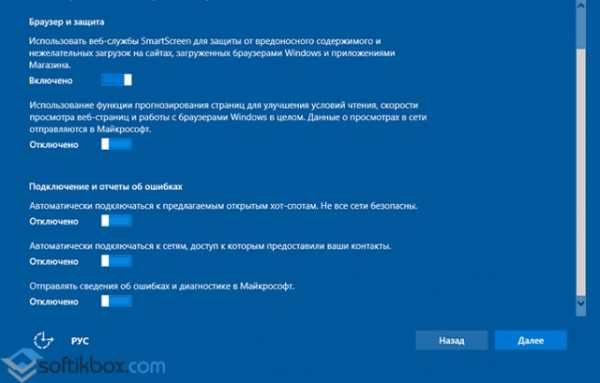
Таким образом, ещё на этапе установки Windows 10 можно запретить передавать данные о себе на сервер Майкрософт.
Также настроить скрытые параметры конфиденциальности можно следующим образом:
- Жмём «Пуск», «Параметры», выбираем раздел «Конфиденциальность».
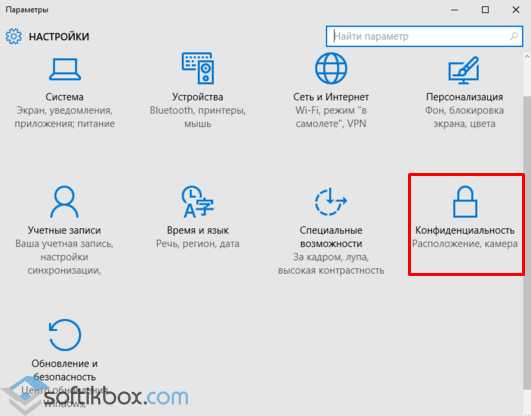
- В данном разделе стоит отключить все функции, кроме «SmartScreen».
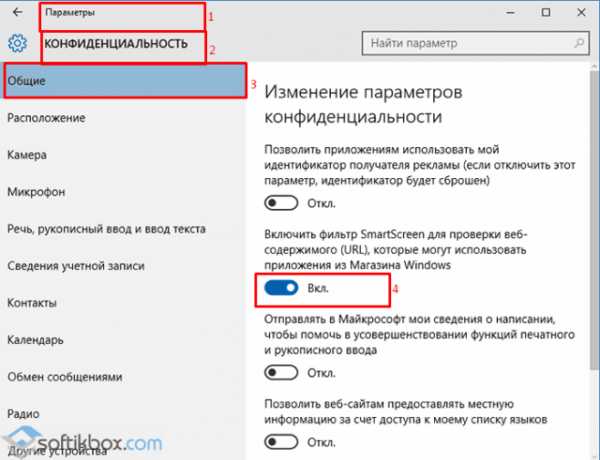
Также в этом разделе можно выполнить настройку параметров под себя, а именно: отключить слежку за месторасположением, способом ввода текста, использования камеры, приложений, доступа к сети.
Также отключить Кортану и получение информации через голос, можно нажав на кнопку «Остановить изучение» в разделе «Речь, рукописный ввод и ввод текста».
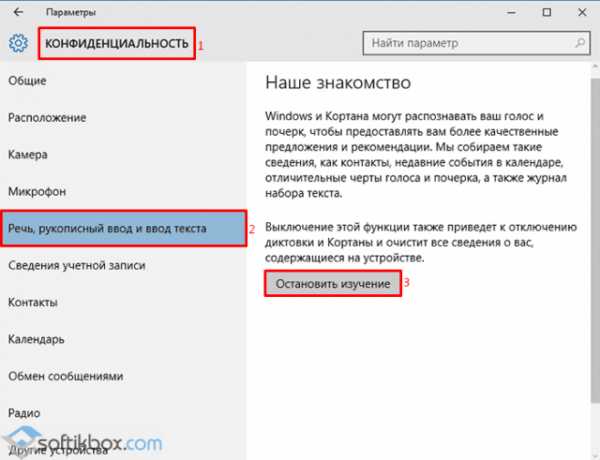
В разделе «Камера» можно отключить сбор данных через Скайп, видеосообщения. Здесь можно указать, какая стандартная программа может иметь доступ к камере Win10.
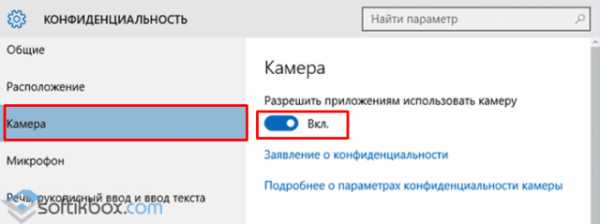
Отправку отзывов можно удалить в разделе «Отзывы и диагностика».
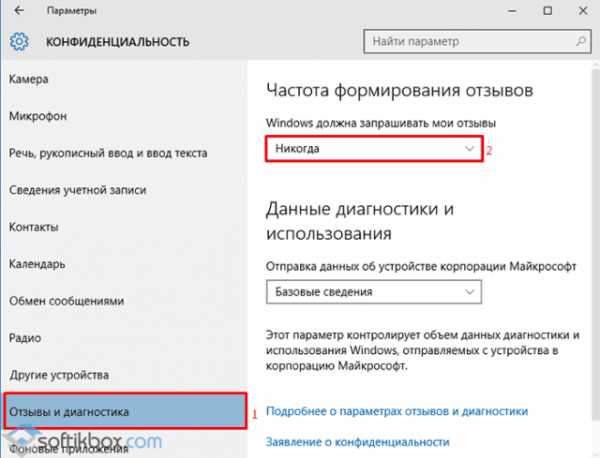
После того, как в параметрах Windows 10 вы правильно выберете все настройки, стоит перезагрузить компьютер.
Тонкая настройка и оптимизация Windows 10 после установки системы
После установки Windows 10 в операционной системе по умолчанию будет включено множество служб и стандартных приложений. Поэтому потребуется оптимизация Win10. Начать её выполнение стоит с редактирования автозагрузки.
- Жмём «Win+R» и вводим «msconfig».
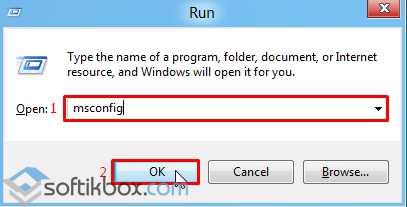
- Переходим во вкладку автозагрузки. Если какая-то программа используется редко, стоит отключить её запуск со стартом Windows 10.
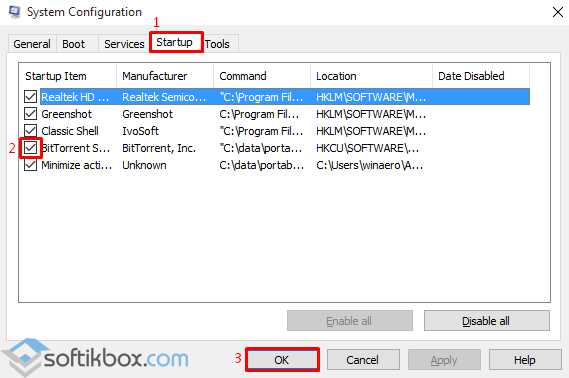
Далее, чтобы оптимизировать и ускорить работу Windows 10 после установки или обновления, стоит запустить очистку реестра. О том, как это сделать, читайте в статье Способы очистки реестра Windows 10.
Оптимизация Win10 невозможна без очистки системы от мусора. О том, как правильно очистить систему от ненужных файлов и какая программа подойдёт для этой цели, стоит узнать из статьи Как очистить операционную систему Windows 10 от мусора? и воспользоваться указанными рекомендациями.
softikbox.com
Как проводится в Windows 10 тонкая настройка: приемы и подсказки
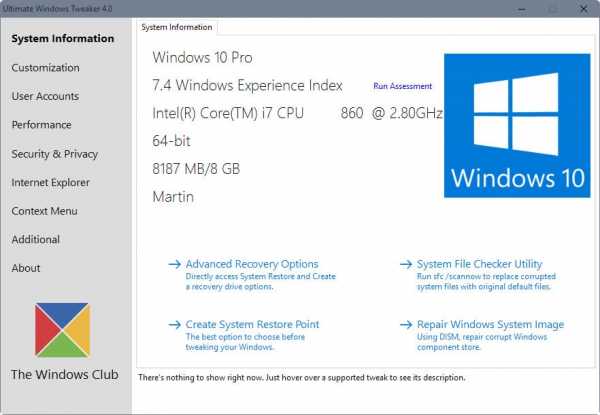 Особенности настройки в новой операционной системе Windows 10 устроены таким образом, что они одновременно являются и достаточно сложными, и очень простыми. Многим пользователям оказывается не просто разобраться с тонкой настройкой, особенно при переходе с седьмой версии операционной системы на Windows 10. Однако можно дать несколько рекомендаций и советов.
Особенности настройки в новой операционной системе Windows 10 устроены таким образом, что они одновременно являются и достаточно сложными, и очень простыми. Многим пользователям оказывается не просто разобраться с тонкой настройкой, особенно при переходе с седьмой версии операционной системы на Windows 10. Однако можно дать несколько рекомендаций и советов.
Выполнение тонкой настройки операционной системы Windows 10 на этапе установки
Итак, чтобы начать изменять параметры операционной системы Windows 10 под себя, необходимо отключить некоторые ненужные компоненты, которые система предлагает, еще на стадии инсталляции. Это касается не обновления в виде версии TechnicalPreview, а «чистой» установки операционной системы. Если следовать указаниям «Мастера» в процессе инсталляции Windows10можно заметить, что подсказки по тонкой настройке появляются на каждой стадии процесса. Это и будет первая часть кастомизации системы. Проблема состоит в том, что многие пользователи зачастую просто не обращают на них внимания, считая, что устанавливаемые по умолчанию параметры оптимально подойдут для работы с системой. Однако это далеко не так. Потом все равно придется перестраивать систему, так как по умолчанию в ней задействовано множество фоновых процессов и служб, которые обычному пользователю просто не нужны. При установке операционной системы Windows 10 тонкая настройка системы появляется на первых этапах. К примеру, когда возникает окно описания повышения скорости работы, внизу присутствует едва заметная ссылка настройки параметров. Если перейти по ней, можно увидеть основные разделы. Тут можно отключить персонализацию параметров голосового ввода, использование идентификатора получателя рекламы, отправку в корпорацию Microsoft информации о данных клавиатурного ввода, разрешение на запрос местоположения пользователя. На следующем этапе из всего, что было представлено в данном списке, в настройках браузера можно оставить только службу Smartscreen, однако и ее по большому счету можно отключить. Таким образом, телеметрия и геолокация запросто отключаются даже в процессе инсталляции.
Тонкая настройка операционной системы Windows 10: что можно отключить
Давайте попробуем разобраться, что можно сделать в установленной операционной системе Windows 10, если в процессе установки системы некоторые настройки по каким-то причинам были проигнорированы. Можно достаточно долго перечислять все, что нужно отключить. Однако стоит особо выделить некоторые элементы. К ним относятся службы конфиденциальности, ненужные при автозагрузке процессы, которые стартуют вместе с операционной системой, телеметрия, брэндмауэр (в том случае, если в системе используется хорошая антивирусная защита), неиспользуемые компоненты системы, визуальные эффекты, дополнительные утилиты и панели, которые устанавливаются для некоторых типов оборудования.
Настройки конфиденциальности
Тонкая настройка в операционной системе Windows 10 должна начинаться непосредственно с параметров конфиденциальности, так как многие службы и процессы серьезно нагружают систему, работая в фоновом режиме. Чтобы изменить настройки, необходимо войти в соответствующее меню из раздела параметров, который присутствует в главном меню «Пуск». В разделах расположения и общих настроек необходимо отключить все (именно тут находятся настройки слежки – определение местоположения пользователя и телеметрия). После этого в меню рукописного и голосового ввода необходимо использовать кнопку остановки. Здесь в разделе камеры при желании можно указать приложения, которые будут иметь доступ к ней (например, Скайп). В разделе диагностики и отзывов рекомендуется установить режим, при котором запрос никогда не будет производиться. Рекомендуется также выполнить анализ программ, которые могут получать сведения и отправлять без ведома пользователя уведомления в фоновом режиме.
Элементы автозапуска
Для операционной системы Windows 10 тонкая настройка просто невообразима без деактивации большого количества фоновых процессов. Доступ к конфигурации, как и в любой другой системе, осуществляется за счет использования команды msconfig,которую необходимо ввести в консоли «Выполнить» (Win+R). Тут лучше отключить все элементы автозапуска. При наличии необходимых знаний также рекомендуется перейти на вкладку служб и деактивировать все компоненты, которые не нужны в работе.
Windows 10: неиспользуемые компоненты
Система по умолчанию предлагает пользователю множество невостребованных модулей и возможностей, которые находятся в активированном состоянии. Тонкая настройка для Windows 10 подразумевает переход в раздел программ и компонентов из «Панели управления» (что вызвать ее, можно использовать команду Controlв меню «Выполнить»). Затем необходимо перейти непосредственно к соответствующему меню с левой стороны. Тут нужно быть очень аккуратным и отключать только те компоненты, которые вы знаете. Так, например, если в системе нет установленного принтера, то и не зачем держать службу печати активной. Если на локальном терминале не предполагается использование виртуальных машин, службу Hyper-V можно выключить. В том случае, если экран устройства не поддерживает тачскрин, режим планшета не требуется.
Другие компоненты
Тонкая настройка звука в операционной системе Windows 10 выполняется почти так же, как и в других операционных системах. Однако при наличии установленных виртуальных устройствWindows 10 иногда по умолчанию может сделать неправильный выбор устройства для воспроизведения. По этой причине рекомендуется осуществить переход в соответствующий раздел «Панели управления» и использовать контекстное меню, которое вызывается путем правого клика мыши на значке громкости в системном трее. Таким образом, можно перейти к параметрам устройств воспроизведения. Тут необходимо установить не виртуальное устройство, а динамики. Также, при изменении звуковой схемы, желательно использовать стандартные варианты. Если устройство не поддерживает схему 5.1 или к нему просто невозможно подключить такое количество колонок, зачем задействовать ее? Также можно убрать дополнительные панели для карт Realtek High Definition Audio, если пользователь не собирается профессионально работать со звуком.
Как выполнить оптимизацию при помощи сторонних утилит?
Все эти вопросы в большинстве случаев занимают довольно много времени и требуют от пользователя наличия определенного уровня знаний. Чтобы не копаться долго в настройках, можно использовать специальные утилиты, которые справятся с этой проблемой практически без участия пользователя. К наиболее мощным и популярным утилитам такого рода можно отнести: Ultimate Tweaker, Windows 10 Manager, Winaero Tweaker и другие. В данных утилитах можно отключить практически любой элемент системы. Необходимо только поставить галочки возле нужных параметров и сохранить выполненные изменения. Луше также использовать рекомендации данных программ. Они, исходя из анализа этих данных, сами предлагают создать определенную работоспособную конфигурацию, которая является наиболее безопасной и подходящей для конкретного типа компьютерной системы.
Заключение
Можно дополнительно убрать задействованные визуальные эффекты, полностью отключить брэндмауэр, изменить схему электропитания и так далее. Что же касается целесообразности отключения всех описанных выше элементов, то у большинства пользователей это не вызывает вопросов. Если судить по отзывам, система действительно начинает работать намного быстрее даже на ноутбуках и компьютерах, конфигурация которых соответствует минимальным требованиям операционной системы Windows 10. Все, что было описано выше, это еще далеко не все, что можно выжать из оптимизации операционной системы Windows 10, а только ее базовые элементы.
computerologia.ru
7 лучших утилит для тонкой настройки Windows 10
Winaero Tweaker
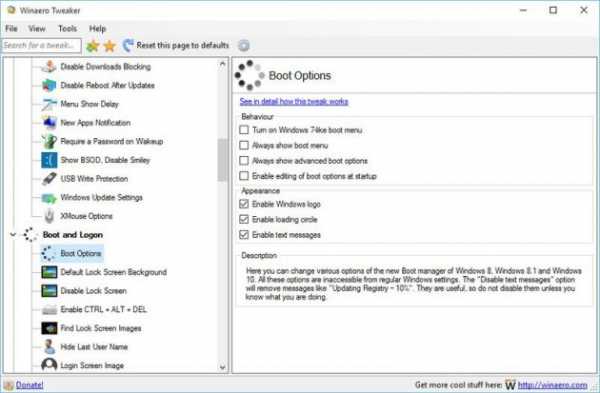
Winaero Tweaker — это хорошо известная пользователям утилита. Её последняя версия содержит всё необходимое для тонкой настройки Windows 10 в одном компактном интерфейсе. Здесь вы найдёте полную информацию о компонентах, операционной системе и установленных программах, ссылки на все важные системные утилиты и набор полезных твиков, улучшающих внешний вид и стабильность Windows.
Winaero Tweaker →
MyFolders
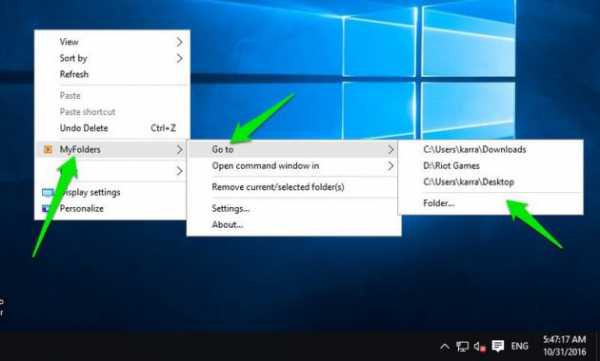
Очень простая утилита, размещающая в контекстном меню новый пункт для доступа к любым нужным вам папкам. В настройках MyFolders необходимо просто указать пути к наиболее часто используемым вами каталогам, чтобы иметь возможность в мгновение ока перемещаться к ним из любого окна и приложения.
MyFolders →
Ultimate Windows Tweaker
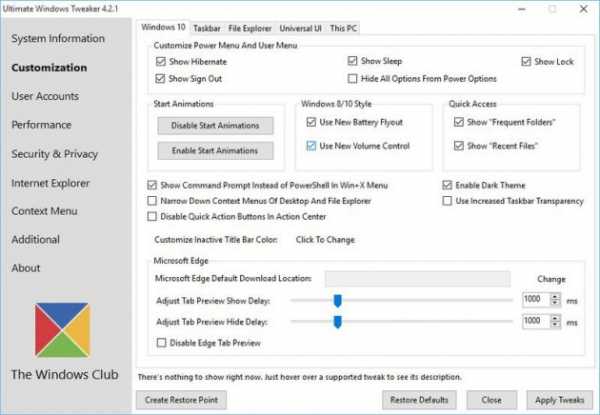
В полном соответствии со своим названием Ultimate Windows Tweaker является всеобъемлющим инструментом для тонкой настройки операционной системы. Именно с этой программы брали пример создатели большинства свежих утилит в этой категории.
Она имеет множество опций для настройки интерфейса, улучшения производительности, обеспечения безопасности и конфиденциальности, повышения скорости работы Windows 10. Среди самых востребованных функций можно выделить активацию спящего режима в меню питания, управление анимацией Windows, тонкую настройку Microsoft Edge, удаление элементов из панели задач, изменение цветов оформления системы, удаление файла подкачки, отключение ненужных системных утилит, удаление отслеживающих функций Windows и многое другое.
Ultimate Windows Tweaker→
Start10
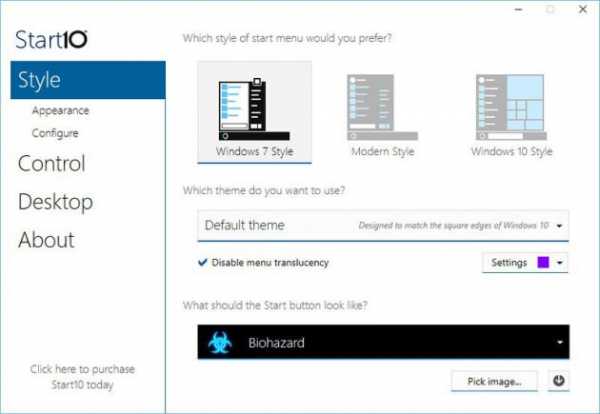
Start10 предназначена для настройки меню «Пуск» в Windows 10. Вы можете полностью изменить поведение этого меню, например вернуться к тому образу, какой оно имело в предыдущих версиях операционной системы. Или просто подстроить немного его внешний вид по своему вкусу, задав свои цвета, шрифты и анимации. Для любителей быстрых настроек имеется несколько готовых тем оформления.
Start10 →
7+ Taskbar Tweaker
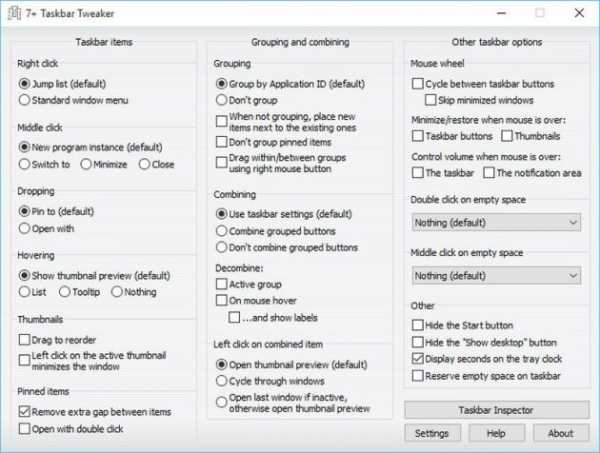
7+ Taskbar Tweaker позволяет настроить панель задач Windows 10 таким образом, чтобы сделать её более удобной. Вы можете как изменить имеющиеся функции, так и добавить совершенно новые способы взаимодействия с кнопками запущенных приложений. Например, отключить отображение эскизов окон, изменить способ группировки приложений, добавить новые действия, выполняемые по клику мышкой, и многое другое.
7+ Taskbar Tweaker →
WindowBlinds
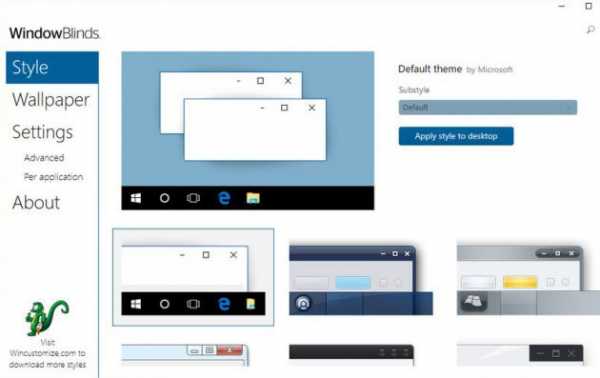
WindowBlinds создали разработчики описанной выше Start10. Эта программа не будет заставлять вас долго ковыряться в настройках, а одним махом изменит внешний вид Windows 10 с помощью встроенных стилей оформления. Их применение полностью преображает внешний вид окон, кнопок, приложений, шрифтов, иконок и других элементов оформления операционной системы.
WindowBlinds →
CustomizerGod
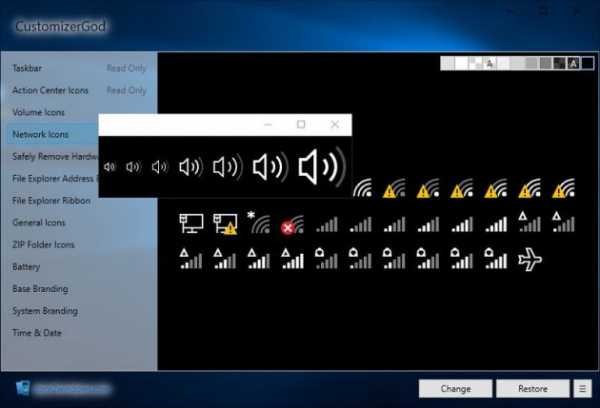
Этот инструмент полностью сосредоточен на настройке системных иконок. С его помощью вы сможете изменить их размер и вид, а также скрыть те, которые вам не нужны. Все значки отображаются по категориям, так что можно быстро найти необходимый. Для замены разрешается использовать любые свои иконки в формате PNG, JPG, BMP размером 64 × 64 пикселя.
CustomizerGod →
lifehacker.ru
Тонкая настройка Windows 10 своими руками
Прошло более полугода после выпуска Windows 10, многие пользователи обзавелись новейшей операционной системой. Но далеко не все, особенно новички, разобрались с ее функционалом, персонализацией и особенностями интерфейса. Узнав, как выполняется тонкая настройка «десятки», в значительной степени облегчите себе жизнь и сделаете работу за компьютером более комфортной и приятной.
Программы для персонализации десятки
В связи с тем, что множество юзеров переходят на Windows после «семерки», освоение значительного числа нововведений этой ОС для них – нелегкая задача. И уж совсем много времени отнимает настройка интерфейса после переустановки Windows 10. Сегодня узнаем, как быстро персонализировать внешний вид и расширить функционал «десятки».
Менеджер
Windows 10 Manager – комплексная утилита, разработчики которой знают, что такое настройка внешнего вида, очистка и оптимизация новой ОС. Из всего спектра предлагаемых возможностей нас интересует вкладка «Customization» или «Персонализация». Увы, но интерфейс утилиты не локализирован, приходится довольствоваться англоязычной версией.
После запуска программы переходим на интересующую вкладку, где получим доступ к полезным функциям.
- Custom System – позволяет изменять ключевые и скрытые системный настройки.
- Computer Manager – предоставляет возможность добавить собственные элементы в «Панель управления» и «Рабочий стол».
- Pinned Manager – функция закрепления файлов и каталогов в панели задач.
- Win+X Menu Editor – позволяет редактировать контекстное меню панели задач.
- Visual Customiser – масса инструментов для персонализации внешнего вида «десятки».
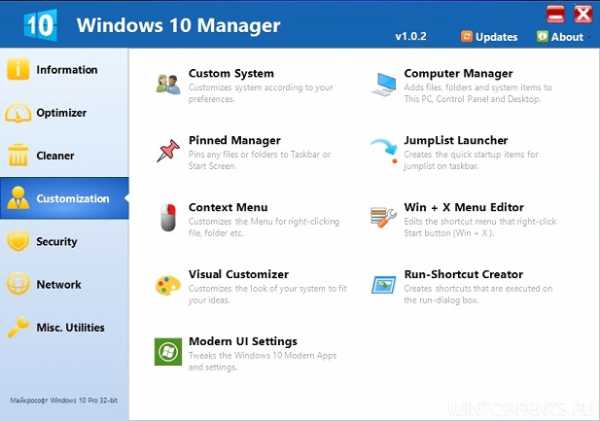
Кроме изменений интерфейса, Windows 10 Manager позволит выполнить настройку сетевого соединения и изменить ключевые параметры ОС, отвечающие за безопасность компьютера, предварительно просканировав систему на наличие уязвимостей.
Ultimate Tweaker
Ultimate Windows Tweaker — миниатюрная и мощная бесплатная утилита, имеющая массу инструментов для выполнения настройки практически всех аспектов Windows 10. Она позволяет вносить изменения в конфигурацию внешнего вида, учетных записей, контекстного меню, настроек безопасности, сети, оборудования, экрана блокировки и нескольких десятков других параметров, часть из которых надежно спрятаны в дебрях реестра или иерархических меню Windows 10.
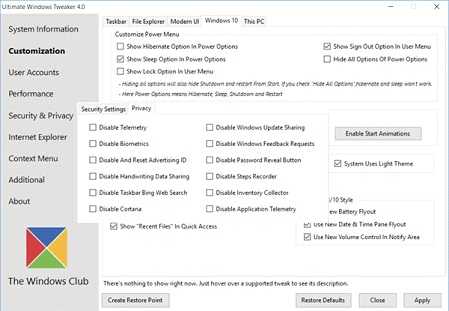
К сожалению, программа распространяется только на английском языке, потому для некоторых пользователей освоение ее функционала превратится в рутину, хотя большинство наименований функций в Ultimate Windows Tweaker понятны даже юзеру, только знакомящемуся с «десяткой» и знающему английский на низком уровне.
Winaero Tweaker
Утилита сделает доступными для пользователя самые скрытые и сокровенные настройки Windows 10 и двух ее предшественниц. Приложение портативное, бесплатное и занимает чуть более 1 Мбайта дискового пространства. В первую очередь большинство интересуется персонализацией внешнего вида «десятки». Перед использованием рекомендуется создать точку отката системы, несмотря на то, что Winaero Tweaker не затрагивает файлы и параметры, изменение которых приведёт к проблемам с работоспособностью Windows 10.
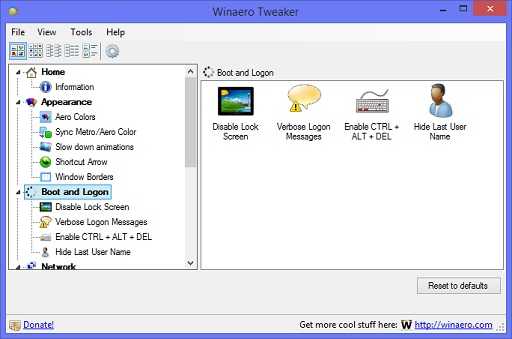
Программа, запущенная с администраторскими привилегиями, предоставляет широчайший набор редактируемых параметров по сравнению с аналогичными продуктами.
Полезность
Естественно, значительная часть предоставляемых утилитами возможностей содержится в самой Windows 10, но все параметры разбросаны по различным меню, а редактирование параметров реестра вручную – далеко не самый лучший выход, потому смело скачивайте предложенные программы и делайте свою 10-ку уникальной, получив доступ к функциям, изменение которых разработчики Windows предпочли скрыть от пользователя.
(Visited 4 200 times, 1 visits today)
windowsprofi.ru